- Accueil
- /
- Article




Autorisations d'appel sortant pour les emplacements Webex Calling
 Dans cet article
Dans cet article Un commentaire ?
Un commentaire ?Vous pouvez déterminer les types d'appels que les utilisateurs, les espaces de travail ou les lignes virtuelles d'un emplacement sont autorisés à effectuer.
Autorisations d’appels sortants
Les autorisations d’appel sortant font référence aux privilèges spécifiques accordés pour lancer des appels sortants. Ces autorisations maintiennent la sécurité, empêchent les abus et garantissent le respect des politiques de l’entreprise. Utilisez cette fonctionnalité pour gérer le comportement des appels sortants vers différentes destinations.
Vous pouvez définir les autorisations d’appel sortant à différents niveaux d’entité, tels que :
-
Emplacements
-
Utilisateurs
-
Espace de travail
-
Lignes virtuelles
Vous pouvez modifier les autorisations d'appel, en accordant la possibilité d'autoriser ou de bloquer les appels sortants pour un emplacement. Ces autorisations sont disponibles pour les utilisateurs, les espaces de travail et les lignes virtuelles d’un emplacement. Ces valeurs par défaut s’appliquent également aux fonctionnalités de l’emplacement. Des paramètres personnalisés sont également disponibles pour les utilisateurs, les espaces de travail et les lignes virtuelles. Pour les configurations des autorisations d'appel sortant des utilisateurs, des espaces de travail et des lignes virtuelles, voir Configure-calling-permissions-in-Control-Hub
Vous pouvez gérer les appels sortants avec les autorisations suivantes :
-
Autorisations par type d'appel : Vous pouvez définir des autorisations d'appel sortant pour autoriser ou bloquer les appels par types d'appel tels qu'internationaux, nationaux, gratuits et autres. Par exemple, vous pouvez utiliser l'autorisation d'appel Bloquer pour empêcher les utilisateurs de passer des appels nationaux depuis l'emplacement de San José.
-
Autorisations par modèles numériques : Vous avez la possibilité de définir des modèles de chiffres pour autoriser ou bloquer les numéros correspondants. Cela inclut la possibilité d'autoriser les appels vers des pays spécifiques, d'autoriser ou de bloquer les appels vers une plage de numéros, de restreindre les utilisateurs à composer uniquement quelques numéros externes approuvés ou de bloquer une plage spécifique de numéros premium. Il est important de noter que les modèles de chiffres définis ont la priorité sur les autorisations par type d'appel.
-
Vous pouvez contrôler les types d’appels sortants ou les modèles de chiffres avec les éléments suivants :
-
Autoriser—Les appelants à cet endroit peuvent passer ces types d’appels.
-
Bloquer—Les appelants à cet endroit ne peuvent pas passer ce type d'appels.
-
Exiger un code d’autorisation —Les appelants doivent saisir un code d’autorisation valide avant de passer ces types d’appels. Vous pouvez configurer jusqu'à 1 000 codes d'autorisation par emplacement et 1 000 pour chaque utilisateur, espace de travail ou ligne virtuelle pour un plan d'appels sortants.
-
Transfert automatique vers le numéro 1, 2 ou 3 —Si vous sélectionnez cette option, ces types d'appels sont transférés automatiquement vers le numéro que vous choisissez.
Définissez les codes d’autorisation et les numéros de transfert avant de pouvoir les appliquer.
Les règles de priorité suivantes s'appliquent aux appels sortants :
-
Si votre organisation ne dispose pas du forfait d’appel Cisco, seuls les appels internes sont autorisés et tous les autres types d’appels sont bloqués.
-
Pour l'emplacement et les paramètres personnalisés, les modèles de chiffres personnalisés pour l'utilisateur, l'espace de travail ou les lignes virtuelles sont appliqués en premier. Si aucune configuration ne correspond, le système applique par défaut les paramètres de localisation.
-
Les configurations de modèles de chiffres ont priorité sur les autorisations par type d'appel.
-
La fonctionnalité Vérifier le routage des appels du Control Hub vous permet de tester et de vérifier les autorisations des appels sortants. Pour plus d'informations, voir Vérifier le routage des appels.
Ce qui suit vous permet d’accéder aux pages d’autorisation d’appel sortant respectives :
-
Allez dans Gestion et sélectionnez Emplacements.
-
Sélectionnez l’emplacement pour lequel vous souhaitez mettre à jour les autorisations d’appel.
-
Sélectionnez Appel, puis faites défiler jusqu'à Gestion des appels. Cliquez pour développer Autorisations d'appel sortant.
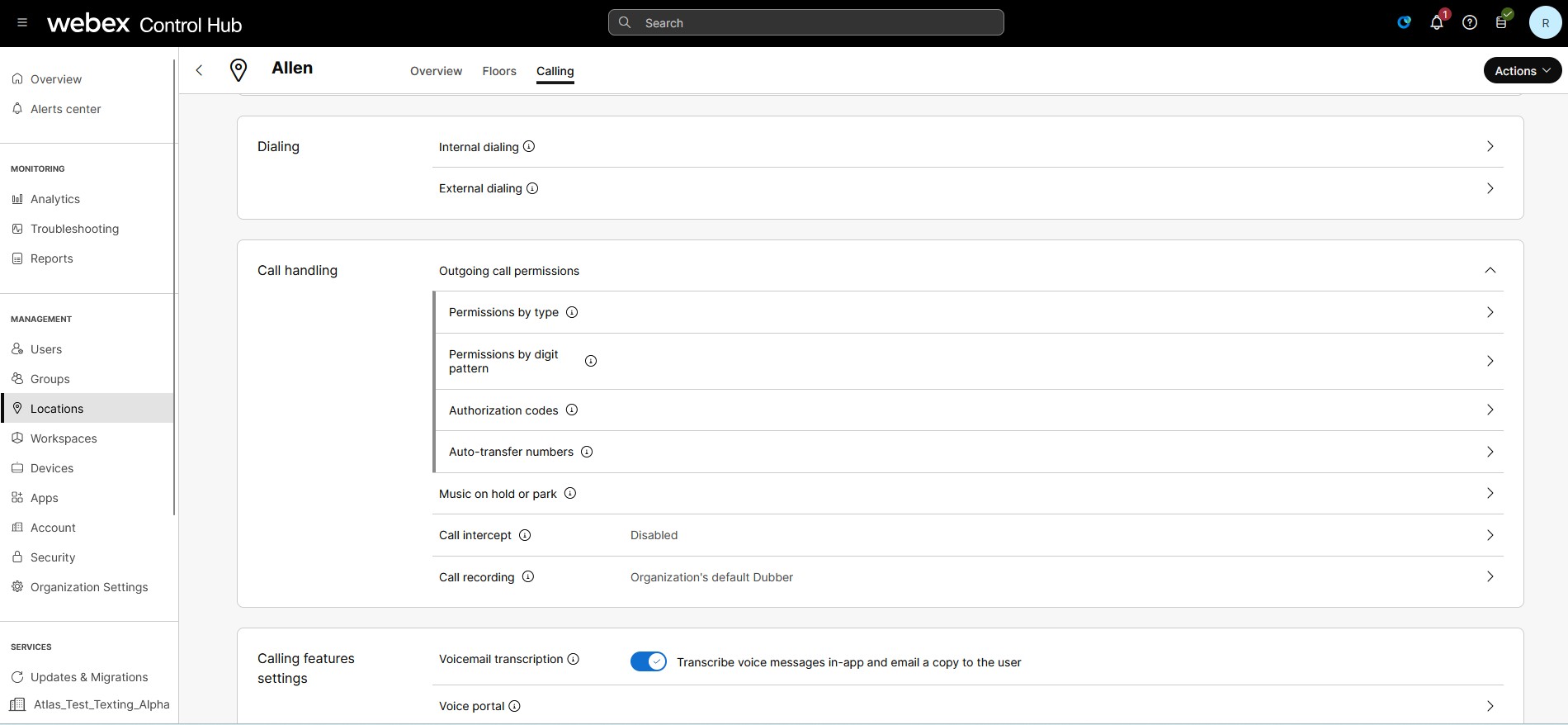
-
Cliquez sur le type d’autorisations et accédez à la page de configuration correspondante.
Autorisations par type d'appel
Voici une liste des différents types d’appels sortants disponibles pour Webex Calling dans le Control Hub :
-
Appels internes— sont des appels au sein de votre propre entreprise. Sont inclus les appels vers d’autres personnes au sein de votre propre site et vers d’autres sites également.
-
Appels gratuits— sont des appels vers un numéro de téléphone facturé pour tous les appels entrants au lieu d'entraîner des frais pour l'appelant d'origine, ils sont gratuits à partir d'une ligne fixe.
-
Appels nationaux— sont des appels dans votre pays d'origine, à l'intérieur et à l'extérieur de votre indicatif régional local.
-
Appels internationaux— sont des appels vers des emplacements situés en dehors de votre pays qui nécessitent un code d'appel international avant que le numéro ne soit composé. Les appels entre les États-Unis, le Canada et Porto Rico constituent une exception, car les appels entre ces pays ne sont actuellement pas traités comme internationaux.
-
Appels d'assistance de l'opérateur— sont tous les appels nécessitant l'assistance d'un opérateur.
-
Appels d'assistance-annuaire payants— sont des appels vers des sociétés d'assistance-annuaire qui nécessitent des frais pour connecter l'appel.
-
Services spéciaux I et Services spéciaux II— sont des appels vers des numéros spécifiques à l'opérateur attribués à des services ou destinations spéciaux.
-
Services Premium I et Services Premium II— fournissent des informations ou des divertissements moyennant des frais facturés directement à l'appelant.
Pour chacun des types d'appel, vous pouvez choisir Autoriser, Bloquer, exiger un Code d'autorisationou Transfert automatique vers le premier, le deuxième ou le troisième numéro.
Autoriser le transfert/les transferts détermine si vous êtes autorisé à transférer ou à transférer un type d'appel sortant spécifique.
Suivez les étapes suivantes pour configurer les autorisations d’appel sortant en fonction du type d’appel :
| 1 | ||||||||||||||||||||||||||||||||||
| 2 |
Allez dans Gestion et sélectionnez Emplacements. Sélectionnez l’emplacement pour mettre à jour les autorisations d’appel. | |||||||||||||||||||||||||||||||||
| 3 |
Sélectionnez Appel, puis faites défiler jusqu'à Gestion des appels. Cliquez pour développer Autorisations d'appel sortant. | |||||||||||||||||||||||||||||||||
| 4 |
Cliquez sur la flèche droite en regard de l'option Autorisations par type pour développer et choisir le Type d'appel que vous souhaitez mettre à jour. Voici les types d’appels et les valeurs par défaut :
| |||||||||||||||||||||||||||||||||
| 5 |
Vous pouvez contrôler chacun des types d’appel avec les autorisations suivantes :
| |||||||||||||||||||||||||||||||||
| 6 |
(Facultatif) Cochez Autoriser le transfert/les transferts pour rediriger les appels sortants. Vous pouvez rediriger les appels sortants avec Autoriser le transfert/les transferts, qui détermine si vous êtes autorisé à transférer ou à transférer un type d'appel sortant spécifique.
| |||||||||||||||||||||||||||||||||
| 7 |
(Facultatif) Cliquez sur Réinitialiser tout pour restaurer les paramètres par défaut initiaux. |
Autorisations par modèle numérique
Correspondance de motifs
Le système fait correspondre le numéro de composition sortant avec le modèle configuré et sélectionne la meilleure correspondance pour traiter l'appel plus en détail.
Voici l'algorithme d'expansion de modèle pour pondérer le choix de modèle :
-
Chiffre exact = 1
-
Plage de chiffres = nombre de chiffres dans la plage
-
X caractère générique = 10
-
! = 10 pour chaque chiffre après le préfixe correspondant
Par exemple, si le numéro à composer est 123456, alors, en fonction des critères d'expansion du modèle, l'expansion du modèle 12X[0-5]! est 6000
(1 * 1 * 10 * 6 * 10^2). S'il n'existe aucun autre modèle avec un poids d'expansion inférieur à 6000, alors 12X[0-5]! est sélectionné comme modèle correspondant.
Pour les correspondances multiples, le meilleur modèle de correspondance est déterminé en fonction des règles suivantes :
-
Sélectionne le modèle avec le moins d’extensions possibles.
Par exemple, le numéro de numérotation
1234correspond à deux modèlesP1: XXXXetP2: 123!, puis calculez les extensions possibles pour les modèlesP1: 10*10*10*10= 10^4etP2: 1*1*1*10=10. Le nombre d'extensions possibles pour P2 est inférieur à celui de P1. Sur la base de la règle, P2 est sélectionné comme le meilleur modèle. -
Si le nombre d'expansions possibles pour un modèle est le même, alors une priorité générique du modèle est comparée à un ordre de priorité de chiffre exact, de plage de chiffres, de caractère générique « X » et '!' caractère générique.
Par exemple, le numéro de numérotation
1234correspond à deux modèlesP1: 123XetP2: X234, puis calculez les extensions possibles pour les modèlesP1: 1*1*1*10 = 10etP2: 10*1*1*1 = 10. Le nombre d'extensions possibles pour P1 et P2 est le même. Mais P1 a une correspondance exacte de chiffre à la position de chiffre 1 tandis que P2 a le caractère générique X. Sur la base de la règle, P1 est sélectionné comme le meilleur modèle. -
Si le nombre d'expansions possibles et la priorité des caractères génériques sont les mêmes, alors la chaîne dans les modèles est comparée et le modèle lexicographiquement le plus petit est sélectionné.
Par exemple, le numéro de numérotation
1234correspond à deux modèlesP1: 1[0-5]3XetP2: 1[1-6]3X, puis calculez les extensions possibles pour les modèlesP1: 1*6*1*10 = 60etP2: 1*1*6*10 = 60. Le nombre d'expansions possibles et la priorité des caractères génériques sont les mêmes, mais P1 est lexicographiquement inférieur à P2. Sur la base de la règle, P1 est sélectionné comme le meilleur modèle.
Ajouter un modèle numérique
| 1 | |
| 2 |
Allez dans Gestion et sélectionnez Emplacements. Sélectionnez l’emplacement pour mettre à jour les autorisations d’appel. |
| 3 |
Sélectionnez Appel, puis faites défiler jusqu'à Gestion des appels. Cliquez pour développer Autorisations d'appel sortant. |
| 4 |
Cliquez sur la flèche droite en regard du champ Autorisations par modèle de chiffres. La page Autorisations par modèle de chiffre s'affiche. 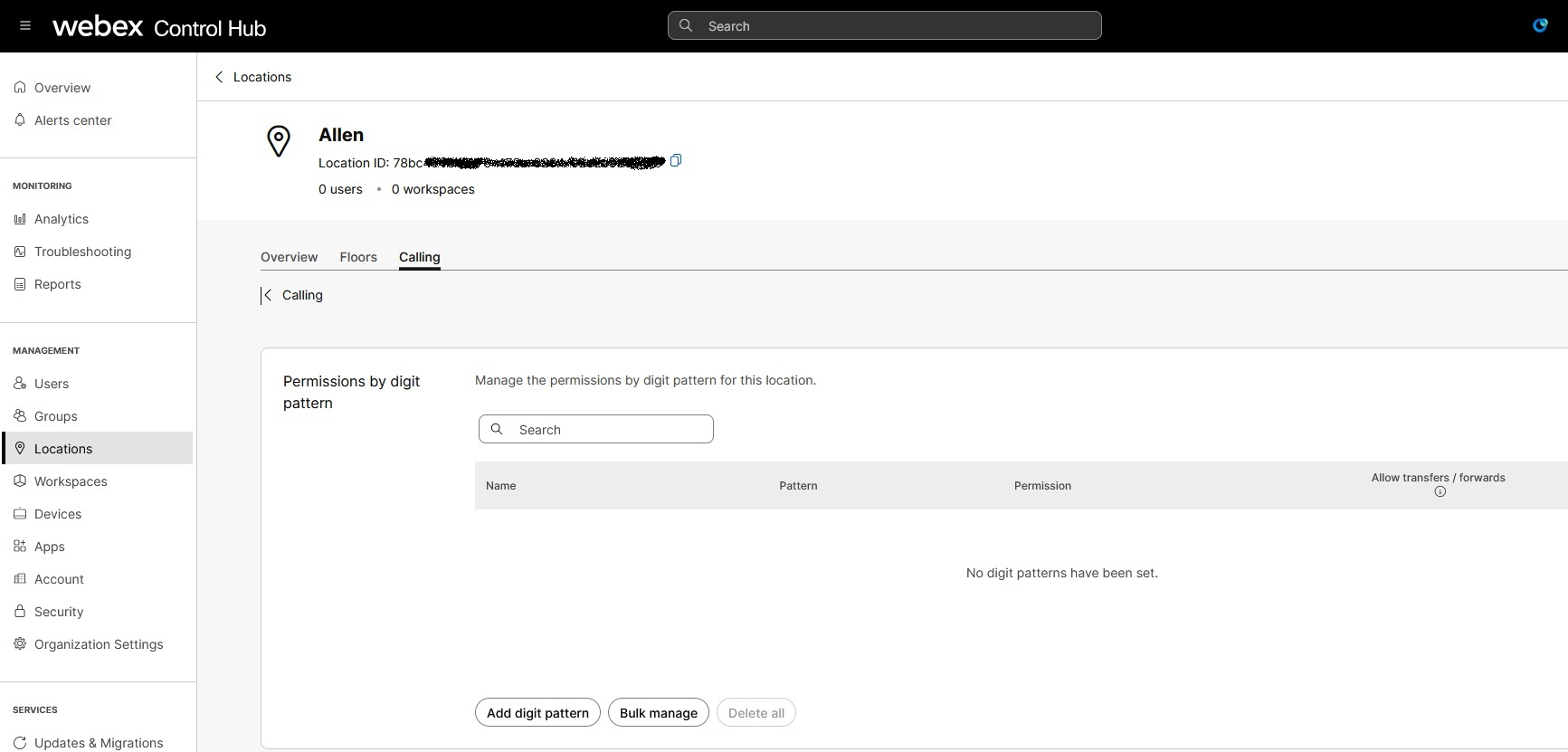 |
| 5 |
Cliquez sur Ajouter un modèle de chiffres pour ajouter un nouveau modèle de chiffres. Saisissez un Nom unique pour le modèle. Suivez les contraintes lors de l'ajout d'un nom de modèle :
|
| 6 |
Saisissez un modèle unique. Suivez les contraintes lors de l'ajout du modèle de chiffres :
|
| 7 |
Dans la liste déroulante Autorisation, choisissez le type d’autorisation. Les autorisations prises en charge sont : Autoriser, Bloquer, Nécessite un code d’autorisation et Transfert automatique vers le numéro 1, 2 ou 3. |
| 8 |
(Facultatif) Cochez Autoriser transfers/forwards pour le modèle de chiffres défini. Vous pouvez rediriger les appels sortants avec Autoriser le transfert/les transferts, qui détermine si vous êtes autorisé à transférer ou à transférer un type d'appel sortant spécifique.
|
| 9 |
Cliquez sur Ajouter. |
Supprimer ou supprimer tous les modèles de chiffres
| 1 |
Accédez à la page Autorisations par modèle de chiffre et sélectionnez une instance dans la liste existante. |
| 2 |
Cliquez sur Supprimer pour supprimer un modèle de chiffres spécifique de la liste. |
| 3 |
(Facultatif) Cliquez sur Supprimer tout pour supprimer tous les modèles de la liste. |
Gérer en masse les autorisations par modèle de chiffre
Avec Bulk Manage, vous pouvez utiliser des fichiers CSV pour provisionner un maximum de modèles à 500 chiffres. Vous pouvez ajouter ou modifier efficacement les modèles de chiffres pour chaque entité, comme un emplacement, un utilisateur, un espace de travail ou une ligne virtuelle. Chaque fichier CSV peut contenir jusqu'à 1 000 lignes et chaque ligne peut inclure jusqu'à 25 chiffres.
Vous pouvez configurer un maximum de 500 modèles de chiffres par emplacement, utilisateur, espace de travail ou ligne virtuelle.
| 1 |
Accédez à la page Autorisations par modèle de chiffres et cliquez sur Gérer en masse. | ||||||||||||||
| 2 |
Dans l'écran Gérer les autorisations par modèle de chiffre, choisissez Emplacementdans la liste déroulante. Cliquez sur Télécharger les données et téléchargez les données .csv actuelles. Modifiez les modèles de chiffres dans la feuille de calcul. | ||||||||||||||
| 3 |
(Facultatif) Cliquez sur Télécharger le modèle .csv et téléchargez un modèle .csv vierge. Ajoutez les modèles de chiffres selon vos besoins. | ||||||||||||||
| 4 |
Modifiez les colonnes suivantes dans le modèle CSV pour la gestion groupée de l'emplacement : Ne supprimez jamais les colonnes et l'en-tête du fichier CSV. Si vous ne souhaitez pas modifier, vous pouvez effacer les valeurs des colonnes. Les cellules vides dans le CSV lors de l'importation signifient « aucun changement ».
| ||||||||||||||
| 5 |
Faites glisser et déposez votre fichier .csv ou cliquez sur choisissez un fichier pour télécharger le fichier .csv modifié. Vous pouvez télécharger le fichier .csv modifié pour appliquer toutes les modifications apportées aux modèles de chiffres. | ||||||||||||||
| 6 |
Cliquez sur Charger. Webex traite votre fichier CSV modifié et met à jour vos modèles de chiffres.
|
Codes d’autorisation
Ajouter un code d'autorisation
| 1 | |
| 2 |
Allez dans Gestion et sélectionnez Emplacements. Sélectionnez l’emplacement pour mettre à jour les autorisations d’appel. |
| 3 |
Sélectionnez Appel, puis faites défiler jusqu'à Gestion des appels. Cliquez pour développer Autorisations d'appel sortant. |
| 4 |
Cliquez sur la flèche droite en regard du champ Codes d'autorisation et la page Codes d'autorisation s'affiche. Cliquez sur Ajouter un code. 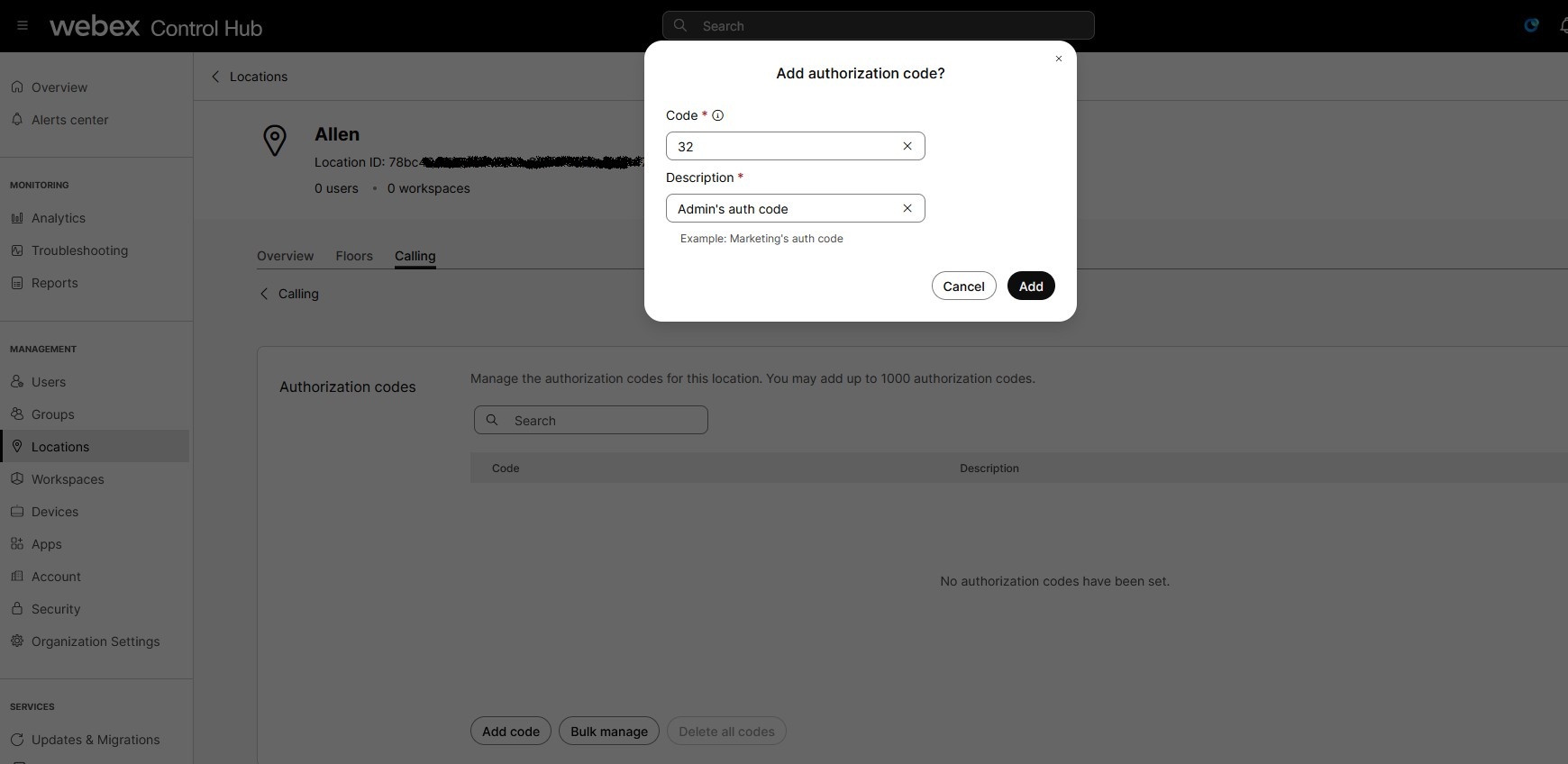 |
| 5 |
Entrez une description et le code que vous souhaitez ajouter. La longueur maximale d'un code d'autorisation est de 14 chiffres. Vous pouvez configurer des codes d'autorisation jusqu'à 1 000 par emplacement et 1 000 pour chaque utilisateur, espace de travail ou ligne virtuelle. |
| 6 |
Cliquez sur Ajouter. |
Supprimer un code d'autorisation
| 1 |
Accédez à la page Codes d’autorisation et sélectionnez un code dans la liste existante. |
| 2 |
Cliquez sur Supprimer. |
| 3 |
(Facultatif) Cliquez sur Supprimer tout pour supprimer tous les codes de la liste. |
Gérer en masse les codes d'autorisation
Avec la gestion en masse, vous pouvez ajouter jusqu'à 1 000 codes d'autorisation à la fois.
| 1 |
Accédez à la page Codes d’autorisation et cliquez sur Gérer en masse. | ||||||||||
| 2 |
Sélectionnez l'emplacement dans la liste déroulante et cliquez sur Télécharger les données. Vous obtenez un fichier CSV avec tous les codes d'autorisation pour votre emplacement.
| ||||||||||
| 3 |
(Facultatif) Cliquez sur Télécharger le modèle .csv et téléchargez un modèle .csv vierge. | ||||||||||
| 4 |
Modifiez les colonnes suivantes dans le modèle CSV pour la gestion groupée de l'emplacement : Ne supprimez jamais les colonnes et l'en-tête du fichier CSV lors de la préparation. Mais vous pouvez effacer les valeurs des colonnes que vous ne souhaitez pas modifier et les cellules vides dans le CSV lors de l'importation signifient « aucun changement ».
| ||||||||||
| 5 |
Faites glisser et déposez votre fichier .csv ou cliquez sur choisissez un fichier pour télécharger le fichier .csv modifié. | ||||||||||
| 6 |
Cliquez sur Charger. |
Numéro de transfert automatique
Ajouter un numéro de transfert automatique
Vous pouvez ajouter jusqu'à trois numéros de transfert automatique.
| 1 |
Accédez à la page Numéros de transfert automatique et saisissez les numéros de transfert automatique. |
| 2 |
Entrez les numéros de transfert 1, 2, 3. |
| 3 |
Cliquez sur Enregistrer. |
Supprimer un numéro de transfert automatique
| 1 |
Accédez à la page Numéros de transfert automatique et cliquez sur x situé à côté du numéro. |
| 2 |
Cliquez sur Supprimer et confirmez. |


