- Головна
- /
- Стаття




Дозволи на вихідні дзвінки для локацій Webex Calling
 У цій статті
У цій статті Надіслати відгук?
Надіслати відгук?Ви можете визначити типи викликів, які дозволено здійснювати користувачам, робочим просторам або віртуальним лініям у розташуванні .
Дозволи для вихідних викликів
Дозволи на вихідні дзвінки стосуються конкретних прав, наданих для ініціювання вихідних дзвінків. Ці дозволи підтримують безпеку, запобігають зловживанню та забезпечують дотримання політик компанії. Використовуйте цю функцію для керування поведінкою вихідних викликів на різні адресати.
Ви можете встановити дозволи на вихідні дзвінки на різних рівнях сутності, таких як:
-
Розташування
-
Користувачі
-
Робоча область
-
Віртуальні лінії
Ви можете змінити дозволи на дзвінки, надаючи можливість дозволити або заблокувати вихідні дзвінки для певного місця розташування. Ці дозволи доступні для користувачів, робочих просторів і віртуальних ліній у розташуванні. Ці значення за замовчуванням також застосовуються до об'єктів у межах розташування. Також доступні налаштування для користувачів, робочих просторів та віртуальних ліній. Щоб дізнатися про конфігурації дозволів на вихідні виклики для користувачів, робочих областей та віртуальних ліній, див. Configure-calling-permissions-in-Control-Hub
Ви можете керувати вихідними дзвінками за допомогою таких дозволів:
-
Дозволи за типом виклику: Ви можете визначити дозволи на вихідні дзвінки, щоб дозволити або блокувати дзвінки за типами дзвінків, такими як міжнародні, національні, безкоштовні та інші. Наприклад, ви можете скористатися дозволом на дзвінки Блокувати, щоб заборонити користувачам здійснювати національні дзвінки з місця розташування в Сан-Хосе.
-
Дозволи за цифровими шаблонами: Ви маєте можливість визначати шаблони цифр, щоб дозволити або блокувати збіги чисел. Це включає можливість дозволяти дзвінки до певних країн, дозволяти або блокувати дзвінки на певний діапазон номерів, обмежувати користувачів набором лише кількох схвалених зовнішніх номерів або блокувати певний діапазон преміум-номерів. Важливо зазначити, що визначені шаблони цифр мають пріоритет над дозволами за типом виклику.
-
Ви можете керувати типами вихідних дзвінків або шаблонами цифр за допомогою наступних дій:
-
Дозволити—Абоненти з цього місця можуть здійснювати такі типи дзвінків.
-
Блокування—Абоненти, що здійснюють дзвінки в цьому місці, не можуть здійснювати такі дзвінки.
-
Вимагати код авторизації —Абоненти повинні ввести дійсний код авторизації, перш ніж здійснювати такі дзвінки. Ви можете налаштувати до 1000 кодів авторизації для кожного розташування та 1000 для кожного користувача, робочої області або віртуальної лінії для тарифного плану вихідних дзвінків.
-
Автоматичне переадресування на номер 1, 2 або 3 —Якщо вибрати цей варіант, то ці типи дзвінків автоматично переадресовуватимуться на вибраний вами номер.
Встановіть коди авторизації та номери переказу, перш ніж використовувати їх.
До вихідних дзвінків застосовуються такі правила пріоритету:
-
Якщо у вашій організації немає тарифного плану Cisco, дозволені лише внутрішні дзвінки, а всі інші типи дзвінків блокуються.
-
Для розташування та налаштувань користувача спочатку застосовуються власні шаблони цифр для користувача, робочої області або віртуальних ліній. Якщо жодні конфігурації не збігаються, система за замовчуванням застосовує налаштування місцезнаходження.
-
Конфігурації шаблонів цифр мають пріоритет над дозволами за типом виклику.
-
Функція «Перевірка маршрутизації викликів » у Центрі керування дозволяє тестувати та перевіряти дозволи на вихідні виклики. Для отримання додаткової інформації див. Перевірка маршрутизації викликів.
Наведені нижче дії дозволяють перейти до відповідних сторінок дозволів на вихідні дзвінки:
-
Увійдіть у Центркерування.
-
Перейдіть до розділу «Керування » та виберіть «Місцезнаходження».
-
Виберіть розташування, для якого потрібно оновити дозволи на виклики.
-
Виберіть Виклики, а потім прокрутіть униз до Обробка викликів. Натисніть, щоб розгорнути Дозволи на вихідні дзвінки.
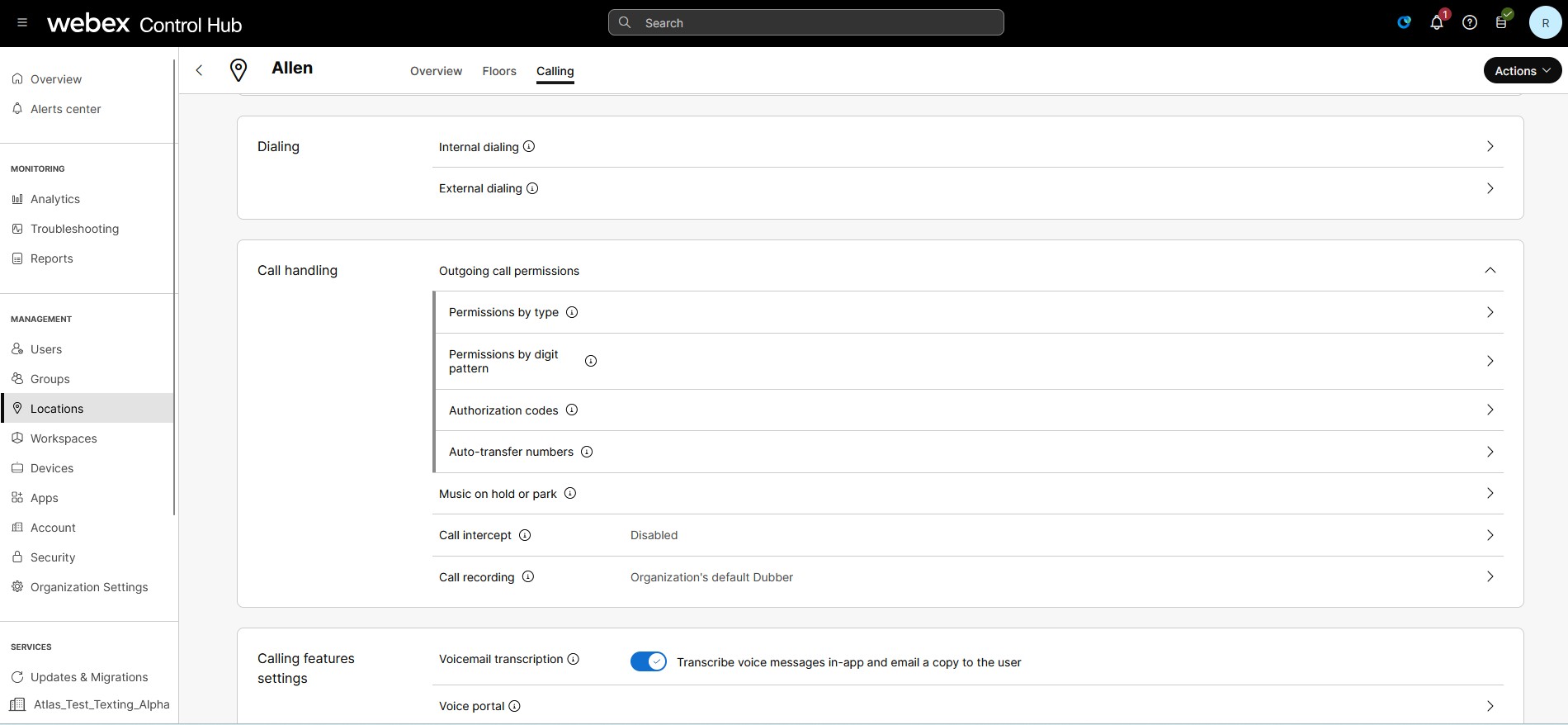
-
Клацніть тип дозволів і перейдіть на відповідну сторінку конфігурації.
Дозволи за типом виклику
Нижче наведено список різних типів вихідних викликів, доступних для Webex Calling у Центрі керування:
-
Внутрішні дзвінки— це дзвінки всередині вашої компанії. Він включає дзвінки іншим на вашому власному сайті, а також в інші місця.
-
Безкоштовні дзвінки— це дзвінки на телефонний номер, з яких стягується плата за всі вхідні дзвінки, а не за рахунок абонента, з якого вони здійснюються; дзвінки зі стаціонарного телефону є безкоштовними.
-
Національні дзвінки— це дзвінки в межах вашої країни походження, як в межах вашого місцевого коду, так і за його межі.
-
Міжнародні дзвінки— це дзвінки за межі вашої країни, для яких перед набором номера потрібен міжнародний код. Дзвінки між США, Канадою та Пуерто-Рико є винятком, оскільки дзвінки між цими країнами наразі не вважаються міжнародними.
-
Виклики до оператора— це будь-які виклики, що починаються з потреби в допомозі оператора.
-
Платні дзвінки до служби підтримки довідників— це дзвінки до компаній, що надають послуги довідників, за з’єднання яких стягується плата.
-
Спеціальні послуги I та Спеціальні послуги II— це дзвінки на номери, призначені оператором зв'язку для спеціальних служб або напрямків.
-
Преміум-послуги I та Преміум-послуги II— надають інформацію або розваги за плату, що стягується безпосередньо з абонента.
Для кожного типу викликів можна вибрати Дозволити, Блокувати, вимагати Код авторизаціїабо Автоматичну переадресацію на перший, другий або третій номер.
Дозволити переадресацію/переадресацію визначає, чи дозволено переадресовувати або переадресовувати певний тип вихідного виклику.
Виконайте такі дії, щоб налаштувати дозволи на вихідні дзвінки відповідно до типу дзвінка:
| 1 |
Увійдіть у Центркерування. | |||||||||||||||||||||||||||||||||
| 2 |
Перейдіть до розділу «Керування » та виберіть «Місцезнаходження». Виберіть розташування, щоб оновити дозволи на виклики. | |||||||||||||||||||||||||||||||||
| 3 |
Виберіть Виклики, а потім прокрутіть униз до Обробка викликів. Натисніть, щоб розгорнути Дозволи на вихідні дзвінки. | |||||||||||||||||||||||||||||||||
| 4 |
Клацніть стрілку праворуч навпроти опції Дозволи за типом, щоб розгорнути її, і виберіть Тип виклику, який потрібно оновити. Нижче наведено типи викликів та значення за замовчуванням:
| |||||||||||||||||||||||||||||||||
| 5 |
Ви можете керувати кожним із типів викликів за допомогою таких дозволів:
| |||||||||||||||||||||||||||||||||
| 6 |
(Необов’язково) Поставте позначку Дозволити переадресацію/переадресацію, щоб переадресовувати вихідні дзвінки. Ви можете перенаправляти вихідні дзвінки за допомогою параметра Дозволити переадресацію/переадресацію, який визначає, чи дозволено вам переадресовувати певний тип вихідного дзвінка.
| |||||||||||||||||||||||||||||||||
| 7 |
(Необов’язково) Натисніть Скинути все, щоб відновити початкові налаштування за замовчуванням. |
Дозволи з огляду на цифровий шаблон
Збіг шаблонів
Система зіставляє номер вихідного набору з налаштованим шаблоном і вибирає найкращий варіант для подальшої обробки виклику.
Нижче наведено алгоритм розширення шаблону для зважування вибору шаблону:
-
Точна цифра = 1
-
Діапазон цифр = кількість цифр у діапазоні
-
X підстановочний символ = 10
-
! = 10 за кожну цифру після збігу префікса
Наприклад, якщо номер набору — 123456, то, виходячи з критеріїв розширення шаблону, розширення для шаблону 12X[0-5]! буде 6000
(1 * 1 * 10 * 6 * 10^2). Якщо немає інших шаблонів з меншою вагою розширення, ніж 6000, то як шаблон відповідності вибирається 12X[0-5]!.
Для кількох збігів найкращий шаблон збігу визначається на основі таких правил:
-
Вибирає візерунок з меншою кількістю можливих розширень.
Наприклад, номер циферблата
1234збігається з двома шаблонамиP1: XXXXтаP2: 123!, а потім обчислюємо можливі розширення для шаблонівP1: 10*10*10*10= 10^4таP2: 1*1*1*10=10. Кількість можливих розширень для P2 менша, ніж для P1. Виходячи з правила, P2 вибирається як найкращий шаблон. -
Якщо кількість можливих розширень для шаблону однакова, то пріоритет шаблону, що містить шаблон, порівнюється з порядком пріоритету точної цифри, діапазону цифр, шаблону 'X' та '!' шаблон підстановки.
Наприклад, номер циферблата
1234збігається з двома шаблонамиP1: 123XтаP2: X234, а потім обчислюємо можливі розширення для шаблонівP1: 1*1*1*10 = 10таP2: 10*1*1*1 = 10. Кількість можливих розширень для P1 та P2 однакова. Але P1 має точний збіг цифри в позиції 1, тоді як P2 має шаблон X. Виходячи з правила, P1 вибирається як найкращий шаблон. -
Якщо кількість можливих розширень та пріоритет підстановочних символів однакові, то вибирається рядок у порівнюваних шаблонах та лексикографічно менш важливий шаблон.
Наприклад, номер циферблата
1234збігається з двома шаблонамиP1: 1[0-5]3XтаP2: 1[1-6]3X, а потім обчислюємо можливі розширення для шаблонівP1: 1*6*1*10 = 60таP2: 1*1*6*10 = 60. Кількість можливих розширень та пріоритет підстановочних символів однакова, але P1 лексикографічно менший за P2. Виходячи з правила, P1 вибирається як найкращий шаблон.
Додати цифровий шаблон
| 1 |
Увійдіть у Центркерування. |
| 2 |
Перейдіть до розділу «Керування » та виберіть «Місцезнаходження». Виберіть розташування, щоб оновити дозволи на виклики. |
| 3 |
Виберіть Виклики, а потім прокрутіть униз до Обробка викликів. Натисніть, щоб розгорнути Дозволи на вихідні дзвінки. |
| 4 |
Натисніть на стрілку праворуч навпроти поля Дозволи за шаблоном цифр. Відобразиться сторінка Дозволи за шаблоном цифр. 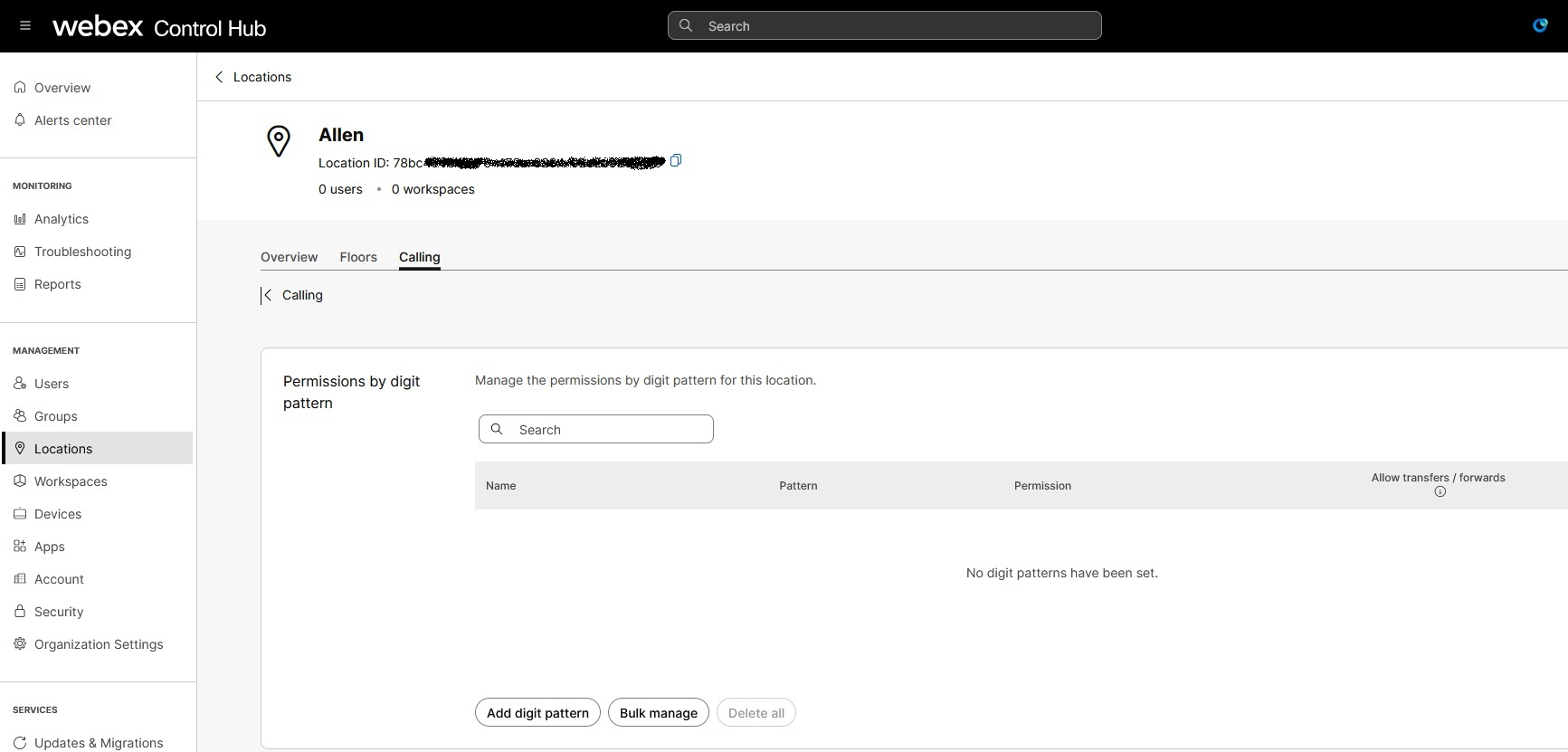 |
| 5 |
Натисніть Додати шаблон цифр, щоб додати новий шаблон цифр. Введіть унікальну назву для візерунка. Дотримуйтесь обмежень під час додавання назви шаблону:
|
| 6 |
Введіть унікальний шаблон. Дотримуйтесь обмежень під час додавання шаблону цифр:
|
| 7 |
У розкривному списку Дозвіл виберіть тип дозволу. Підтримувані дозволи: Дозволити, Блокувати, Потрібний код авторизації та Автоматичне переведення на номер 1, 2 або 3. |
| 8 |
(Необов'язково) Позначте Дозволити transfers/forwards для визначеного шаблону цифр. Ви можете перенаправляти вихідні дзвінки за допомогою опції Дозволити переадресацію/переадресацію, яка визначає, чи дозволено вам переадресовувати певний тип вихідного дзвінка.
|
| 9 |
Клацніть Додати. |
Видалити або видалити всі цифри
| 1 |
Перейдіть на сторінку Дозволи за шаблоном цифр та виберіть екземпляр зі списку. |
| 2 |
Натисніть Видалити, щоб видалити певний цифровий шаблон зі списку. |
| 3 |
(Необов’язково) Натисніть Видалити все, щоб видалити всі візерунки зі списку. |
Масове керування дозволами за цифровим шаблоном
За допомогою Bulk Manage ви можете використовувати CSV-файли для створення шаблонів довжиною до 500 цифр. Ви можете ефективно додавати або змінювати шаблони цифр для кожної сутності, такої як розташування, користувач, робоча область або віртуальна лінія. Кожен CSV-файл може містити до 1000 рядків, а кожен рядок може містити шаблони довжиною до 25 цифр.
Ви можете налаштувати максимум 500-значні шаблони для кожного розташування, користувача, робочої області або віртуальної лінії.
| 1 |
Перейдіть на сторінку Дозволи за шаблоном цифр та натисніть Масове керування. | ||||||||||||||
| 2 |
На екрані Керування дозволами за цифровим шаблоном у розкривному списку виберіть Розташування. Натисніть Завантажити дані та завантажте поточні дані .csv. Відредагуйте шаблони цифр у електронній таблиці. | ||||||||||||||
| 3 |
(Необов’язково) Натисніть Завантажити шаблон .csv та завантажте пустий шаблон .csv. Додайте шаблони цифр за потреби. | ||||||||||||||
| 4 |
Відредагуйте такі стовпці в шаблоні CSV для масового керування місцезнаходженням: Ніколи не видаляйте стовпці та заголовок із CSV-файлу. Якщо ви не хочете змінювати, ви можете очистити значення зі стовпців. Пусті клітинки в CSV-файлі під час імпорту означають «без змін».
| ||||||||||||||
| 5 |
Перетягніть файл .csv або натисніть вибрати файл, щоб завантажити змінений файл .csv. Ви можете завантажити змінений файл .csv, щоб застосувати всі зміни, внесені до шаблонів цифр. | ||||||||||||||
| 6 |
Клацніть Передати. Webex обробляє ваш змінений CSV-файл та оновлює ваші шаблони цифр.
|
Коди авторизації
Додати код авторизації
| 1 |
Увійдіть у Центркерування. |
| 2 |
Перейдіть до розділу «Керування » та виберіть «Місцезнаходження». Виберіть розташування, щоб оновити дозволи на виклики. |
| 3 |
Виберіть Виклики, а потім прокрутіть униз до Обробка викликів. Натисніть, щоб розгорнути Дозволи на вихідні дзвінки. |
| 4 |
Клацніть стрілку праворуч навпроти поля Коди авторизації, і відобразиться сторінка Коди авторизації. Натисніть на Додати код. 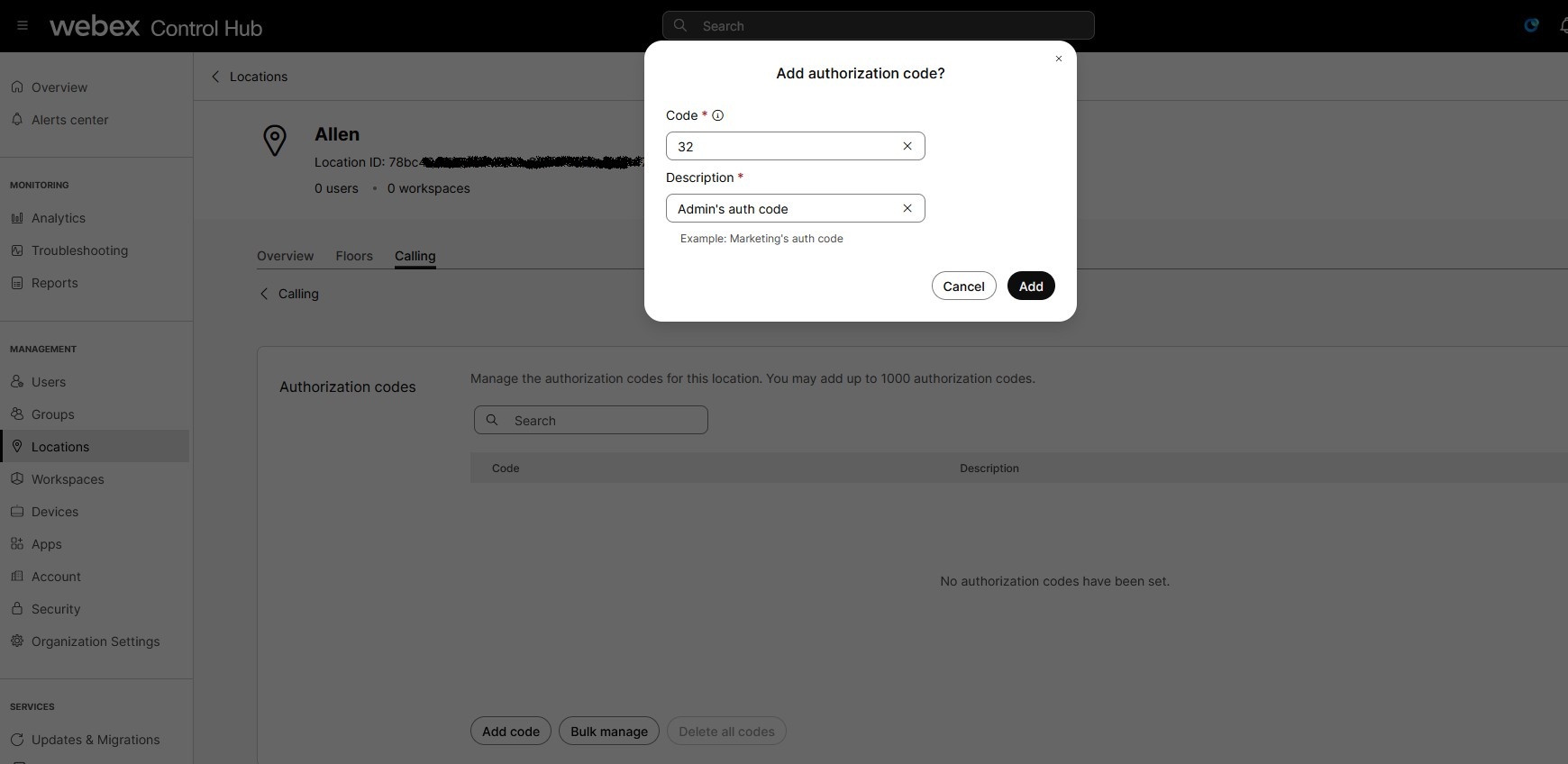 |
| 5 |
Введіть опис і код, який ви хочете додати. Максимальна довжина коду авторизації становить 14 цифр. Ви можете налаштувати коди авторизації до 1000 на кожне розташування та 1000 для кожного користувача, робочої області або віртуальної лінії. |
| 6 |
Клацніть Додати. |
Видалити код авторизації
| 1 |
Перейдіть на сторінку Коди авторизації та виберіть код зі списку. |
| 2 |
Клацніть Видалити. |
| 3 |
(Необов’язково) Натисніть Видалити все, щоб видалити всі коди зі списку. |
Масове керування кодами авторизації
За допомогою масового керування ви можете додавати до 1000 кодів авторизації одночасно.
| 1 |
Перейдіть на сторінку Коди авторизації та натисніть Масове керування. | ||||||||||
| 2 |
Виберіть Розташування зі спадного списку та натисніть Завантажити дані. Ви отримаєте CSV-файл з усіма кодами авторизації для вашого місцезнаходження.
| ||||||||||
| 3 |
(Необов’язково) Натисніть Завантажити шаблон .csv та завантажте пустий шаблон .csv. | ||||||||||
| 4 |
Відредагуйте такі стовпці в шаблоні CSV для масового керування місцезнаходженням: Ніколи не видаляйте стовпці та заголовок із CSV-файлу під час підготовки. Але ви можете очистити значення зі стовпців, які не хочете змінювати, а порожні клітинки в CSV під час імпорту означають «без змін».
| ||||||||||
| 5 |
Перетягніть файл .csv або натисніть вибрати файл, щоб завантажити змінений файл .csv. | ||||||||||
| 6 |
Клацніть Передати. |
Номер автоматичного переказу
Додати номер для автоматичного переказу
Ви можете додати до трьох номерів для автоматичного переведення.
| 1 |
Перейдіть на сторінку Номери для автоматичного переведення та введіть номери для автоматичного переведення. |
| 2 |
Введіть номери переказів 1, 2, 3. |
| 3 |
Клацніть Зберегти. |
Видалення номера для автоматичного переведення
| 1 |
Перейдіть на сторінку Автоматичне перенесення номерів та натисніть x поруч із номером. |
| 2 |
Натисніть Видалити та підтвердіть. |


