- Start
- /
- Artikel




Machtigingen voor uitgaande gesprekken voor Webex Calling-locaties
 In dit artikel
In dit artikel Feedback?
Feedback?U kunt bepalen welke typen gesprekken gebruikers, werkruimten of virtuele lijnen op een locatie mogen voeren.
Toestemmingen voor uitgaand gesprekken
Met uitgaande oproepmachtigingen worden de specifieke rechten bedoeld die worden verleend voor het initiëren van uitgaande oproepen. Deze machtigingen handhaven de beveiliging, voorkomen misbruik en zorgen ervoor dat het bedrijfsbeleid wordt nageleefd. Met deze functie kunt u het gedrag van uitgaande oproepen naar verschillende bestemmingen beheren.
U kunt de machtigingen voor uitgaande gesprekken op verschillende entiteitsniveaus instellen, zoals:
-
Locaties
-
Gebruikers
-
Werkplek
-
Virtuele lijnen
U kunt de oproepmachtigingen wijzigen, zodat u de optie krijgt om uitgaande oproepen voor een locatie toe te staan of te blokkeren. Deze machtigingen zijn beschikbaar voor gebruikers, werkruimten en virtuele lijnen op een locatie. Deze standaardinstellingen zijn ook van toepassing op functies binnen de locatie. Aangepaste instellingen zijn ook beschikbaar voor gebruikers, werkruimten en virtuele lijnen. Voor configuraties van machtigingen voor uitgaande gesprekken via gebruikers, werkruimten en virtuele lijnen, zie Configure-calling-permissions-in-Control-Hub
U kunt de uitgaande oproepen beheren met de volgende machtigingen:
-
Machtigingen per oproeptype: U kunt machtigingen voor uitgaande gesprekken definiëren om gesprekken toe te staan of te blokkeren op basis van gesprekstype, zoals internationaal, nationaal, gratis nummer en andere. U kunt bijvoorbeeld de belmachtiging Blokkeren gebruiken om te voorkomen dat gebruikers Nationale gesprekken voeren vanaf de locatie in San Jose.
-
Machtigingen op basis van cijferpatronen: U kunt cijferpatronen definiëren om overeenkomende getallen toe te staan of te blokkeren. U kunt bijvoorbeeld gesprekken naar specifieke landen toestaan, gesprekken naar een reeks nummers toestaan of blokkeren, gebruikers beperken tot het bellen naar slechts een paar goedgekeurde externe nummers of een specifieke reeks premiumnummers blokkeren. Houd er rekening mee dat de gedefinieerde cijferpatronen voorrang hebben op machtigingen per oproeptype.
-
U kunt de volgende opties gebruiken om uitgaande gesprekstypen of cijferpatronen te beheren:
-
Toestaan—Bellers op deze locatie kunnen dit soort gesprekken voeren.
-
Blokkeren—Bellers op deze locatie kunnen dit soort gesprekken niet voeren.
-
Autorisatiecode vereist:Bellers moeten een geldige autorisatiecode invoeren voordat ze dit soort gesprekken kunnen voeren. U kunt maximaal 1000 autorisatiecodes per locatie configureren en 1000 voor elke gebruiker, werkruimte of virtuele lijn voor een uitgaand belabonnement.
-
Automatisch doorverbinden naar nummer 1, 2 of 3—Als u deze optie selecteert, worden dit soort oproepen automatisch doorverbonden naar het door u gekozen nummer.
Stel de autorisatiecodes en overdrachtsnummers in voordat u deze kunt toepassen.
Voor uitgaande gesprekken gelden de volgende voorrangsregels:
-
Als uw organisatie niet over het Cisco-belabonnement beschikt, zijn alleen interne gesprekken toegestaan en worden alle andere gesprekstypen geblokkeerd.
-
Voor locatie- en aangepaste instellingen worden eerst aangepaste cijferpatronen voor gebruiker, werkruimte of virtuele lijnen toegepast. Als er geen overeenkomende configuraties zijn, worden standaard de locatie-instellingen toegepast.
-
De configuratie van het cijferpatroon heeft voorrang op machtigingen per oproeptype.
-
Met de functie Gespreksroutering verifiëren in de Control Hub kunt u de machtigingen voor uitgaande gesprekken testen en verifiëren. Zie Gespreksroutering verifiërenvoor meer informatie.
Met de volgende opties kunt u naar de betreffende toestemmingspagina's voor uitgaande gesprekken navigeren:
-
Ga naar Beheer en selecteer Locaties.
-
Selecteer de locatie waarvoor u de belmachtigingen wilt bijwerken.
-
Selecteer Bellenen scrol vervolgens naar beneden naar Oproepverwerking. Klik om uit te vouwen Machtigingen voor uitgaande oproepen.
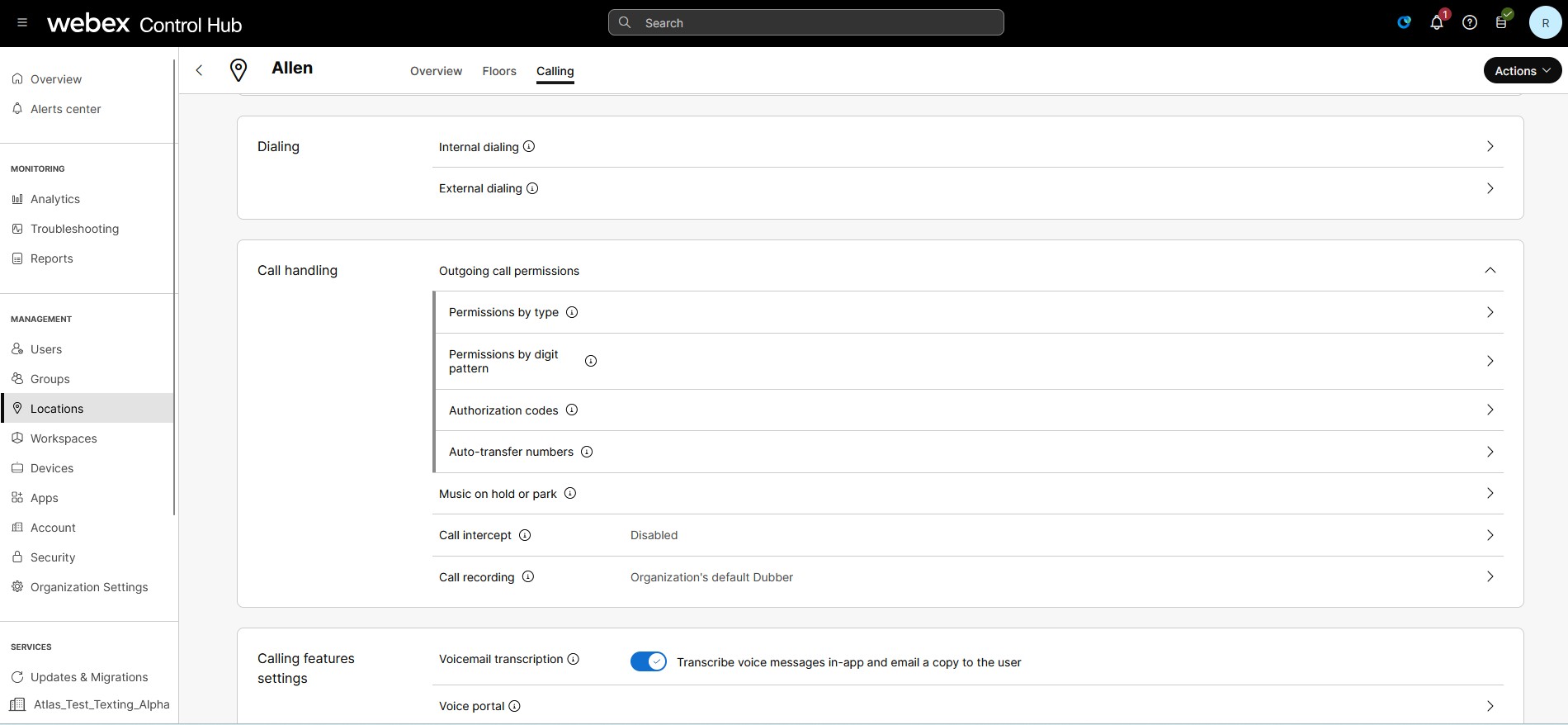
-
Klik op het type machtiging en ga naar de betreffende configuratiepagina.
Machtigingen per oproeptype
Hieronder vindt u een lijst met de verschillende uitgaande gesprekstypen die beschikbaar zijn voor Webex Calling in de Control Hub:
-
Interne gesprekken—zijn gesprekken binnen uw eigen bedrijf. Dit bevat ook gesprekken binnen uw eigen site en naar andere locaties.
-
Gratis bellen— zijn gesprekken naar een telefoonnummer waarbij alle inkomende gesprekken in rekening worden gebracht, in plaats van dat er kosten in rekening worden gebracht aan de oorspronkelijke beller. Vanaf een vaste lijn zijn deze gesprekken gratis.
-
Nationale gesprekken— zijn gesprekken binnen uw land van herkomst, zowel binnen als buiten uw lokale netnummer.
-
Internationale gesprekken— zijn gesprekken naar locaties buiten uw land waarvoor een internationale toegangscode vereist is voordat het nummer kan worden gebeld. Gesprekken tussen de VS, Canada en Puerto Rico vormen een uitzondering, aangezien gesprekken tussen deze landen momenteel niet als internationaal worden beschouwd.
-
Operator-assistentieoproepen— zijn alle oproepen waarvoor operator-assistentie nodig is.
-
Kosten voor telefoongesprekken met de telefoongids— zijn gesprekken naar telefoongidsbedrijven waarvoor kosten in rekening worden gebracht om het gesprek door te verbinden.
-
Speciale diensten I en Speciale diensten II— zijn oproepen naar carrierspecifieke nummertoewijzingen aan speciale diensten of bestemmingen.
-
Premium Services I en Premium Services II—biedt informatie of entertainment tegen een vergoeding die rechtstreeks aan de beller in rekening wordt gebracht.
Voor elk van de oproeptypen kunt u kiezen uit Toestaan, Blokkeren, vereisen van een Autorisatiecodeof Automatisch overzetten naar het eerste, tweede of derde nummer.
Doorsturen/doorverbinden toestaan bepaalt of u een specifiek uitgaand gesprekstype mag doorsturen of doorverbinden.
Gebruik de volgende stappen om machtigingen voor uitgaande gesprekken te configureren per gesprekstype:
| 1 | ||||||||||||||||||||||||||||||||||
| 2 |
Ga naar Beheer en selecteer Locaties. Selecteer de locatie waar u de oproepmachtigingen wilt bijwerken. | |||||||||||||||||||||||||||||||||
| 3 |
Selecteer Bellenen scrol vervolgens naar beneden naar Oproepverwerking. Klik om uit te vouwen Machtigingen voor uitgaande oproepen. | |||||||||||||||||||||||||||||||||
| 4 |
Klik op de pijl naar rechts naast de optie Machtigingen per type om uit te vouwen en kies het Oproeptype dat u wilt bijwerken. Hieronder staan de oproeptypen en de standaardwaarden:
| |||||||||||||||||||||||||||||||||
| 5 |
U kunt elk van de oproeptypen beheren met de volgende machtigingen:
| |||||||||||||||||||||||||||||||||
| 6 |
(Optioneel) Vink Doorverbinden/doorsturen toestaan aan om de uitgaande gesprekken om te leiden. U kunt de uitgaande gesprekken omleiden met Doorsturen/doorverbinden toestaan, waarmee u bepaalt of u een specifiek uitgaand gesprekstype mag doorsturen of doorverbinden.
| |||||||||||||||||||||||||||||||||
| 7 |
(Optioneel) Klik op Alles resetten om de standaardinstellingen te herstellen. |
Toestemmingen per cijferpatroon
Patroonmatch
Het systeem vergelijkt het uitgaande belnummer met het geconfigureerde patroon en selecteert de beste match om het gesprek verder te verwerken.
Hieronder staan de algoritmen voor patroonuitbreiding voor het wegen van de patroonkeuze:
-
Exact cijfer = 1
-
Cijferbereik = aantal cijfers in het bereik
-
X joker = 10
-
! = 10 voor elk cijfer na de prefix-match
Als het kiesnummer bijvoorbeeld 123456is, dan is de uitbreiding voor het patroon 12X[0-5]!6000
(1 * 1 * 10 * 6 * 10^2)op basis van de criteria voor patroonuitbreiding. Als er geen andere patronen zijn met een lager expansiegewicht dan 6000, wordt 12X[0-5]! geselecteerd als het overeenkomende patroon.
Bij meervoudige matches wordt het beste matchende patroon bepaald op basis van de volgende regels:
-
Selecteert het patroon met het laagste aantal mogelijke uitbreidingen.
Als bijvoorbeeld het kiesnummer
1234overeenkomt met twee patronenP1: XXXXenP2: 123!, bereken dan de mogelijke uitbreidingen voor de patronenP1: 10*10*10*10= 10^4enP2: 1*1*1*10=10. Het aantal mogelijke uitbreidingen voor P2 is kleiner dan voor P1. Op basis van de regel wordt P2 geselecteerd als het beste patroon. -
Als het aantal mogelijke uitbreidingen voor een patroon hetzelfde is, wordt een joker-prioriteit van het patroon vergeleken met een prioriteitsvolgorde van het exacte cijfer, cijferbereik, 'X'-joker en '!' joker.
Als bijvoorbeeld het kiesnummer
1234overeenkomt met twee patronenP1: 123XenP2: X234, bereken dan de mogelijke uitbreidingen voor de patronenP1: 1*1*1*10 = 10enP2: 10*1*1*1 = 10. Het aantal mogelijke uitbreidingen voor P1 en P2 is hetzelfde. Maar P1 heeft een exacte cijfermatch op cijferpositie 1, terwijl P2 de joker X heeft. Op basis van de regel wordt P1 geselecteerd als het beste patroon. -
Als het aantal mogelijke uitbreidingen en de joker-prioriteit gelijk zijn, wordt de tekenreeks in de vergeleken patronen en het lexicografisch kleinste patroon geselecteerd.
Als bijvoorbeeld het kiesnummer
1234overeenkomt met twee patronenP1: 1[0-5]3XenP2: 1[1-6]3X, bereken dan de mogelijke uitbreidingen voor de patronenP1: 1*6*1*10 = 60enP2: 1*1*6*10 = 60. Het aantal mogelijke uitbreidingen en de joker-precedentie zijn gelijk, maar P1 is lexicografisch kleiner dan P2. Op basis van de regel wordt P1 geselecteerd als het beste patroon.
Cijferpatroon toevoegen
| 1 | |
| 2 |
Ga naar Beheer en selecteer Locaties. Selecteer de locatie waar u de oproepmachtigingen wilt bijwerken. |
| 3 |
Selecteer Bellenen scrol vervolgens naar beneden naar Oproepverwerking. Klik om uit te vouwen Machtigingen voor uitgaande oproepen. |
| 4 |
Klik op de pijl naar rechts naast het veld Machtigingen per cijferpatroon. De pagina Machtigingen per cijferpatroon wordt weergegeven. 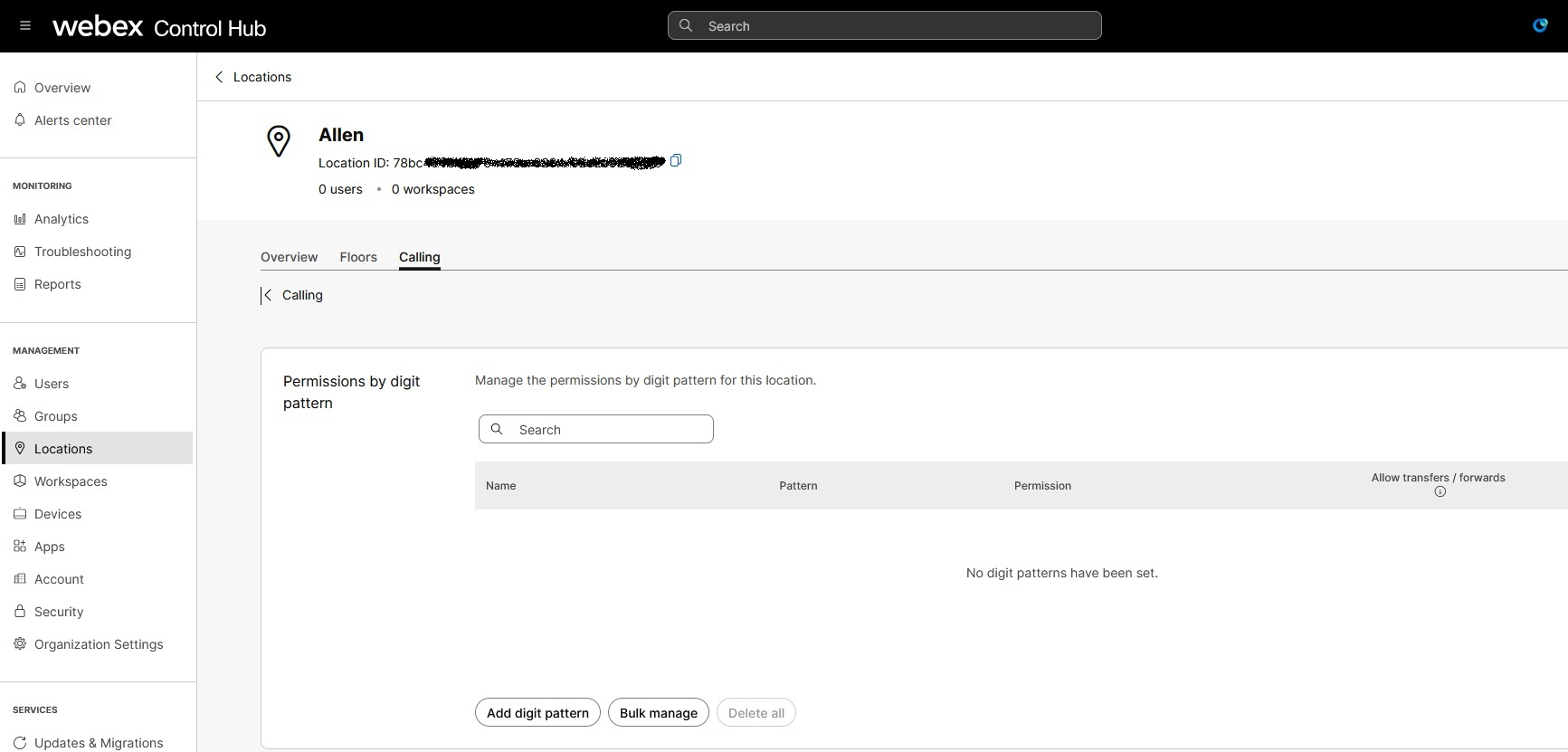 |
| 5 |
Klik op Cijferpatroon toevoegen om een nieuw cijferpatroon toe te voegen. Voer een unieke Naam in voor het patroon. Houd u aan de beperkingen bij het toevoegen van een patroonnaam:
|
| 6 |
Voer een uniek Patroonin. Volg de beperkingen bij het toevoegen van het cijferpatroon:
|
| 7 |
Selecteer in de vervolgkeuzelijst Machtiging het type machtiging. Ondersteunde machtigingen zijn: Toestaan, Blokkeren, Autorisatiecode vereist en Automatisch overzetten naar nummer 1, 2 of 3. |
| 8 |
(Optioneel) Vink Toestaan aan transfers/forwards voor het gedefinieerde cijferpatroon. U kunt de uitgaande gesprekken omleiden met Doorsturen/doorverbinden toestaan, waarmee u bepaalt of u een specifiek uitgaand gesprekstype mag doorsturen of doorverbinden.
|
| 9 |
Klik op Toevoegen. |
Verwijderen of wissen van alle cijferpatronen
| 1 |
Ga naar de pagina Machtigingen op basis van cijferpatroon en selecteer een exemplaar uit de bestaande lijst. |
| 2 |
Klik op Verwijderen om een specifiek cijferpatroon uit de lijst te verwijderen. |
| 3 |
(Optioneel) Klik op Alles verwijderen om alle patronen uit de lijst te verwijderen. |
Beheer machtigingen in bulk op basis van cijferpatroon
Met Bulkbeheer kunt u CSV-bestanden gebruiken om patronen van maximaal 500 cijfers in te richten. U kunt de cijferpatronen voor elke entiteit, zoals een locatie, gebruiker, werkruimte of virtuele lijn, efficiënt toevoegen of wijzigen. Elk CSV-bestand kan maximaal 1000 rijen bevatten en elke rij kan maximaal 25-cijferige patronen bevatten.
U kunt maximaal 500-cijferige patronen per locatie, gebruiker, werkruimte of virtuele lijn configureren.
| 1 |
Ga naar de pagina Machtigingen op basis van cijferpatronen en klik op Bulkbeheer. | ||||||||||||||
| 2 |
Selecteer in het scherm Machtigingen beheren op basis van cijferpatroon de optie Locatiein de vervolgkeuzelijst. Klik op Gegevens downloaden en download de huidige .csv-gegevens. Bewerk de cijferpatronen in het spreadsheet. | ||||||||||||||
| 3 |
(Optioneel) Klik op Download .csv-sjabloon en download een lege .csv-sjabloon. Voeg indien nodig de cijferpatronen toe. | ||||||||||||||
| 4 |
Bewerk de volgende kolommen in de CSV-sjabloon voor bulkbeheer van locaties: Verwijder nooit kolommen en kopteksten uit het CSV-bestand. Als u de waarden niet wilt wijzigen, kunt u ze uit de kolommen wissen. Lege cellen in CSV tijdens het importeren betekenen 'geen wijziging'.
| ||||||||||||||
| 5 |
Versleep uw .csv-bestand of klik op kies een bestand om het gewijzigde .csv-bestand te uploaden. U kunt het aangepaste .csv-bestand uploaden om alle wijzigingen in de cijferpatronen toe te passen. | ||||||||||||||
| 6 |
Klik op Uploaden. Webex verwerkt uw gewijzigde CSV-bestand en werkt uw cijferpatronen bij.
|
Autorisatiecodes
Voeg een autorisatiecode toe
| 1 | |
| 2 |
Ga naar Beheer en selecteer Locaties. Selecteer de locatie waar u de oproepmachtigingen wilt bijwerken. |
| 3 |
Selecteer Bellenen scrol vervolgens naar beneden naar Oproepverwerking. Klik om uit te vouwen Machtigingen voor uitgaande oproepen. |
| 4 |
Klik op de pijl naar rechts naast het veld Autorisatiecodes, waarna de pagina Autorisatiecodes wordt weergegeven. Klik op Code toevoegen. 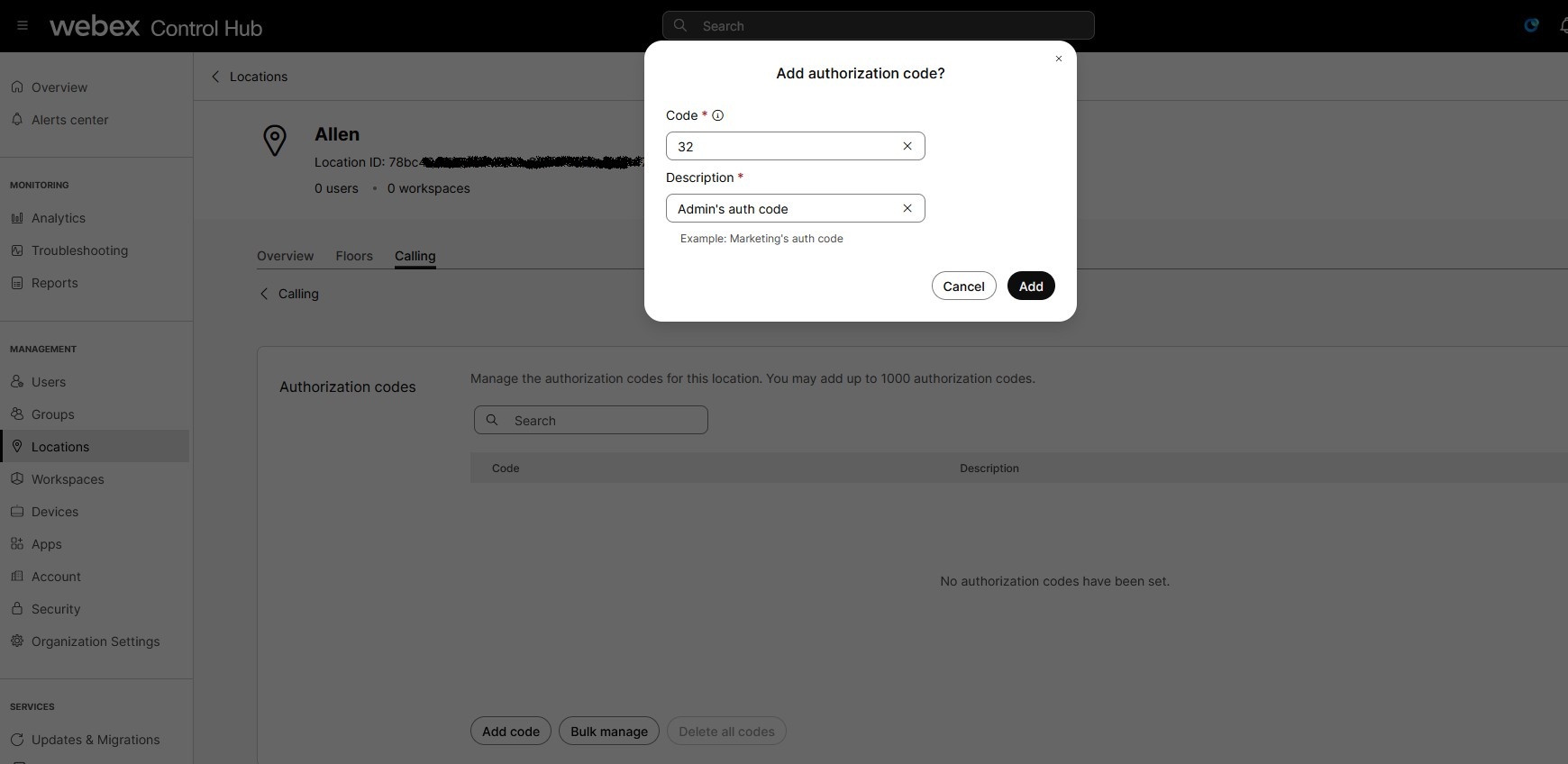 |
| 5 |
Voer een beschrijving in en de code die u wilt toevoegen. De maximale lengte van een autorisatiecode is 14 cijfers. U kunt autorisatiecodes configureren van maximaal 1000 per locatie en 1000 voor elke gebruiker, werkruimte of virtuele lijn. |
| 6 |
Klik op Toevoegen. |
Een autorisatiecode verwijderen
| 1 |
Ga naar de pagina Autorisatiecodes en selecteer een code uit de bestaande lijst. |
| 2 |
Klik op Verwijderen. |
| 3 |
(Optioneel) Klik op Alles verwijderen om alle codes uit de lijst te verwijderen. |
Autorisatiecodes in bulk beheren
Met bulkbeheer kunt u maximaal 1000 autorisatiecodes tegelijk toevoegen.
| 1 |
Ga naar de pagina Autorisatiecodes en klik op Bulkbeheer. | ||||||||||
| 2 |
Selecteer de Locatie uit de vervolgkeuzelijst en klik op Gegevens downloaden. U ontvangt een CSV-bestand met alle autorisatiecodes voor uw locatie.
| ||||||||||
| 3 |
(Optioneel) Klik op Download .csv-sjabloon en download een lege .csv-sjabloon. | ||||||||||
| 4 |
Bewerk de volgende kolommen in de CSV-sjabloon voor bulkbeheer van locaties: Verwijder nooit kolommen en kopteksten uit het CSV-bestand tijdens de voorbereiding. U kunt echter waarden uit kolommen wissen die u niet wilt wijzigen. De lege cellen in CSV tijdens het importeren betekenen dan 'geen wijziging'.
| ||||||||||
| 5 |
Versleep uw .csv-bestand of klik op kies een bestand om het gewijzigde .csv-bestand te uploaden. | ||||||||||
| 6 |
Klik op Uploaden. |
Automatisch overdraagbaar nummer
Voeg een automatisch overboekingsnummer toe
U kunt maximaal drie autotransfernummers toevoegen.
| 1 |
Ga naar de pagina Nummers automatisch overzetten en voer de nummers voor automatische overzetting in. |
| 2 |
Voer de overdrachtsnummers 1, 2, 3 in. |
| 3 |
Klik op Opslaan. |
Een automatisch overboekingsnummer verwijderen
| 1 |
Ga naar de pagina Nummers automatisch overzetten en klik op x naast het nummer. |
| 2 |
Klik op Verwijderen en bevestig. |


