- Početak
- /
- Članak




Dozvole za odlazne pozive za lokacije Vebek poziva
 U ovom članku
U ovom članku Povratne informacije?
Povratne informacije?Možete odrediti vrste poziva koje je dozvoljeno korisnicima ili radnim prostorima ili virtuelnim linijama na lokaciji.
Dozvole za odlazne pozive
Dozvole za odlazne pozive odnose se na specifične privilegije koje se dodeljuju za pokretanje odlaznih poziva. Ove dozvole održavaju sigurnost, sprečavaju zloupotrebu i osiguravaju usklađenost sa politikama kompanije. Koristite ovu funkciju za upravljanje ponašanjem odlaznih poziva na različite destinacije.
Možete podesiti dozvole za odlazne pozive na različitim nivoima entiteta, kao što su:
-
Lokacije
-
Korisnici
-
Radni prostor
-
Virtuelne linije
Možete da izmenite dozvole za pozive, dajući opciju da dozvolite ili blokirate odlazne pozive za lokaciju. Ove dozvole su dostupne za korisnike, radne prostore i virtuelne linije na lokaciji. Ove podrazumevane vrednosti se odnose i na funkcije unutar lokacije. Prilagođena podešavanja su takođe dostupna za korisnike, radne prostore i virtuelne linije. Za konfiguracije dozvola za korisnike, radni prostor i virtuelne linije odlaznih poziva, pogledajte Configure-calling-permissions-in-Control-Hub
Možete upravljati odlaznim pozivima sa sledećim dozvolama:
-
Dozvole prema tipu poziva: Možete definisati dozvole za odlazne pozive da biste omogućili ili blokirali pozive po tipovima poziva, kao što su međunarodni, nacionalni, besplatni i drugi. Na primer, možete koristiti dozvolu za pozivanje Blok da biste sprečili korisnike da upućuju nacionalne pozive sa lokacije San Jose.
-
Dozvole po Digit Patterns: Imate fleksibilnost da definišete obrasce cifara kako biste omogućili ili blokirali podudaranje brojeva. Ovo uključuje mogućnost da se dozvole pozivi u određene zemlje, dozvoliti ili blokirati pozive na niz brojeva, ograničiti korisnicima da biraju samo nekoliko odobrenih spoljnih brojeva, ili blokirati određeni opseg premium brojeva. Važno je napomenuti da definisani obrasci cifara imaju prednost nad dozvolama po tipu poziva.
-
Možete kontrolisati tipove odlaznih poziva ili obrasce cifara sa sledećim:
-
Dozvoli - Pozivaoci na ovoj lokaciji mogu da upućuju ove vrste poziva.
-
Blokiraj – pozivaoci na ovoj lokaciji ne mogu da upućuju ove vrste poziva.
-
Zahtevaj kod za autorizaciju—Pozivaoci moraju da unesu važeći kod za autorizaciju pre postavljanja ove vrste poziva. Možete konfigurisati do 1000 ovlašćenih kodova po lokaciji i 1000 za svakog korisnika ili radni prostor ili virtuelnu liniju za plan odlaznih poziva.
-
Automatski prenos na broj 1, 2 ili 3—Ako izaberete ovo, onda se ove vrste poziva automatski prenose na broj koji izaberete.
Podesite kodove autorizacije i brojeve prenosa pre nego što ih primenite.
Sledeća pravila prvenstva važe za odlazne pozive:
-
Ako vaša organizacija nema Cisco plan pozivanja, dozvoljeni su samo interni pozivi i svi ostali tipovi poziva su blokirani.
-
Za lokaciju i prilagođena podešavanja, prvo se primenjuju prilagođeni obrasci cifara za korisnika, radni prostor ili virtuelne linije. Ako se nijedna konfiguracija ne poklapa, sistem podrazumeva primenu postavki lokacije.
-
Konfiguracije cifara imaju prednost nad dozvolama po tipu poziva.
-
Funkcija Verifikacija rutiranja poziva u kontrolnom čvorištu vam omogućava da testirate i potvrdite dozvole za odlazne pozive. Za više informacija, pogledajte Proveri rutiranje poziva.
Sledeće vam omogućava da se krećete do odgovarajućih stranica sa dozvolama za odlazni poziv:
-
Idite na Menadžment i izaberite Lokacije.
-
Izaberite lokaciju za koju želite da ažurirate dozvole za pozivanje.
-
Izaberite Pozivanje, a zatim se pomerite nadole do Rukovanje pozivima. Kliknite da biste proširili Dozvole za odlazne pozive.
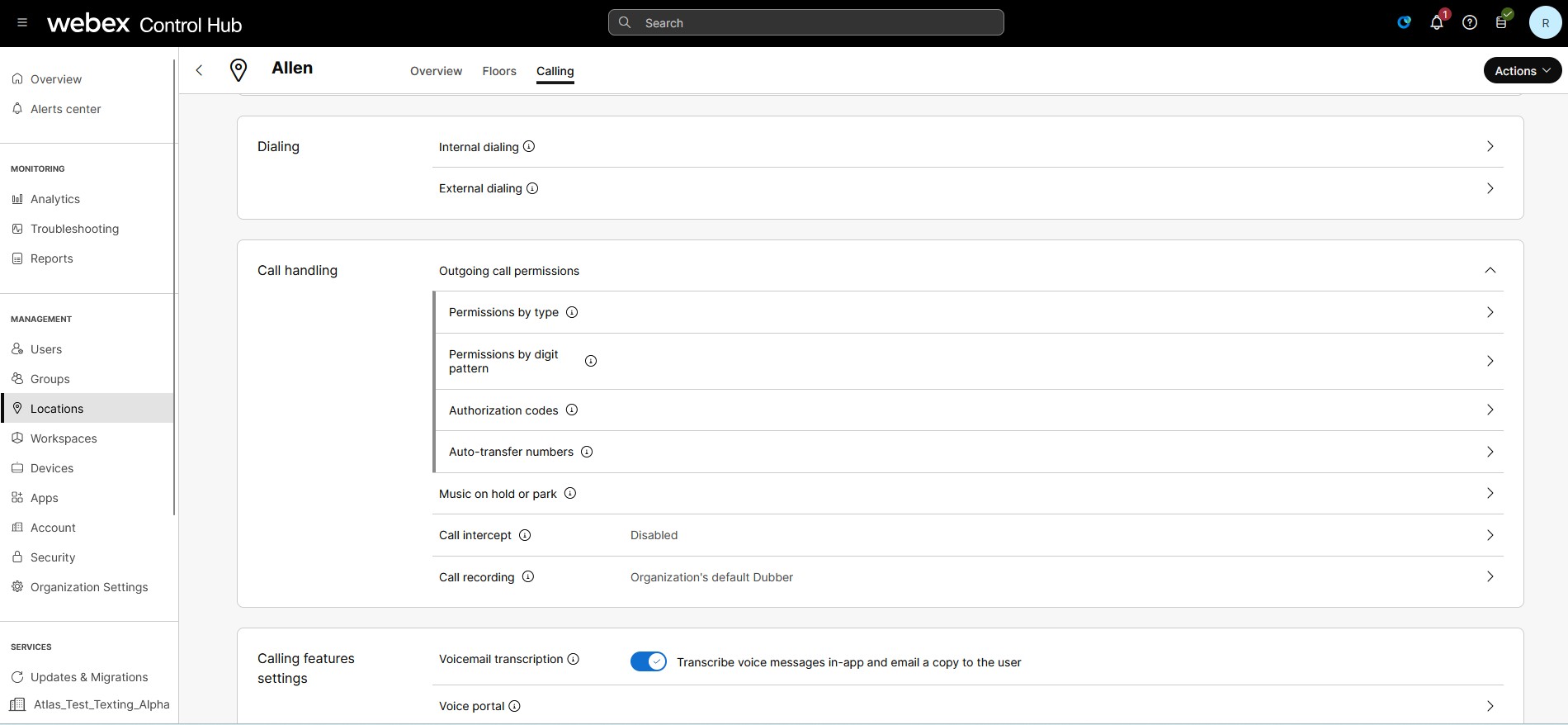
-
Kliknite na tip dozvola i idite na odgovarajuću stranicu konfiguracije.
Dozvole po tipu poziva
Sledi lista različitih tipova odlaznih poziva dostupnih za Vebek pozive u kontrolnom čvorištu:
-
Interni pozivi - su pozivi unutar vaše kompanije. On uključuje pozive drugima unutar vaše lokacije, kao i na druge lokacije.
-
Besplatni pozivi - su pozivi na telefonski broj koji se naplaćuje za sve dolazne pozive umesto da se naplaćuju izvornom pozivaocu, besplatan je sa fiksnog telefona.
-
Nacionalni pozivi – su pozivi u vašoj zemlji porekla, unutar i izvan vašeg lokalnog pozivnog broja.
-
Međunarodni pozivi – su pozivi na lokacije izvan vaše zemlje koje zahtevaju međunarodni pozivni broj pre nego što se broj bira. Pozivi između SAD-a, Kanade i Portorika su izuzetak jer se pozivi među ovim zemljama trenutno ne tretiraju kao međunarodni.
-
Pozivi za pomoć operatera - da li su svi pozivi koji počinju da zahtevaju pomoć operatera.
-
Pozivi za pomoć u imeniku koji se naplaćuju—su pozivi kompanijama koje zahtevaju naplatu za povezivanje poziva.
-
Specijalne usluge I i Specijalne usluge II – su pozivi na dodeljivanje brojeva specifičnih za operatera specijalnim uslugama ili destinacijama.
-
Premium usluge I i Premium usluge II – pružaju informacije ili zabavu uz naknadu koja se naplaćuje direktno pozivaocu.
Za svaki od tipova poziva, možete da izaberete da dozvolite, blokirajte, zahtevajte kod za ovlašćenje ili automatski prenos na prvi, drugi ili treći broj.
Dozvoli prenos / prosleđivanje određuje da li vam je dozvoljeno da prenesete ili prosledite određeni tip odlaznog poziva.
Koristite sledeće korake da biste konfigurisali dozvole za odlazne pozive po tipu poziva:
| 1 |
Prijavite se u kontrolno čvorište. | |||||||||||||||||||||||||||||||||
| 2 |
Idite na Menadžment i izaberite Lokacije. Izaberite lokaciju za ažuriranje dozvola za pozivanje. | |||||||||||||||||||||||||||||||||
| 3 |
Izaberite Pozivanje, a zatim se pomerite nadole do Rukovanje pozivima. Kliknite da biste proširili Dozvole za odlazne pozive. | |||||||||||||||||||||||||||||||||
| 4 |
Kliknite na strelicu desno protiv Dozvole po tipu opciju da proširite i izaberite Tip poziva koji želite da ažurirate. Slede tipovi poziva i podrazumevane vrednosti:
| |||||||||||||||||||||||||||||||||
| 5 |
Možete kontrolisati svaki od tipova poziva sa sledećim dozvolama:
| |||||||||||||||||||||||||||||||||
| 6 |
(Opciono) Proverite Dozvoli prenos / prosleđuje da preusmeri odlazne pozive. Odlazne pozive možete preusmeriti pomoću opcije Dozvoli prenos / prosleđivanje, što određuje da li vam je dozvoljeno da prenesete ili prosledite određeni tip odlaznog poziva.
| |||||||||||||||||||||||||||||||||
| 7 |
(Opciono) Kliknite na dugme Reset All da biste vratili početne podrazumevane postavke. |
Dozvole po obrascu cifara
Obrazac meč
Sistem odgovara odlaznom broju biranja sa konfigurisanim obrascem i bira najbolje podudaranje za dalju obradu poziva.
Slede algoritam za proširenje obrazac za ponderisanje izbora obrasca:
-
Tačna cifra = 1
-
Opseg cifara = broj cifara u opsegu
-
X džoker = 10
-
! = 10 za svaku cifru posle prefiksa meč
Na primer, ako je 123456broj biranja , onda na osnovu kriterijuma proširenja obrasca, ekspanzija za obrazac 12X[0-5]! je 6000
(1 * 1 * 10 * 6 * 10^2). Ako ne postoje drugi obrasci sa manjom težinom ekspanzije od 6000, onda 12X[0-5]! je izabran kao odgovarajući obrazac.
Za više mečeva, najbolji odgovarajući obrazac se određuje na osnovu sledećih pravila:
-
Bira obrazac sa manjim brojem mogućih proširenja.
Na primer, broj
1234biranja se poklapa sa dva obrascaP1: XXXXiP2: 123!, zatim izračunati moguća proširenja za obrasceP1: 10*10*10*10= 10^4iP2: 1*1*1*10=10. Broj mogućih ekspanzija za P2 je manji od P1. Na osnovu pravila, P2 je izabran kao najbolji obrazac. -
Ako je broj mogućih proširenja za obrazac isti, onda se džoker prioritet obrasca upoređuje sa redosledom presedana tačne cifre, opsega cifara, 'Ks' džokera i '!' džokera.
Na primer, broj
1234biranja se poklapa sa dva obrascaP1: 123XiP2: X234, zatim izračunati moguća proširenja za obrasceP1: 1*1*1*10 = 10iP2: 10*1*1*1 = 10. Broj mogućih proširenja i za P1 i za P2 je isti. Ali P1 ima tačan cifra meč na poziciji cifre 1 dok P2 ima džoker Ks. Na osnovu pravila, P1 je izabran kao najbolji obrazac. -
Ako je broj mogućih proširenja i džoker prioriteta isti, onda je izabran niz u upoređenim obrascima i leksikografski manji obrazac.
Na primer, broj
1234biranja se poklapa sa dva obrascaP1: 1[0-5]3XiP2: 1[1-6]3X, zatim izračunati moguća proširenja za obrasceP1: 1*6*1*10 = 60iP2: 1*1*6*10 = 60. Broj mogućih proširenja i džoker prvenstvo je isti, ali P1 je leksikografski manji od P2. Na osnovu pravila, P1 je izabran kao najbolji obrazac.
Dodaj obrazac brojeva
| 1 |
Prijavite se u kontrolno čvorište. |
| 2 |
Idite na Menadžment i izaberite Lokacije. Izaberite lokaciju za ažuriranje dozvola za pozivanje. |
| 3 |
Izaberite Pozivanje, a zatim se pomerite nadole do Rukovanje pozivima. Kliknite da biste proširili Dozvole za odlazne pozive. |
| 4 |
Kliknite na strelicu desno protiv Dozvole po ciframa pattern polje. Prikazuje se stranica Dozvole po ciframa . 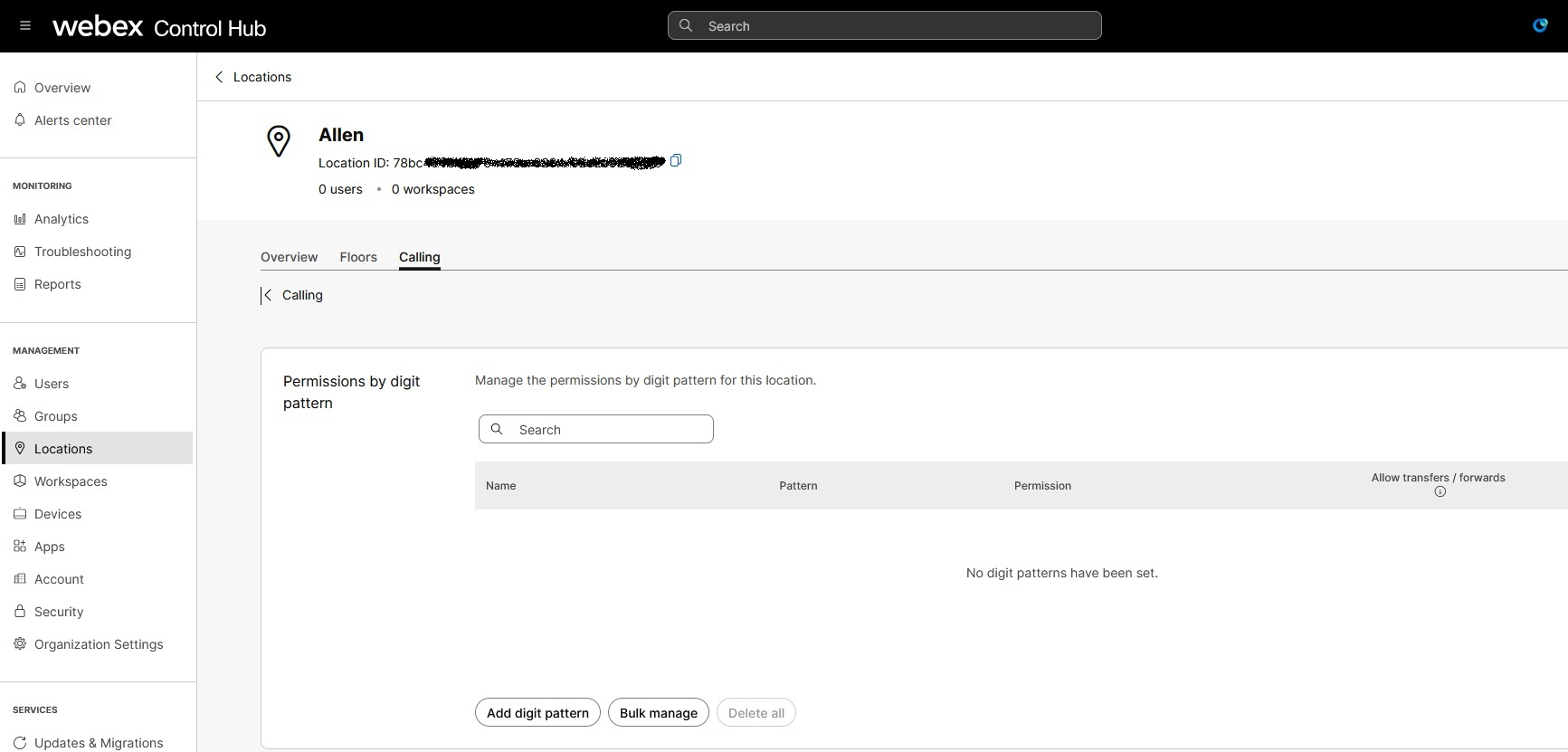 |
| 5 |
Kliknite Dodaj obrazac cifara da biste dodali novi obrazac cifara. Unesite jedinstveno ime za obrazac. Pratite ograničenja dok dodajete ime uzorka:
|
| 6 |
Unesite jedinstveni obrazac. Pratite ograničenja dok dodajete obrazac cifara:
|
| 7 |
Iz padajućeg menija Dozvola izaberite vrstu dozvole. Podržane dozvole su—Allow, Block, Requires authorization code i Autotransfer to number 1, 2, or 3. |
| 8 |
(Opciono) Proverite Dozvoli transfere / prosleđe za definisani obrazac cifara. Odlazne pozive možete preusmeriti pomoću opcije Dozvoli prenos / prosleđivanje, što određuje da li vam je dozvoljeno da prenesete ili prosledite određeni tip odlaznog poziva.
|
| 9 |
Kliknite na dugme Dodaj. |
Izbrišite ili izbrišite sve cifre obrazac
| 1 |
Idite na stranicu Dozvole po ciframa i izaberite instancu sa postojeće liste. |
| 2 |
Kliknite na dugme Delete da biste izbrisali određeni obrazac cifara sa liste. |
| 3 |
(Opciono) Kliknite na dugme Izbriši sve da biste izbrisali sve obrasce sa liste. |
Bulk upravljanje dozvolama po obrascu cifara
Sa Bulk Manage-om, možete koristiti CSV datoteke da biste obezbedili maksimalno KSNUMKS-cifrene obrasce. Možete efikasno dodati ili modifikovati obrasce cifara za svaki entitet, kao što su lokacija, korisnik, radni prostor ili virtuelna linija. Svaka CSV datoteka može sadržavati do 1000 redova, a svaki red može sadržavati do 25-cifrene obrasce.
Možete konfigurisati maksimalno 500-cifrene obrasce po lokaciji, korisniku, radnom prostoru ili virtuelnoj liniji.
| 1 |
Idite na stranicu Dozvole po ciframa i kliknite na dugme Bulk Manage. | ||||||||||||||
| 2 |
U Upravljanje dozvolama po ciframa obrascu ekranu, iz padajućeg menija izaberite Lokacija. Kliknite na Preuzmi podatke i preuzmite trenutne .csv podatke. Izmenite obrasce cifara u tabeli. | ||||||||||||||
| 3 |
(Opciono) Kliknite na dugme Preuzmi .csv šablon i preuzmite prazan .csv šablon. Dodajte obrasce cifara po potrebi. | ||||||||||||||
| 4 |
Uredite sledeće kolone u CSV šablonu za masovno upravljanje lokacijom: Nikada ne uklanjajte kolone i zaglavlje iz CSV datoteke. Ako ne želite da menjate, onda možete da izbrišete vrednosti iz kolona. Prazne ćelije u CSV-u tokom uvoza znače "bez promene".
| ||||||||||||||
| 5 |
Prevucite i ispustite datoteku .csv ili kliknite na dugme Izaberite datoteku da biste otpremili izmenjeni .csv fajl. Možete da otpremite izmenjeni .csv fajl da primenite sve izmene napravljene na obrasce cifara. | ||||||||||||||
| 6 |
Kliknite na Otpremi. Vebek obrađuje vašu modifikovanu CSV datoteku i ažurira vaše obrasce cifara.
|
Kodovi ovlašćenja
Dodajte kod za autorizaciju
| 1 |
Prijavite se u kontrolno čvorište. |
| 2 |
Idite na Menadžment i izaberite Lokacije. Izaberite lokaciju za ažuriranje dozvola za pozivanje. |
| 3 |
Izaberite Pozivanje, a zatim se pomerite nadole do Rukovanje pozivima. Kliknite da biste proširili Dozvole za odlazne pozive. |
| 4 |
Kliknite na strelicu desno u polju Ovlašćeni kodovi i prikazat će se stranica Ovlašćeni kodovi . Kliknite na Dodaj kod. 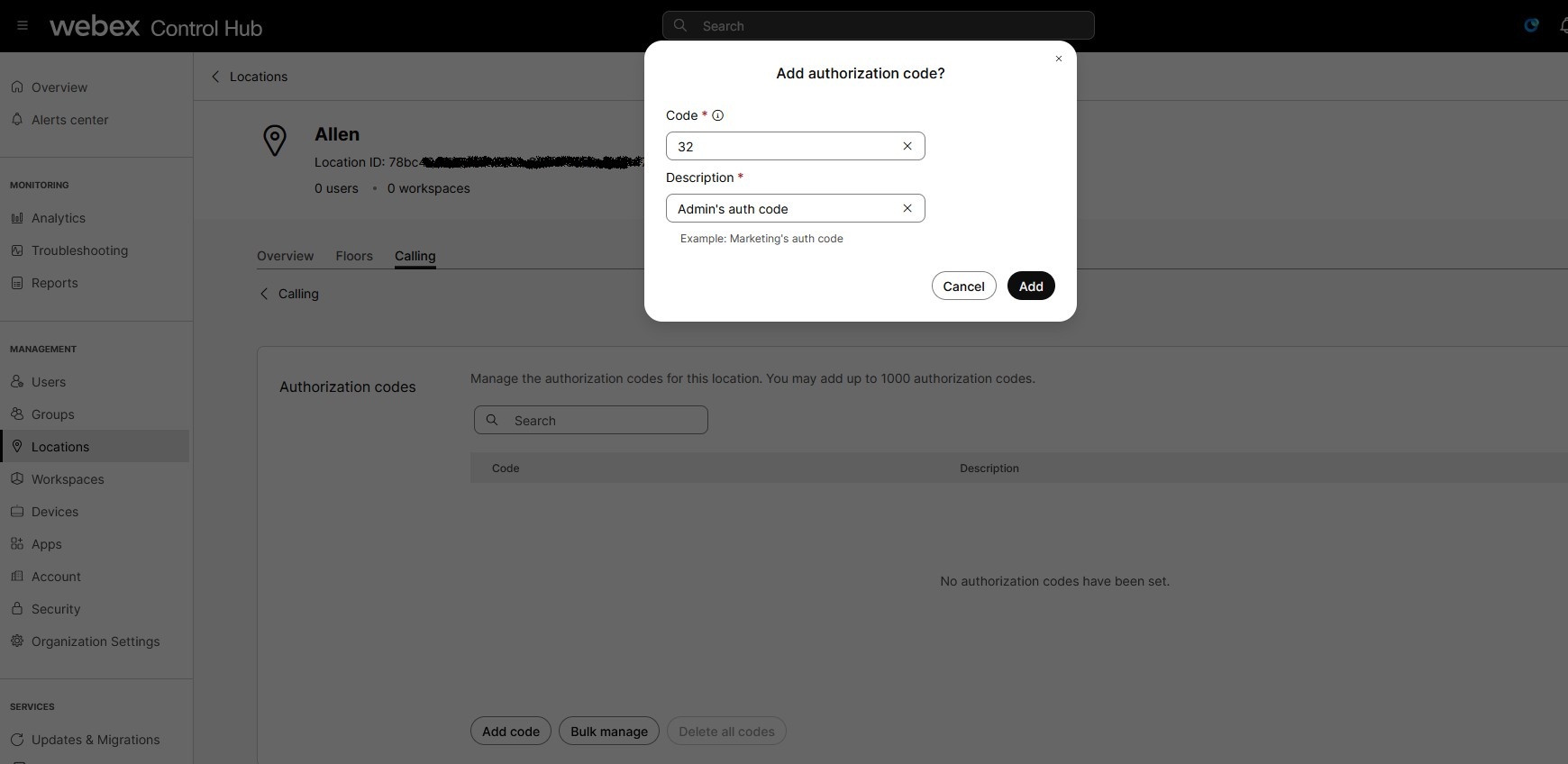 |
| 5 |
Unesite opis i kod koji želite da dodate. Maksimalna dužina autorizacionog koda je 14 cifara. Možete konfigurisati ovlašćene kodove do 1000 po lokaciji i 1000 za svakog korisnika ili radni prostor ili virtuelnu liniju. |
| 6 |
Kliknite na dugme Dodaj. |
Izbrišite kod autorizacije
| 1 |
Idite na stranicu Ovlašćeni kodovi i izaberite kod sa postojeće liste. |
| 2 |
Kliknite na dugme Izbriši. |
| 3 |
(Opciono) Kliknite na dugme Obriši sve da biste izbrisali sve kodove sa liste. |
Masovno upravljanje ovlašćenim kodovima
Sa masovnim upravljanjem, možete dodati do 1000 autorizacijskih kodova istovremeno.
| 1 |
Idite na stranicu Ovlašćeni kodovi i kliknite na dugme Bulk Manage. | ||||||||||
| 2 |
Izaberite Lokacija sa padajuće liste i kliknite na dugme Preuzmi podatke. Dobijate CSV datoteku sa svim autorizacionim kodovima za vašu lokaciju.
| ||||||||||
| 3 |
(Opciono) Kliknite na dugme Preuzmi .csv šablon i preuzmite prazan .csv šablon. | ||||||||||
| 4 |
Uredite sledeće kolone u CSV šablonu za masovno upravljanje lokacijom: Nikada ne uklanjajte kolone i zaglavlje iz CSV datoteke prilikom pripreme. Ali, možete da izbrišete vrednosti iz kolona koje ne želite da menjate, a prazne ćelije u CSV-u tokom uvoza znače "bez promene".
| ||||||||||
| 5 |
Prevucite i ispustite datoteku .csv ili kliknite na dugme Izaberite datoteku da biste otpremili izmenjeni .csv fajl. | ||||||||||
| 6 |
Kliknite na Otpremi. |
Broj automatskog prenosa
Dodajte broj automatskog prenosa
Možete dodati do tri broja automatskog prenosa.
| 1 |
Idi na Auto-transfer brojeva strana i unesite auto-transfer brojeve. |
| 2 |
Unesite brojeve prenosa 1, 2, 3. |
| 3 |
Kliknite na Sačuvaj. |
Izbrišite broj automatskog prenosa
| 1 |
Idite na stranicu sa brojevima automatskog prenosa i kliknite na k koji se nalazi pored broja. |
| 2 |
Kliknite na dugme Izbriši i potvrdite. |


