- Ana Sayfa
- /
- Makale



Yönetici ve yönetici asistanı hizmetlerini yapılandırın ve yönetin
 Bu makalede
Bu makalede Geri Bildirim?
Geri Bildirim?Yönetici olarak, çağrıları sizin adınıza yönetmeleri için yönetici havuzunuza asistanlar ekleyebilirsiniz; yönetici asistanı olarak ise yöneticiniz adına çağrıları uygun şekilde yapabilir, yanıtlayabilir, engelleyebilir ve yönlendirebilirsiniz.
Yönetici hizmetinizi yapılandırma
Yönetici olarak, asistanın ne zaman ve hangi tür çağrılarla ilgilenebileceğini belirleyebilirsiniz. Asistanlar ihtiyaç duyduklarında katılmayı veya katılmamayı seçebilirler.
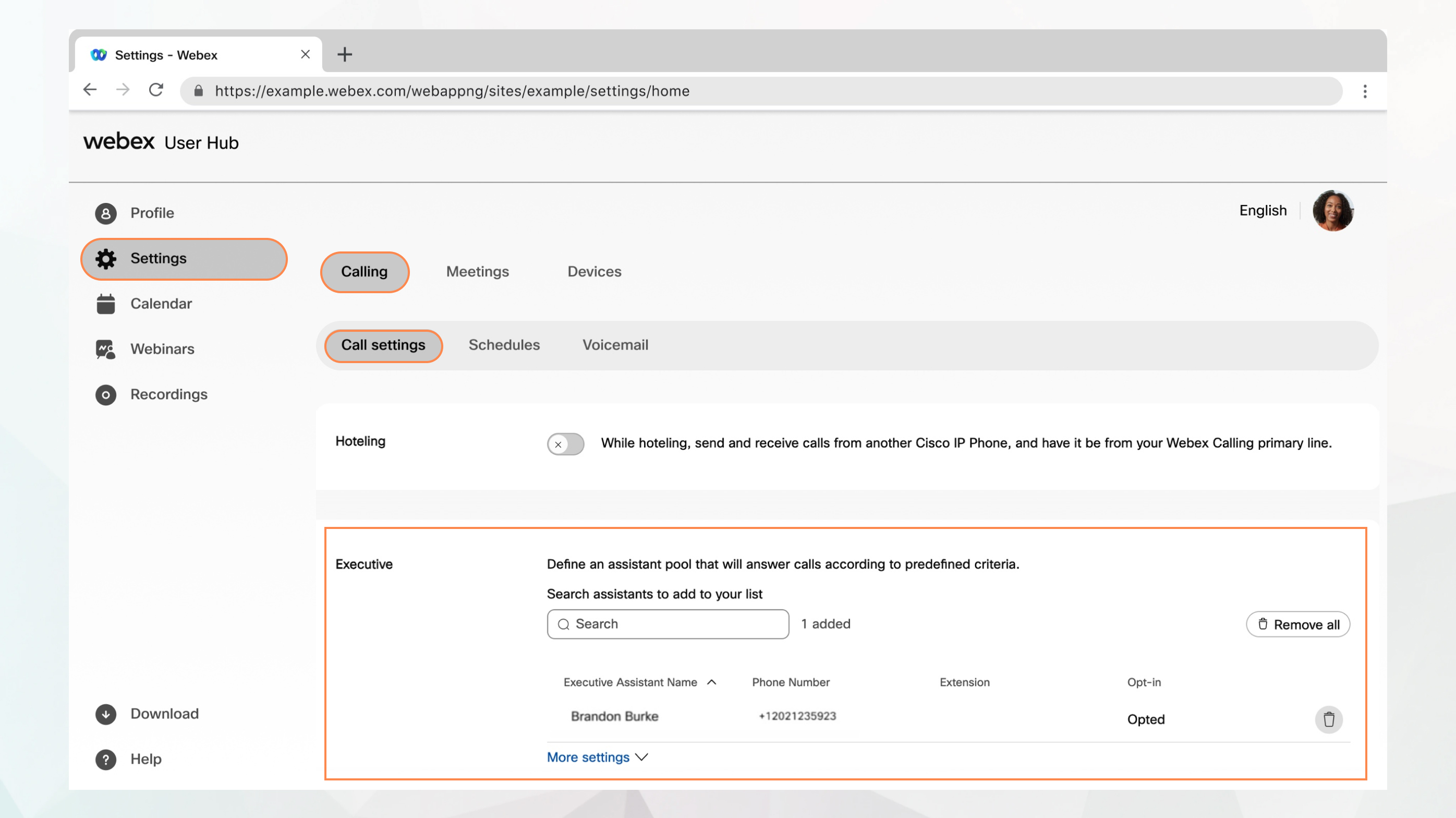
Başlamadan önce
-
Yöneticinizin, yönetici ve yönetici asistanı hizmetlerine erişebilmeniz ve bunları yapılandırabilmeniz için bu hizmetleri etkinleştirmiş olması gerekir. Bu ayarı görmüyorsanız yöneticinize danışın.
-
Yöneticinin sizi yardımcı havuzuna ataması gerekir.
-
Tüm çağrı ayarlarını .
Çağrı seçeneği yalnızca Webex Çağrı lisansına sahip kullanıcılar için kullanılabilir. Çağrı seçeneğini görmüyorsanız, Webex Çağrı lisansınız yok demektir.
Hangi çağrı hizmetini kullandığınızı öğrenmek istiyorsanız, Webex Uygulamasından kontrol edebilirsiniz. Daha fazla ayrıntı için Hangi arama servisine sahip olduğunuzu öğreninbölümüne bakın.
Zil sesi seçenekleri, rollover seçenekleri ve arayan kimliği sunumunu ayarlama
Uyarı özelliğiyle, gelen çağrılar, rollover seçenekleri ve arayan kimliği sunumu için zil sesi seçeneklerini yapılandırabilirsiniz.
| 1 |
Kullanıcı Merkezi'ndeoturum açın. |
| 2 |
. |
| 3 |
Yönetici bölümüne gidin ve Diğer ayarlaröğesine tıklayın. |
| 4 |
Aşağıdakilerden birini seçin Uyarı Modu:
|
| 5 |
Hiç kimse cevap vermezse çağrıların nasıl ele alınacağını seçin.
Cevaplanmayan çağrıların yönlendirileceği süreyi (saniye olarak) belirtebilirsiniz. |
| 6 |
Hattından gelen çağrılar için yardımcının telefonunda göstermek istediğiniz arayan kimlik adını ve numarayı seçin. |
| 7 |
Kaydet seçeneğine tıklayın. |
Sonraki işlemler
Çağrı bildirimlerini ek konumlara etkinleştir
Yönetici hizmetini kullanarak ek konumlar uyarılabilirsiniz. Bu uyarılar için zil sesi sıçraydırması da 1 1 1 1 2018'i seçebilirsiniz.
| 1 |
Kullanıcı Merkezi'ndeoturum açın. |
| 2 |
. |
| 3 |
Yönetici bölümüne gidin ve Diğer ayarlaröğesine tıklayın. |
| 4 |
Konumunu' u çaldırmak için açın. |
| 5 |
Açılır menüden Uyarı Türünü seçin:
|
| 6 |
Uyarı göndermek istediğiniz konumları seçin:
|
| 7 |
Kaydet seçeneğine tıklayın. |
Yardımcınıza gönderilen çağrıları filtrele
Hangi çağrıların asistanınıza gideceğine karar vermek için çağrı filtrelemeyi kullanın.
| 1 |
Kullanıcı Merkezi'ndeoturum açın. |
| 2 |
. |
| 3 |
Yönetici bölümüne gidin ve Diğer ayarlaröğesine tıklayın. |
| 4 |
Çağrı Filtrelemeyiaçın. |
| 5 |
Aşağıdaki seçeneklerden birini seçin:
|
| 6 |
Kaydet seçeneğine tıklayın. Kullanıcı hesabınızı kullanarak çağrı filtreleme seçeneğini etkinleştirebilirsiniz veya devre dışı masa telefonu. Kullanıcı Merkezi'nde ayarladığınız çağrı filtreleme seçeneklerini etkinleştirmek veya devre dışı bırakmak için, belirli özellikleri kontrol etmek üzere telefon tuş takımı aracılığıyla girilebilen aşağıdaki Özellik Erişim Kodlarını (FAC) kullanın.
|
Yardımcı havuzunıza yardımcılar atla
| 1 |
Kullanıcı Merkezi'ndeoturum açın. |
| 2 |
. |
| 3 |
Yönetici bölümüne gidin. |
| 4 |
Asistan havuzunuza eklemek istediğiniz kullanıcıları arayın ve seçin. |
| 5 |
Kaydet seçeneğine tıklayın. |
Yönetici asistanlığı hizmetinizi yönetme
Yöneticiniz sizi Yönetici Asistanı (Patron-Yönetici olarak da bilinir) özelliğiyle Asistan olarak ayarladıysa, yöneticiniz adına arama yapabilir ve gelen aramaları yanıtlayabilirsiniz. Birden fazla yöneticiniz varsa, arama yaparken uygun hattı seçebilirsiniz.
Yönetici asistanı özelliğini etkinleştirme veya devre dışı bırakma
| 1 |
Kullanıcı Merkezi'ndeoturum açın. |
| 2 |
. |
| 3 |
Yönetici Asistanı bölümüne gidin. Asistan olarak atandığınız yöneticilerin listesi gösterilir ve katılma veya katılmama seçeneği sunulur.
|
| 4 |
Yönetici asistanlığı hizmetine katılmak için yöneticiyi seçin ve ardından Opt-inöğesini işaretleyin. Çıkmak için Çıkma' ı işaretleyin. |
| 5 |
Kaydet seçeneğine tıklayın. Telefon tuş takımından ilgili Özellik Erişim Kodlarını (FAC) girerek yönetici asistanı hizmetinden yararlanabilir veya vazgeçebilirsiniz.
|
Yönetici asistanı çağrılarınızı iletin
| 1 |
Kullanıcı Merkezi'ndeoturum açın. |
| 2 |
. |
| 3 |
Yönetici Asistanı bölümüne gidin. |
| 4 |
Çağrıların yönlendirileceği telefon numarasını Telefon numarasını ayarla alanına girin ve Filtrelenen çağrıları yönlendirseçeneğini seçin. |
| 5 |
Kaydet seçeneğine tıklayın. |


