- 首頁
- /
- 文章



配置和管理行政和行政助理服務
 在此文章中
在此文章中 意見回饋?
意見回饋?身為高階主管,您可以將助理加入您的高階主管池中來為您管理呼叫,而作為高階主管助理,您可以代表您的高階主管適當地撥打、接聽、攔截和轉接呼叫。
設定執行服務
身為主管,您可以設定助理何時可以處理哪些類型的通話。助理可以根據需要選擇加入或退出。
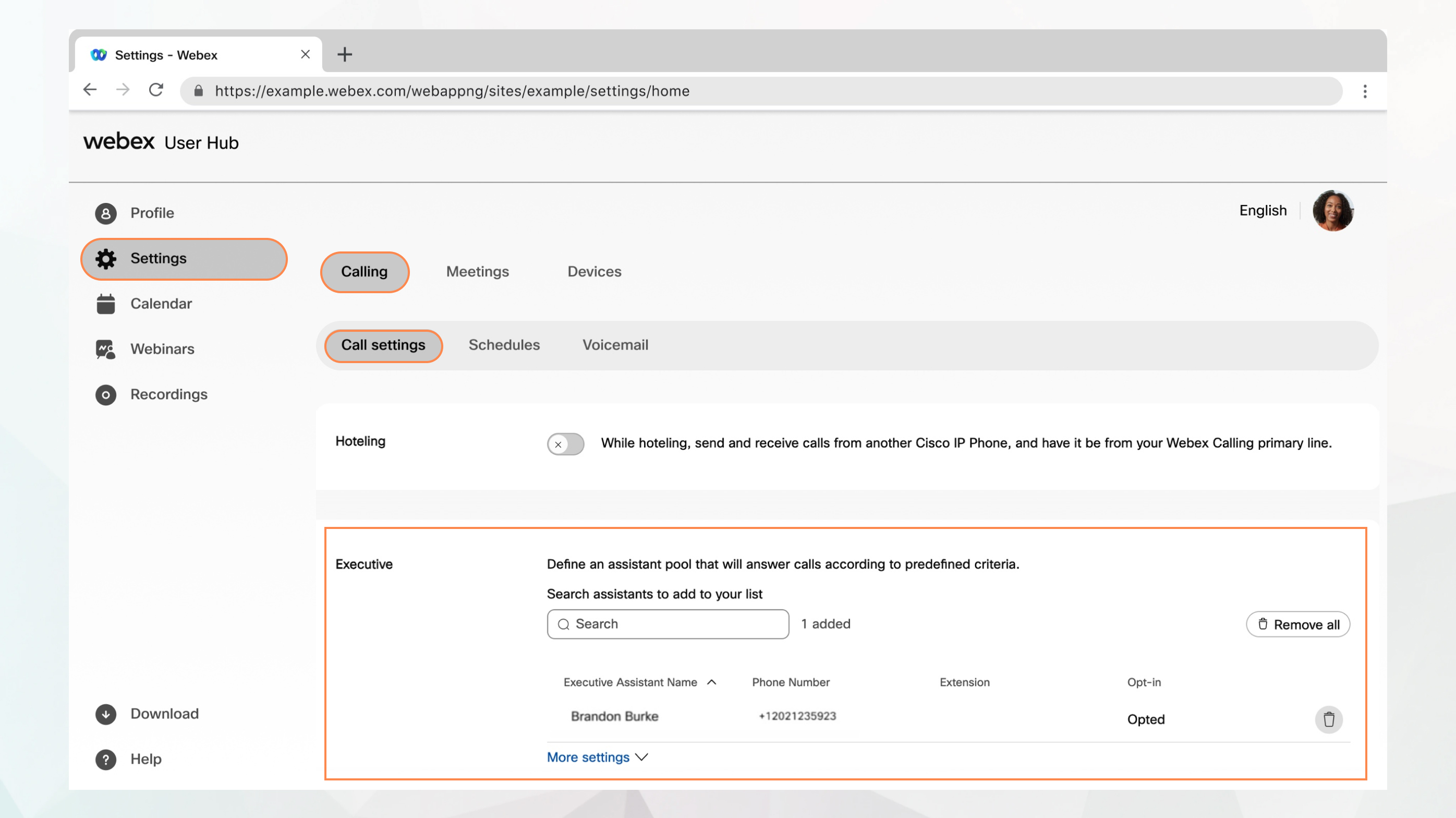
在開始之前
-
您的管理員必須啟用執行和執行助理服務,您才能存取和設定它。如果您沒有看到此設置,請諮詢您的管理員。
-
主管必須將你分配到他們的助理人才庫。
-
您可以透過導航至 。
只有擁有 Webex Calling 授權的使用者才可以使用 呼叫 選項。如果您沒有看到 呼叫 選項,則表示您沒有 Webex Calling 授權。
如果您想了解您設定了哪種呼叫服務,您可以從 Webex 應用程式中進行檢查。有關更多詳細信息,請參閱 以找出您擁有的呼叫服務。
設定鈴聲選項、變換選項和來電顯示名稱
藉助警示功能,您可以為傳入的呼叫、回滾選項和呼叫者 ID 簡報設定鈴聲選項。
| 1 |
登入 用戶中心。 |
| 2 |
前往 。 |
| 3 |
到 執行 部分,然後點選 更多設定。 |
| 4 |
選擇以下之一 警報模式:
|
| 5 |
選擇無人接聽時如何處理電話。
您可以指定轉接未接來電的時間(以秒為單位)。 |
| 6 |
選擇呼叫者 ID 名稱和號碼以顯示在助理電話上,以接聽從您的線路傳入的呼叫。 |
| 7 |
按一下儲存。 |
後續動作
啟用其他位置的來電通知
您可以選擇使用主管服務警示其他位置。您也可以選擇向這些警示新增振鈴。
| 1 |
登入 用戶中心。 |
| 2 |
前往 。 |
| 3 |
到 執行 部分,然後點選 更多設定。 |
| 4 |
開啟 位置響鈴。 |
| 5 |
從下拉式選單中選擇 警報類型 :
|
| 6 |
選擇您想要警報的位置:
|
| 7 |
按一下儲存。 |
過濾傳送給助理的來電
使用呼叫過濾來決定哪些電話應該轉接給您的助理。
| 1 |
登入 用戶中心。 |
| 2 |
前往 。 |
| 3 |
到 執行 部分,然後點選 更多設定。 |
| 4 |
開啟 呼叫過濾。 |
| 5 |
選取下列其中一個選項:
|
| 6 |
按一下儲存。 您可以使用桌面電話啟用或停用呼叫篩選選項。使用以下功能存取代碼 (FAC)(可透過電話鍵盤輸入以控制某些功能)來啟動或停用您在使用者中心設定的呼叫過濾選項。
|
將助理指派至助理集區
| 1 |
登入 用戶中心。 |
| 2 |
前往 。 |
| 3 |
轉到 執行 部分。 |
| 4 |
搜尋並選擇要新增至助理池的使用者。 |
| 5 |
按一下儲存。 |
管理執行助理服務
如果您的管理員已將您設定為具有行政助理功能的助理(也稱為老闆管理員),您可以代表您的經理撥打和接聽電話。如果您有多位經理,您可以在撥打電話時選擇適當的線路。
選擇加入或退出行政助理功能
| 1 |
登入 用戶中心。 |
| 2 |
前往 。 |
| 3 |
轉到 行政助理 部分。 將顯示您作為助理指派的高階主管列表,以及選擇加入或退出的選項。
|
| 4 |
若要選擇加入行政助理服務,請選擇行政人員,然後選取 選擇加入。 若要退出,請選取 選擇退出。 |
| 5 |
按一下儲存。 您可以透過在電話鍵盤上輸入相應的功能存取代碼 (FAC) 來選擇加入或退出行政助理服務。
|
轉接您的行政助理電話
| 1 |
登入 用戶中心。 |
| 2 |
前往 。 |
| 3 |
轉到 行政助理 部分。 |
| 4 |
在 設定電話號碼 欄位中輸入要轉接通話的電話號碼,然後選擇 轉接過濾通話。 |
| 5 |
按一下儲存。 |


