- Kezdőlap
- /
- Cikk



Vezetői és vezetői asszisztensi szolgáltatások konfigurálása és kezelése
 Ebben a cikkben
Ebben a cikkben Visszajelzés?
Visszajelzés?Vezetőként asszisztenseket adhatsz a vezetői készletedhez, hogy kezeljék a hívásokat helyetted, míg vezetői asszisztensként a vezetőd nevében kezdeményezhetsz, fogadhatsz, elfoghatsz és irányíthatsz hívásokat.
A végrehajtó szolgáltatás konfigurálása
Vezetőként beállíthatja, hogy mikor és milyen típusú hívásokat kezelhet egy asszisztens. Az asszisztensek szükség szerint feliratkozhatnak vagy leiratkozhatnak.
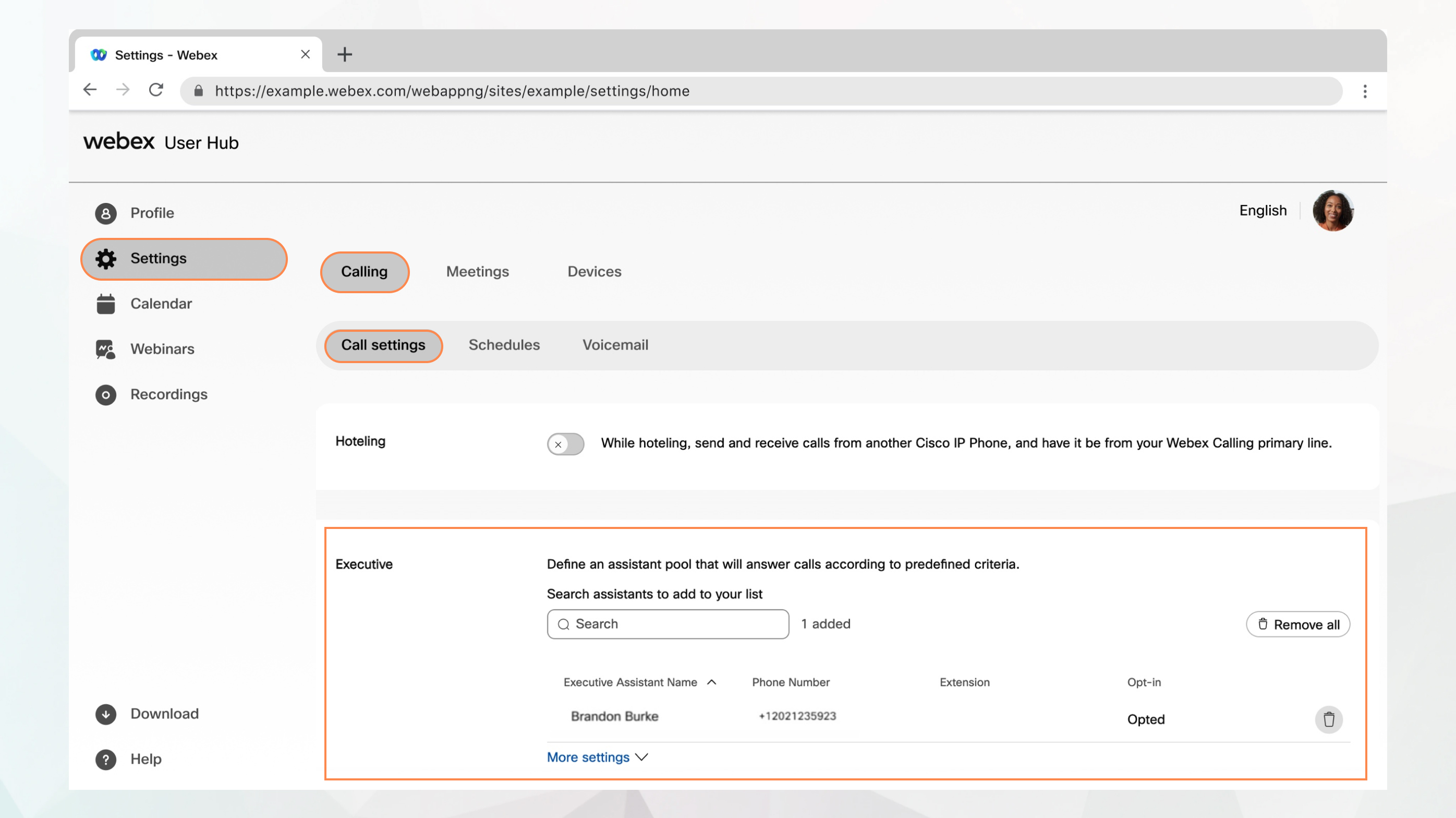
Mielőtt elkezdené
-
A vezetői és vezetői asszisztensi szolgáltatások eléréséhez és konfigurálásához a rendszergazdának engedélyeznie kellett azokat. Ha nem látja ezt a beállítást, forduljon a rendszergazdához.
-
A vezetőnek be kell sorolnia téged az asszisztensi csapatába.
-
Az összes hívásbeállítást a Felhasználói központban konfigurálhatja a .
A Hívás opció csak Webex Calling licenccel rendelkező felhasználók számára érhető el. Ha nem látja a Hívás lehetőséget, az azt jelenti, hogy nincs Webex Calling licence.
Ha meg szeretné tudni, hogy melyik hívásszolgáltatást használja, ellenőrizheti a Webex alkalmazásban. További részletekért lásd: Tudja meg, milyen hívásszolgáltatással rendelkezik.
Gyűrűbeállítások, borulási beállítások és hívóazonosító bemutató beállítása
A riasztási funkcióval beállíthatja a bejövő hívások, az átütemezési beállítások és a hívóazonosító bemutatójának csengetési beállításait.
| 1 |
Jelentkezzen be a Felhasználói központba. |
| 2 |
Lépjen a . |
| 3 |
Lépjen a Vezető részre, és kattintson a További beállításokgombra. |
| 4 |
Válasszon az alábbiak közül: Riasztási mód:
|
| 5 |
Válassza ki, hogyan kezelje a rendszer a hívásokat, ha senki sem válaszol.
Megadhatja azt az időt (másodpercben), amely elteltével a nem fogadott hívások átirányításra kerülnek. |
| 6 |
Válassza ki a hívóazonosító nevét és számát, amelyet az asszisztens telefonján meg szeretne jelenni a sorból érkező hívásokhoz. |
| 7 |
Kattintson a Mentés lehetőségre. |
Mi a következő teendő
Hívásértesítések engedélyezése további helyekre
Dönthet úgy, hogy további helyeket is figyelmeztet a végrehajtó szolgáltatás használatával. Azt is választhatja, hogy gyűrűs splash-t ad hozzá ezekhez a riasztásokhoz.
| 1 |
Jelentkezzen be a Felhasználói központba. |
| 2 |
Lépjen a . |
| 3 |
Lépjen a Vezető részre, és kattintson a További beállításokgombra. |
| 4 |
Kapcsolja be a Csengetési helybeállítást. |
| 5 |
Válassza ki a Riasztás típusa lehetőséget a legördülő menüből:
|
| 6 |
Válassza ki azokat a helyeket, amelyekről riasztást szeretne küldeni:
|
| 7 |
Kattintson a Mentés lehetőségre. |
A segédnek küldött hívások szűrése
A hívásszűrés segítségével döntheti el, hogy mely hívások érkezzenek az asszisztenséhez.
| 1 |
Jelentkezzen be a Felhasználói központba. |
| 2 |
Lépjen a . |
| 3 |
Lépjen a Vezető részre, és kattintson a További beállításokgombra. |
| 4 |
Kapcsolja be a Hívásszűrésfunkciót. |
| 5 |
Válasszon az alábbi lehetőségek közül:
|
| 6 |
Kattintson a Mentés lehetőségre. A hívásszűrési lehetőséget az asztali telefonjával aktiválhatja vagy inaktiválhatja. A következő, a telefon billentyűzetén keresztül beírható funkcióhozzáférési kódokkal (FAC) vezérelheti bizonyos funkciókat, és aktiválhatja vagy inaktiválhatja a Felhasználói központban beállított hívásszűrési beállításokat.
|
Segédek hozzárendelése a segédkészlethez
| 1 |
Jelentkezzen be a Felhasználói központba. |
| 2 |
Lépjen a . |
| 3 |
Lépjen a Vezetői részlegre. |
| 4 |
Keresse meg és válassza ki azokat a felhasználókat, akiket hozzá szeretne adni az asszisztenskészletéhez. |
| 5 |
Kattintson a Mentés lehetőségre. |
Ügyvezető asszisztens szolgáltatás kezelése
Ha a rendszergazda asszisztensként állította be Önt a Vezetői asszisztens funkcióval (más néven Főnök-Admin), akkor hívásokat kezdeményezhet és fogadhat a felettese nevében. Ha egynél több főnöke van, hívás kezdeményezésekor kiválaszthatja a megfelelő vonalat.
Vezetői asszisztens funkció be- és kikapcsolása
| 1 |
Jelentkezzen be a Felhasználói központba. |
| 2 |
Lépjen a . |
| 3 |
Lépjen a Vezetői asszisztens részhez. Megjelenik azon vezetők listája, akikhez asszisztensként hozzá van rendelve, valamint a feliratkozás vagy a leiratkozás lehetősége.
|
| 4 |
Vezetői asszisztensi szolgáltatás igényléséhez válassza ki a vezetőt, majd jelölje be a Feliratkozáslehetőséget. A leiratkozáshoz jelölje be a Leiratkozáslehetőséget. |
| 5 |
Kattintson a Mentés lehetőségre. A vezetői asszisztensi szolgáltatást a telefon billentyűzetén található megfelelő funkcióhozzáférési kódok (FAC) megadásával veheti igénybe vagy mondhatja ki.
|
Átirányíthatja vezetői asszisztensi hívásait
| 1 |
Jelentkezzen be a Felhasználói központba. |
| 2 |
Lépjen a . |
| 3 |
Lépjen a Vezetői asszisztens részhez. |
| 4 |
Írja be a Telefonszám beállítása mezőbe azt a telefonszámot, amelyre a hívásokat át szeretné irányítani, majd válassza a Szűrt hívások átirányításalehetőséget. |
| 5 |
Kattintson a Mentés lehetőségre. |


