- الرئيسية
- /
- المقال

Remote Access إلى أجهزة Board والمكتب وسلسلة الغرف
 في هذه المقالة
في هذه المقالة هل لديك ملاحظات؟
هل لديك ملاحظات؟يمكن للمسؤولين الوصول إلى أجهزة Cisco والتحكم فيها عن بعد لاستكشاف الأخطاء وإصلاحها والدعم عبر مركز التحكم أو واجهة الويب. سيتمكن المسؤولون من رؤية واجهة مستخدم الجهاز والتحكم فيها في جلسة Remote Access في Control Hub وWeb UI والتفاعل معها.
يساعدك Remote Access في استكشاف الأخطاء وإصلاحها وإلحاق الجهاز بغض النظر عن نظامه الأساسي. باستخدام Remote Access ، يمكنك رؤية أي محتوى تتم مشاركته على الجهاز بالإضافة إلى الكاميرات الذاتية التي تظهر على الشاشة.
يمكنك الوصول إلى التطبيقات والقوائم المختلفة للجهاز مباشرة في Control Hub أو من واجهة ويب الجهاز دون الحاجة إلى التواجد في نفس الغرفة.
يتم دعم Remote Access على الأجهزة المسجلة Webex والأجهزة المرتبطة ب Edge للأجهزة مع تمكين تجربة Webex المحسنة.
على الجهاز
عندما يكون Remote Access قيد الاستخدام، يعرض الجهاز لافتة لإعلام المستخدمين الذين قد يكونون في الغرفة.
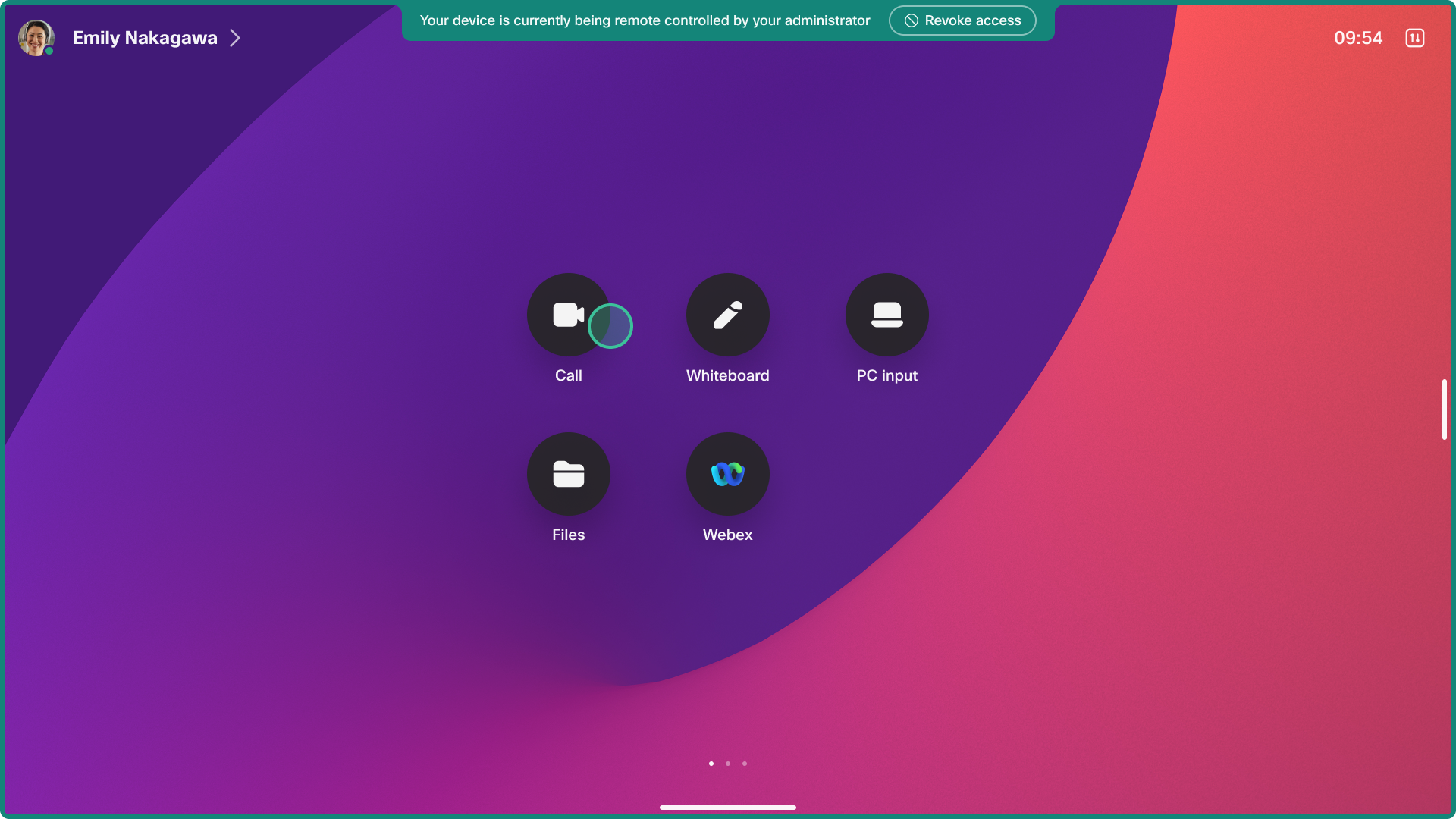
من الممكن رفض Remote Access من واجهة مستخدم الجهاز لمدة 20 ثانية عند بدء الجلسة.
عند طلب جلسة، يصدر الجهاز إشارة صوتية لتنبيه أي مستخدمين في الغرفة حتى يتمكن المستخدم من قبول الوصول أو رفضه. لا يكون الصوت مسموعا إذا تم ضبط مستوى صوت نغمة الرنين للجهاز على 0 أو على مستوى منخفض ، أو إذا كانت هناك مكبرات صوت متصلة تم إيقاف تشغيلها.
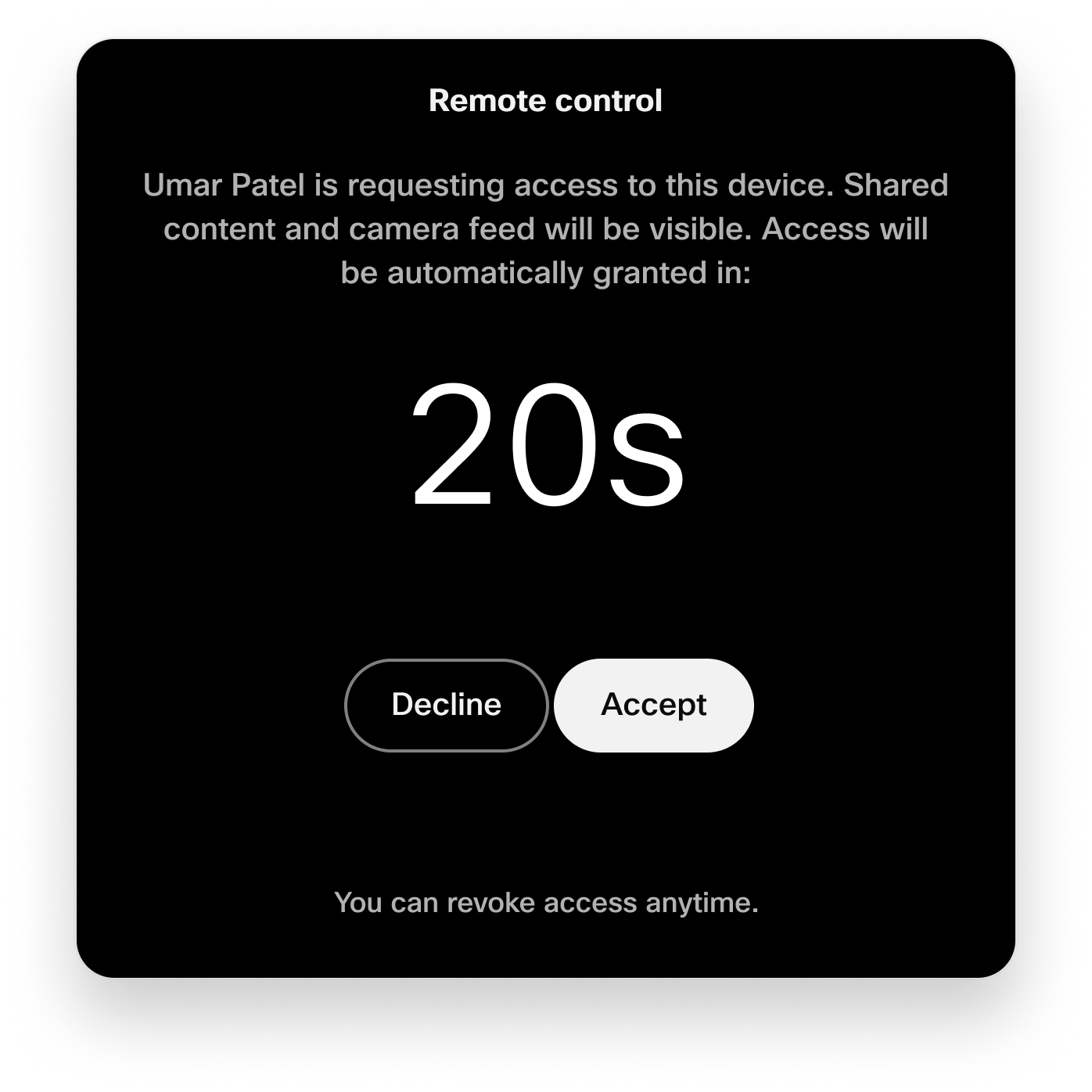
يمكن للمستخدم الموجود في الغرفة في أي وقت إبطال Remote Access من شعار الإشعار.
الوصول إلى الكاميرا
إذا كنت تستخدم الكاميرا الرئيسية على الجهاز ، فيمكنك استخدام وظيفة Selfview .
إذا كانت لديك كاميرا خارجية واحدة أو أكثر متصلة ببرنامج الترميز، فانتقل إلى . حدد الكاميرا التي تريد رؤيتها. يظهر دفق الفيديو في الإخراج 1.
القيود
Remote Access غير مدعوم في:
-
الأجهزة التي تم إعدادها في الوضع الشخصي
-
الجهاز المرافق في الوضع المصاحب. الجهاز الرئيسي في إعداد الوضع المرافق مدعوم.
-
ملاحو الغرف في الوضع المستقل
-
بار الغرفة أجهزة BYOD
-
مدعوم جزئيا على الأجهزة التي لا تحتوي على واجهة مستخدم تفاعلية. إذا بدأت جلسة Remote Access على برنامج ترميز بشاشة غير تفاعلية ولا توجد لوحة لمس متصلة ، فإننا نرسل العرض من الشاشة غير التفاعلية إلى الجلسة ولكن لا توجد طريقة للتحكم في الجهاز.
Remote Access غير متوفر عندما:
-
يكون جهاز المكتب الساخن في جلسة نشطة، حيث يعتبر الجهاز في الوضع الشخصي.
-
تشغيل معالج المرة الأولى. يجب تسجيل الجهاز في السحابة Webex أولا قبل بدء جلسة Remote Access.
-
تبدأ المشاركة اللاسلكية من تطبيق Webex إلى الجهاز. في حالة بدء مشاركة لاسلكية على الجهاز، يتم إغلاق جلسة Remote Access بإعلام على الجهاز يوضح سبب إغلاقه. كما يتم إعلام المسؤولين الذين يتحكمون في الجهاز.
تعمل أنواع أخرى من المشاركة اللاسلكية مع Remote Access، مثل AirPlay وMiracast.
-
إذا كان الجهاز في مكالمة أو اجتماع أو إذا انضم الجهاز إلى أحدهما. في حالة بدء مكالمة، يتم إغلاق جلسة Remote Access بإشعار على الجهاز يوضح سبب إغلاقه. كما يتم إعلام المسؤولين الذين يتحكمون في الجهاز.
المشكلات المعروفة
Room Panorama 70
لا يتم تلقي أي فيديو من أنظمة Room Panorama.
Remote Access رفض طلب الجلسة في الغرفة
إذا اختار شخص ما في الغرفة "رفض " أثناء العد التنازلي لمدة 20 ثانية، تنتهي مهلة الاتصال بعد 25 ثانية دون إبداء سبب محدد للمسؤول.
تمكين لمؤسستك
يمكنك تمكين Remote Access لجميع الأجهزة في مؤسستك. في مركز التحكم، انتقل إلى الأجهزة والإعدادات . قم بتشغيل تمكين Remote Access.
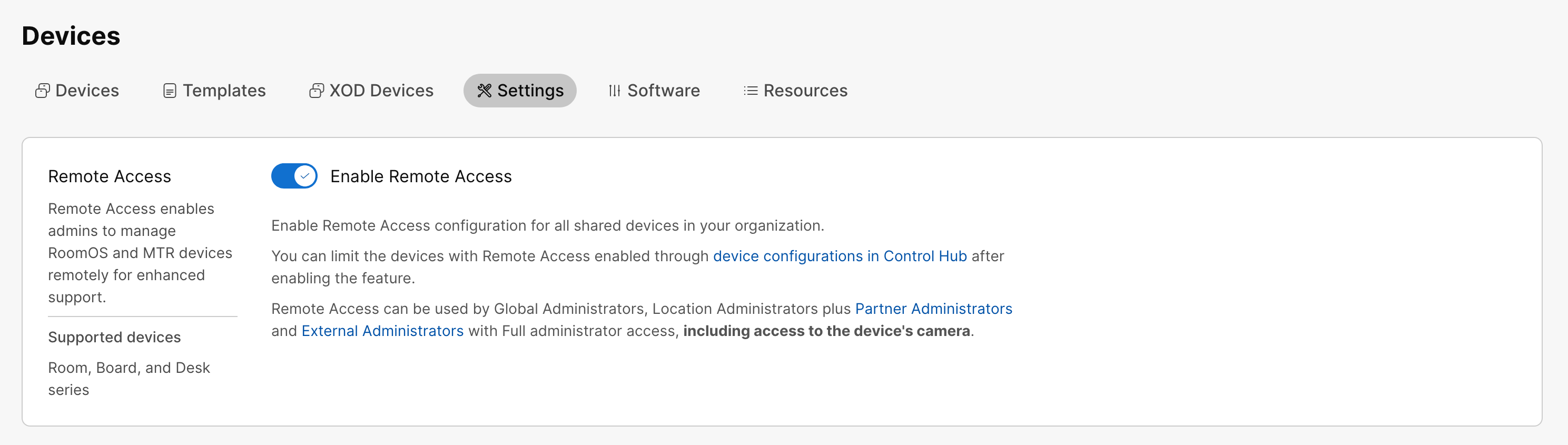
على الرغم من تمكين Remote Access للمؤسسة بأكملها ، يمكنك تعطيله للأجهزة الفردية إذا لزم الأمر. راجع قسم تمكين الأجهزة الفردية في هذه المقالة.
تمكين على الأجهزة الفردية
يمكنك تمكين أو تعطيل Remote Access على الأجهزة الفردية باستخدام تكوين وضع الوصول عن بعد. للتمكين ، اضبطه على تشغيل. للتعطيل ، اضبطه على إيقاف. القيمة الافتراضية هي إيقاف.
يمكنك إما:
-
اضبط التكوين على جهاز واحد.
-
قم بتعيين التكوين على أجهزة متعددة.
-
استخدم قوالب التكوين.
-
استخدم عمليات التهيئة الافتراضية لمؤسستك أو موقعك.
لمزيد من التفاصيل حول الطرق المختلفة لتعيين التكوينات، راجع مقالة تكوينات الأجهزة لأجهزة Board والمكتب وسلسلة الغرف.
Remote Access من مركز التحكم

| 1 |
في مركز التحكم، انتقل إلى الأجهزة وحدد الجهاز الذي تريد الوصول إليه. |
| 2 |
انتقل إلى الدعم و Remote Access. انقر فوق ابدأ لبدء جلسة Remote Access. يتلقى الجهاز الذي تحاول الوصول إليه إعلاما لأي شخص في الغرفة يريد رفض الوصول أو السماح به. تختفي هذه المطالبة، ويتم منح حق الوصول إذا لم تكن هناك استجابة خلال 20 ثانية. |
| 3 |
يمكنك الآن عرض واجهات مستخدم الجهاز والتفاعل معها والتبديل بين الشاشات المختلفة. استخدم النقر والسحب للتمرير أو التمرير على واجهة المستخدم. بالنسبة للشاشات غير التفاعلية، استخدم لوحة اللمس للتفاعل مع الجهاز. |
| 4 |
حدد إنهاء الجلسة لإنهاء القسم Remote Access. |
Remote Access من واجهة الويب الخاصة بالجهاز
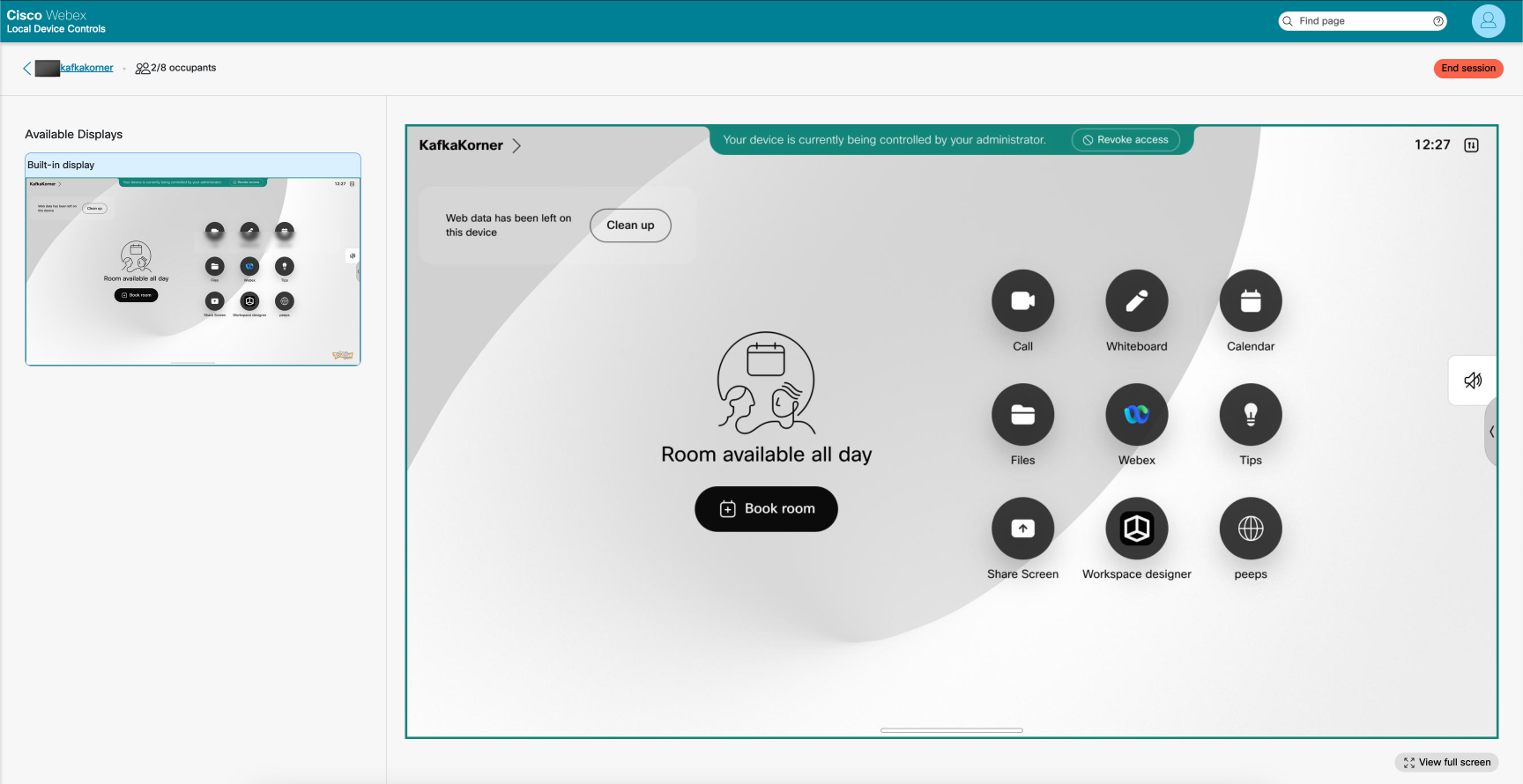
قبل البدء
يتطلب استخدام Remote Access من واجهة ويب الجهاز تعيين تكوين NetworkServices Websocket على FollowHTTPService.
| 1 |
في مركز التحكم، انتقل إلى صفحة الأجهزة ، وحدد جهازك من القائمة. انتقل إلى الدعم وحدد عناصر التحكم في الجهاز المحلية. إذا قمت بإعداد مستخدم مسؤول محليا على الجهاز، يمكنك الوصول إلى واجهة ويب الجهاز مباشرة. افتح متصفح الويب واكتب https://<device ip>. |
| 2 |
في الصفحة Home ، حدد تشغيل في بطاقة Remote Access . |
| 3 |
انقر فوق ابدأ لبدء جلسة Remote Access. يتلقى الجهاز الذي تحاول الوصول إليه إعلاما لأي شخص في الغرفة يريد رفض الوصول أو السماح به. تختفي هذه المطالبة، ويتم منح حق الوصول إذا لم تكن هناك استجابة خلال 20 ثانية. |
| 4 |
يمكنك الآن عرض واجهات مستخدم الجهاز والتفاعل معها والتبديل بين الشاشات المختلفة. استخدم النقر والسحب للتمرير أو التمرير على واجهة المستخدم. بالنسبة للشاشات غير التفاعلية، استخدم لوحة اللمس للتفاعل مع الجهاز. |
| 5 |
حدد إنهاء الجلسة لإنهاء القسم Remote Access. |


