- 首頁
- /
- 文章

Remote Access 至 Board、Desk 和 Room 系列裝置
 在此文章中
在此文章中 意見回饋?
意見回饋?管理員可以遠端存取和控制 Cisco 裝置,以透過 Control Hub 或 Web 介面進行故障排除和支援。 管理員將能夠在 Control Hub 和 Web UI 的 Remote Access 階段作業中查看和控制裝置的 UI,並與之互動。
Remote Access 可説明您對設備進行故障排除和載入,無論其平臺如何。 使用 Remote Access,您可以看到共用到設備的任何內容以及螢幕上顯示的自拍攝像頭。
您可以直接在 Control Hub 中或從裝置的 Web 介面存取裝置的不同應用程式和功能表,而不必在同一個房間。
Remote Access 在 Webex 註冊的設備和與啟用了 Webex 優化體驗的設備 Edge 連結的設備上受支援。
在裝置上
使用 Remote Access 時,裝置會顯示一個橫幅,通知聊天室中可能有的使用者。
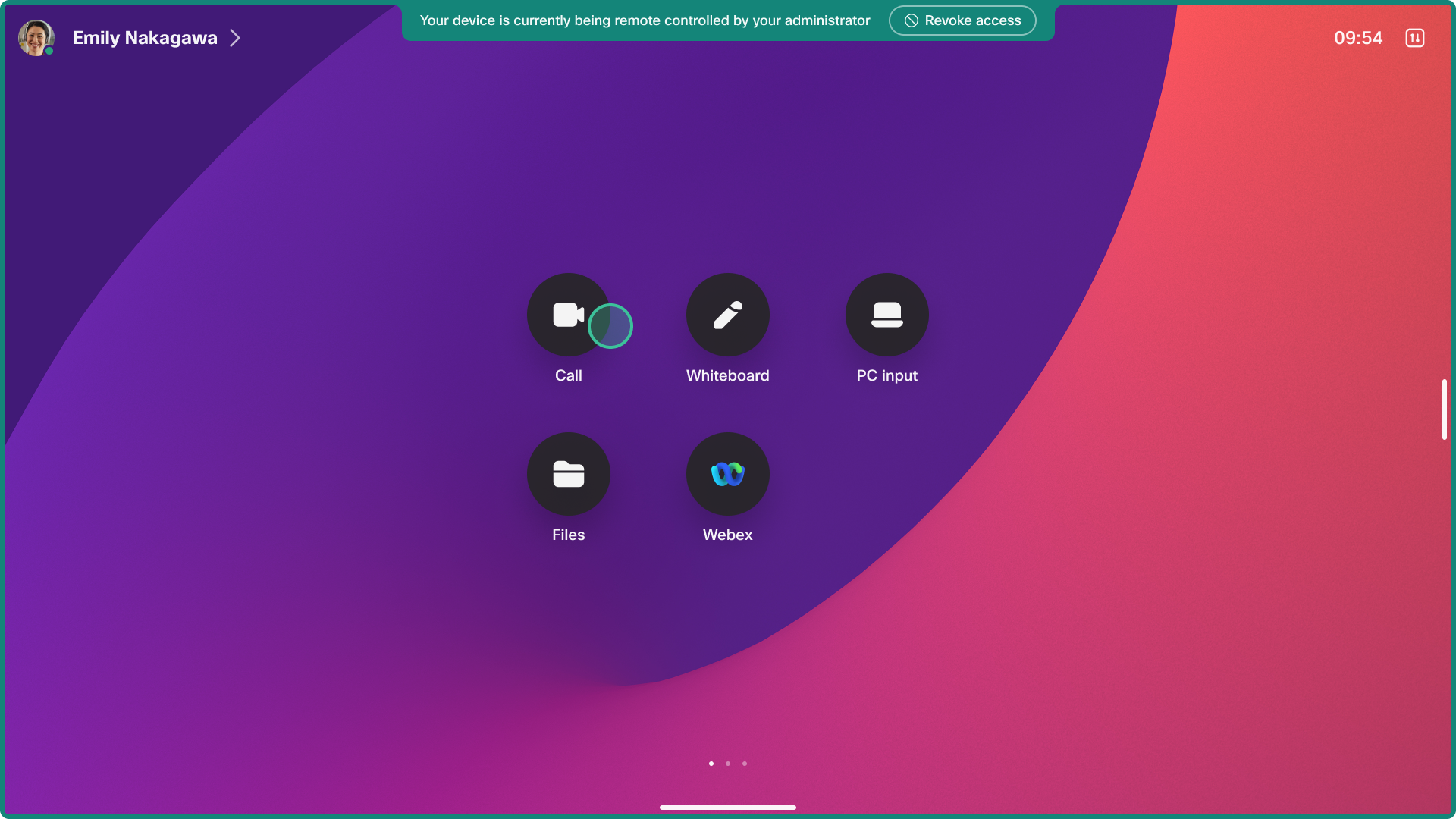
啟動會話後,可以從設備 UI 拒絕 Remote Access 20 秒。
請求會話時,設備會發出聲音提示以提醒聊天室中的任何使用者,以便使用者可以接受或拒絕訪問。 如果裝置的鈴聲音量設為 0 或音量較低,或者連接的喇叭已關閉,則聽不到聲音。
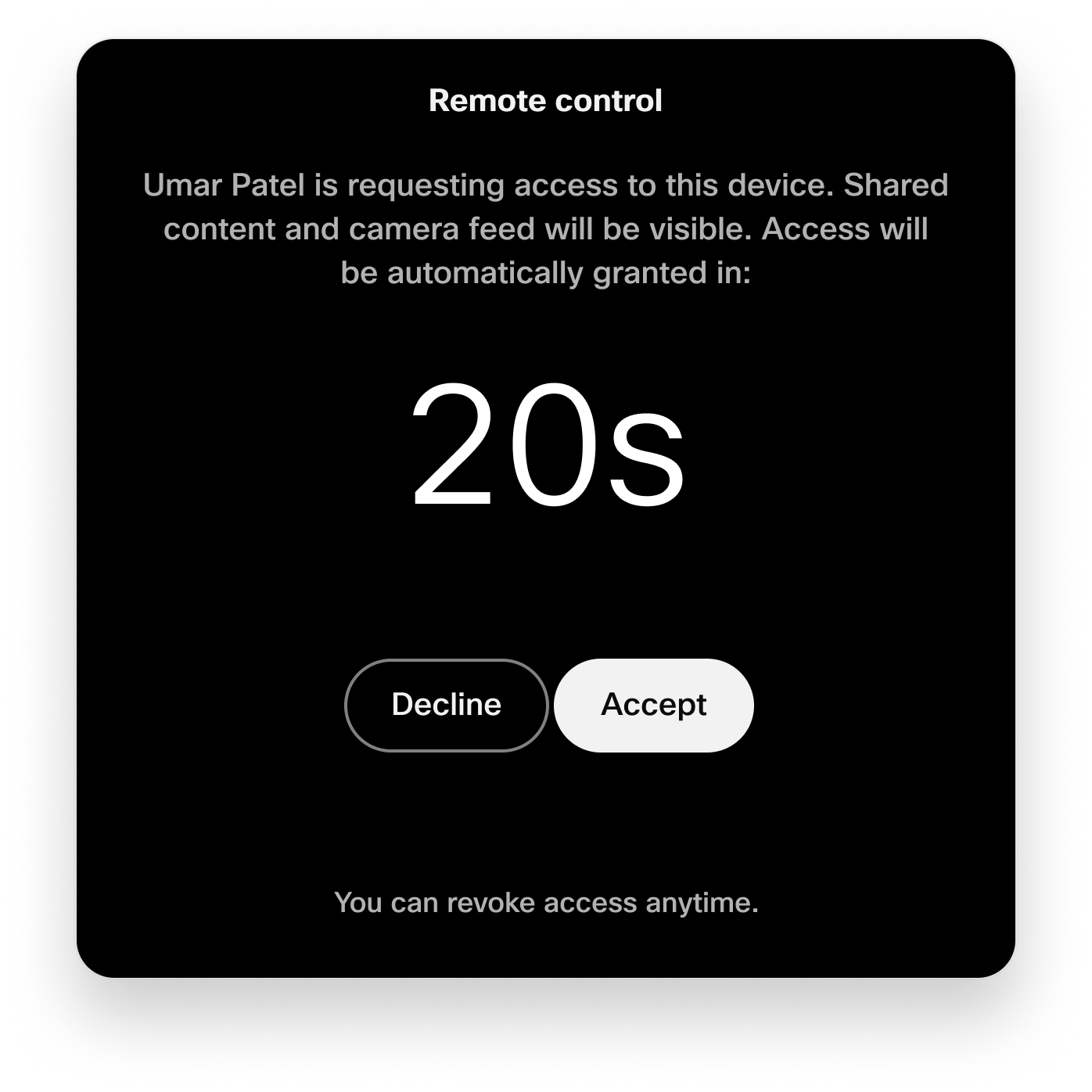
聊天室中的使用者可以隨時撤銷通知橫幅中的 Remote Access。
相機存取
若您使用裝置上的主攝像頭,則可使用 自拍 功能。
如果有一個或多個外部攝像機連接到編解碼器,請轉到 ”。 選取您要看到的攝影機。 視訊串流顯示在輸出 1 上。
侷限
以下裝置不支援 Remote Access:
-
在個人模式下設定的裝置
-
伴配模式中的伴配裝置。 支援配對模式設置中的主設備。
-
獨立模式下的會議室瀏覽器
-
Room Bar BYOD 裝置
-
在沒有互動式 UI 的設備上部分受支援。 如果 Remote Access 會話在具有非互動式螢幕且未連接觸控面板的編解碼器上啟動,我們會將視圖從非互動式螢幕發送到會話,但無法控制設備。
在以下情況下,Remote Access 不可用:
-
辦公桌輪用制裝置處於作用中階段作業,因為該裝置被視為處於個人模式。
-
執行首次精靈。 設備需要先註冊到 Webex 雲,然後才能啟動 Remote Access 會話。
-
從 Webex 應用到設備的無線共用已啟動。 如果在設備上啟動了無線共用,則 Remote Access 會話將關閉,並在設備上顯示通知,並提供關閉原因。 控制設備的管理員也會收到通知。
其他類型的無線共用適用於 Remote Access,例如 AirPlay 和 Miracast。
-
若裝置正在通話或會議中,或裝置已加入。 如果通話開始時,Remote Access 會話會關閉,並在設備上顯示通知,並說明關閉原因。 控制設備的管理員也會收到通知。
已知問題
Room Panorama 70
未從 Room Panorama 系統接收到任何視訊。
Remote Access 會話請求在聊天室被拒絕
如果聊天室中的人員在 20 秒倒計時期間選擇 「拒絕 」,則連接將在 25 秒後超時,而不會向管理員提供特定原因。
為您的組織啟用
您可以為組織中的所有設備啟用 Remote Access。 在 Control Hub 中,移至 裝置 和 設定。 打開 啟用 Remote Access。
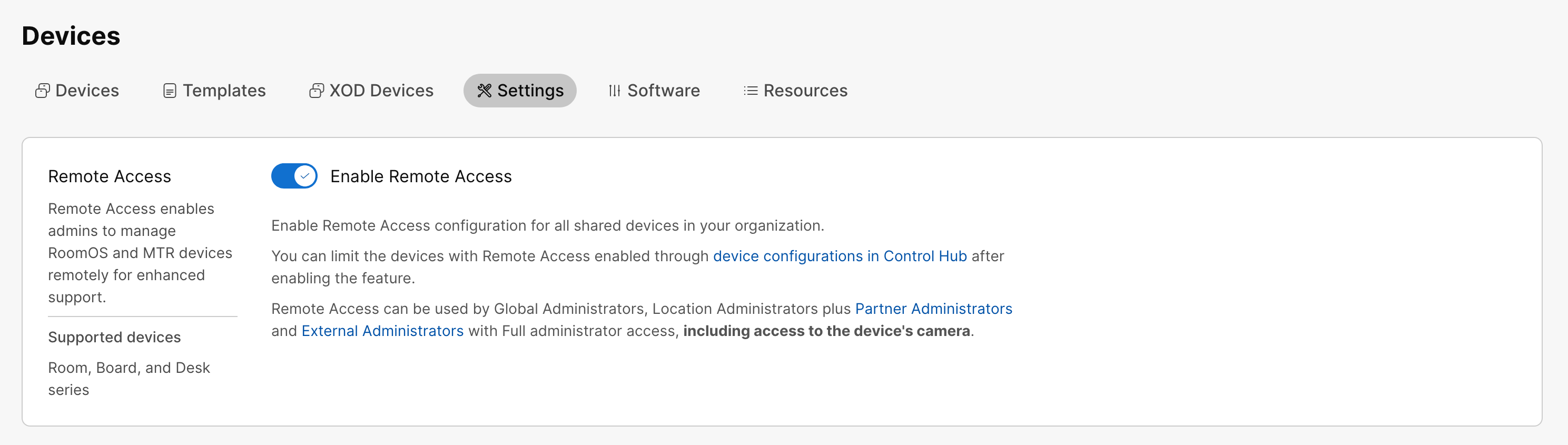
即使您已為整個組織啟用 Remote Access,也可以根據需要為單個設備禁用它。 請參閱本文中的為單個設備 啟用部分。
在單個裝置上開啟
您可以使用設定 遠端存取模式在單個裝置上啟用或禁用 Remote Access。 要啟用,請將其設置為 開。 若要停用,請將其設為 「關」。 預設值為 「關閉」。
您可以:
-
在一台裝置上設定組態。
-
在多個裝置上設定組態。
-
使用組態範本。
-
使用適用於您的組織或位置的預設配置。
有關設置配置的不同方法的更多詳細資訊,請參閱 Board、桌面和 Room 系列設備的 設備配置一文。
來自 Control Hub 的 Remote Access

| 1 |
在 Control Hub 中移至 裝置 並選擇要存取的裝置。 |
| 2 |
轉到 支援 和 Remote Access。 按兩下 「開始 」開始 Remote Access 會話。 您嘗試存取的裝置會收到通知,通知聊天室中任何想要拒絕或允許存取的任何人。 此提示將消失,如果 20 秒內沒有回應,則授予訪問許可權。 |
| 3 |
現在可以查看設備 UI 並與之交互,並在不同螢幕之間切換。 使用單擊並拖動在 UI 上滑動或滾動。 對於非互動式螢幕,請使用觸控面板與設備進行交互。 |
| 4 |
選擇“ 結束會話 ”以結束 Remote Access 部分。 |
Remote Access 從裝置的 Web 介面
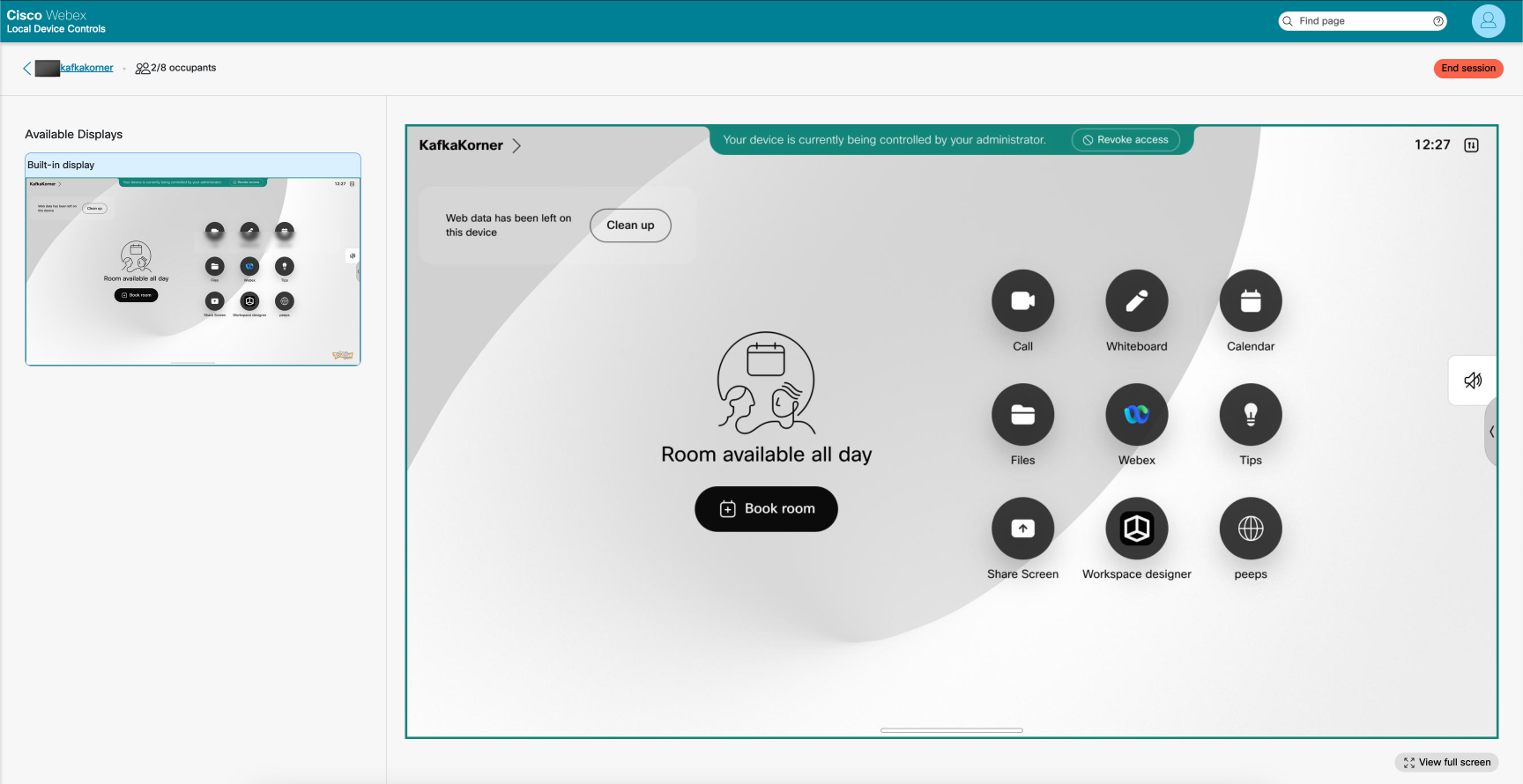
開始之前
從裝置的 Web 介面使用 Remote Access 需要將組態 NetworkServices Websocket 設定為 FollowHTTPService。
| 1 |
在 Control Hub 中移至 「裝置 」頁面,然後在清單中選擇您的裝置。 轉到“ 支援 ”,然後選擇“ 本地設備控件”。 若已在裝置上本地設定 管理員 使用者,則可直接存取裝置 Web 介面。 打開網頁瀏覽器並輸入 https://<device ip>。 |
| 2 |
在 Home 頁上,選擇“在 Remote Access 卡片中 啟動 ”。 |
| 3 |
按兩下 「開始 」開始 Remote Access 會話。 您嘗試存取的裝置會收到通知,通知聊天室中任何想要拒絕或允許存取的任何人。 此提示將消失,如果 20 秒內沒有回應,則授予訪問許可權。 |
| 4 |
現在可以查看設備 UI 並與之交互,並在不同螢幕之間切換。 使用單擊並拖動在 UI 上滑動或滾動。 對於非互動式螢幕,請使用觸控面板與設備進行交互。 |
| 5 |
選擇結束 會話 以結束 Remote Access 部分。 |


