- ホーム
- /
- 投稿記事

Remote Access から Board、Desk、および Room シリーズ デバイス
 この記事の内容
この記事の内容 フィードバックがある場合
フィードバックがある場合管理者は、Control Hub または Web インターフェイスを介して、Cisco デバイスにリモートでアクセスして制御し、トラブルシューティングやサポートを行うことができます。 管理者は、Control Hub と Web UI の Remote Access セッションでデバイスの UI を表示および制御し、操作できるようになります。
Remote Access は、プラットフォームに関係なく、デバイスのトラブルシューティングとオンボーディングを支援します。 Remote Access を使用すると、デバイスに共有されているコンテンツや、画面に表示される自撮りカメラを見ることができます。
同じ部屋にいる必要がなく、Control Hub またはデバイスの Web インターフェースから直接、デバイスのさまざまなアプリやメニューにアクセスできます。
Remote Access は、Webex 登録済みデバイスと、Webex 最適化されたエクスペリエンスが有効になっている Edge for Devices にリンクされているデバイスでサポートされます。
デバイス上
Remote Access が使用されている場合、デバイスには、部屋にいる可能性のあるユーザに通知するバナーが表示されます。
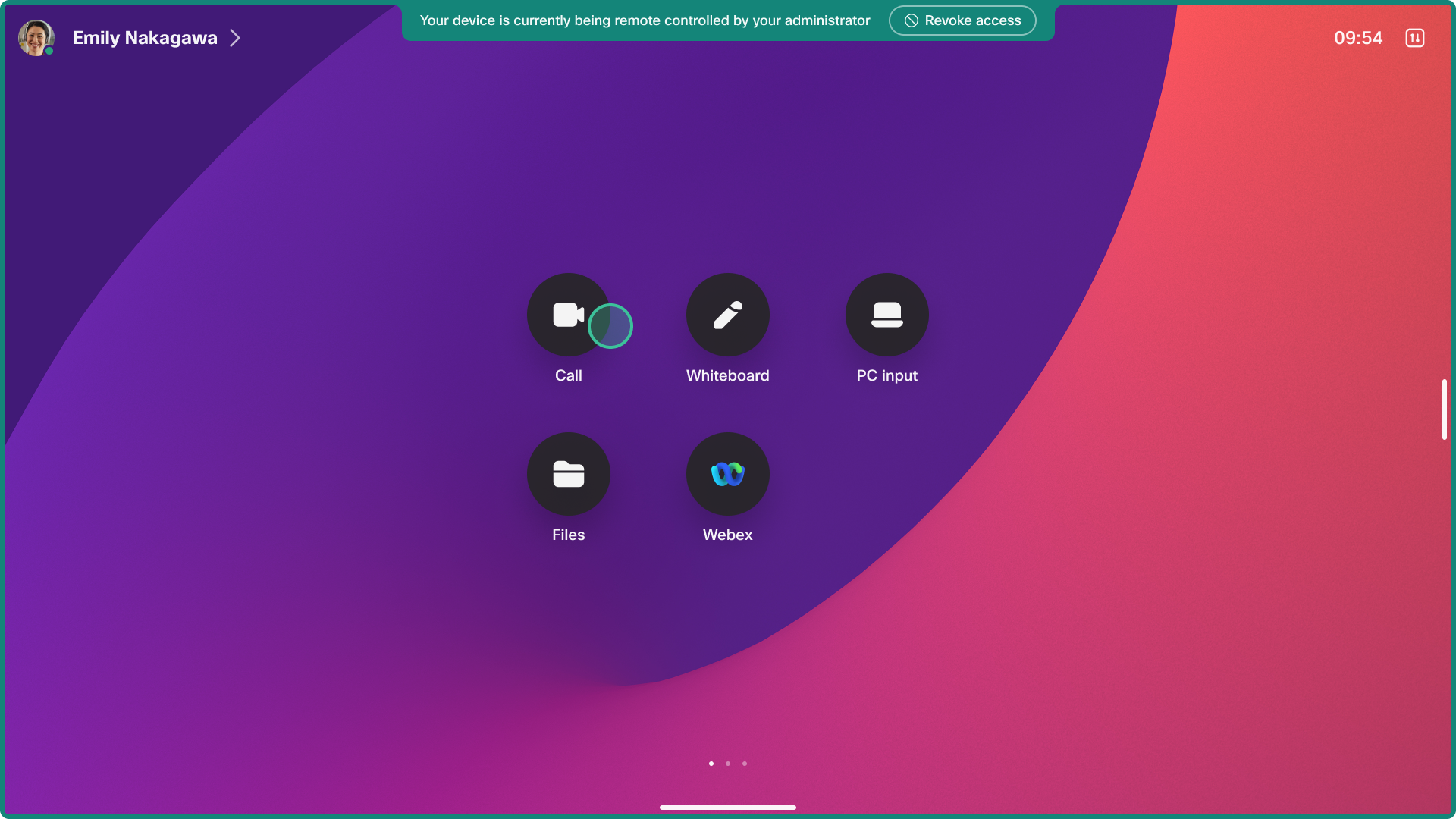
セッションが開始されると、デバイス UI から 20 秒間 Remote Access を拒否することができます。
セッションが要求されると、デバイスはサウンド キューを発して部屋内のすべてのユーザに警告し、ユーザがアクセスを承認または拒否できるようにします。 デバイスの着信音量が 0 または低いレベルに設定されている場合、または接続されているスピーカーの電源がオフになっている場合は、音が聞こえません。
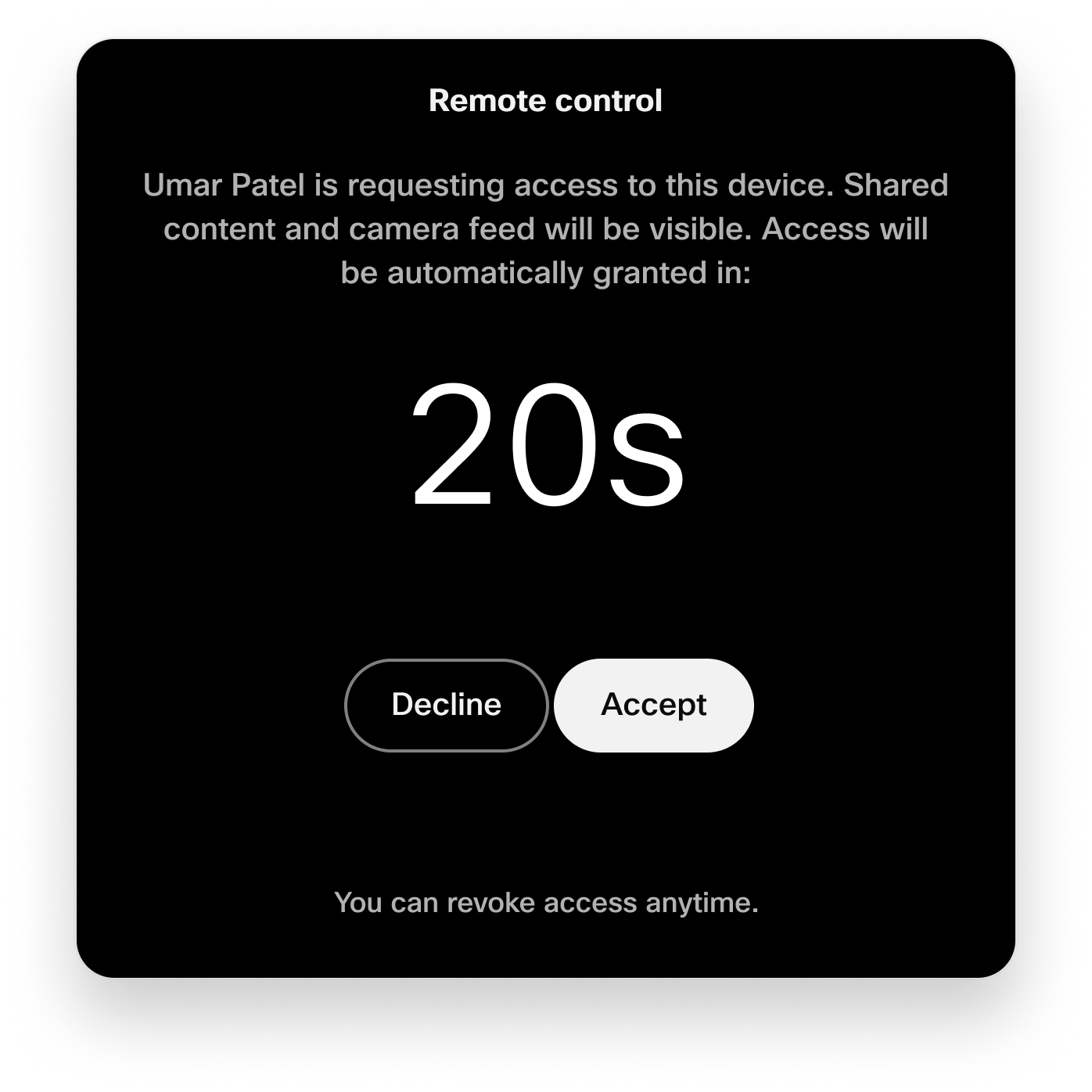
ルーム内のユーザはいつでも通知バナーから Remote Access を取り消すことができます。
カメラへのアクセス
デバイスのメインカメラを使用している場合は、 セルフビュー 関数。
コーデックに外部カメラが 1 台以上接続されている場合は、 。 表示するカメラを選択します。 ビデオ ストリームは出力 1 に表示されます。
制約事項
Remote Access は次の環境ではサポートされていません:
-
個人モードで設定されたデバイス
-
コンパニオン モードのコンパニオン デバイス。 コンパニオン モード セットアップのメイン デバイスがサポートされます。
-
スタンドアロンモードのルームナビゲーター
-
ルームバー BYOD デバイス
-
インタラクティブな UI を持たないデバイスでは部分的にサポートされます。 Remote Access セッションが、非対話型画面と接続されたタッチパネルのないコーデックで開始された場合、非対話型画面からのビューをセッションに送信しますが、デバイスを制御する方法はありません。
Remote Access は次の場合は使用できません:
-
ホットデスク デバイスは個人モードであると見なされるため、アクティブ セッションになっています。
-
初回ウィザードを実行しています。 Remote Access セッションを開始する前に、まずデバイスを Webex クラウドに登録する必要があります。
-
Webex アプリからデバイスへのワイヤレス共有が開始されます。 デバイス上でワイヤレス共有が開始されると、Remote Access セッションが終了し、終了した理由を示す通知がデバイス上に表示されます。 デバイスを制御する管理者にも通知されます。
AirPlay や Miracast など、他の種類のワイヤレス共有も Remote Access で動作します。
-
デバイスが通話中または会議中であるか、デバイスが通話または会議に参加するか。 通話が開始されると、Remote Access セッションが終了し、終了した理由を示す通知がデバイスに表示されます。 デバイスを制御する管理者にも通知されます。
既知の問題
Room Panorama 70
Room Panorama システムからビデオが受信されません。
Remote Access セッションリクエストがルーム内で拒否されました
部屋にいる人が 拒否 20 秒間のカウントダウン中、管理者に具体的な理由が通知されずに 25 秒後に接続がタイムアウトします。
組織で有効にする
組織内のすべてのデバイスに対して Remote Access を有効にすることができます。 コントロールハブで、 デバイス そして 設定。 オンにする Remote Access を有効にする。
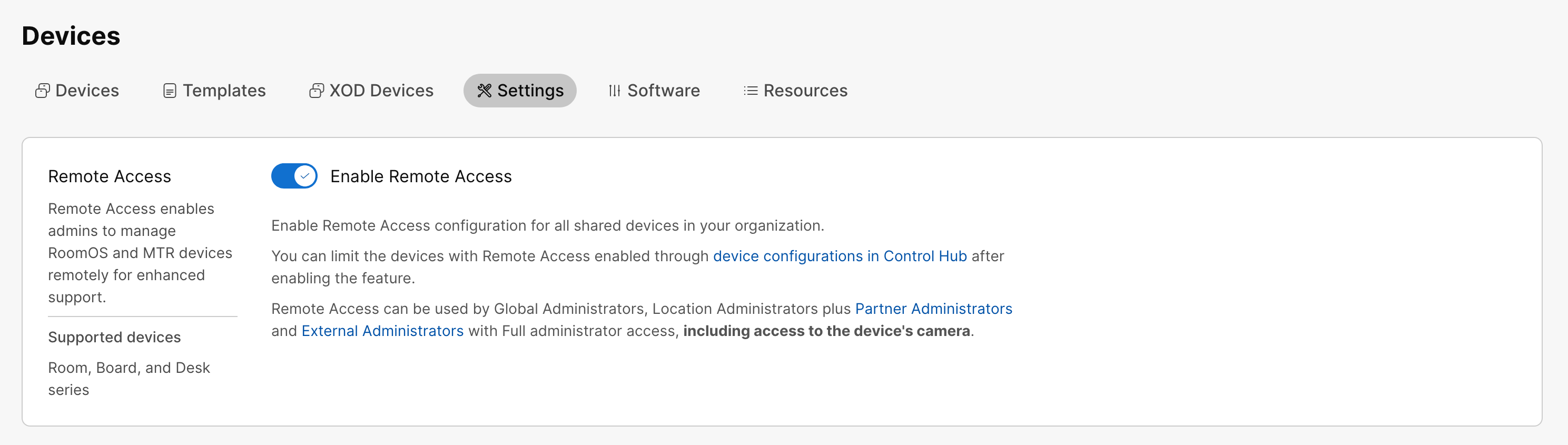
組織全体で Remote Access を有効にしている場合でも、必要に応じて個々のデバイスで無効にすることができます。 参照 個々のデバイスで有効にする この記事のセクション。
個々のデバイスで有効にする
設定を使用して、個々のデバイスで Remote Access を有効または無効にすることができます。 リモートアクセスモード。 有効にするには、 の上。 無効にするには、 オフ。 デフォルト値は オフ。
次のいずれかを実行できます:
-
1 つのデバイスで構成を設定します。
-
複数のデバイスで設定を設定します。
-
構成テンプレートを使用します。
-
組織または場所のデフォルト設定を使用します。
設定方法の詳細については、 Board、Desk、Room シリーズ デバイスのデバイス構成 記事。
コントロール ハブからの Remote Access

| 1 |
コントロールハブで、 デバイス アクセスするデバイスを選択します。 |
| 2 |
へ移動 サポート そして Remote Access。 クリック 始める Remote Access セッションを開始します。 アクセスしようとしているデバイスには、アクセスを拒否または許可したい部屋内の全員に通知が送信されます。 20 秒以内に応答がない場合、このプロンプトは消え、アクセスが許可されます。 |
| 3 |
デバイスの UI を表示して操作し、さまざまな画面を切り替えることができるようになりました。 クリックしてドラッグし、UI 上でスワイプまたはスクロールします。 非インタラクティブ画面の場合は、タッチパネルを使用してデバイスを操作します。 |
| 4 |
選択 セッション終了 Remote Access セクションを終了します。 |
デバイスのウェブインターフェースから Remote Access
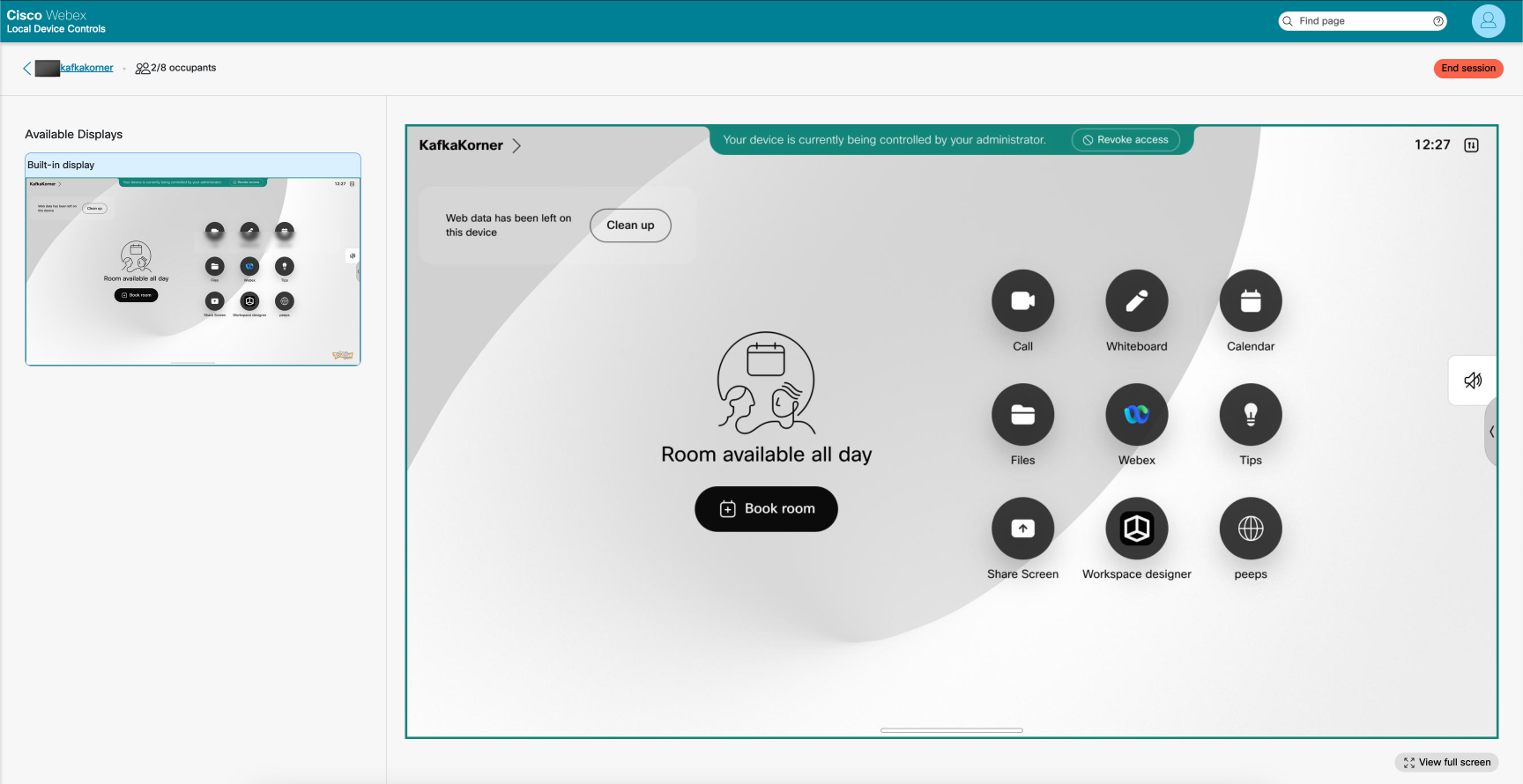
はじめる前に
デバイスの Web インターフェースから Remote Access を使用するには、設定が必要です。 ネットワークサービス Websocket 設定されている HTTP サービスをフォロー。
| 1 |
コントロールハブで、 デバイス ページに移動し、リストからデバイスを選択します。 へ移動 サポート 選択して ローカルデバイスコントロール。 設定している場合は 管理者 デバイス上でローカルにユーザを追加すると、デバイスの Web インターフェイスに直接アクセスできます。 ウェブブラウザを開いて入力してください https://<device ip>。 |
| 2 |
オンザ Home ページを選択 打ち上げ の中で Remote Access カード。 |
| 3 |
クリック 始める Remote Access セッションを開始します。 アクセスしようとしているデバイスには、アクセスを拒否または許可したい部屋内の全員に通知が送信されます。 20 秒以内に応答がない場合、このプロンプトは消え、アクセスが許可されます。 |
| 4 |
デバイスの UI を表示して操作し、さまざまな画面を切り替えることができるようになりました。 クリックしてドラッグし、UI 上でスワイプまたはスクロールします。 非インタラクティブ画面の場合は、タッチパネルを使用してデバイスを操作します。 |
| 5 |
選択 セッション終了 Remote Access セクションを終了します。 |


