- Головна
- /
- Стаття

Remote Access до Board, пристрої серії «Письмовий стіл» та «Кімната»
 У цій статті
У цій статті Надіслати відгук?
Надіслати відгук?Адміністратори можуть віддалено отримувати доступ до пристроїв Cisco і керувати ними для усунення несправностей і підтримки через Control Hub або веб-інтерфейс. Адміністратори зможуть бачити та контролювати UI пристрою в сеансі Remote Access у Control Hub та Web UI та взаємодіяти з ним.
Remote Access допомагає вам у усуненні несправностей та підключенні пристрою незалежно від його платформи. За допомогою Remote Access ви можете бачити будь-який контент, який надсилається на пристрій, а також камери selfivew, які відображаються на екрані.
Ви отримуєте доступ до різних програм і меню пристрою безпосередньо в Control Hub або з веб-інтерфейсу пристрою, не перебуваючи в одній кімнаті.
Remote Access підтримується на Webex зареєстрованих пристроях і пристроях, які підключені до Edge для пристроїв з увімкненим оптимізованим досвідом Webex.
На пристрої
Коли використовується Remote Access, пристрій відображає банер, який сповіщає користувачів про те, що вони можуть бути в кімнаті.
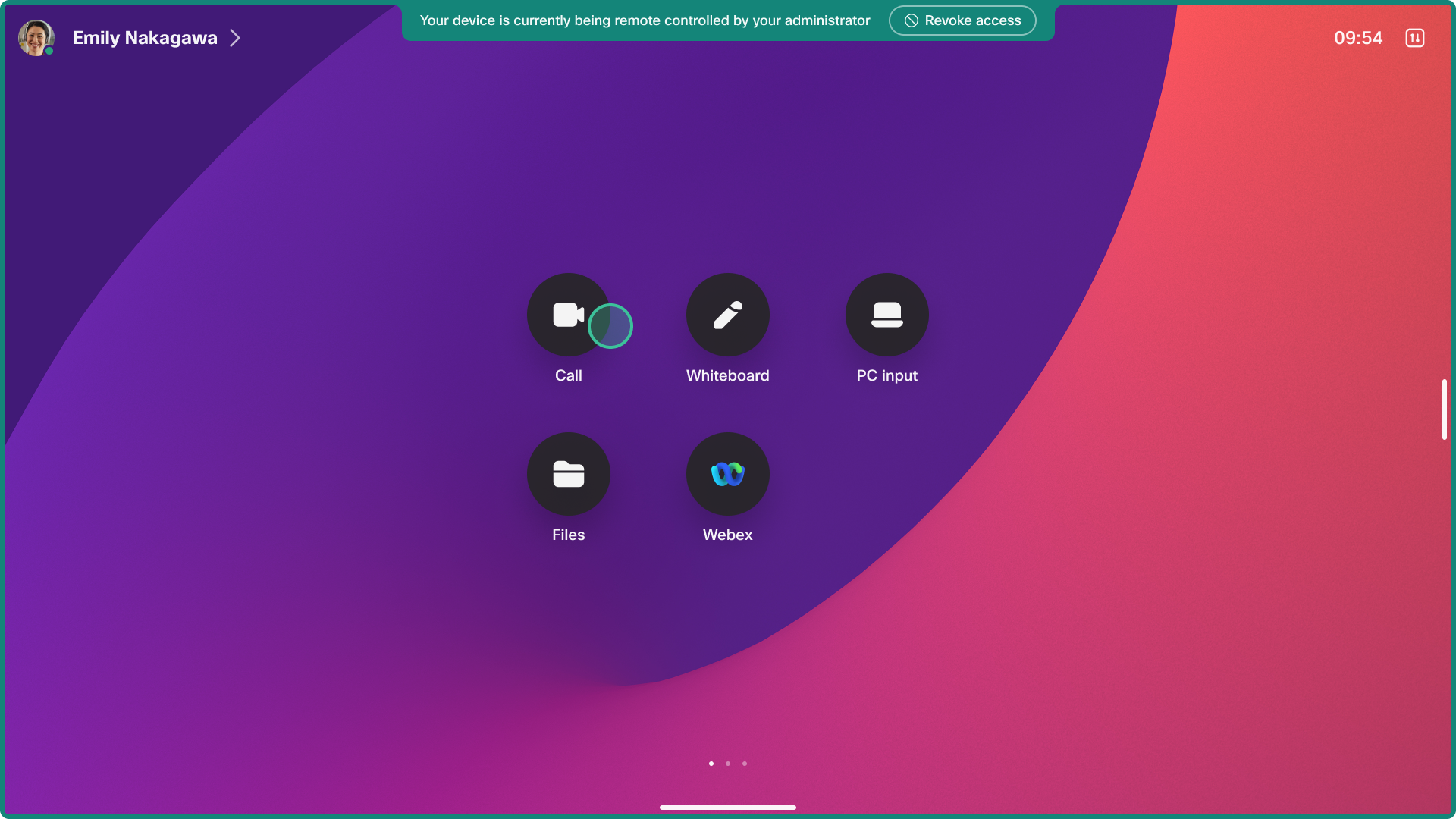
Можна відхилити Remote Access в інтерфейсі пристрою на 20 секунд, коли сеанс було ініційовано.
Коли надходить запит на сеанс, пристрій видає звуковий сигнал, щоб попередити всіх користувачів у кімнаті, щоб користувач міг прийняти або відхилити доступ. Звук не чутно, якщо гучність мелодії дзвінка на пристрої встановлена на 0 або на низькому рівні, або якщо підключені динаміки були вимкнені.
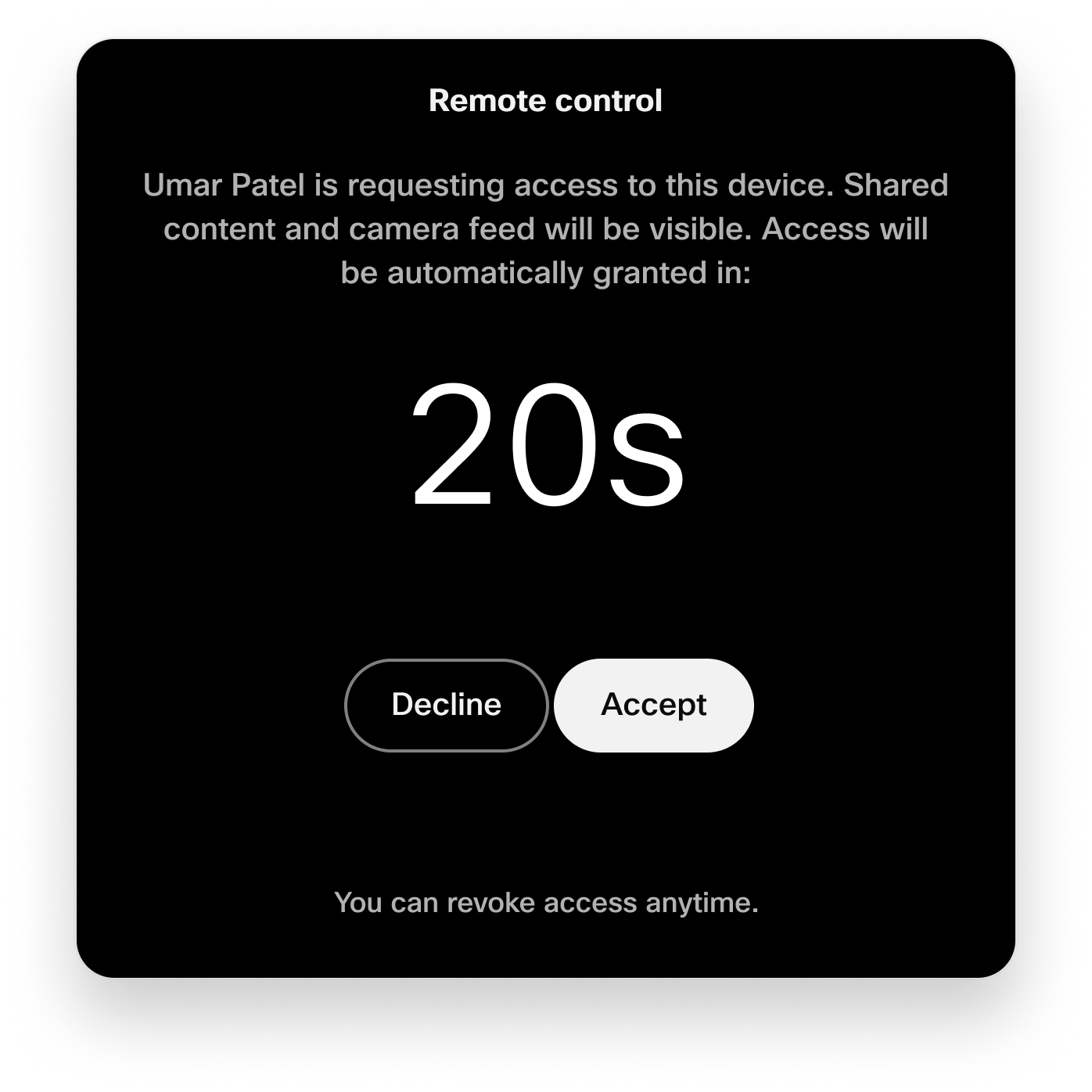
Користувач у кімнаті може в будь-який момент відкликати Remote Access з банера сповіщень.
Доступ до камери
Якщо ви використовуєте основну камеру на пристрої, ви можете використовувати функцію Selfview .
Якщо до кодека підключено одну або кілька зовнішніх камер, перейдіть до . Виберіть камеру, яку хочете бачити. Відеопотік відображається на виході 1.
Обмеження
Remote Access не підтримується на:
-
Пристрої, налаштовані в персональному режимі
-
Пристрій-компаньйон у режимі компаньйона. Підтримується налаштування основного пристрою в режимі компаньйона.
-
Кімнатні навігатори в автономному режимі
-
Пристрої BYOD для бару в кімнаті
-
Частково підтримується на пристроях без інтерактивного інтерфейсу користувача. Якщо сеанс Remote Access починається на кодеку з неінтерактивним екраном і без підключеної сенсорної панелі, ми надсилаємо перегляд з неінтерактивного екрана на сеанс, але немає можливості керувати пристроєм.
Remote Access недоступний, якщо:
-
Пристрій для роботи з хот-спільним робочим столом знаходиться в активному сеансі, оскільки пристрій вважається таким, що перебуває в персональному режимі.
-
Запуск майстра першого разу. Пристрій потрібно спочатку зареєструвати в хмарі Webex, перш ніж можна буде розпочати сеанс Remote Access.
-
Бездротовий спільний доступ запускається з програми Webex на пристрій. Якщо на пристрої запущено спільний доступ до бездротового зв'язку, сеанс Remote Access закривається повідомленням на пристрої з причиною, через яку його було закрито. Адміністратори, які керують пристроєм, також отримують повідомлення.
Інші типи бездротового шару працюють з Remote Access, такі як AirPlay і Miracast.
-
Якщо пристрій бере участь у виклику чи нараді або якщо пристрій приєднується до однієї з них. Якщо починається дзвінок, сеанс Remote Access закривається повідомленням на пристрої з причиною, по якій він був закритий. Адміністратори, які керують пристроєм, також отримують повідомлення.
Відомі проблеми
Room Panorama 70
Відео з систем Room Panorama не отримується.
Remote Access запит на сеанс відхилено в кімнаті
Якщо людина в кімнаті вибирає «Заборонити » під час 20-секундного зворотного відліку, час очікування з'єднання закінчується через 25 секунд без вказівки конкретної причини, повідомленої адміністратору.
Увімкнути для вашої організації
Ви можете ввімкнути Remote Access для всіх пристроїв у вашій організації. У Control Hub перейдіть до розділу «Пристрої та налаштування». Увімкніть Увімкнути Remote Access.
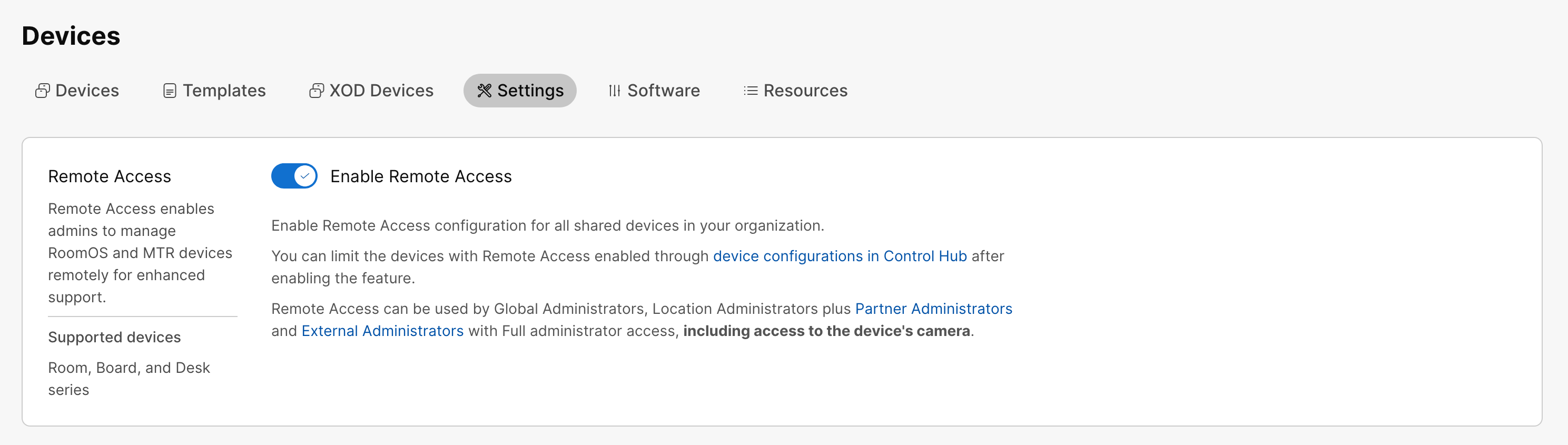
Навіть якщо ви ввімкнули Remote Access для всієї організації, ви можете вимкнути його для окремих пристроїв, якщо це необхідно. Перегляньте розділ Увімкнути для окремих пристроїв у цій статті.
Увімкнення на окремих пристроях
Ви можете увімкнути або вимкнути Remote Access на окремих пристроях за допомогою режиму віддаленого доступу конфігурації. Щоб увімкнути, встановіть для нього значення Увімк. Щоб вимкнути, встановіть для нього значення Вимк. За замовчуванням встановлено значення Вимкнено.
Ви можете:
-
Встановіть конфігурацію на одному пристрої.
-
Встановіть конфігурацію на кількох пристроях.
-
Використовуйте шаблони конфігурації.
-
Використовуйте конфігурації за замовчуванням для вашої організації або розташування.
Для отримання більш детальної інформації про різні способи налаштування конфігурацій зверніться до статті Конфігурації пристроїв для пристроїв серій Board, Desk і Room.
Remote Access з Control Hub

| 1 |
У Control Hub перейдіть до розділу «Пристрої » та виберіть пристрій, до якого потрібно отримати доступ. |
| 2 |
Перейдіть до розділу Підтримка та Remote Access. Натисніть Start , щоб розпочати сеанс Remote Access. Пристрій, до якого ви намагаєтеся отримати доступ, отримує сповіщення для всіх присутніх у кімнаті, які хочуть заборонити або дозволити доступ. Цей запит зникає, а доступ надається, якщо протягом 20 секунд не буде відповіді. |
| 3 |
Тепер ви можете переглядати інтерфейси пристрою та взаємодіяти з ними, а також перемикатися між різними екранами. Використовуйте клацання та перетягування, щоб провести пальцем або прокрутити інтерфейс користувача. Для неінтерактивних екранів використовуйте сенсорну панель для взаємодії з пристроєм. |
| 4 |
Виберіть Завершити сеанс , щоб завершити розділ Remote Access. |
Remote Access з веб-інтерфейсу пристрою
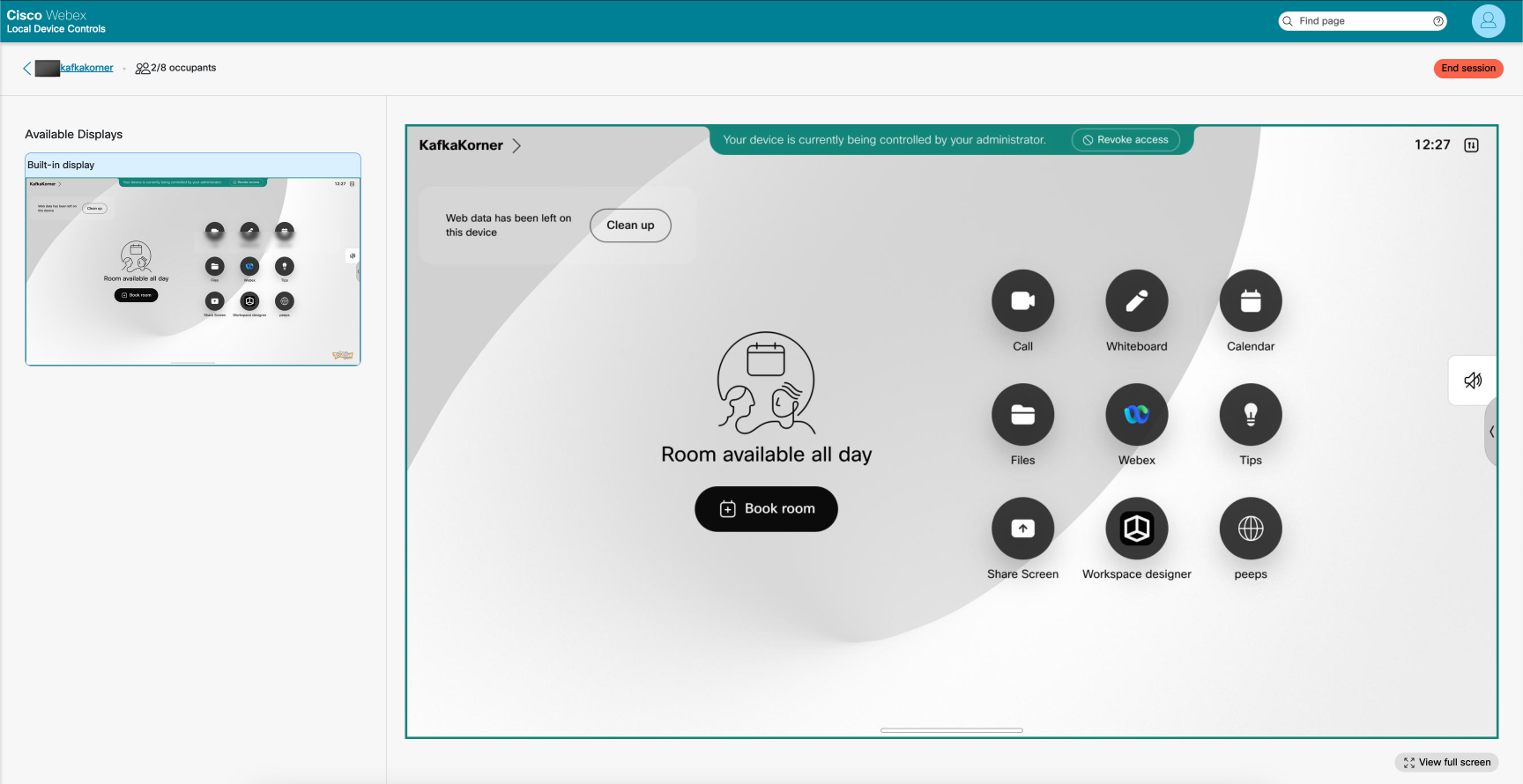
Перш ніж почати
Використання Remote Access з веб-інтерфейсу пристрою вимагає, щоб конфігурація Websocket NetworkServices була встановлена на FollowHTTPService.
| 1 |
У Control Hub перейдіть на сторінку «Пристрої » та виберіть свій пристрій у списку. Перейдіть до розділу «Підтримка » та виберіть «Керування локальними пристроями». Якщо ви налаштували адміністратора локально на пристрої, ви можете отримати доступ до веб-інтерфейсу пристрою безпосередньо. Відкрийте веб-браузер і введіть https://<device ip>. |
| 2 |
На сторінці Home виберіть Запуск у картціRemote Access . |
| 3 |
Натисніть Start , щоб розпочати сеанс Remote Access. Пристрій, до якого ви намагаєтеся отримати доступ, отримує сповіщення для всіх присутніх у кімнаті, які хочуть заборонити або дозволити доступ. Цей запит зникає, а доступ надається, якщо протягом 20 секунд не буде відповіді. |
| 4 |
Тепер ви можете переглядати інтерфейси пристрою та взаємодіяти з ними, а також перемикатися між різними екранами. Використовуйте клацання та перетягування, щоб провести пальцем або прокрутити інтерфейс користувача. Для неінтерактивних екранів використовуйте сенсорну панель для взаємодії з пристроєм. |
| 5 |
Виберіть Завершити сеанс , щоб завершити розділ Remote Access. |


