- Hjem
- /
- Artikkel

Remote Access til Board-, bord- og romserieenheter
 I denne artikkelen
I denne artikkelen Tilbakemelding?
Tilbakemelding?Administratorer kan få tilgang til og kontrollere Cisco-enheter eksternt for å feilsøke og støtte via Control Hub eller Web Interface. Administratorer vil kunne se og kontrollere enhetens brukergrensesnitt i Remote Access økten i Control Hub og Web UI og samhandle med den.
Remote Access hjelper deg med feilsøking og ombordstigning av en enhet uavhengig av plattform. Med Remote Access kan du se alt innhold som deles med enheten, samt selfivew-kameraer som vises på skjermen.
Du får tilgang til en enhets forskjellige apper og menyer direkte i Control Hub eller fra enhetens webgrensesnitt uten å måtte være i samme rom.
Remote Access støttes på Webex registrerte enheter og enheter som er koblet til Edge for enheter med Webex optimalisert opplevelse aktivert.
På enheten
Når Remote Access er i bruk, viser enheten et banner som varsler brukerne som kan være i rommet.
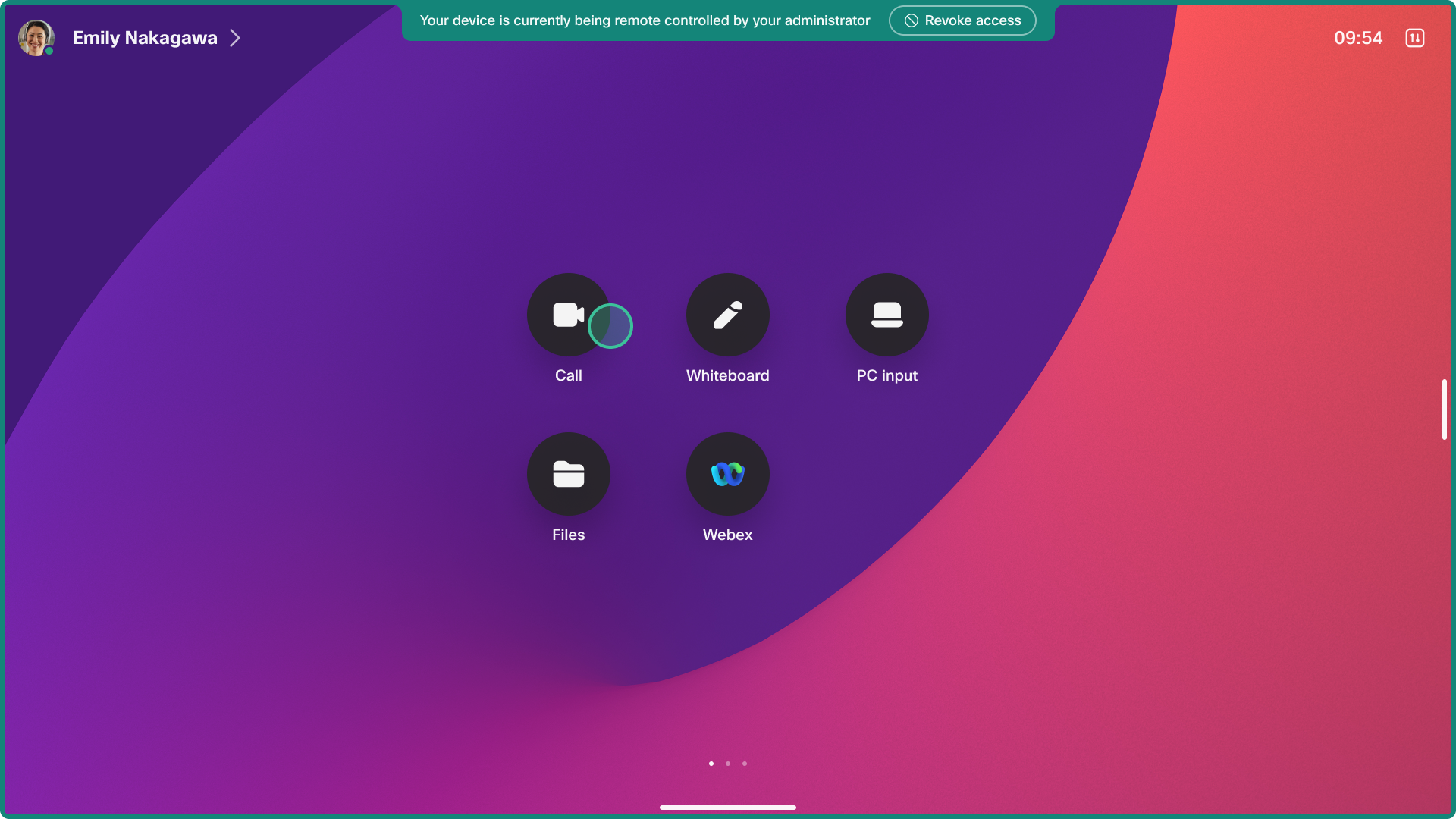
Det er mulig å avslå Remote Access fra enhetens brukergrensesnitt i 20 sekunder når en økt er startet.
Når en økt blir forespurt, sender enheten ut et lydsignal for å varsle alle brukere i rommet, slik at brukeren kan godta eller avslå tilgang. Lyden høres ikke hvis enhetens ringetonevolum er satt til 0 eller på et lavt nivå, eller hvis det er tilkoblede høyttalere som er slått av.
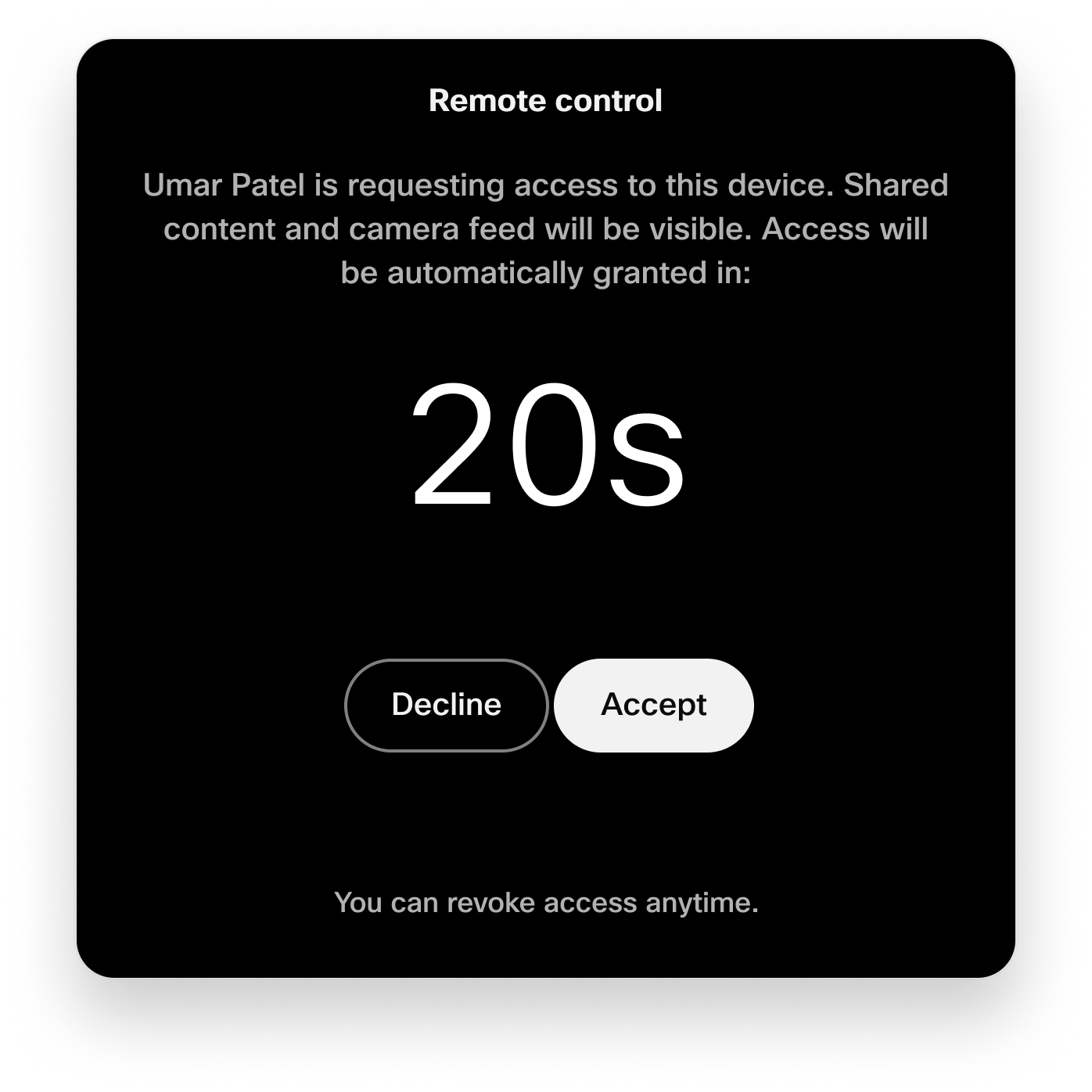
En bruker i rommet kan når som helst tilbakekalle Remote Access fra varslingsbanneret.
Tilgang til kamera
Hvis du bruker hovedkameraet på enheten, kan du bruke Selfview-funksjonen .
Hvis du har ett eller flere eksterne kameraer koblet til kodeken, går du til . Velg kameraet du vil se. Videostrømmen vises på utgang 1.
Begrensninger
Remote Access støttes ikke på:
-
Enheter konfigurert i personlig modus
-
Den medfølgende enheten i følgemodus. Hovedenheten i et tilleggsmodusoppsett støttes.
-
Romnavigatorer i frittstående modus
-
Room Bar BYOD-enheter
-
Støttes delvis på enheter som ikke har et interaktivt brukergrensesnitt. Hvis en Remote Access-økt starter på en kodek med en ikke-interaktiv skjerm og uten berøringspanel som er tilkoblet, sender vi visningen fra den ikke-interaktive skjermen til økten, men det er ingen måte å kontrollere enheten på.
Remote Access er ikke tilgjengelig når:
-
En hotdesking-enhet er i en aktiv økt, siden enheten anses å være i personlig modus.
-
Kjører veiviseren for første gang. Enheten må registreres i Webex-skyen før en Remote Access-økt kan startes.
-
En trådløs deling startes fra Webex appen til enheten. Hvis en trådløs deling startes på enheten, lukkes Remote Access økten med et varsel på enheten med en årsak til at den ble lukket. Administratorer som kontrollerer enheten, blir også varslet.
Andre typer trådløs deling fungerer med Remote Access, for eksempel AirPlay og Miracast.
-
Hvis enheten er i en samtale eller et møte, eller hvis enheten blir med i en. Hvis en samtale starter, avsluttes Remote Access økten med et varsel på enheten med en grunn til at den ble lukket. Administratorer som kontrollerer enheten, blir også varslet.
Kjente problemer
Room Panorama 70
Ingen video mottas fra Room Panorama-systemer.
Remote Access forespørsel om økt avslått på rom
Hvis en person i rommet velger Avslå under nedtellingen på 20 sekunder, blir tilkoblingen tidsavbrutt etter 25 sekunder uten at administratoren har gitt en bestemt grunn.
Aktiver for organisasjonen
Du kan aktivere Remote Access for alle enhetene i organisasjonen. I Kontrollhub går du til Enheter og innstillinger. Slå på Aktiver Remote Access.
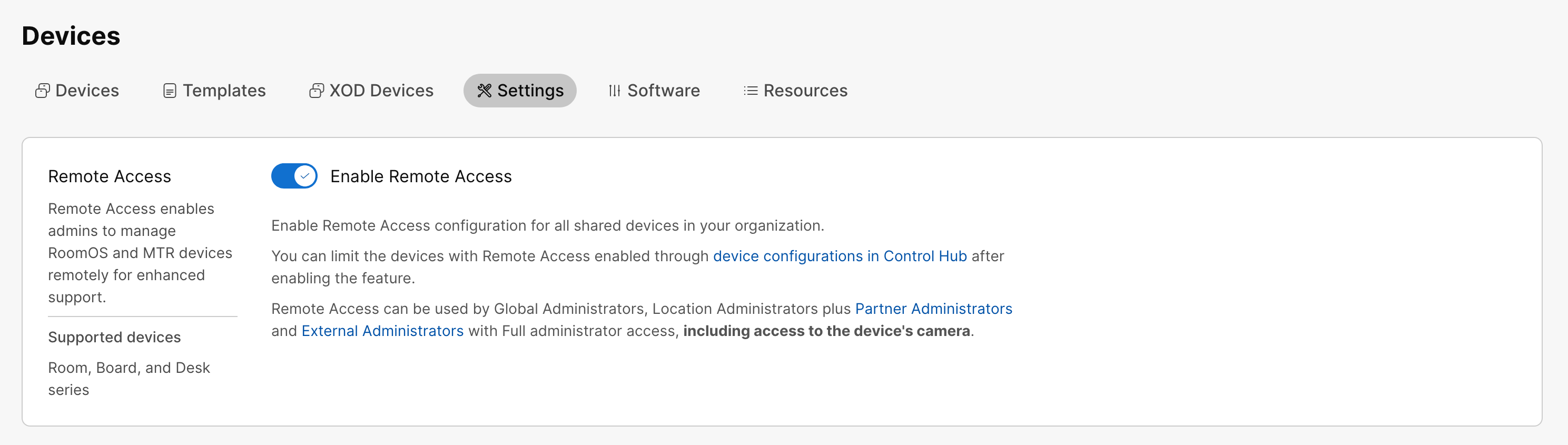
Selv om du har aktivert Remote Access for hele organisasjonen, kan du deaktivere den for individuelle enheter om nødvendig. Se delen Aktivere for individuelle enheter i denne artikkelen.
Aktiver på individuelle enheter
Du kan aktivere eller deaktivere Remote Access på individuelle enheter ved hjelp av konfigurasjonen RemoteAccess Mode. Hvis du vil aktivere, setter du den til På. Hvis du vil deaktivere, setter du den til Av. Standardverdien er Av.
Du kan enten:
-
Angi konfigurasjonen på én enhet.
-
Konfigurer konfigurasjonen på flere enheter.
-
Bruk konfigurasjonsmaler.
-
Bruk standardkonfigurasjoner for organisasjonen eller plasseringen.
Hvis du vil ha mer informasjon om de forskjellige måtene å angi konfigurasjoner på, kan du se artikkelen Enhetskonfigurasjoner for Board, skrivebord og romserieenheter .
Remote Access fra Control Hub

| 1 |
I Kontrollhub går du til Enheter og velger enheten du vil ha tilgang til. |
| 2 |
Gå til kundestøtte og Remote Access. Klikk Start for å starte Remote Access økten. Enheten du prøver å få tilgang til, mottar et varsel for alle i rommet som vil nekte eller tillate tilgang. Denne meldingen forsvinner, og tilgang gis hvis det ikke kommer noe svar innen 20 sekunder. |
| 3 |
Du kan nå vise og samhandle med enhetens brukergrensesnitt og bytte mellom de forskjellige skjermene. Bruk klikk og dra for å sveipe eller bla i brukergrensesnittet. For ikke-interaktive skjermer, bruk berøringspanelet til å samhandle med enheten. |
| 4 |
Velg Avslutt økt for å avslutte Remote Access-delen. |
Remote Access fra enhetens webgrensesnitt
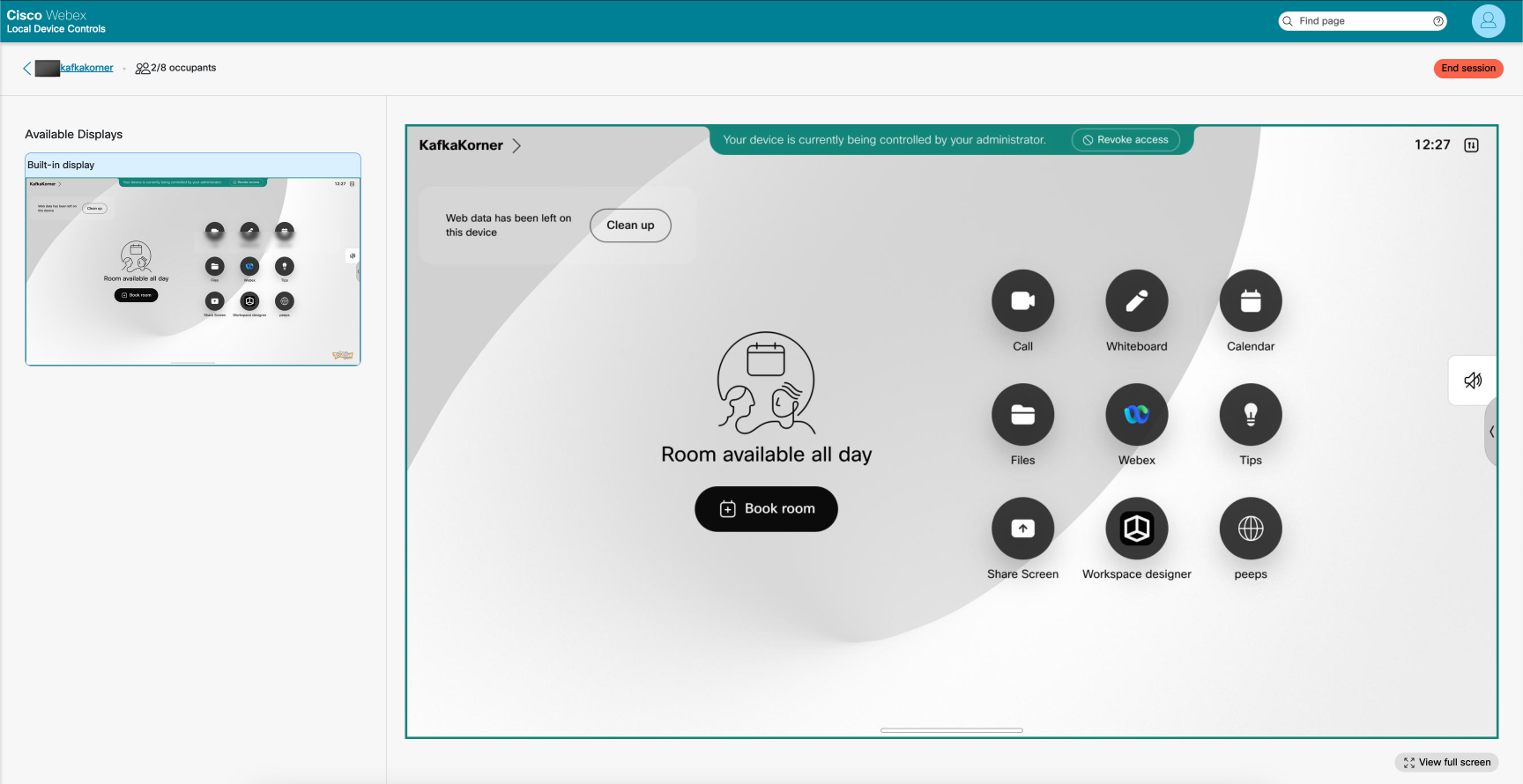
Før du begynner
Bruk av Remote Access fra enhetens webgrensesnitt krever at konfigurasjonen NetworkServices Websocket er satt til FollowHTTPService.
| 1 |
Gå til Enheter-siden i Kontrollhub, og velg enheten din i listen. Gå til kundestøtte og velg Kontroller for lokale enheter. Hvis du har konfigurert en administratorbruker lokalt på enheten, kan du få direkte tilgang til enhetens webgrensesnitt. Åpne en nettleser og skriv inn https://<device ip>. |
| 2 |
På Home-siden velger du Start på Remote Access-kortet . |
| 3 |
Klikk Start for å starte Remote Access økten. Enheten du prøver å få tilgang til, mottar et varsel for alle i rommet som vil nekte eller tillate tilgang. Denne meldingen forsvinner, og tilgang gis hvis det ikke kommer noe svar innen 20 sekunder. |
| 4 |
Du kan nå vise og samhandle med enhetens brukergrensesnitt og bytte mellom de forskjellige skjermene. Bruk klikk og dra for å sveipe eller bla i brukergrensesnittet. For ikke-interaktive skjermer, bruk berøringspanelet til å samhandle med enheten. |
| 5 |
Velg Avslutt økt for å avslutte Remote Access-delen. |


