- Start
- /
- Artikel

Remote Access till Board, Desk och Room Series
 I den här artikeln
I den här artikeln Har du feedback?
Har du feedback?Administratörer kan komma åt och styra Cisco-enheter på distans för att felsöka och stödja via Control Hub eller webbgränssnitt. Administratörer kan se och styra enhetens användargränssnitt i Remote Access-sessionen i Control Hub och webbgränssnittet och interagera med det.
Remote Access hjälper dig med felsökning och onboarding av en enhet oavsett plattform. Med Remote Access kan du se allt innehåll som delas till enheten samt självstyrda kameror som visas på skärmen.
Du får åtkomst till en enhets olika appar och menyer direkt i Control Hub eller från enhetens webbgränssnitt utan att behöva vara i samma rum.
Remote Access stöds på Webex registrerade enheter och enheter som är länkade till Edge for Devices med Webex optimerad upplevelse aktiverad.
På enheten
När Remote Access används visar enheten en banderoll som meddelar användarna som kan vara i rummet.
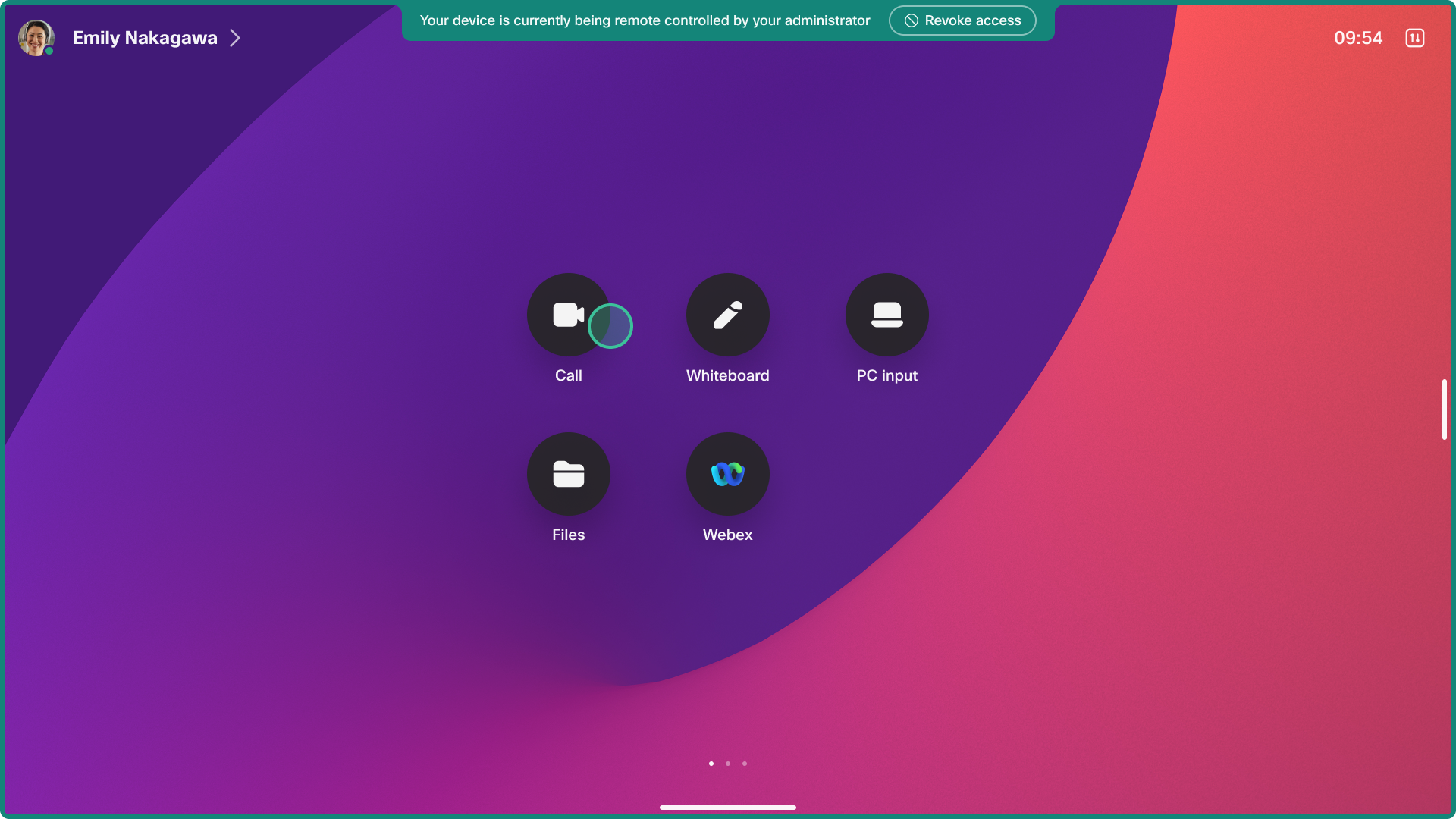
Det går att avvisa Remote Access från enhetens användargränssnitt i 20 sekunder när en session har initierats.
När en session begärs avger enheten en ljudsignal för att varna alla användare i rummet så att användaren kan acceptera eller neka åtkomst. Ljudet hörs inte om enhetens ringsignalvolym är inställd på 0 eller på en låg nivå, eller om det finns anslutna högtalare som har stängts av.
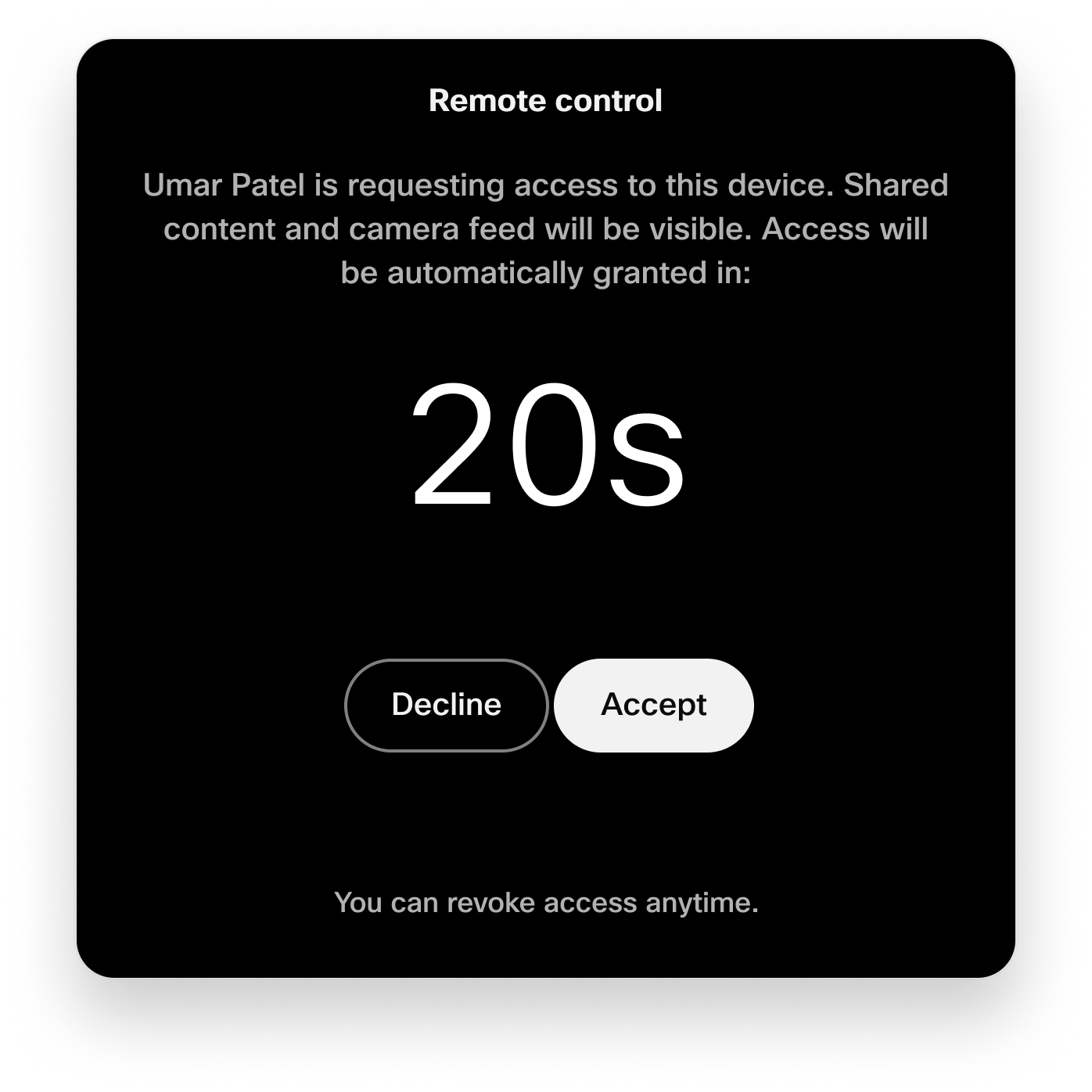
En användare i rummet kan när som helst återkalla Remote Access från meddelandebanderollen.
Åtkomst till kamera
Om du använder huvudkameran på enheten kan du använda funktionen Selfview .
Om du har en eller flera externa kameror som är anslutna till codec-rutinen går du till . Välj den kamera som du vill se. Videoströmmen visas på utgång 1.
Begränsningar
Remote Access stöds inte på:
-
Enheter som konfigurerats i personligt läge
-
Den medföljande enheten i companion-läge. Huvudenheten i ett kompletterande läge stöds.
-
Rumsnavigatorer i fristående läge
-
Room Bar BYOD-enheter
-
Stöds delvis på enheter som inte har ett interaktivt användargränssnitt. Om en Remote Access-session startar på en codec med en icke-interaktiv skärm och ingen pekskärm som är ansluten, skickar vi vyn från den icke-interaktiva skärmen till sessionen men det finns inget sätt att styra enheten.
Remote Access är inte tillgängligt när:
-
En hot-desking-enhet är i en aktiv session, eftersom enheten anses vara i personligt läge.
-
Köra förstagångsguiden. Enheten måste först registreras i Webex-molnet innan en Remote Access-session kan startas.
-
En trådlös delning startas från appen Webex till enheten. Om en trådlös delning startas på enheten stängs Remote Access-sessionen med ett meddelande på enheten med en anledning till varför den stängdes. Administratörer som kontrollerar enheten meddelas också.
Andra typer av trådlös delning fungerar med Remote Access, till exempel AirPlay och Miracast.
-
Om enheten deltar i ett samtal eller möte eller om enheten ansluter till ett sådant. Om ett samtal startar avslutas Remote Access-sessionen med en avisering på enheten med en anledning till varför den stängdes. Administratörer som kontrollerar enheten meddelas också.
Kända problem
Room Panorama 70
Ingen video tas emot från Room Panorama-system.
Remote Access sessionsförfrågan nekades i rummet
Om en person i rummet väljer Neka , under nedräkningen på 20 sekunder, avbryts anslutningen efter 25 sekunder utan att administratören har angett någon särskild orsak.
Aktivera för din organisation
Du kan aktivera Remote Access för alla enheter i organisationen. I Control Hub går du till Enheter och inställningar. Aktivera Aktivera Remote Access.
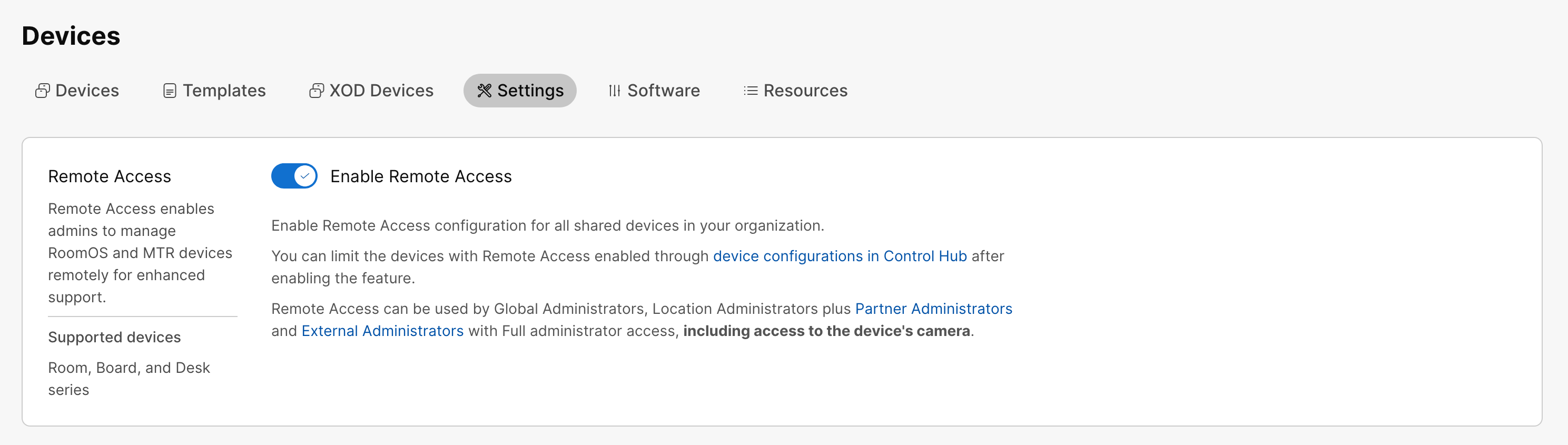
Även om du har aktiverat Remote Access för hela organisationen kan du inaktivera det för enskilda enheter om det behövs. Se avsnittet Aktivera för enskilda enheter i den här artikeln.
Aktivera på enskilda enheter
Du kan aktivera eller inaktivera Remote Access på enskilda enheter med hjälp av konfigurationen RemoteAccess-läge. Aktivera genom att ställa in den på På. Om du vill inaktivera ställer du in den på Av. Standardvärdet är Av.
Du kan antingen:
-
Ställ in konfigurationen på en enhet.
-
Ställ in konfigurationen på flera enheter.
-
Använd konfigurationsmallar.
-
Använd standardkonfigurationer för din organisation eller plats.
Mer information om de olika sätten att ställa in konfigurationer finns i artikeln Enhetskonfigurationer för enheter i Board, Desk och Room-serien.
Remote Access från Control Hub

| 1 |
I Control Hub går du till Enheter och väljer den enhet du vill komma åt. |
| 2 |
Gå till Support och Remote Access. Klicka på Start för att starta Remote Access-sessionen. Enheten som du försöker komma åt får en avisering om alla i rummet som vill neka eller tillåta åtkomst. Den här uppmaningen försvinner och åtkomst beviljas om det inte finns något svar inom 20 sekunder. |
| 3 |
Du kan nu visa och interagera med enhetens användargränssnitt och växla mellan de olika skärmarna. Använd klicka och dra för att svepa eller bläddra i användargränssnittet. För icke-interaktiva skärmar använder du pekskärmen för att interagera med enheten. |
| 4 |
Välj Avsluta session för att avsluta avsnittet Remote Access. |
Remote Access från enhetens webbgränssnitt
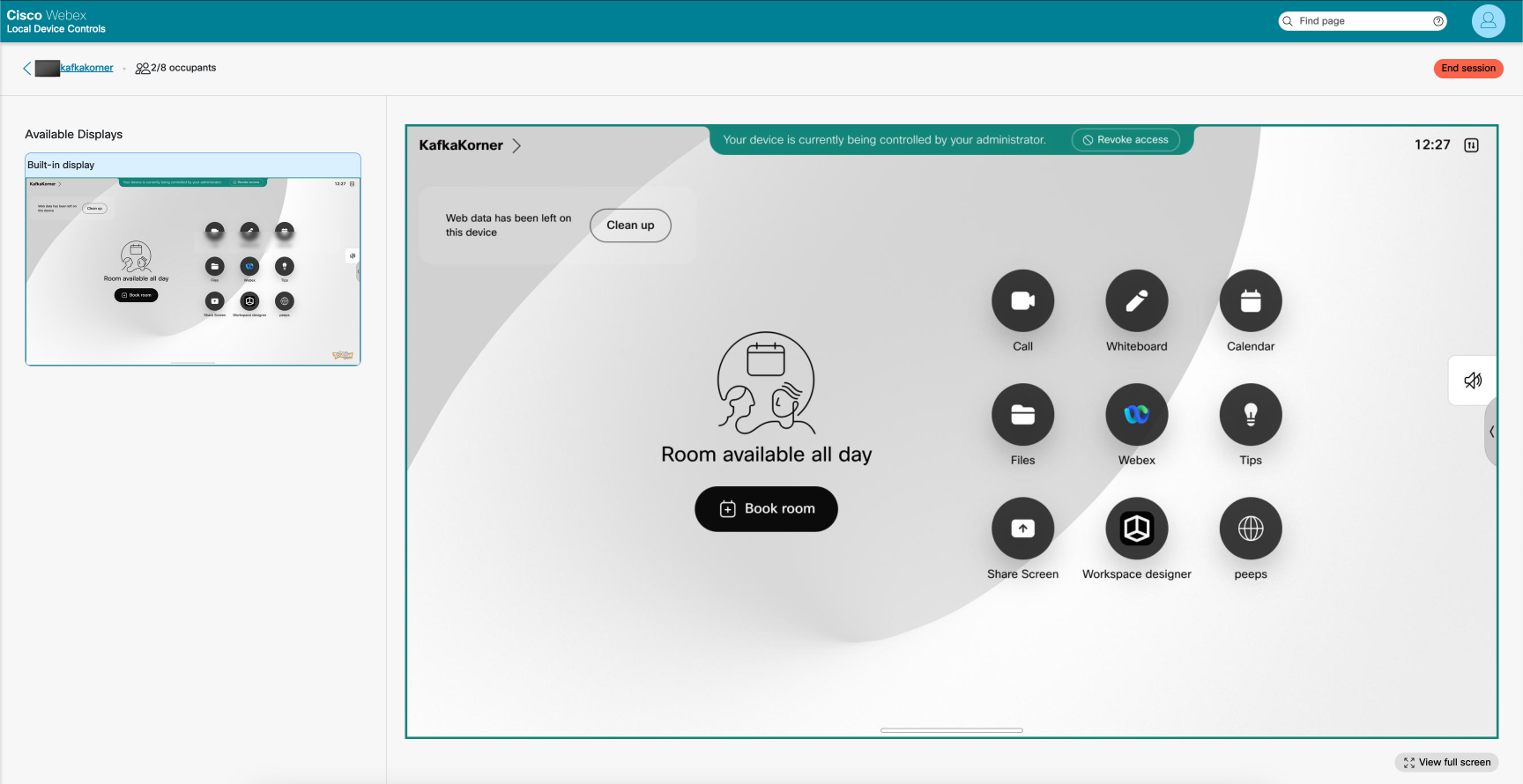
Innan du börjar
Om du använder Remote Access från enhetens webbgränssnitt måste konfigurationen NetworkServices Websocket vara inställd på FollowHTTPService.
| 1 |
I Control Hub går du till sidan Enheter och väljer din enhet i listan. Gå till Support och välj Lokala enhetskontroller. Om du har konfigurerat en administratörsanvändare lokalt på enheten kan du komma åt enhetens webbgränssnitt direkt. Öppna en webbläsare och skriv in https://<device ip>. |
| 2 |
På sidan Home väljer du Starta på kortet Remote Access . |
| 3 |
Klicka på Start för att starta Remote Access-sessionen. Enheten som du försöker komma åt får en avisering om alla i rummet som vill neka eller tillåta åtkomst. Den här uppmaningen försvinner och åtkomst beviljas om det inte finns något svar inom 20 sekunder. |
| 4 |
Du kan nu visa och interagera med enhetens användargränssnitt och växla mellan de olika skärmarna. Använd klicka och dra för att svepa eller bläddra i användargränssnittet. För icke-interaktiva skärmar använder du pekskärmen för att interagera med enheten. |
| 5 |
Välj Avsluta session för att avsluta avsnittet Remote Access. |


