- Startseite
- /
- Artikel

remote Access zu Geräten der Board-, Desk- und Room-Serie
 In diesem Artikel
In diesem Artikel Feedback?
Feedback?Administratoren können auf Cisco-Geräte zugreifen und diese aus der Ferne steuern, um Fehler zu beheben und über Control Hub oder das Webinterface zu unterstützen. Administratoren können die Benutzeroberfläche des Geräts in der remote Access-Sitzung in Control Hub und der Webbenutzeroberfläche sehen und steuern und mit ihr interagieren.
Remote Access unterstützt Sie bei der Fehlerbehebung und dem Onboarding eines Geräts, unabhängig von seiner Plattform. Mit remote Access können Sie alle Inhalte sehen, die auf dem Gerät geteilt werden, sowie selbstsüchtige Kameras, die auf dem Bildschirm angezeigt werden.
Sie erhalten Zugriff auf die verschiedenen Apps und Menüs eines Geräts direkt in Control Hub oder über die Weboberfläche des Geräts, ohne sich im selben Raum befinden zu müssen.
Remote Access wird auf Webex registrierten Geräten und Geräten, die mit Edge verknüpft sind, für Geräte unterstützt, für die Webex optimierte Erfahrung aktiviert ist.
Auf dem Gerät
Wenn remote Access verwendet wird, zeigt das Gerät ein Banner an, das die Benutzer benachrichtigt, die sich möglicherweise im Raum befinden.
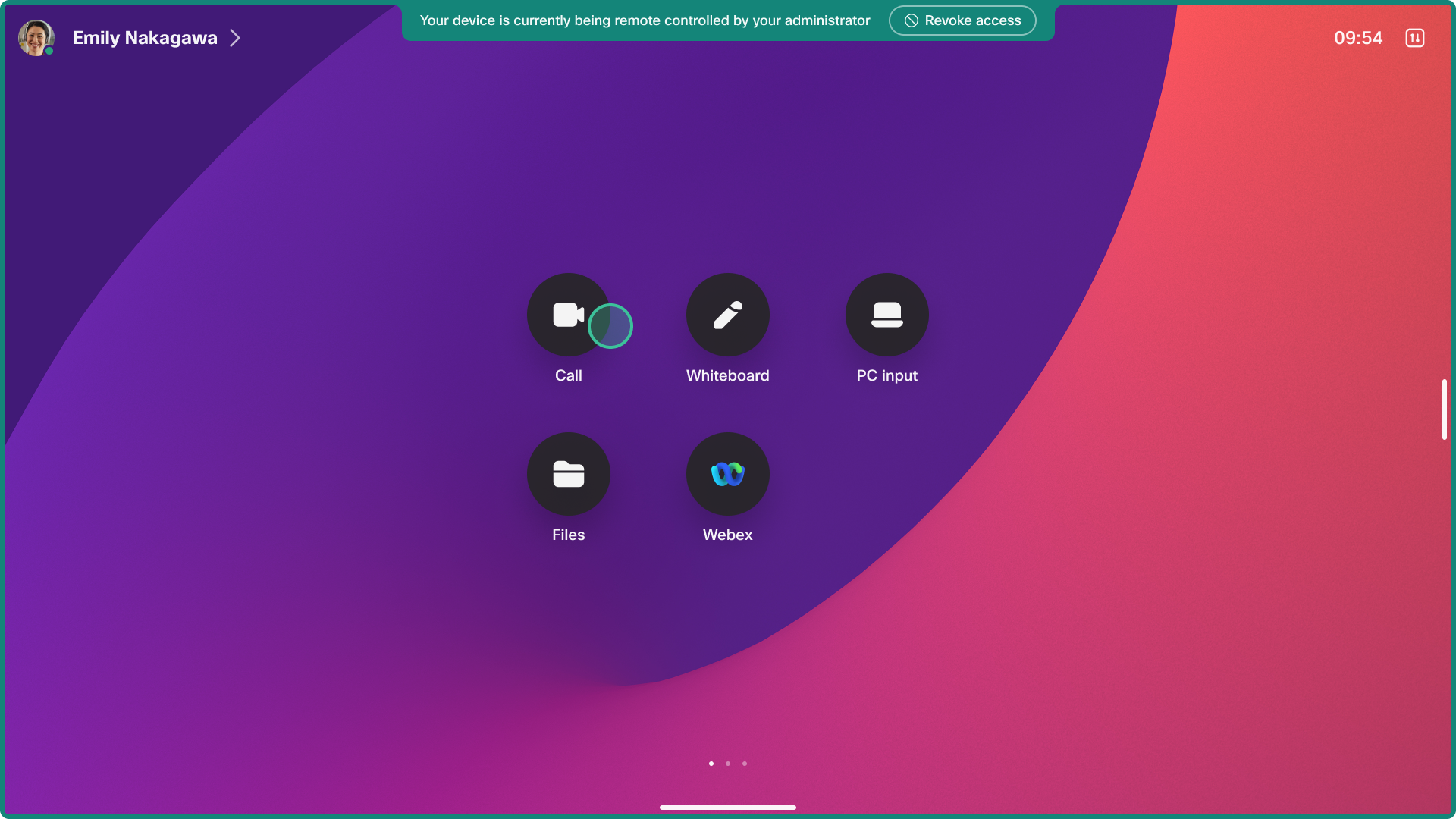
Es ist möglich, remote Access für 20 Sekunden über die Benutzeroberfläche des Geräts abzulehnen, wenn eine Sitzung initiiert wurde.
Wenn eine Sitzung angefordert wird, gibt das Gerät einen Signalton aus, um alle Benutzer im Raum zu benachrichtigen, damit sie den Zugriff akzeptieren oder ablehnen können. Der Ton ist nicht hörbar, wenn die Ruftonlautstärke des Geräts auf 0 oder eine niedrige Lautstärke eingestellt ist oder wenn angeschlossene Lautsprecher angeschlossen sind, die ausgeschaltet wurden.
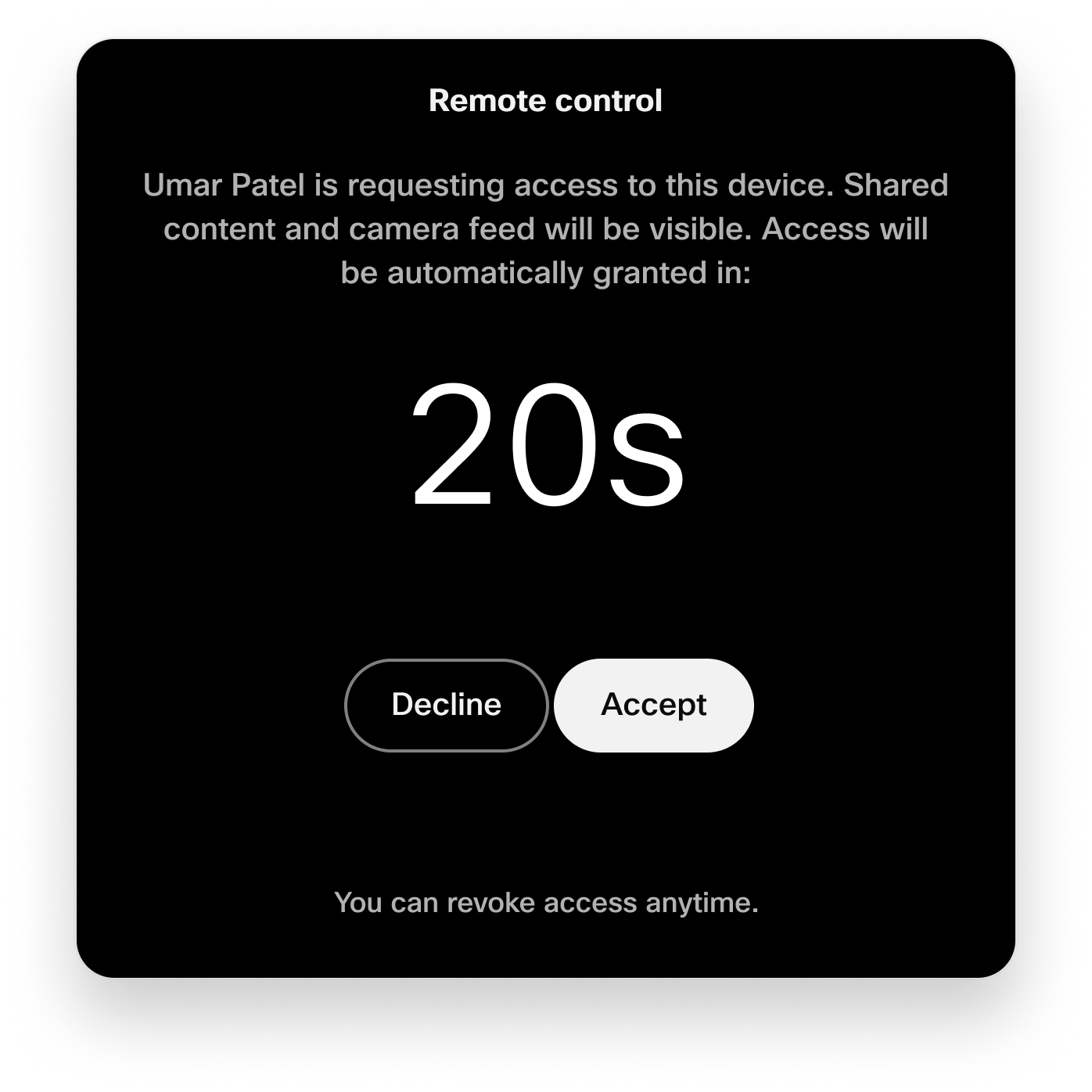
Ein Benutzer im Raum kann die remote Access jederzeit aus dem Benachrichtigungsbanner entfernen.
Zugriff auf die Kamera
Wenn Sie die Hauptkamera des Geräts verwenden, können Sie die Selbstansichtsfunktion verwenden.
Wenn eine oder mehrere externe Kameras mit dem Codec verbunden sind, gehen Sie zu auswählen. Wählen Sie die Kamera aus, die Sie sehen möchten. Der Videostream wird an Ausgang 1 angezeigt.
Einschränkungen
remote Access wird nicht unterstützt auf:
-
Geräte, die im persönlichen Modus konfiguriert sind
-
Das Begleitgerät im Begleitmodus. Das Hauptgerät in einem Companion-Modus-Setup wird unterstützt.
-
Raumnavigatoren im Standalone-Modus
-
Raumbar BYOD-Geräte
-
Wird teilweise auf Geräten unterstützt, die nicht über eine interaktive Benutzeroberfläche verfügen. Wenn eine remote Access-Sitzung auf einem Codec mit einem nicht interaktiven Bildschirm und ohne angeschlossenem Touchpanel gestartet wird, senden wir die Ansicht vom nicht interaktiven Bildschirm an die Sitzung, aber es gibt keine Möglichkeit, das Gerät zu steuern.
remote Access ist nicht verfügbar, wenn:
-
Ein Hot-Desking-Gerät befindet sich in einer aktiven Sitzung, da das Gerät als im persönlichen Modus befindlich betrachtet wird.
-
Assistent wird beim ersten Mal ausgeführt. Das Gerät muss zuerst in der Webex-Cloud registriert werden, bevor eine remote Access-Sitzung gestartet werden kann.
-
Eine drahtlose Freigabe wird von der Webex App auf das Gerät gestartet. Wenn eine drahtlose Freigabe auf dem Gerät gestartet wird, wird die remote Access-Sitzung mit einer Benachrichtigung auf dem Gerät mit einem Grund für das Schließen geschlossen. Administratoren, die das Gerät steuern, werden ebenfalls benachrichtigt.
Andere Arten der drahtlosen Freigabe funktionieren mit remote Access, wie AirPlay und Miracast.
-
Wenn sich das Gerät in einem Anruf oder einer Konferenz befindet oder wenn das Gerät einer Konferenz beitritt. Wenn ein Anruf gestartet wird, wird die remote Access Sitzung mit einer Benachrichtigung auf dem Gerät und dem Grund für das Schließen beendet. Administratoren, die das Gerät steuern, werden ebenfalls benachrichtigt.
Bekannte Probleme
Room Panorama 70
Es wird kein Video von Room Panorama-Systemen empfangen.
remote Access Sitzungsanfrage im Raum abgelehnt
Wenn eine Person im Raum während des 20-Sekunden-Countdowns "Ablehnen " wählt, bricht die Verbindung nach 25 Sekunden ab, ohne dass dem Administrator ein besonderer Grund mitgeteilt wurde.
Für Ihre Organisation aktivieren
Sie können remote Access für alle Geräte in Ihrer Organisation aktivieren. Gehen Sie in Control Hub zu Geräte und Einstellungen. Aktivieren Sie Enable remote Access.
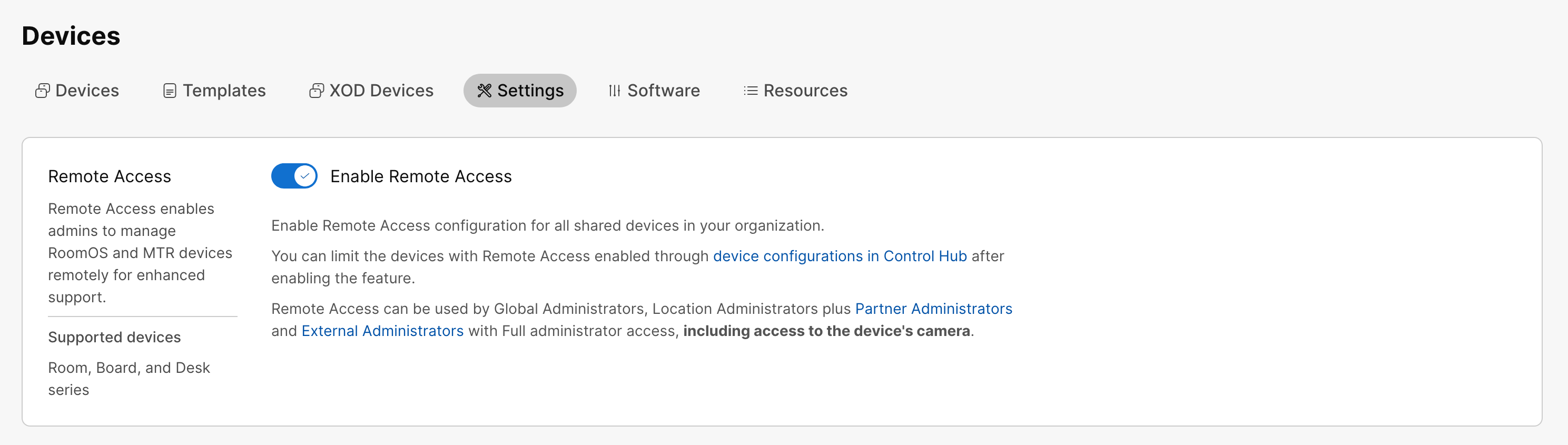
Obwohl Sie remote Access für die gesamte Organisation aktiviert haben, können Sie es bei Bedarf für einzelne Geräte deaktivieren. Weitere Informationen finden Sie im Abschnitt Aktivieren für einzelne Geräte in diesem Artikel.
Auf einzelnen Geräten aktivieren
Sie können remote Access auf einzelnen Geräten aktivieren oder deaktivieren, indem Sie den RemoteAccess-Modus der Konfigurationverwenden. Setzen Sie sie zum Aktivieren auf Ein. Zum Deaktivieren setzen Sie die Option auf Aus. Der Standardwert ist Aus.
Sie haben folgende Möglichkeiten:
-
Legen Sie die Konfiguration auf einem Gerät fest.
-
Legen Sie die Konfiguration auf mehreren Geräten fest.
-
Verwenden Sie Konfigurationsvorlagen.
-
Verwenden Sie die Standardkonfigurationen für Ihre Organisation oder Ihren Standort.
Weitere Informationen zu den verschiedenen Möglichkeiten zum Festlegen von Konfigurationen finden Sie im Artikel Gerätekonfigurationen für Geräte der Board-, Desk- und Room-Serie.
Remote Access von Control Hub

| 1 |
Gehen Sie in Control Hub zu Geräte und wählen Sie das Gerät aus, auf das Sie zugreifen möchten. |
| 2 |
Gehen Sie zu Support und remote Access. Klicken Sie auf Start , um die remote Access Sitzung zu starten. Das Gerät, auf das Sie zugreifen möchten, empfängt eine Benachrichtigung für alle Personen im Raum, die den Zugriff verweigern oder zulassen möchten. Diese Aufforderung wird nicht mehr angezeigt und der Zugriff wird gewährt, wenn innerhalb von 20 Sekunden keine Antwort eingeht. |
| 3 |
Sie können jetzt die Benutzeroberflächen der Geräte anzeigen und mit ihnen interagieren und zwischen den verschiedenen Bildschirmen wechseln. Verwenden Sie Klicken und Ziehen, um über die Benutzeroberfläche zu wischen oder zu scrollen. Bei nicht interaktiven Bildschirmen verwenden Sie das Touchpanel, um mit dem Gerät zu interagieren. |
| 4 |
Wählen Sie Sitzung beenden aus , um den Abschnitt remote Access zu beenden. |
Remote Access über die Weboberfläche des Geräts
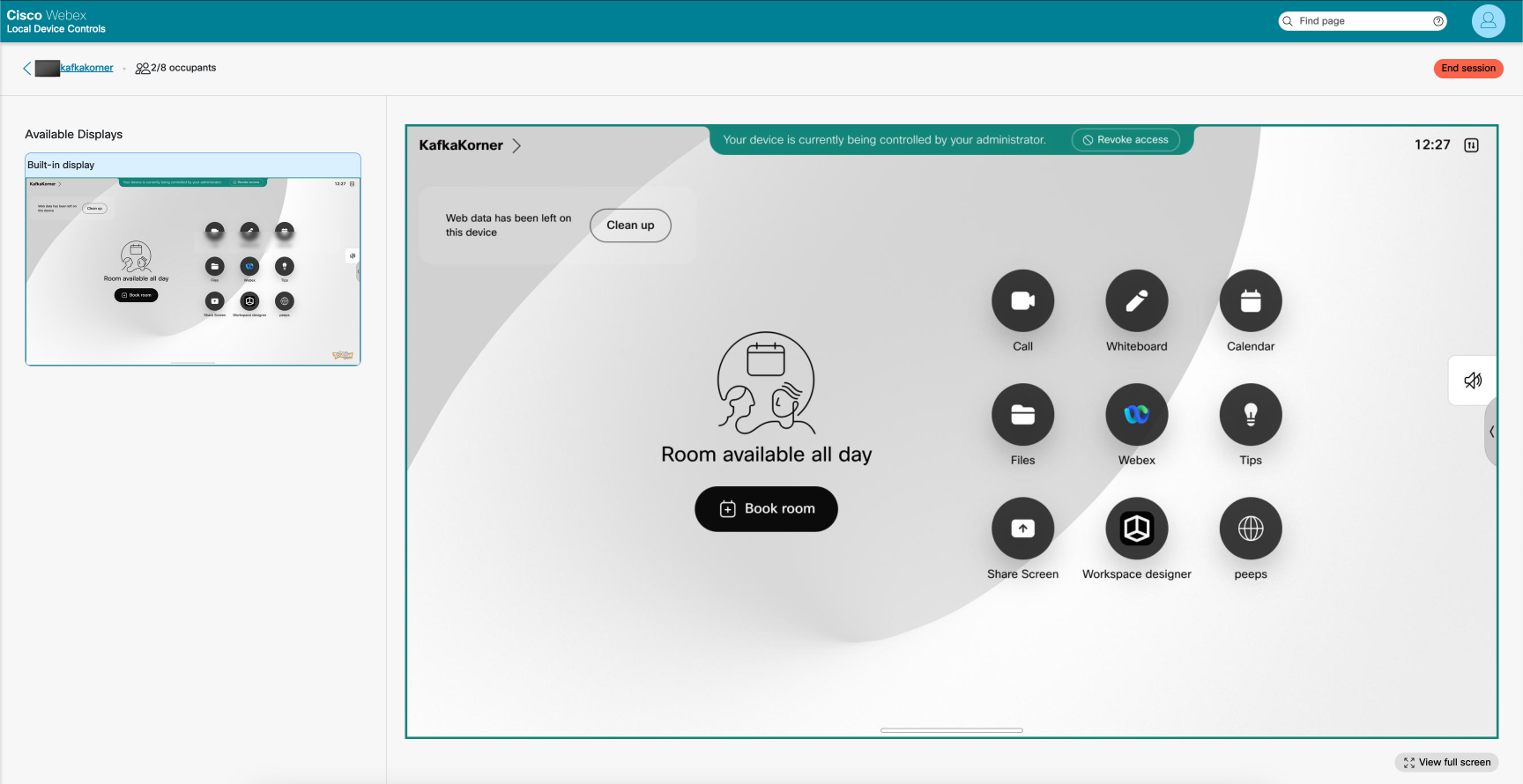
Bevor Sie beginnen:
Wenn Sie remote Access über die Weboberfläche des Geräts verwenden, muss die Konfiguration NetworkServices Websocket auf FollowHTTPService festgelegt sein.
| 1 |
Wechseln Sie in Control Hub zur Seite Geräte und wählen Sie Ihr Gerät in der Liste aus. Gehen Sie zu Support und wählen Sie Lokale Gerätesteuerungen aus. Wenn Sie lokal auf dem Gerät einen Admin-Benutzer eingerichtet haben, können Sie direkt auf die Geräte-Weboberfläche zugreifen. Öffnen Sie einen Webbrowser und geben Sie https://<device ip ein >. |
| 2 |
Wählen Sie auf der Seite Home die Option In der Karte remote Access starten aus . |
| 3 |
Klicken Sie auf Start , um die Sitzung remote Access zu starten. Das Gerät, auf das Sie zugreifen möchten, empfängt eine Benachrichtigung für alle Personen im Raum, die den Zugriff verweigern oder zulassen möchten. Diese Aufforderung wird nicht mehr angezeigt und der Zugriff wird gewährt, wenn innerhalb von 20 Sekunden keine Antwort eingeht. |
| 4 |
Sie können jetzt die Benutzeroberflächen der Geräte anzeigen und mit ihnen interagieren und zwischen den verschiedenen Bildschirmen wechseln. Verwenden Sie Klicken und Ziehen, um über die Benutzeroberfläche zu wischen oder zu scrollen. Bei nicht interaktiven Bildschirmen verwenden Sie das Touchpanel, um mit dem Gerät zu interagieren. |
| 5 |
Wählen Sie Sitzung beenden aus , um den Abschnitt remote Access zu beenden. |


