- Strona główna
- /
- Artykuł

Remote Access do Board, Urządzenia biurkowe i z serii pokojowej
 W tym artykule
W tym artykule Opinia?
Opinia?Administratorzy mogą zdalnie uzyskiwać dostęp do urządzeń Cisco i kontrolować je w celu rozwiązywania problemów i pomocy technicznej za pośrednictwem centrum sterowania lub interfejsu internetowego. Administratorzy będą mogli wyświetlać interfejs użytkownika urządzenia i sterować nim w sesji Remote Access w Centrum sterowania i interfejsie użytkownika sieci Web oraz wchodzić z nim w interakcje.
Remote Access pomaga w rozwiązywaniu problemów i wdrażaniu urządzenia niezależnie od jego platformy. Dzięki Remote Access możesz zobaczyć dowolną zawartość udostępnioną na urządzeniu, a także kamery selfivew, które pojawiają się na ekranie.
Uzyskujesz dostęp do różnych aplikacji i menu urządzenia bezpośrednio w Centrum sterowania lub z interfejsu internetowego urządzenia bez konieczności przebywania w tym samym pokoju.
Remote Access jest obsługiwany na zarejestrowanych urządzeniach Webex i urządzeniach połączonych z przeglądarką Edge for Devices z włączonym zoptymalizowanym środowiskiem Webex.
Na urządzeniu
Gdy Remote Access jest używany, urządzenie wyświetla baner informujący użytkowników, którzy mogą znajdować się w pokoju.
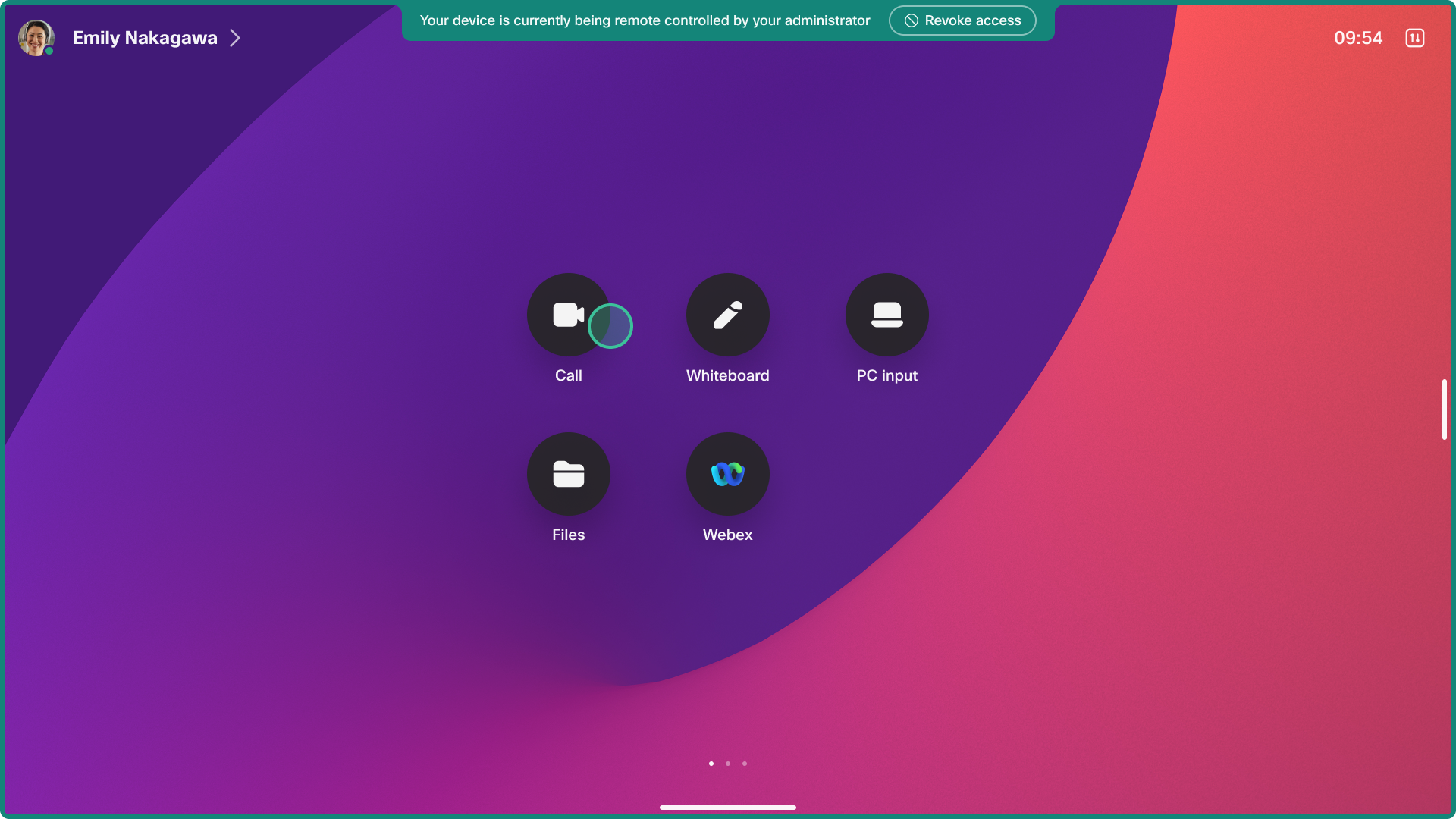
Możliwe jest odrzucenie Remote Access z interfejsu użytkownika urządzenia przez 20 sekund po zainicjowaniu sesji.
Gdy żądana jest sesja, urządzenie emituje sygnał dźwiękowy, aby ostrzec wszystkich użytkowników w pokoju, aby użytkownik mógł zaakceptować lub odrzucić dostęp. Dźwięk nie jest słyszalny, jeśli głośność dzwonka urządzenia jest ustawiona na 0 lub na niskim poziomie lub jeśli podłączone głośniki zostały wyłączone.
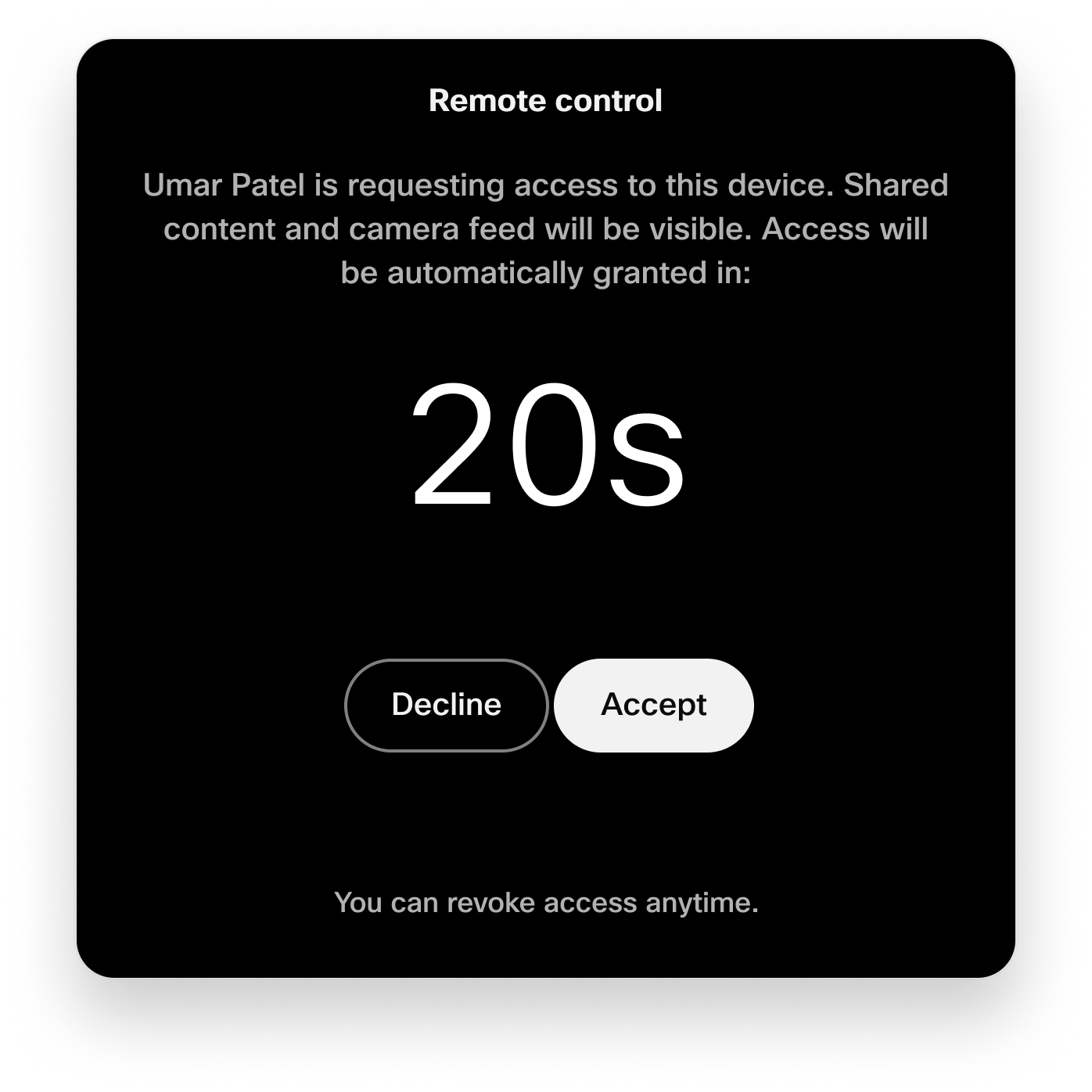
Użytkownik w pokoju może w każdej chwili odwołać Remote Access z banera powiadomienia.
Dostęp z kamery
Jeśli używasz głównego aparatu na urządzeniu, możesz użyć funkcji Selfview .
Jeśli masz co najmniej jedną kamerę zewnętrzną podłączoną do kodeka, przejdź do . Wybierz kamerę, którą chcesz zobaczyć. Strumień wideo pojawia się na wyjściu 1.
Ograniczenia
Remote Access nie jest obsługiwany na:
-
Urządzenia skonfigurowane w trybie osobistym
-
Urządzenie towarzyszące w trybie towarzysza. Obsługiwane jest główne urządzenie w konfiguracji w trybie towarzyszącym.
-
Nawigatory pokojowe w trybie autonomicznym
-
Urządzenia BYOD Room Bar
-
Częściowo obsługiwane na urządzeniach, które nie mają interaktywnego interfejsu użytkownika. Jeśli sesja Remote Access rozpoczyna się na kodeku z ekranem nieinteraktywnym i bez podłączonego panelu dotykowego, wysyłamy widok z ekranu nieinteraktywnego do sesji, ale nie ma możliwości sterowania urządzeniem.
Remote Access nie jest dostępny, gdy:
-
Urządzenie typu hot-desking jest w aktywnej sesji, ponieważ jest uważane za urządzenie w trybie osobistym.
-
Uruchamianie kreatora po raz pierwszy. Urządzenie musi zostać zarejestrowane w chmurze Webex przed rozpoczęciem sesji Remote Access.
-
Udział bezprzewodowy jest uruchamiany z aplikacji Webex na urządzeniu. Jeśli na urządzeniu zostanie uruchomiony udział bezprzewodowy, sesja Remote Access zostanie zamknięta powiadomieniem na urządzeniu z podaniem przyczyny jego zamknięcia. Powiadamiani są również administratorzy kontrolujący urządzenie.
Inne rodzaje udostępniania bezprzewodowego działają z Remote Access, takie jak AirPlay i Miracast.
-
Jeśli urządzenie jest w trakcie połączenia lub spotkania albo jeśli dołącza do niego urządzenie. Jeśli połączenie zostanie rozpoczęte, sesja Remote Access zostanie zamknięta powiadomieniem na urządzeniu z podaniem przyczyny jego zamknięcia. Powiadamiani są również administratorzy kontrolujący urządzenie.
Znane problemy
Room Panorama 70
Nie odbiera się wideo z systemów Room Panorama.
Remote Access Prośba o sesję odrzucona w pokoju
Jeśli osoba w pokoju wybierze opcję Odmów podczas 20-sekundowego odliczania, połączenie wygasa po 25 sekundach bez podania konkretnego powodu administratorowi.
Włącz dla swojej organizacji
Remote Access możesz włączyć dla wszystkich urządzeń w organizacji. W Centrum sterowania przejdź do pozycji Urządzenia i ustawienia. Włącz Włącz Remote Access.
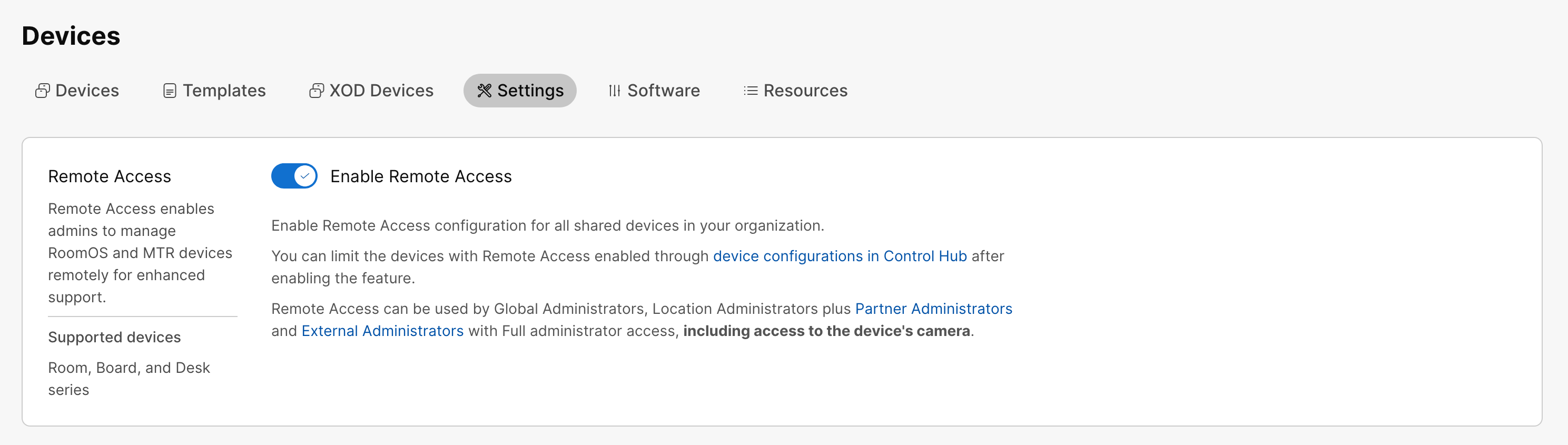
Mimo że masz włączony Remote Access dla całej organizacji, w razie potrzeby możesz go wyłączyć dla poszczególnych urządzeń. Zobacz sekcję Włączanie dla poszczególnych urządzeń w tym artykule.
Włącz na poszczególnych urządzeniach
Ciąg Remote Access można włączać i wyłączać na poszczególnych urządzeniach za pomocą konfiguracji trybu dostępu zdalnego. Aby to włączyć, ustaw ją na Wł. Aby wyłączyć, ustaw ją na Wył. Wartość domyślna to Wyłączone.
Możesz:
-
Ustaw konfigurację na jednym urządzeniu.
-
Ustaw konfigurację na wielu urządzeniach.
-
Użyj szablonów konfiguracji.
-
Użyj konfiguracji domyślnych dla swojej organizacji lub lokalizacji.
Aby uzyskać więcej informacji na temat różnych sposobów ustawiania konfiguracji, zobacz artykuł Konfiguracje urządzeń dla urządzeń Board, Desk, and Room Series.
Remote Access z Centrum sterowania

| 1 |
W Centrum sterowania przejdź do pozycji Urządzenia i wybierz urządzenie, do którego chcesz uzyskać dostęp. |
| 2 |
Przejdź do sekcji Pomoc techniczna i Remote Access. Kliknij przycisk Start , aby rozpocząć sesję Remote Access. Urządzenie, do którego próbujesz uzyskać dostęp, otrzymuje powiadomienie dla każdej osoby w pokoju, która chce odmówić lub zezwolić na dostęp. Ten monit znika, a dostęp jest przyznawany, jeśli w ciągu 20 sekund nie otrzyma odpowiedzi. |
| 3 |
Możesz teraz wyświetlać interfejsy użytkownika urządzenia i wchodzić z nimi w interakcje oraz przełączać się między różnymi ekranami. Kliknij i przeciągnij, aby przesunąć palcem lub przewinąć interfejs użytkownika. W przypadku ekranów nieinteraktywnych do interakcji z urządzeniem służy panel dotykowy. |
| 4 |
Wybierz Zakończ sesję , aby zakończyć sekcję Remote Access. |
Remote Access z interfejsu internetowego urządzenia
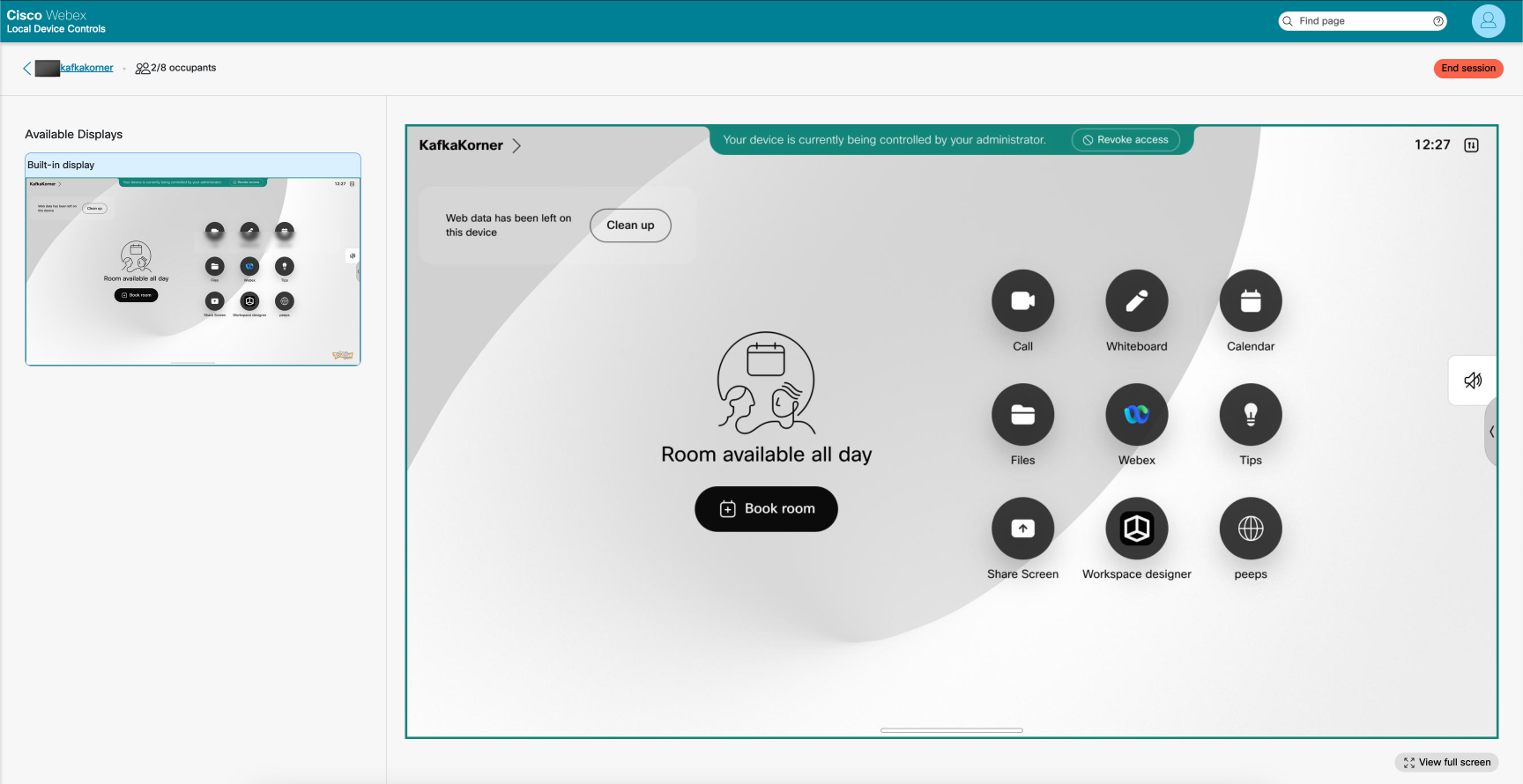
Zanim rozpoczniesz
Użycie Remote Access z interfejsu sieciowego urządzenia wymaga, aby konfiguracja NetworkServices Websocket była ustawiona na FollowHTTPService.
| 1 |
W centrum sterowania przejdź do strony Urządzenia i wybierz urządzenie z listy. Przejdź na stronę Pomoc techniczna i wybierz pozycję Lokalne elementy sterujące urządzenia. Jeśli użytkownik administracyjny został skonfigurowany lokalnie na urządzeniu, można uzyskać bezpośredni dostęp do interfejsu internetowego urządzenia. Otwórz przeglądarkę internetową i wpisz w https://<device ip>. |
| 2 |
Na stronie Home wybierz pozycję Uruchom na karcie Remote Access . |
| 3 |
Kliknij przycisk Start , aby rozpocząć sesję Remote Access. Urządzenie, do którego próbujesz uzyskać dostęp, otrzymuje powiadomienie dla każdej osoby w pokoju, która chce odmówić lub zezwolić na dostęp. Ten monit znika, a dostęp jest przyznawany, jeśli w ciągu 20 sekund nie otrzyma odpowiedzi. |
| 4 |
Możesz teraz wyświetlać interfejsy użytkownika urządzenia i wchodzić z nimi w interakcje oraz przełączać się między różnymi ekranami. Kliknij i przeciągnij, aby przesunąć palcem lub przewinąć interfejs użytkownika. W przypadku ekranów nieinteraktywnych do interakcji z urządzeniem służy panel dotykowy. |
| 5 |
Wybierz Zakończ sesję , aby zakończyć sekcję Remote Access. |


