- Etusivu
- /
- Artikkeli

Remote Access Board-, Pöytä- ja huonesarjalaitteisiin
 Tässä artikkelissa
Tässä artikkelissa Onko sinulla palautetta?
Onko sinulla palautetta?Järjestelmänvalvojat voivat käyttää ja hallita Cisco-laitteita etäältä vianmäärityksen ja tuen tueksi ohjauskeskuksen tai Web-käyttöliittymän avulla. Järjestelmänvalvojat voivat nähdä laitteen käyttöliittymän ja hallita sitä Remote Access-istunnossa ohjauskeskuksessa ja Web-käyttöliittymässä ja olla vuorovaikutuksessa sen kanssa.
Remote Access auttaa sinua laitteen vianmäärityksessä ja kyydissäolossa alustasta riippumatta. Remote Access -näytöllä näet laitteelle jaetun sisällön sekä näytössä näkyvät omatoimisen kameran.
Voit käyttää laitteen eri sovelluksia ja valikoita suoraan Ohjauskeskuksessa tai laitteen Web-käyttöliittymässä ilman, että sinun tarvitsee olla samassa huoneessa.
Remote Access on tuettu Webex rekisteröidyissä laitteissa ja laitteissa, jotka on linkitetty Edge for Devices -laitteeseen ja joiden Webex optimoitu kokemus on käytössä.
Laitteessa
Kun Remote Access on käytössä, laitteessa on nauha, joka ilmoittaa huoneessa mahdollisesti olevien käyttäjien käyttäjistä.
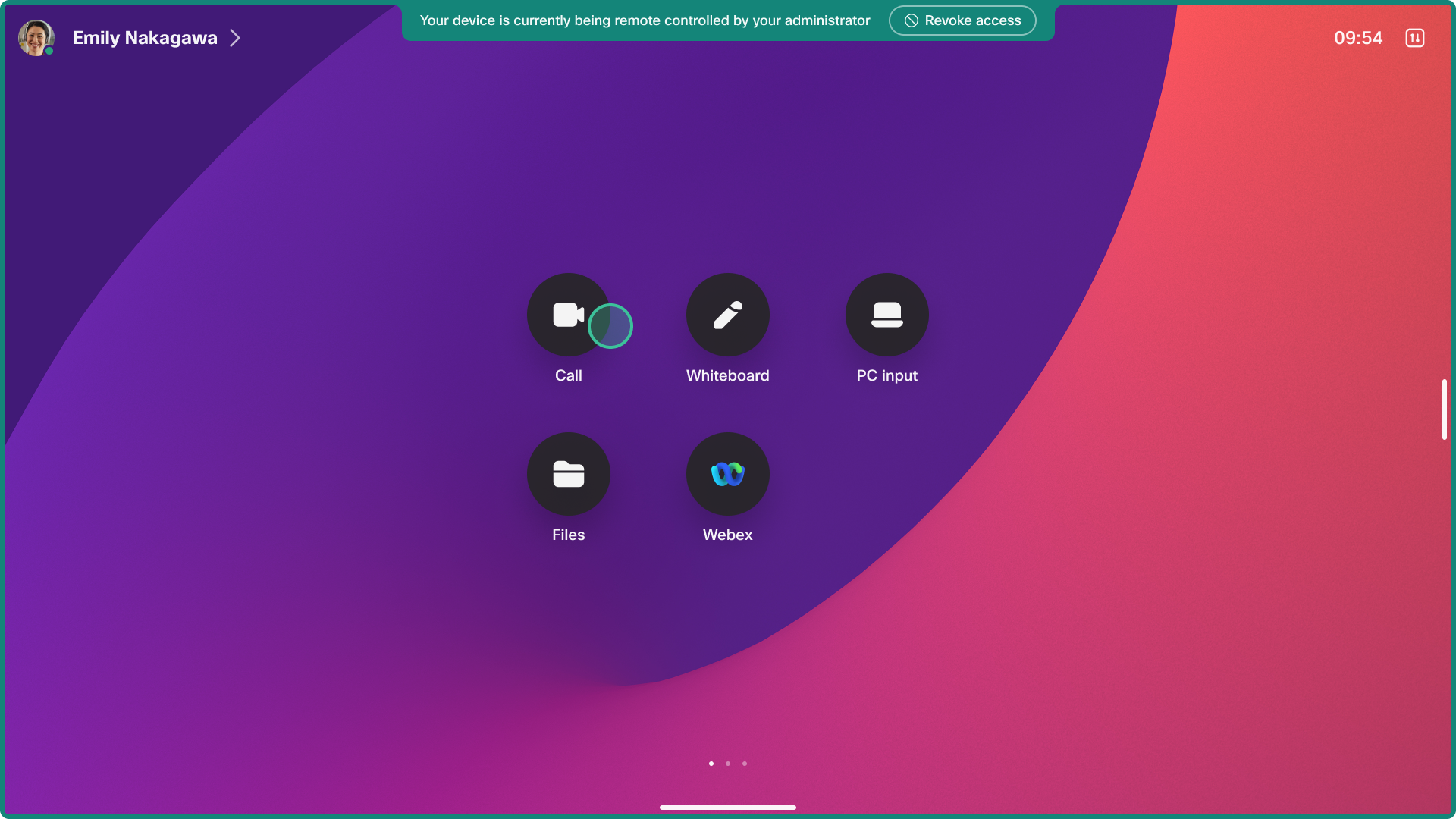
Laitteen käyttöliittymästä voi kieltäytyä Remote Access 20 sekunnin ajan, kun istunto on aloitettu.
Kun istuntoa pyydetään, laite antaa äänimerkin, joka ilmoittaa huoneen käyttäjille, jotta käyttäjä voi hyväksyä tai kieltäytyä pääsystä. Ääni ei kuulu, jos laitteen soittoäänen voimakkuus on 0 tai matalalla tasolla tai jos siihen on liitetty kaiuttimia, jotka on poistettu käytöstä.
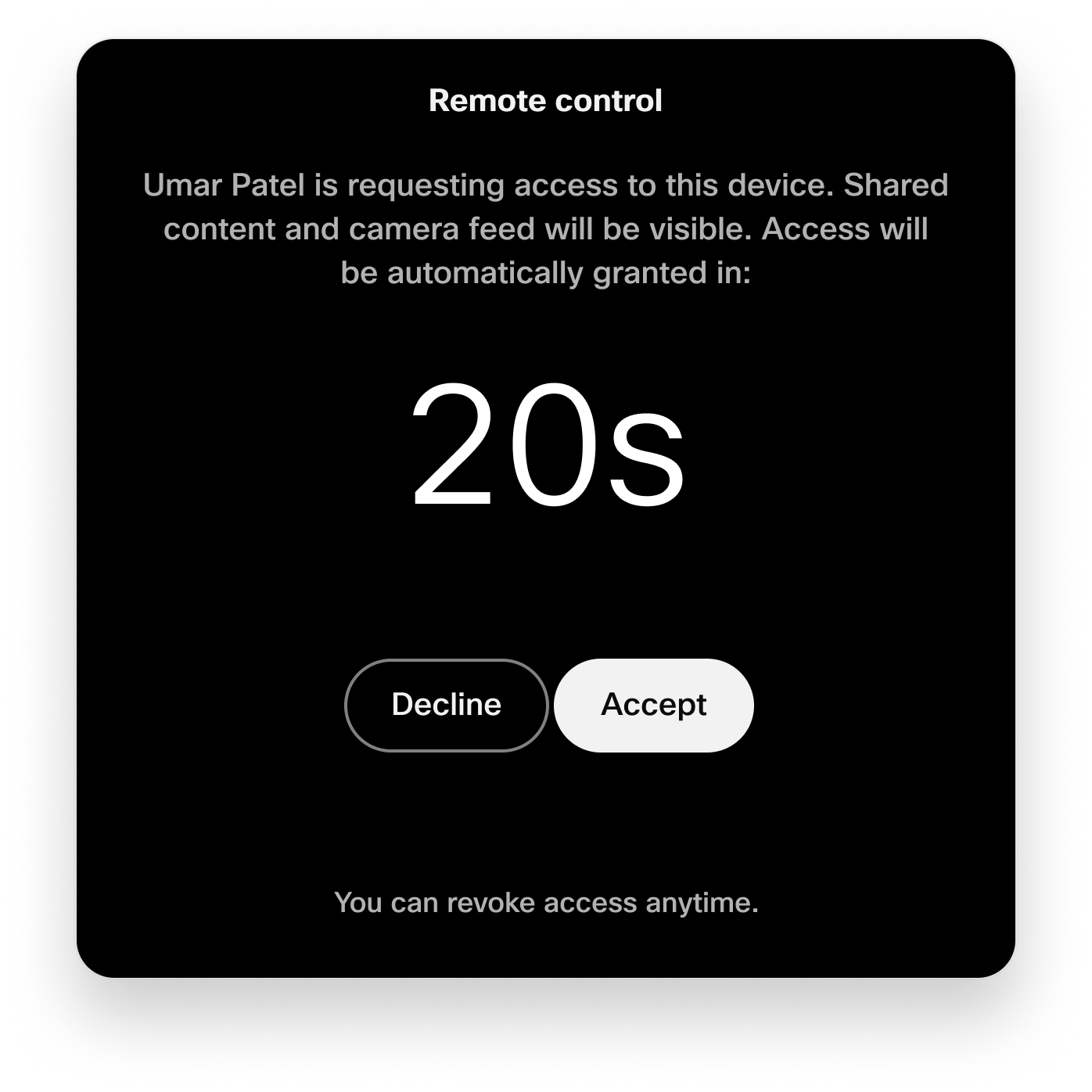
Huoneessa oleva käyttäjä voi milloin tahansa kumota Remote Access ilmoituspalkista.
Kameran käyttö
Jos käytät laitteen pääkameraa, voit käyttää oma näkymä-toimintoa .
Jos sinulla on vähintään yksi ulkoinen kamera, joka on yhdistetty koodekkiin, siirry . Valitse kamera, jonka haluat nähdä. Videovirta näkyy tulostus 1:ssä.
Rajoitukset
Remote Access ei ole tuettu:
-
Laitteet, jotka on määritetty omaan tilaan
-
Lisälaite toveritilassa. Lisätilan määritysten päälaite on tuettu.
-
Huonesuunnittimet erillisessä tilassa
-
Huonepalkin BYOD-laitteet
-
Osittain tuettu laitteissa, joissa ei ole vuorovaikutteista käyttöliittymää. Jos Remote Access-istunto alkaa koodekilla, jossa on ei-vuorovaikutteinen näyttö eikä siihen ole liitetty kosketuspaneelia, lähetämme näkymän ei-vuorovaikutteisessa näytössä istuntoon, mutta laitetta ei voi hallita.
Remote Access ei ole käytettävissä, kun:
-
Kuuma pöytälaite on aktiivisessa istunnossa, koska laitetta pidetään henkilökohtaisessa tilassa.
-
Suoritetaan ensimmäistä ohjattua toimintoa. Laite on rekisteröitävä Webex-pilveen ennen kuin Remote Access -istunto voidaan aloittaa.
-
Langaton jako aloitetaan Webex-sovelluksesta laitteeseen. Jos laitteessa aloitetaan langaton jako, Remote Access-istunto sulkeutuu laitteessa olevaan ilmoitukseen, minkä vuoksi se on suljettu. Lisäksi laitetta valvovat järjestelmänvalvojat saa ilmoituksen.
Muuntyyppiset langattomat jaetut työt Remote Access,kuten AirPlay ja Miracast.
-
Jos laite on puhelussa tai kokouksessa tai jos laite liittyy siihen. Jos puhelu alkaa, Remote Access-istunto päättyy laitteessa olevaan ilmoitukseen, joka ilmoittaa, miksi se suljettiin. Lisäksi laitetta valvovat järjestelmänvalvojat saa ilmoituksen.
Tunnetut ongelmat
Room Panorama 70
Room Panorama-järjestelmissä ei vastaanoteta videokuvaa.
Remote Access-istuntopyyntö estetty huoneessa
Jos huoneessa oleva henkilö valitsee Hylkää 20 sekunnin laskemisen aikana, yhteys aikaraja katkeaa 25 sekunnin kuluttua ilman järjestelmänvalvojalle annettua erityistä syytä.
Ota käyttöön organisaatiossa
Voit ottaa Remote Access käyttöön kaikissa organisaation laitteissa. Siirry ohjauskeskuksessa laitteisiin ja asetuksiin. Ota käyttöön Remote Access ota käyttöön tai poista se käytöstä.
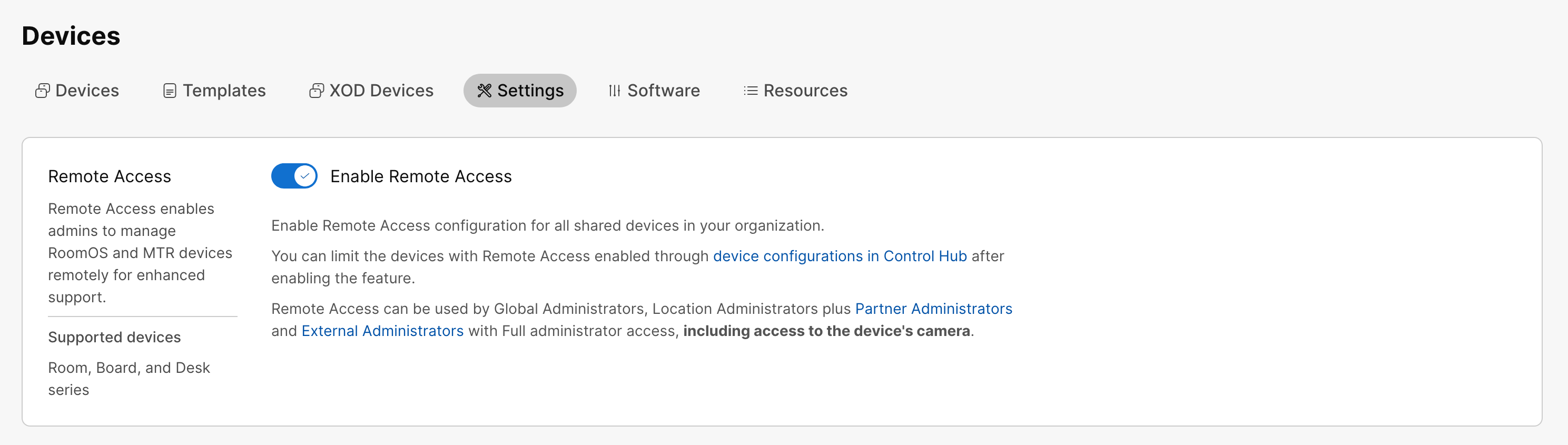
Vaikka olet ottanut Remote Access käyttöön koko organisaatiossa, voit tarvittaessa poistaa sen käytöstä yksittäisissä laitteissa. Tämän artikkelin Yksittäisille laitteille -osasta on lisätietoja.
Ota käyttöön yksittäisissä laitteissa
Voit ottaa Remote Access käyttöön tai poistaa sen käytöstä yksittäisissä laitteissa käyttämällä remoteaccess-määritystilaa . Ota käyttöön asettamalla asetukseksi Käytössä. Poista käytöstä määrittämällä sen arvoksi Ei käytössä. Oletusarvo on Ei käytössä.
Voit joko
-
Määritä määritys yhdelle laitteelle.
-
Määritä määritykset usealle laitteelle.
-
Käytä määritysmalleja.
-
Käytä organisaation tai sijainnin oletusmäärityksiä.
Lisätietoja kokoonpanon määritystavoista on Board-, Pöytä- ja Huonesarja-laitteiden laitemäärityksissä.
Remote Access ohjauskeskuksesta

| 1 |
Siirry ohjauskeskuksessa Laitteisiin ja valitse käytettävä laite. |
| 2 |
Siirry tukeen ja Remote Access. Aloita Remote Access-istunto valitsemalla Aloita . Laite, jota yrität käyttää, vastaanottaa ilmoituksen kaikille huoneessa oleville, jotka haluavat kieltää tai sallia käytön. Tämä kehote poistuu näkyvistä, ja käyttöoikeus myönnetään, jos vastausta ei saada 20 sekunnin kuluessa. |
| 3 |
Voit nyt tarkastella laitteen UI-laitteita ja olla vuorovaikutuksessa niiden kanssa ja vaihdella eri näyttöjen välillä. Voit siirtyä käyttöliittymään tai vierittää sitä napsauttamalla ja vetämällä. Ei-vuorovaikutteisissa näytöissä voit käyttää laitetta kosketuspaneelissa. |
| 4 |
Lopeta Remote Access -osa valitsemalla Lopeta istunto . |
Remote Access laitteen Web-käyttöliittymästä
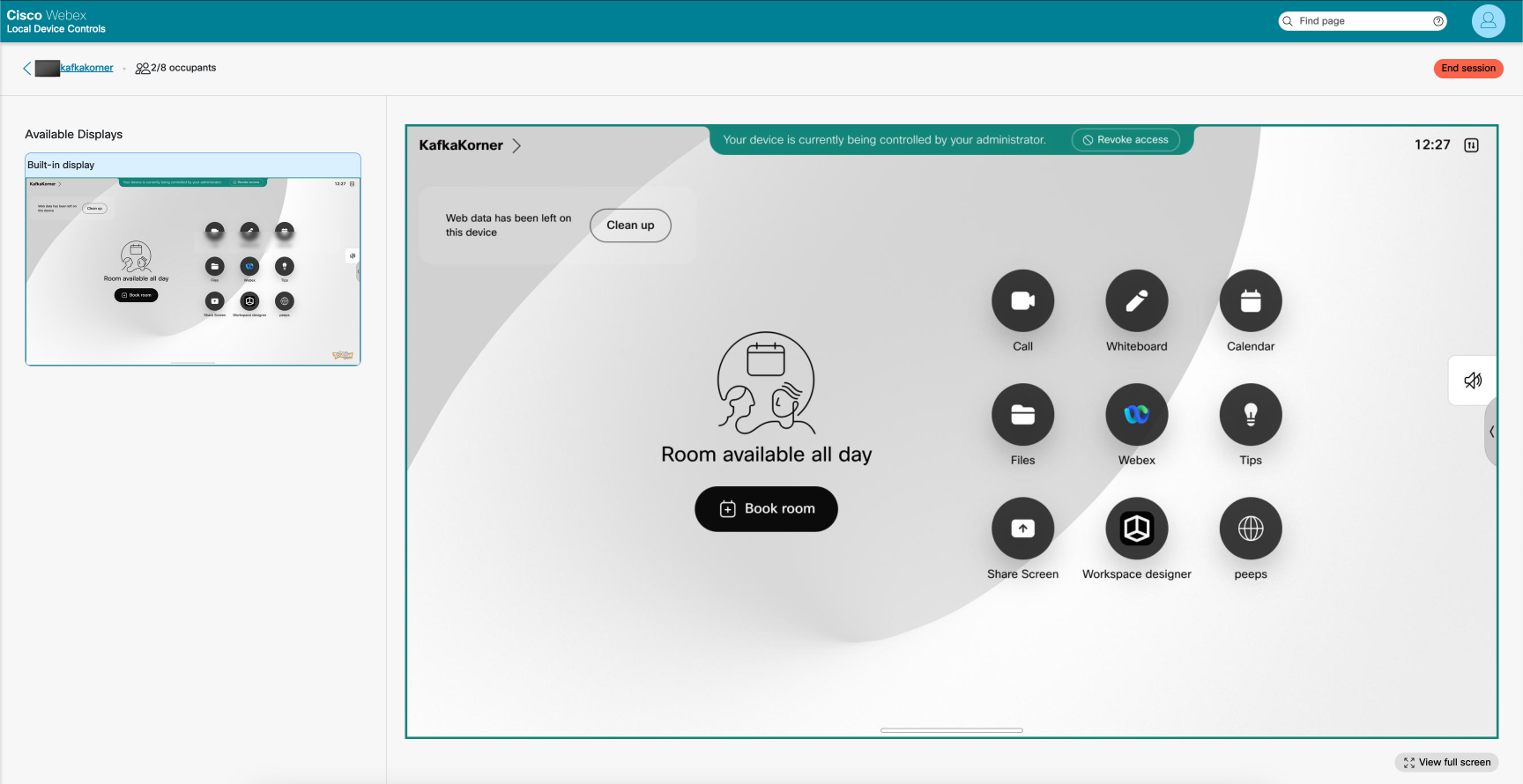
Ennen aloittamista
Jos käytät Remote Access laitteen Web-käyttöliittymästä, kokoonpanon NetworkServices Websserviceet on määritetty FollowSERVICEService-asetukseksi .
| 1 |
Siirry Ohjauskeskuksessa Laitteet-sivulle ja valitse laite luettelosta. Siirry Tukeen ja valitse paikalliset laiteohjaimet. Jos olet määrittänyt laitteelle järjestelmänvalvojan käyttäjän paikallisesti, voit käyttää laitteen Web-käyttöliittymää suoraan. Avaa Web-selain ja kirjoita https://<device ip>. |
| 2 |
Valitse Home-sivulla Käynnistä Remote Access-kortista . |
| 3 |
Aloita Remote Access-istunto valitsemalla Aloita . Laite, jota yrität käyttää, vastaanottaa ilmoituksen kaikille huoneessa oleville, jotka haluavat kieltää tai sallia käytön. Tämä kehote poistuu näkyvistä, ja käyttöoikeus myönnetään, jos vastausta ei saada 20 sekunnin kuluessa. |
| 4 |
Voit nyt tarkastella laitteen UI-laitteita ja olla vuorovaikutuksessa niiden kanssa ja vaihdella eri näyttöjen välillä. Voit siirtyä käyttöliittymään tai vierittää sitä napsauttamalla ja vetämällä. Ei-vuorovaikutteisissa näytöissä voit käyttää laitetta kosketuspaneelissa. |
| 5 |
Lopeta Remote Access -osa valitsemalla Lopeta istunto . |


