- 主页
- /
- 文章

Remote Access 到 Board、桌面和协作室系列设备
 在此文章中
在此文章中 反馈?
反馈?管理员可以远程访问和控制 Cisco 设备,以通过 Control Hub 或 Web 界面进行故障排除和支持。 管理员将能够在 Control Hub 和 Web UI 的 Remote Access 会话中查看和控制设备的 UI,并与之交互。
Remote Access 可帮助您对设备进行故障排除和载入,无论其平台如何。 通过 Remote Access,您可以查看共享到设备的任何内容以及显示在屏幕上的自拍摄像头。
您可以直接在 Control Hub 中或通过设备的 Web 界面访问设备的不同应用程序和菜单,而无需在同一个房间内。
Remote Access 在 Webex 注册设备和与 Edge 链接的设备上(适用于启用了 Webex 优化体验的设备)上受支持。
在设备上
使用 Remote Access 时,设备会显示一个横幅,通知可能在协作室中的用户。
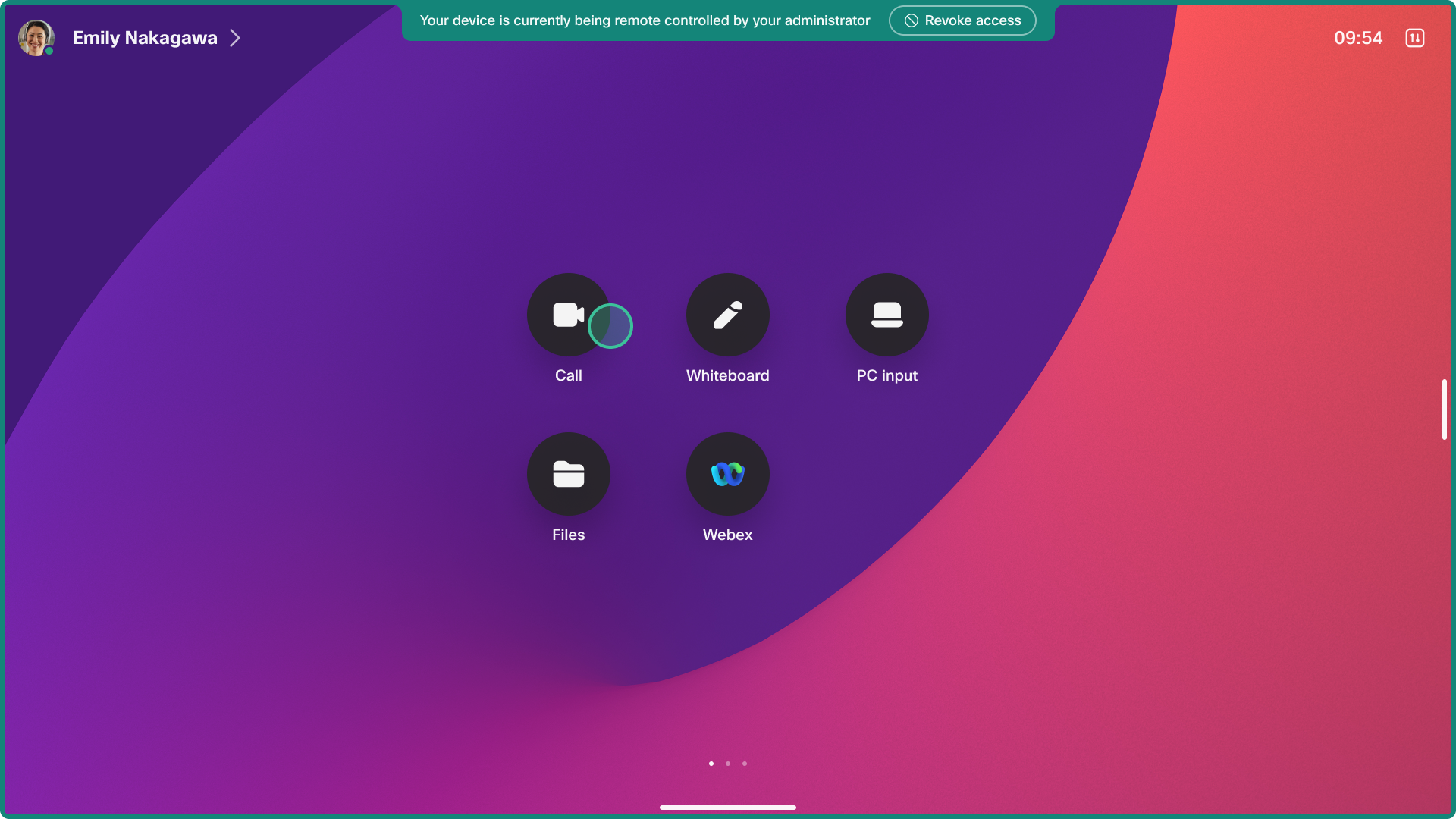
启动会话后,可以从设备 UI 拒绝 Remote Access 20 秒。
当请求会话时,设备会发出声音提示来提醒协作室中的任何用户,以便用户可以接受或拒绝访问。 如果设备的铃声音量设置为 0 或处于较低级别,或者存在已关闭的连接扬声器,则听不到声音。
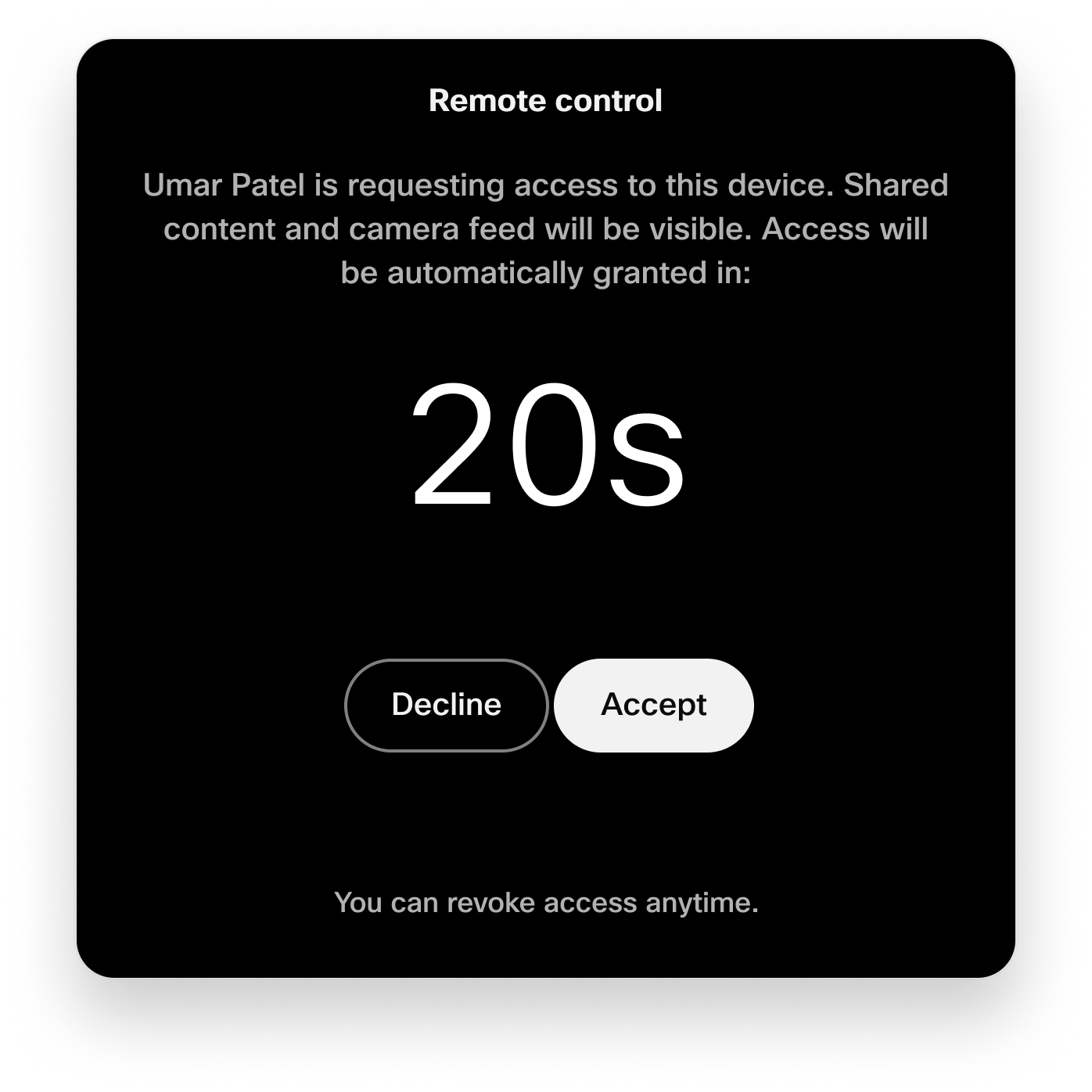
协作室中的用户可以随时从通知横幅撤销 Remote Access。
摄像头访问
如果您使用的是设备上的主摄像头,则可以使用 “自我视图 ”功能。
如果您有一个或多个连接到编解码器的外部摄像头,请转至 。 选择您想要查看的摄像头。 视频流显示在输出 1 上。
限制
以下版本不支持 Remote Access:
-
以个人模式设置的设备
-
伙伴模式下的配套设备。 支持处于配套模式设置的主设备。
-
独立模式下的会议室导航器
-
房间酒吧 BYOD 设备
-
在没有交互式 UI 的设备上部分受支持。 如果在具有非交互式屏幕且未连接触摸面板的编解码器上启动 Remote Access 会话,我们将视图从非交互式屏幕发送到会话,但无法控制设备。
在以下情况下不有空 Remote Access:
-
办公桌轮用制设备处于活动会话中,因为该设备被视为处于个人模式。
-
运行首次设置向导。 必须先将设备注册到 Webex 云,然后才能启动 Remote Access 会话。
-
从 Webex 应用程序到设备的无线共享开始。 如果在设备上启动了无线共享,则 Remote Access 会话将关闭,并在设备上显示关闭原因的通知。 控制设备的管理员也会收到通知。
其他类型的无线共享与 Remote Access 配合使用,例如 AirPlay 和 Miracast。
-
如果设备正在呼叫或会议中,或者设备已加入呼叫或会议。 如果呼叫开始,Remote Access 会话将结束,并在设备上显示关闭原因的通知。 控制设备的管理员也会收到通知。
已知问题
Room Panorama 70
没有从 Room Panorama 系统接收到视频。
Remote Access 会议室中的会话请求被拒绝
如果协作室中的某个人在 20 秒倒计时期间选择 “拒绝” ,则连接将在 25 秒后超时,而无需向管理员提供特定原因。
为您的组织启用
您可以为组织中的所有设备启用 Remote Access。 在 Control Hub 中,转至 设备和 设置。 打开 启用 Remote Access。
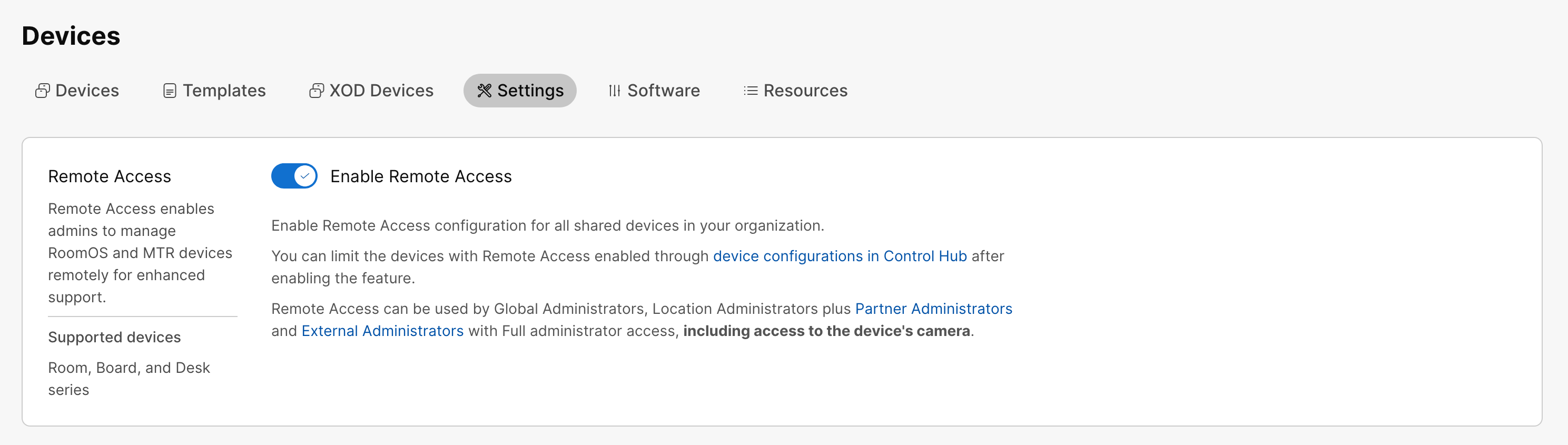
即使已为整个组织启用 Remote Access,您也可以根据需要为个别设备禁用它。 请参阅本文中的为单个设备 启用部分。
在个别设备上启用
您可以使用配置 远程访问模式在单个设备上启用或禁用 Remote Access。 要启用,请将其设置为 开。 要禁用,请将其设置为 关。 缺省值为 关。
您可以执行以下任一作:
-
在一台设备上设置配置。
-
在多个设备上设置配置。
-
使用配置模板。
-
使用组织或位置的默认配置。
有关设置配置的不同方法的更多详细信息,请参阅 Board、Desk 和 Room 系列设备的 设备配置一文。
#从 Control Hub Remote Access

| 1 |
在 Control Hub 中,转至 设备 ,然后选择您要访问的设备。 |
| 2 |
转到支持 和 Remote Access。 单击“开始 ” 开始 Remote Access 会话。 您尝试访问的设备会收到房间中想要拒绝或允许访问的任何人的通知。 该提示消失,如果 20 秒内没有响应,将授予访问权限。 |
| 3 |
现在可以查看设备 UI 并与之交互,并在不同屏幕之间切换。 使用单击并拖动在 UI 上滑动或滚动。 对于非交互式屏幕,请使用触摸面板与设备进行交互。 |
| 4 |
选择 结束会话 以结束 Remote Access 部分。 |
Remote Access 从设备的 Web 界面
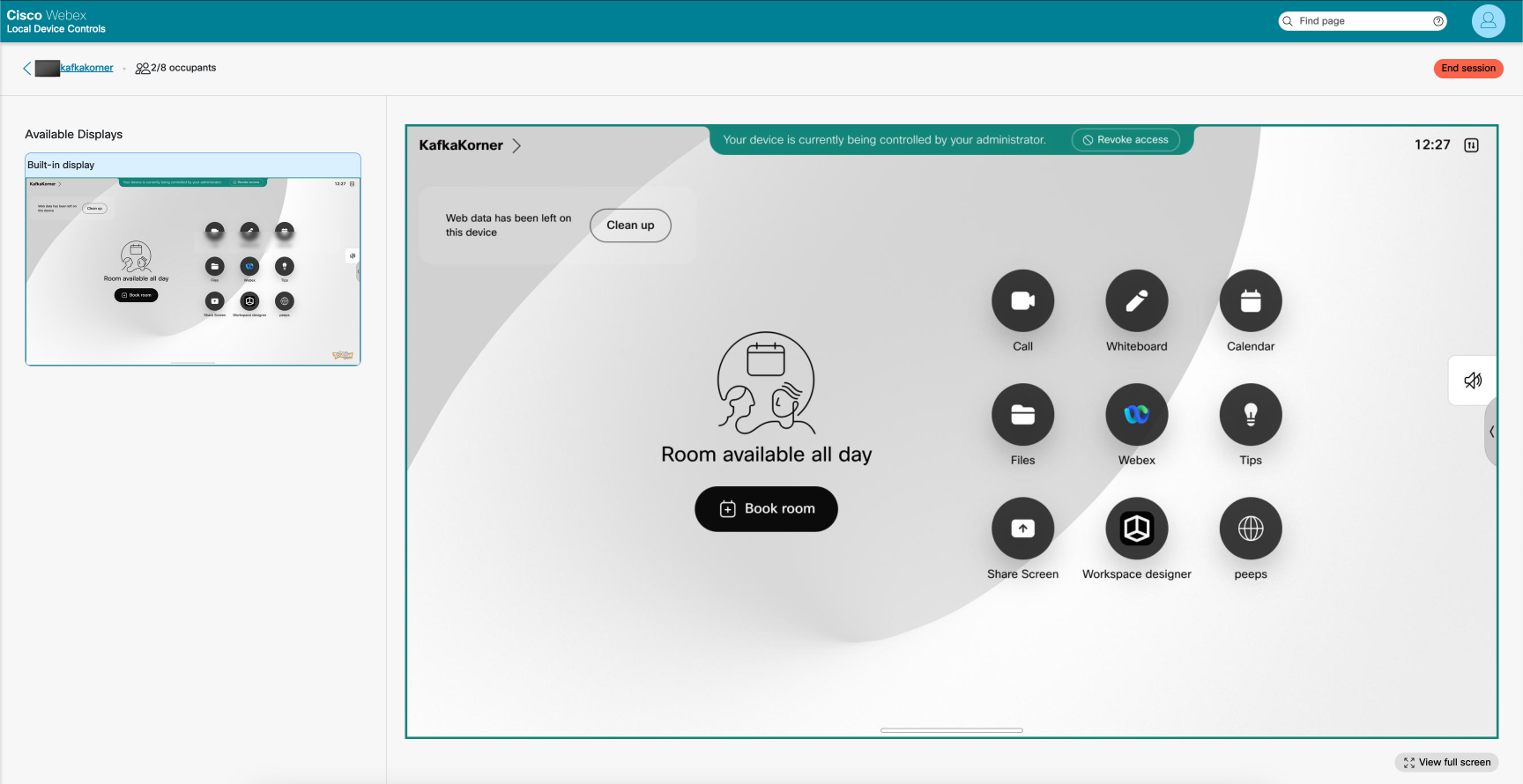
开始之前
从设备的 Web 界面使用 Remote Access 要求将 NetworkServices Websocket 配置 设置为 FollowHTTPService。
| 1 |
在 Control Hub 中,转至 “设备 ”页面,然后在列表中选择您的设备。 转到“ 支持 ”,然后选择“ 本地设备控制”。 如果您已在设备上本地设置 了管理员 用户,则可以直接访问设备 Web 界面。 打开 Web 浏览器并输入 https://<device ip>。 |
| 2 |
在 Home 页面上,选择 Remote Access 卡片中的 启动 。 |
| 3 |
单击“开始 ” 开始 Remote Access 会话。 您尝试访问的设备会收到房间中想要拒绝或允许访问的任何人的通知。 该提示消失,如果 20 秒内没有响应,将授予访问权限。 |
| 4 |
现在可以查看设备 UI 并与之交互,并在不同屏幕之间切换。 使用单击并拖动在 UI 上滑动或滚动。 对于非交互式屏幕,请使用触摸面板与设备进行交互。 |
| 5 |
选择 结束会话 以结束 Remote Access 部分。 |


