- Kezdőlap
- /
- Cikk

Remote Access – Board, asztali és Room sorozatú eszközök
 Ebben a cikkben
Ebben a cikkben Visszajelzés?
Visszajelzés?A rendszergazdák távolról érhetik el és vezérelhetik a Cisco eszközöket a Control Hub vagy a webes felület segítségével történő hibaelhárításhoz és támogatáshoz. A rendszergazdák láthatják és vezérelhetik az eszköz felhasználói felületét a Control Hub és a webes felhasználói felület Remote Access munkamenetében, és kölcsönhatásba léphetnek vele.
A Remote Access segítséget nyújt az eszközök hibaelhárításában és előkészítésében, függetlenül annak platformjától. A Remote Access hashtaggel megtekintheti az eszközön megosztott tartalmakat, valamint a képernyőn megjelenő szelivew kamerákat.
Az eszköz különböző alkalmazásaihoz és menüihez közvetlenül a Control Hubban vagy az eszköz webes felületéről férhet hozzá anélkül, hogy ugyanabban a szobában kellene lennie.
A Remote Access támogatott a Webex regisztrált eszközökön és az Edge for Devices alkalmazással összekapcsolt eszközökön, amelyeken engedélyezve van a Webex optimalizált élmény.
Az eszközön
Amikor a Remote Access használatban van, az eszköz megjelenít egy szalagcímet, amely értesíti a szobában tartózkodó felhasználókat.
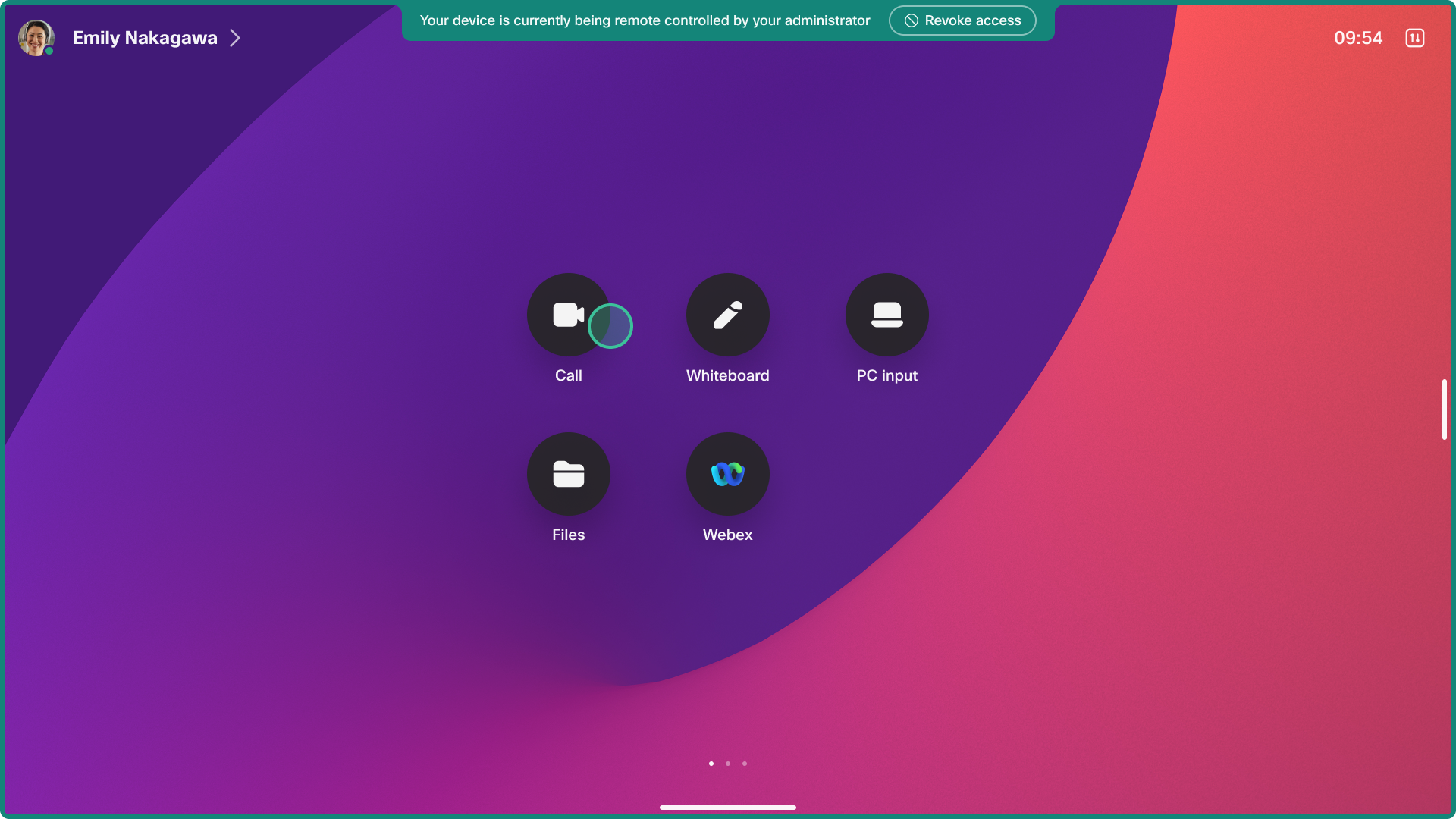
Lehetőség van a Remote Access elutasítására az eszköz felhasználói felületén 20 másodpercre, amikor egy munkamenet elindult.
Munkamenet kérésekor az eszköz hangjelzést bocsát ki, hogy figyelmeztesse a szobában lévő felhasználókat, így a felhasználó elfogadhatja vagy elutasíthatja a hozzáférést. A hang nem hallható, ha a készülék csengőhangjának hangereje 0-ra vagy alacsony szintre van állítva, vagy ha a csatlakoztatott hangszórók ki vannak kapcsolva.
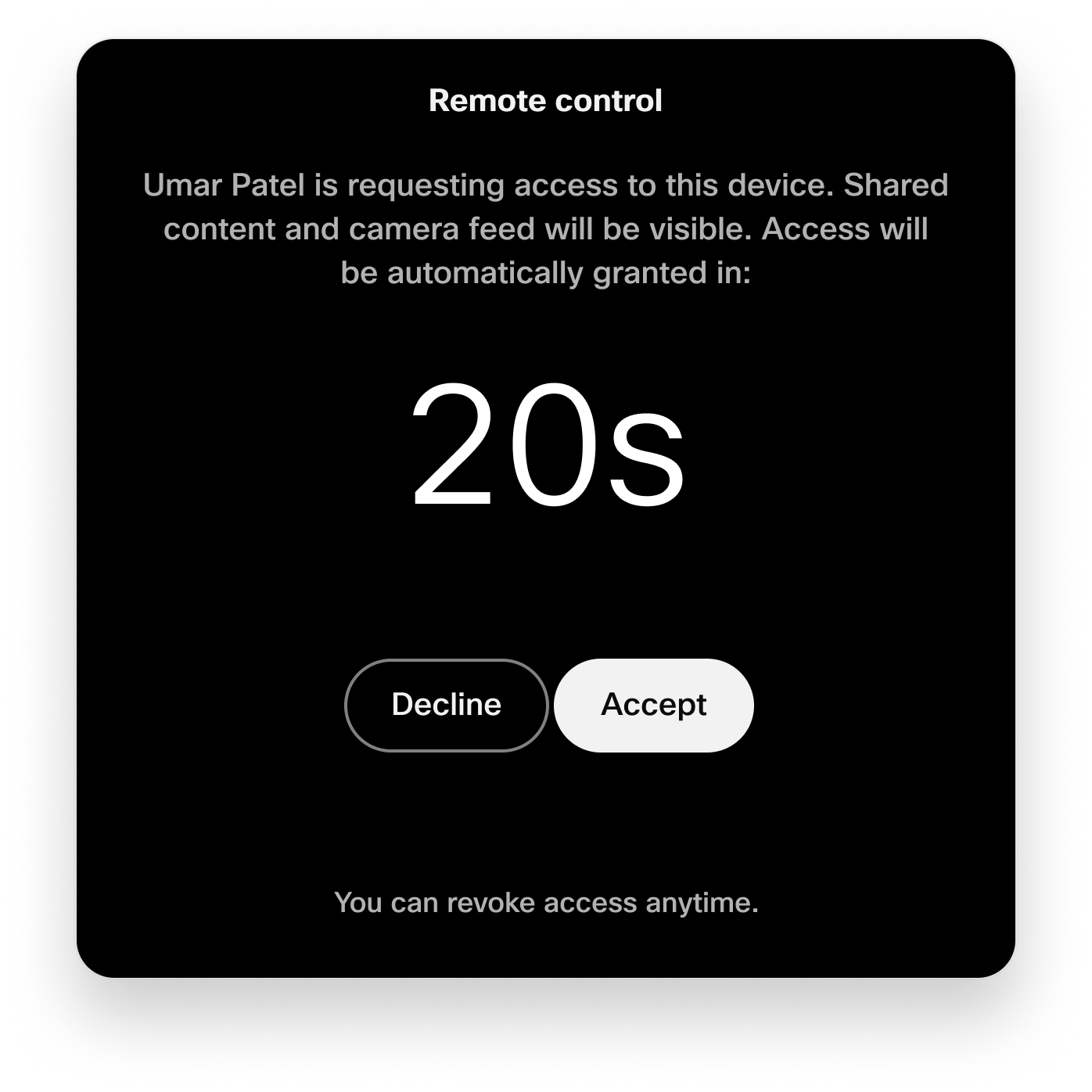
A szobában lévő felhasználók bármikor visszavonhatják a Remote Access az értesítési szalagcímről.
Hozzáférés kamerával
Ha a készülék fő kameráját használja, használhatja a Selfview funkciót.
Ha egy vagy több külső kamera van csatlakoztatva a kodekhez, lépjen a lehetőséget. Válassza ki a megtekinteni kívánt kamerát. A videostream az 1. kimeneten jelenik meg.
Korlátozások
A Remote Access nem támogatott a következő esetekben:
-
Személyes módban beállított eszközök
-
A társeszköz társ módban. A társ mód beállításában a fő eszköz támogatott.
-
Room Navigátorok önálló módban
-
Room Bar BYOD-eszközök
-
Részben támogatott olyan eszközökön, amelyek nem rendelkeznek interaktív felhasználói felülettel. Ha egy Remote Access munkamenet nem interaktív képernyővel és csatlakoztatott érintőpanel nélküli kodekkel kezdődik, akkor a nem interaktív képernyő nézetét elküldjük a munkamenetnek, de nincs mód az eszköz vezérlésére.
A Remote Access nem érhető el, ha:
-
A hot-desking eszköz aktív munkamenetben van, mivel az eszköz személyes módban van.
-
Az első alkalommal varázsló futtatása. A Remote Access-munkamenet elindítása előtt az eszközt először regisztrálni kell a Webex felhőben.
-
A vezeték nélküli megosztás a Webex alkalmazásból indul el az eszközre. Ha vezeték nélküli megosztást indít el az eszközön, a Remote Access munkamenet a bezárás okát tartalmazó értesítéssel zárul. Az eszközt vezérlő rendszergazdák is értesítést kapnak.
Más típusú vezeték nélküli megosztás működik a Remote Access hashtaggel, ilyen például az AirPlay és a Miracast.
-
Ha az eszköz hívásban vagy értekezletben van, vagy ha csatlakozik egyhez. Ha egy hívás elindul, a Remote Access munkamenet az eszközön lévő értesítéssel zárul, amely tartalmazza a bezárás okát. Az eszközt vezérlő rendszergazdák is értesítést kapnak.
Ismert problémák
Room Panorama 70
Nem érkezik videó a Room Panorama rendszerekről.
Remote Access munkamenet-kérés elutasítva a szobában
Ha a szobában egy személy a 20 másodperces visszaszámlálás során a Megtagadás lehetőséget választja, a kapcsolat 25 másodperc után időtúllépést okoz anélkül, hogy a rendszergazdának külön okot adna.
Engedélyezés a szervezet számára
A Remote Access a szervezet összes eszközén engedélyezhető. A Control Hubban lépjen az Eszközök és beállítások elemre. Kapcsolja be a Remote Access engedélyezését.
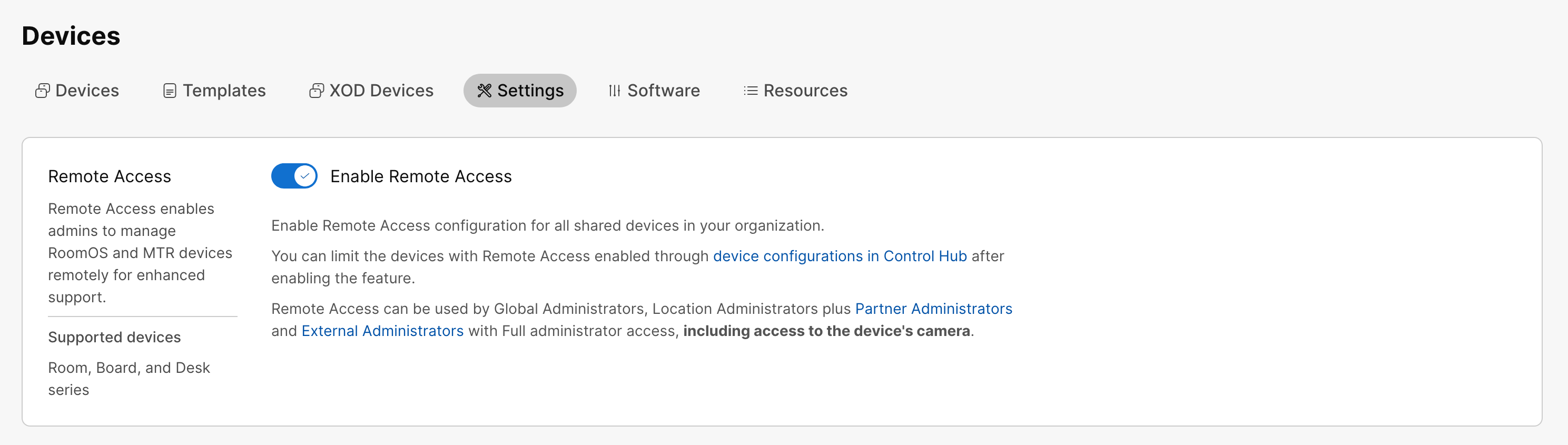
Annak ellenére, hogy engedélyezte a Remote Access az egész szervezet számára, szükség esetén letilthatja az egyes eszközökön. Tekintse meg a jelen cikk Engedélyezés egyes eszközökhöz című szakaszát.
Engedélyezés az egyes eszközökön
A Remote Access funkciót az egyes eszközökön a konfigurációs távelérési mód használatával engedélyezheti vagy tilthatja le. Az engedélyezéshez állítsa Be értékre. A letiltáshoz állítsa Ki értékre. Az alapértelmezett érték Ki.
A következőket teheti:
-
Állítsa be a konfigurációt egy eszközön.
-
Állítsa be a konfigurációt több eszközön.
-
Használjon konfigurációs sablonokat.
-
Használja a szervezet vagy hely alapértelmezett konfigurációit.
A konfigurációk beállításának különböző módjaival kapcsolatos további részletekért tekintse meg az Eszközkonfigurációk Board, Desk és Room sorozatú eszközökhöz című cikket.
Remote Access a Control Hubból

| 1 |
A Control Hubban lépjen az Eszközök elemre , és válassza ki az elérni kívánt eszközt. |
| 2 |
Lépjen a Támogatás és Remote Access oldalra. Kattintson a Start gombra a Remote Access munkamenet megkezdéséhez. Az eszköz, amelyhez hozzáférni próbál, értesítést kap a szobában mindenki számára, aki meg szeretné tagadni vagy engedélyezni szeretné a hozzáférést. Ez a kérdés eltűnik, és a rendszer megadja a hozzáférést, ha 20 másodpercen belül nem érkezik válasz. |
| 3 |
Most már megtekintheti és kezelheti az eszköz felhasználói felületeit, és válthat a különböző képernyők között. Kattintással és húzással pöccinthet vagy görgethet a felhasználói felületen. Nem interaktív képernyők esetén használja az érintőképernyőt az eszközzel való interakcióhoz. |
| 4 |
Válassza a Munkamenet befejezése lehetőséget a Remote Access szakasz befejezéséhez. |
Remote Access az eszköz webes felületéről
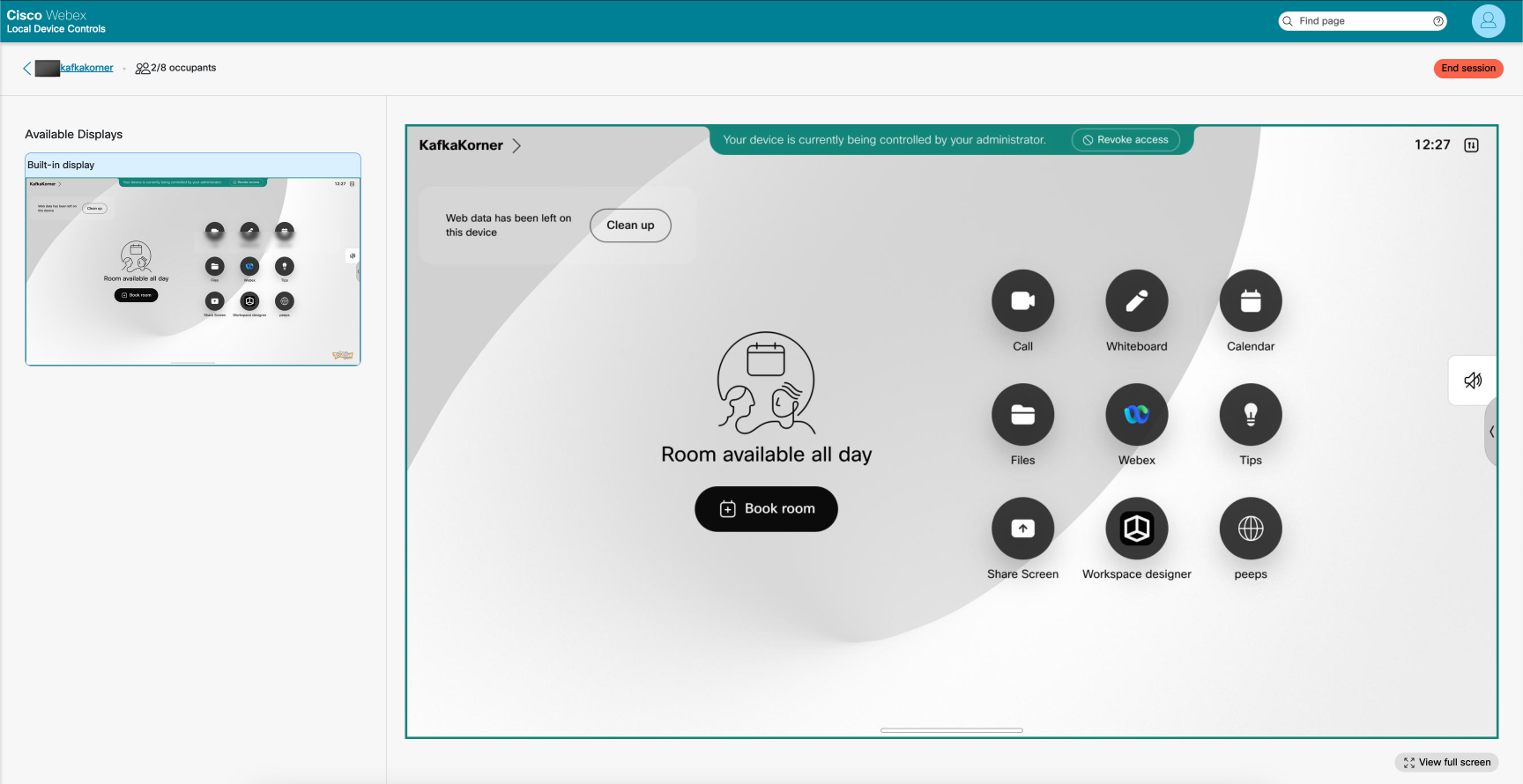
Mielőtt nekilátna
A Remote Access eszköz webes felületén való használatához a NetworkServices Websocket konfigurációnak FollowHTTPService értékre kell állítania .
| 1 |
A Control Hubban lépjen az Eszközök lapra, és válassza ki az eszközt a listából. Nyissa meg a Támogatás lehetőséget, és válassza a Helyi eszközvezérlők lehetőséget. Ha helyileg beállított egy rendszergazdai felhasználót az eszközön, közvetlenül elérheti az eszköz webes felületét. Nyisson meg egy webböngészőt, és írja be a https://<device ip> parancsot. |
| 2 |
A Home lapon válassza az Indítás lehetőséget a Remote Access kártyán. |
| 3 |
Kattintson az Indítás gombra a Remote Access munkamenet megkezdéséhez. Az eszköz, amelyhez hozzáférni próbál, értesítést kap a szobában mindenki számára, aki meg szeretné tagadni vagy engedélyezni szeretné a hozzáférést. Ez a kérdés eltűnik, és a rendszer megadja a hozzáférést, ha 20 másodpercen belül nem érkezik válasz. |
| 4 |
Most már megtekintheti és kezelheti az eszköz felhasználói felületeit, és válthat a különböző képernyők között. Kattintással és húzással pöccinthet vagy görgethet a felhasználói felületen. Nem interaktív képernyők esetén használja az érintőképernyőt az eszközzel való interakcióhoz. |
| 5 |
Válassza a Munkamenet befejezése lehetőséget a Remote Access szakasz befejezéséhez. |


