- Početak
- /
- Članak

Remote Access do Board, Desk i Room Series uređaja< / h1>
 U ovom članku
U ovom članku Povratne informacije?
Povratne informacije?Administratori mogu pristupiti i kontrolisati Cisco uređaje na daljinu kako bi rešili probleme i podršku putem Control Hub-a ili veb interfejsa. Administratori će moći da vide i kontrolišu korisnički interfejs uređaja u Remote Access sesiji u Control Hub-u i Veb korisničkom interfejsu i komuniciraju sa njim.
Remote Access vam pomaže u rešavanju problema i uključivanju uređaja bez obzira na njegovu platformu. Pomoću Remote Access možete videti bilo koji sadržaj koji se deli sa uređajem, kao i samozavestne kamere koje se pojavljuju na ekranu.
Dobijate pristup različitim aplikacijama i menijima uređaja direktno u Control Hub-u ili sa veb interfejsa uređaja bez potrebe da budete u istoj prostoriji.
Remote Access je podržan na Webex registrovanim uređajima i uređajima koji su povezani sa Edge za uređaje sa omogućenim Webex optimizovanim iskustvom.
Na uređaju
Kada je Remote Access u upotrebi, uređaj prikazuje baner koji obaveštava korisnike koji bi mogli biti u sobi.
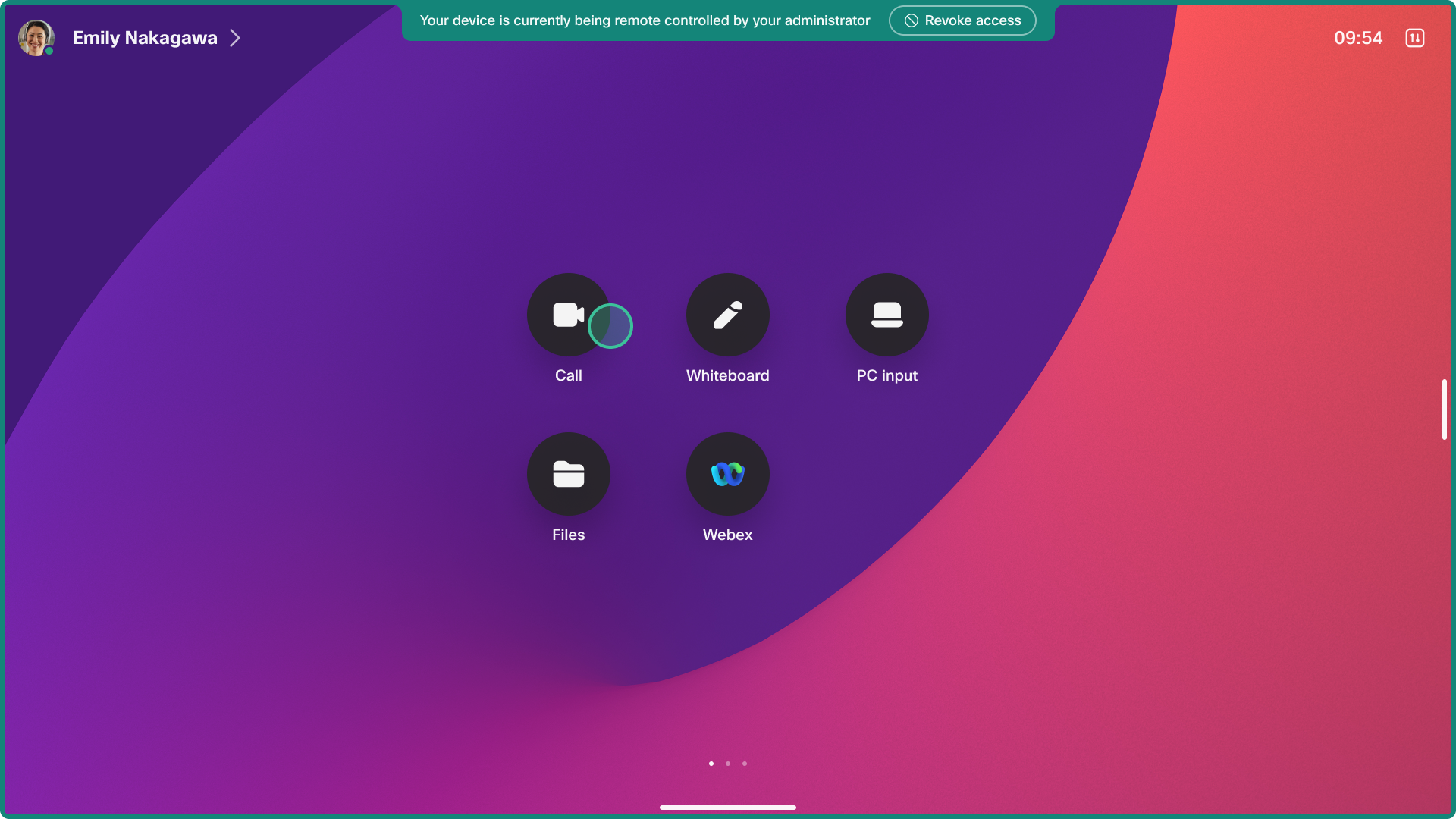
Moguće je odbiti Remote Access iz korisničkog interfejsa uređaja za 20 sekundi kada je sesija pokrenuta.
Kada se zatraži sesija, uređaj emituje zvučni znak da upozori sve korisnike u sobi kako bi korisnik mogao da prihvati ili odbije pristup. Zvuk se ne čuje ako je jačina zvuka melodije uređaja podešena na 0 ili na niskom nivou, ili ako postoje povezani zvučnici koji su isključeni.
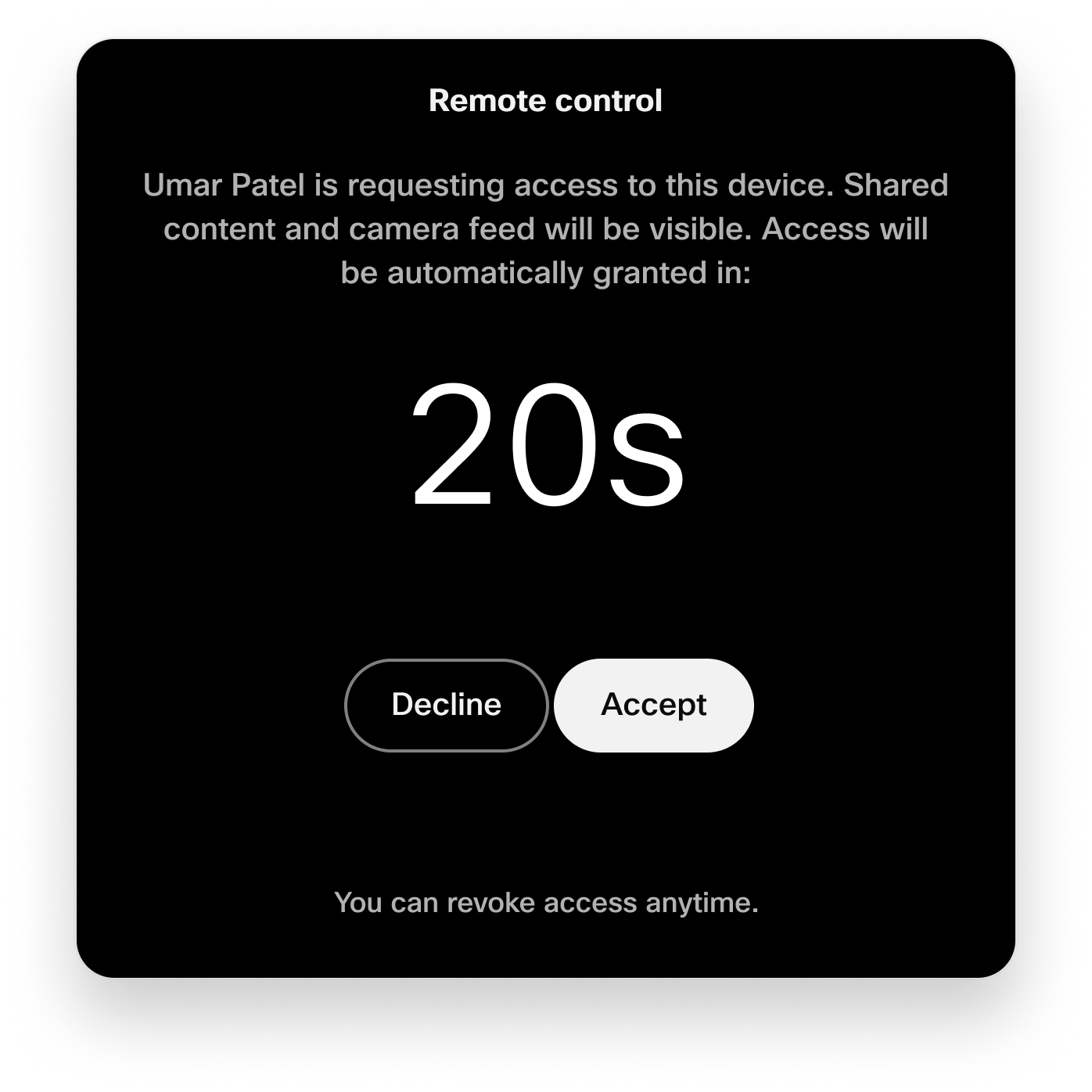
Korisnik u sobi može u bilo kom trenutku opozvati Remote Access sa banera sa obaveštenjima.
Pristup kameri
Ako koristite glavnu kameru na uređaju, možete koristiti funkciju Selfviev .
Ako imate jednu ili više eksternih kamera koje su povezane sa vašim kodekom, idite na . Izaberite kameru koju želite da vidite. Video stream se pojavljuje na izlazu 1.
Ograničenja
Remote Access nije podržan na:
-
Uređaji podešeni u ličnom režimu
-
Prateća naprava u pratećem režimu. Podržan je glavni uređaj u podešavanju pratećeg režima.
-
Room Navigators u samostalnom režimu
-
Soba bar BIOD uređaji
-
Delimično podržan na uređajima koji nemaju interaktivni korisnički interfejs. Ako Remote Access sesija započne na kodeku sa neinteraktivnim ekranom i bez dodirnog panela koji je povezan, šaljemo prikaz sa neinteraktivnog ekrana na sesiju, ali ne postoji način da kontrolišemo uređaj.
Remote Access nije dostupno kada:
-
Uređaj za vruće stolove je u aktivnoj sesiji, jer se smatra da je uređaj u ličnom režimu.
-
Pokretanje prvog čarobnjaka. Uređaj mora prvo biti registrovan u oblaku Webex pre nego što se Remote Access sesija može pokrenuti.
-
Bežično deljenje se pokreće iz aplikacije Webex na uređaj. Ako se bežično deljenje pokrene na uređaju, Remote Access sesija se zatvara obaveštenjem na uređaju sa razlogom zašto je zatvorena. Administratori koji kontrolišu uređaj su takođe obavešteni.
Druge vrste bežičnog deljenja rade sa Remote Access, kao što su AirPlay i Miracast.
-
Ako je uređaj u pozivu ili sastanku ili ako se uređaj pridruži jednom. Ako poziv započne, Remote Access sesija se zatvara sa obaveštenjem na uređaju sa razlogom zašto je zatvorena. Administratori koji kontrolišu uređaj su takođe obavešteni.
Poznati problemi
Room Panorama 70
Nijedan video nije primljen od Room Panorama sistema.
Remote Access zahtev za sesiju odbijen u sobi
Ako osoba u sobi izabere Deni tokom odbrojavanja od 20 sekundi, veza istječe nakon 25 sekundi bez posebnog razloga koji je dat administratoru.
Omogućite za svoju organizaciju
Možete da omogućite Remote Access za sve uređaje u vašoj organizaciji. U Control Hub-u, idite na Uređaji i podešavanja. Toggle on Enable Remote Access.
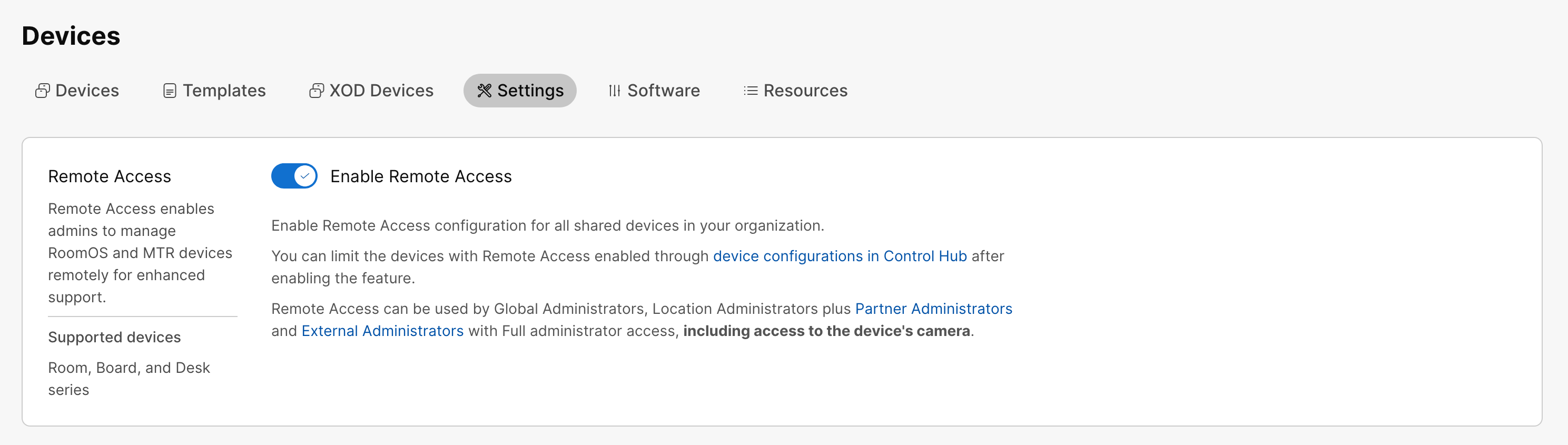
Iako ste omogućili Remote Access za celu organizaciju, možete ga onemogućiti za pojedinačne uređaje ako je potrebno. Pogledajte odeljak Omogući za pojedinačne uređaje u ovom članku.
Omogućite na pojedinačnim uređajima
Možete da omogućite ili onemogućite Remote Access na pojedinačnim uređajima pomoću konfiguracije RemoteAccess Mode. Da biste omogućili, podesite ga na On. Da biste onemogućili, podesite ga na Off. Podrazumevana vrednost je Off.
Možete:
-
Podesite konfiguraciju na jednom uređaju.
-
Podesite konfiguraciju na više uređaja.
-
Koristite šablone za konfiguraciju.
-
Koristite podrazumevane konfiguracije za vašu organizaciju ili lokaciju.
Za više detalja o različitim načinima podešavanja konfiguracija, pogledajte Konfiguracije uređaja za Board, Desk i Room Series članak.
Remote Access iz Control Hub-a

| 1 |
U Control Hub, idite na Uređaji i izaberite uređaj koji želite da pristupite. |
| 2 |
Idi na Podrška i Remote Access. Kliknite na Start da biste započeli Remote Access sesiju. Uređaj koji pokušavate da pristupite prima obaveštenje za svakoga u sobi koji želi da uskrati ili dozvoli pristup. Ovaj upit nestaje, a pristup se odobrava ako nema odgovora u 20 sekundi. |
| 3 |
Sada možete pregledati i komunicirati sa korisničkim interfejsima uređaja i prebacivati se između različitih ekrana. Koristite klik i povlačenje da biste prevukli ili pomerili na korisničkom interfejsu. Za neinteraktivne ekrane, koristite panel osetljiv na dodir za interakciju sa uređajem. |
| 4 |
Izaberite Kraj sesije da biste završili Remote Access sekciju. |
Remote Access iz veb interfejsa uređaja
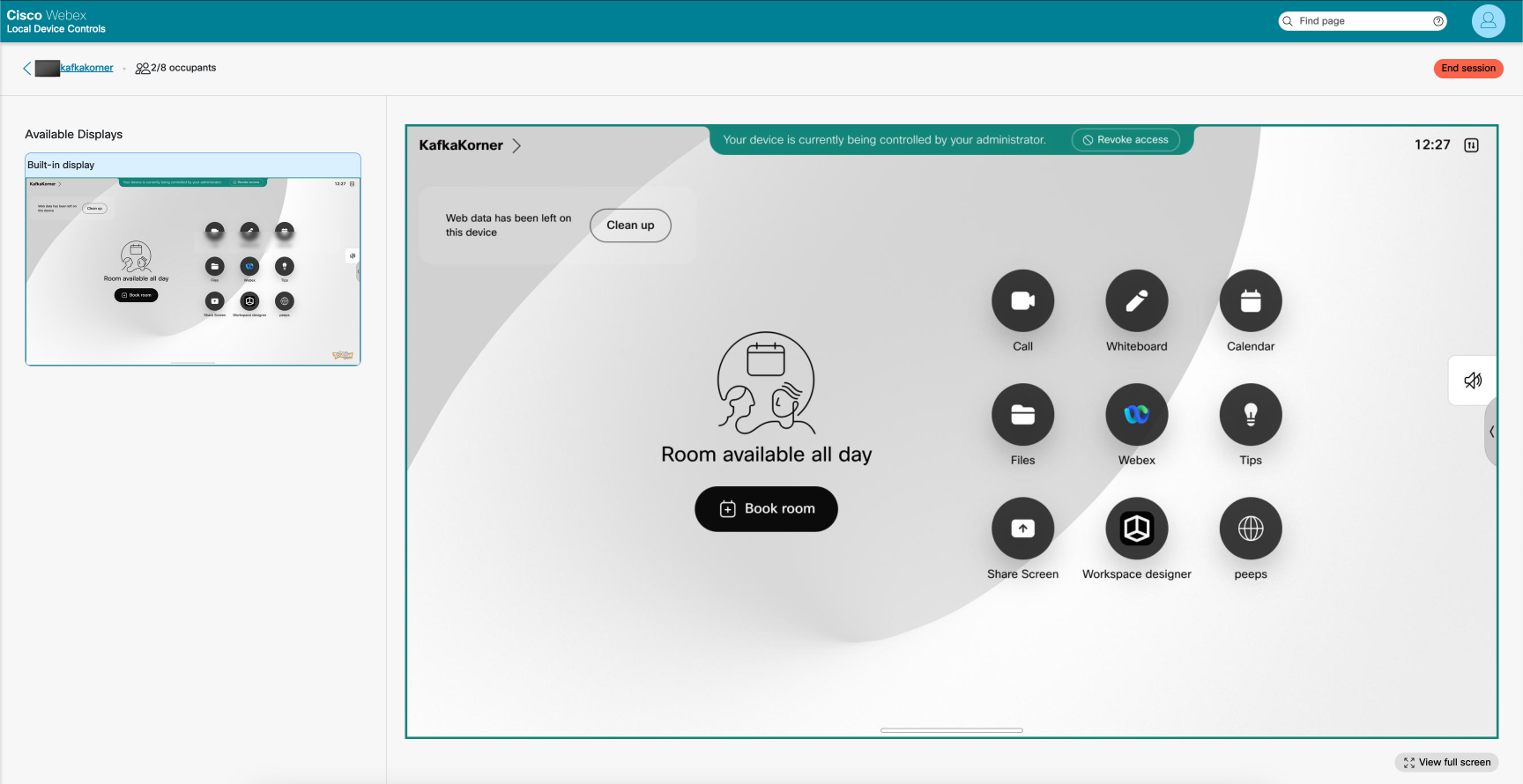
Pre nego što počnete
Korišćenje Remote Access iz veb interfejsa uređaja zahteva da je konfiguracija NetvorkServices Websocket podešena na FollovHTTPService.
| 1 |
U Control Hub-u idite na stranicu Uređaji i izaberite svoj uređaj na listi. Idite na Podrška i izaberite Lokalne kontrole uređaja. Ako ste lokalno postavili Admin korisnika na uređaju, možete direktno pristupiti veb interfejsu uređaja. Otvorite veb pretraživač i upišite https://<device ip>. |
| 2 |
Na Home stranici, izaberite Pokreni u Remote Access kartici. |
| 3 |
Kliknite na Start da biste započeli Remote Access sesiju. Uređaj koji pokušavate da pristupite prima obaveštenje za svakoga u sobi koji želi da uskrati ili dozvoli pristup. Ovaj upit nestaje, a pristup se odobrava ako nema odgovora u 20 sekundi. |
| 4 |
Sada možete pregledati i komunicirati sa korisničkim interfejsima uređaja i prebacivati se između različitih ekrana. Koristite klik i povlačenje da biste prevukli ili pomerili na korisničkom interfejsu. Za neinteraktivne ekrane, koristite panel osetljiv na dodir za interakciju sa uređajem. |
| 5 |
Izaberite Kraj sesije da biste završili Remote Access sekciju. |


