- Hjem
- /
- Artikel

Remote Access til enheder i Board-, skrivebords- og lokaleserien
 I denne artikel
I denne artikel Har du feedback?
Har du feedback?Administratorer kan få adgang til og styre Cisco enheder eksternt for at fejlfinde og understøtte via Control Hub eller Web Interface. Administratorer vil kunne se og styre enhedens brugergrænseflade i Remote Access-sessionen i Control Hub og Web UI og interagere med den.
Remote Access hjælper dig med fejlfinding og onboarding af en enhed uanset dens platform. Med Remote Access kan du se alt indhold, der deles til enheden, samt selfivew-kameraer, der vises på skærmen.
Du får adgang til en enheds forskellige apps og menuer direkte i Control Hub eller fra enhedens webgrænseflade uden at skulle være i samme rum.
Remote Access understøttes på Webex registrerede enheder og enheder, der er knyttet til Edge for Devices med Webex optimeret oplevelse aktiveret.
På enheden
Når Remote Access er i brug, viser enheden et banner, der giver besked til de brugere, der muligvis er i rummet.
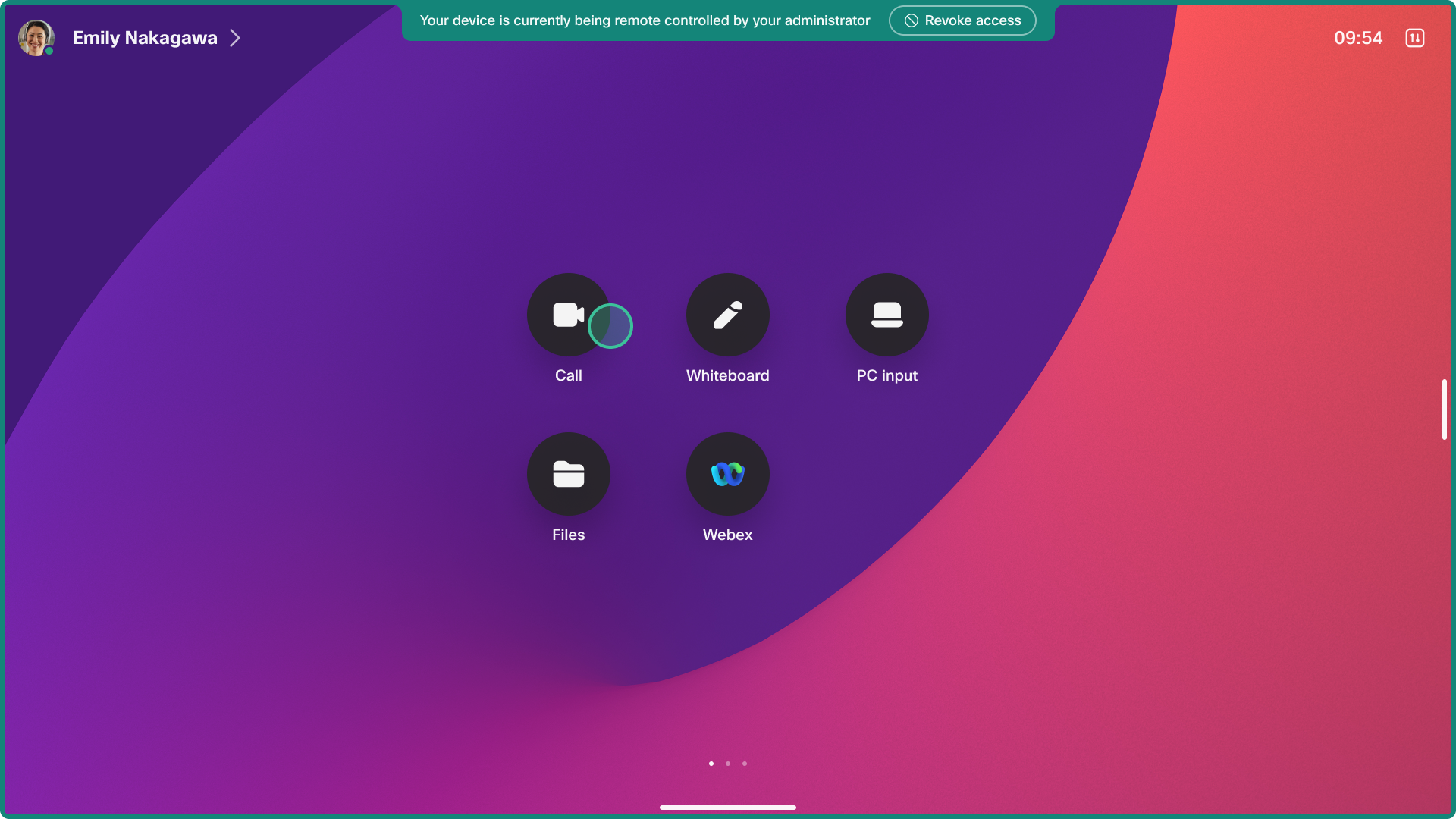
Det er muligt at afvise Remote Access fra enhedens brugergrænseflade i 20 sekunder, når en session er startet.
Når der anmodes om en session, udsender enheden et lydsignal for at advare alle brugere i lokalet, så brugeren kan acceptere eller afvise adgang. Lyden kan ikke høres, hvis enhedens ringetone er indstillet til 0 eller på et lavt niveau, eller hvis der er tilsluttede højttalere, der er blevet slukket.
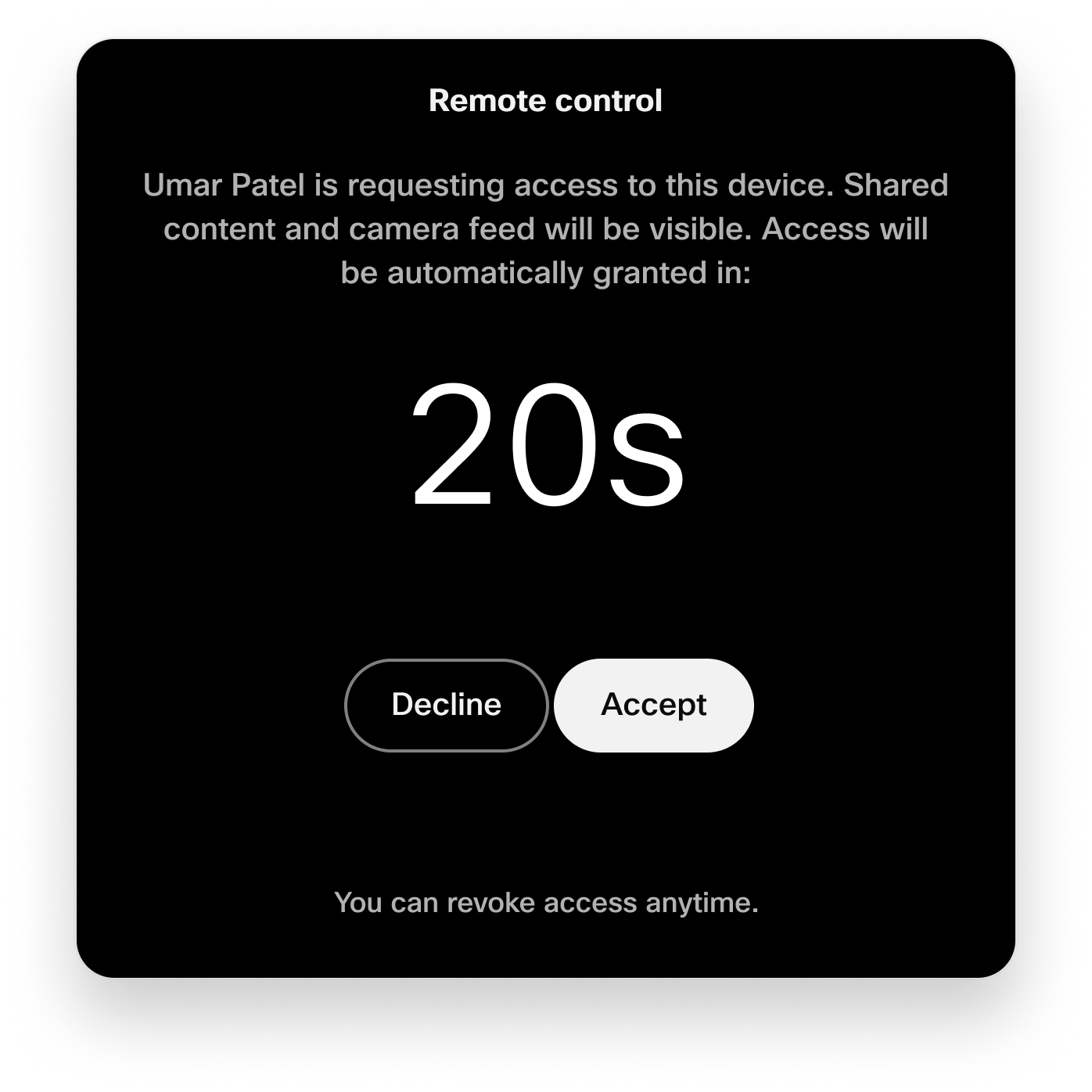
En bruger i lokalet kan til enhver tid tilbagekalde Remote Access fra meddelelsesbanneret.
Adgang til kamera
Hvis du bruger enhedens hovedkamera, kan du bruge funktionen Selvvisning .
Hvis du har et eller flere eksterne kameraer, der er sluttet til din codec, skal du gå til . Vælg det kamera, du vil se. Videostreamen vises på Output 1.
Begrænsninger
Remote Access understøttes ikke på:
-
Enheder, der er indstillet i personlig tilstand
-
Den ledsagende enhed i ledsagertilstand. Hovedenheden i en opsætning af ledsagertilstand understøttes.
-
Room Navigators i standalone-tilstand
-
Room Bar BYOD-enheder
-
Understøttes delvist på enheder, der ikke har en interaktiv brugergrænseflade. Hvis en Remote Access-session starter på et codec med en ikke-interaktiv skærm og intet berøringspanel, der er tilsluttet, sender vi visningen fra den ikke-interaktive skærm til sessionen, men der er ingen måde at kontrollere enheden på.
Remote Access er ikke tilgængelig, når:
-
En hot-desking-enhed er i en aktiv session, da enheden anses for at være i personlig tilstand.
-
Kører førstegangsguiden. Enheden skal først registreres i Webex skyen, før en Remote Access-session kan startes.
-
En trådløs deling startes fra Webex-appen til enheden. Hvis et trådløst share startes på enheden, lukkes Remote Access-sessionen med en meddelelse på enheden med en årsag til, at den blev lukket. Administratorer, der styrer enheden, får også besked.
Andre typer trådløs deling fungerer med Remote Access, såsom AirPlay og Miracast.
-
Hvis enheden er i gang med et opkald eller et møde, eller hvis enheden deltager i et. Hvis et opkald starter, afsluttes Remote Access-sessionen med en meddelelse på enheden med en årsag til, at den blev lukket. Administratorer, der styrer enheden, får også besked.
Kendte problemer
Room Panorama 70
Der modtages ingen video fra Room Panorama-systemer.
Remote Access sessionsanmodning afvist i lokalet
Hvis en person i lokalet vælger Afvis under nedtællingen på 20 sekunder, opstår der timeout for forbindelsen efter 25 sekunder, uden at administratoren får en specifik grund.
Aktivér for din organisation
Du kan aktivere Remote Access for alle enheder i din organisation. I Control Hub skal du gå til Enheder og indstillinger. Aktivér Remote Access.
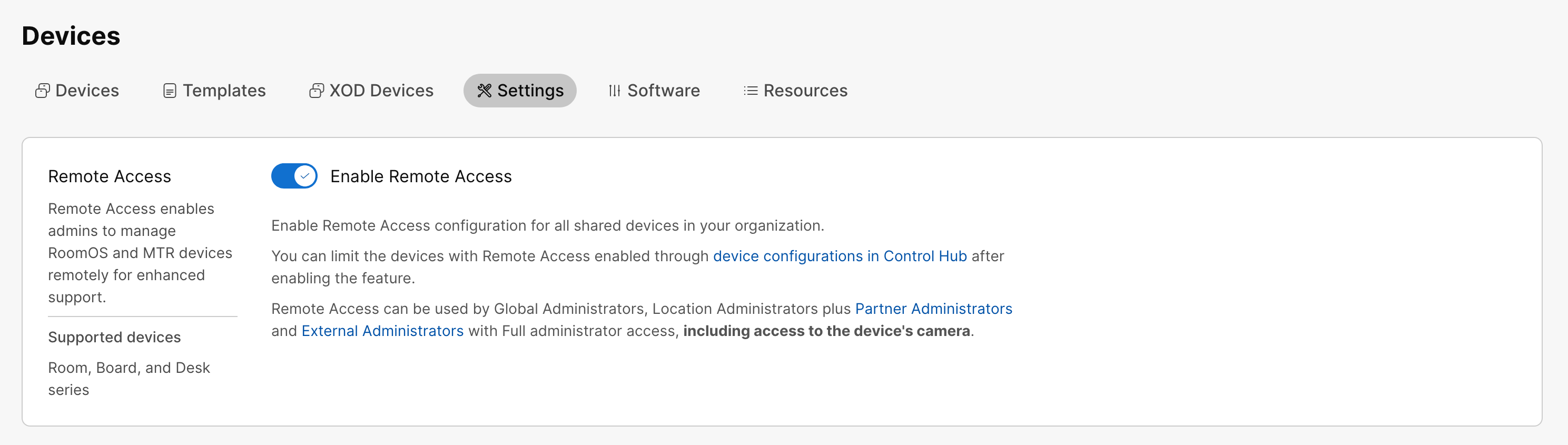
Selvom du har aktiveret Remote Access for hele organisationen, kan du deaktivere det for individuelle enheder, hvis det er nødvendigt. Se afsnittet Aktivér for individuelle enheder i denne artikel.
Aktivér på individuelle enheder
Du kan aktivere eller deaktivere Remote Access på individuelle enheder ved hjælp af konfigurationen RemoteAccess-tilstand. Hvis du vil aktivere den, skal du indstille den til Til. Hvis du vil deaktivere den, skal du indstille den til Fra. Standardværdien er Fra.
Du kan enten:
-
Indstil konfigurationen på én enhed.
-
Indstil konfigurationen på flere enheder.
-
Brug konfigurationsskabeloner.
-
Brug standardkonfigurationer for din organisation eller placering.
Du kan finde flere oplysninger om de forskellige måder at indstille konfigurationer på i artiklen Enhedskonfigurationer for enheder i Board-, bord- og lokaleserien.
Remote Access fra Control Hub

| 1 |
I Control Hub skal du gå til Enheder og vælge den enhed, du vil have adgang til. |
| 2 |
Gå til Support og Remote Access. Klik på Start for at starte Remote Access-sessionen. Den enhed, du forsøger at få adgang til, modtager en meddelelse til alle i rummet, der ønsker at nægte eller tillade adgang. Denne prompt forsvinder, og der gives adgang, hvis der ikke er noget svar inden for 20 sekunder. |
| 3 |
Du kan nu få vist og interagere med enhedens brugergrænseflader og skifte mellem de forskellige skærme. Brug klik og træk til at stryge eller rulle på brugergrænsefladen. For ikke-interaktive skærme skal du bruge berøringspanelet til at interagere med enheden. |
| 4 |
Vælg Afslut session for at afslutte afsnittet Remote Access. |
Remote Access fra enhedens webgrænseflade
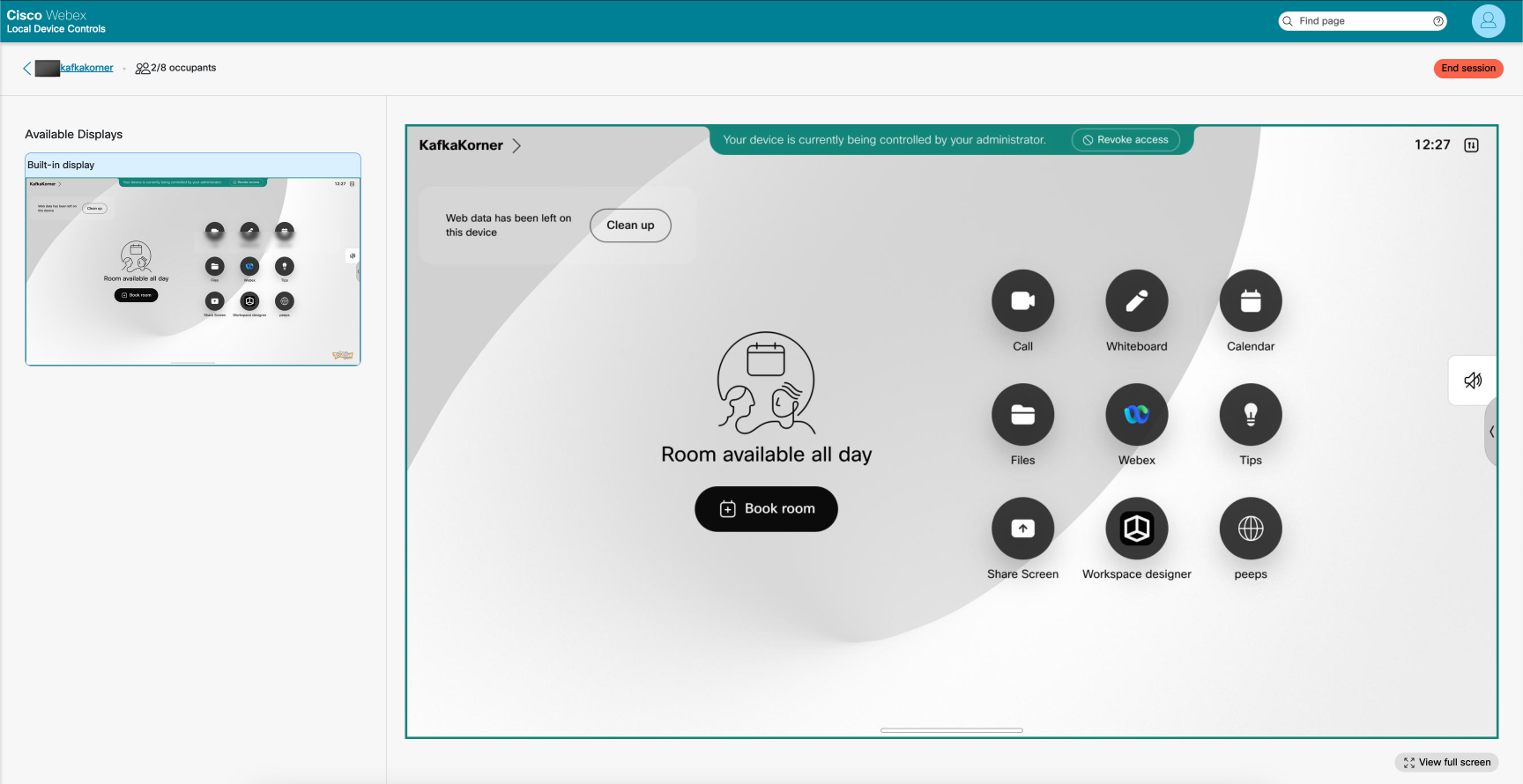
Før du begynder
Brug af Remote Access fra enhedens webgrænseflade kræver, at konfigurationen NetworkServices Websocket er indstillet til FollowHTTPService.
| 1 |
I Control Hub skal du gå til siden Enheder og vælge din enhed på listen. Gå til Support , og vælg kontrolelementer tillokal enhed. Hvis du har konfigureret en administratorbruger lokalt på enheden, kan du få direkte adgang til enhedens webgrænseflade. Åbn en webbrowser og skriv https://<device ip>. |
| 2 |
På siden Home skal du vælge Start på kortet Remote Access . |
| 3 |
Klik på Start for at starte Remote Access-sessionen. Den enhed, du forsøger at få adgang til, modtager en meddelelse til alle i rummet, der ønsker at nægte eller tillade adgang. Denne prompt forsvinder, og der gives adgang, hvis der ikke er noget svar inden for 20 sekunder. |
| 4 |
Du kan nu få vist og interagere med enhedens brugergrænseflader og skifte mellem de forskellige skærme. Brug klik og træk til at stryge eller rulle på brugergrænsefladen. For ikke-interaktive skærme skal du bruge berøringspanelet til at interagere med enheden. |
| 5 |
Vælg Afslut session for at afslutte afsnittet Remote Access. |


