- Home
- /
- Article

Manage Livechat conversations
 In this article
In this article Feedback?
Feedback?Livechat channel enables businesses to engage and support their website visitors and customers. Customers can initiate a Livechat with an agent and send chat messages. Agents can then handle the Livechat and send a response to the customer from the Livechat widget on the Desktop.
Respond to a Livechat conversation
Once a Livechat conversation is assigned to you, the contact request popover displays the customer name, queue name, message thread, agent name, and date. The timer indicates the time that has elapsed since you received the Livechat conversation.
Tasks shown with 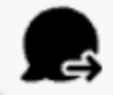 icon indicate that these
are originated from a proactive chat.
icon indicate that these
are originated from a proactive chat.
Before you begin
You must be in the Available state to receive requests. If you’re in the RONA state, you must manually change your state from RONA to Available.
| 1 |
Click Accept in the request. The request opens in the compose box, and an interaction pane is displayed.
| |||||||||||||||||||||||||||
| 2 |
Enter your response in the compose box.
| |||||||||||||||||||||||||||
| 3 |
Click Send or press Enter on your keyboard. When using digital channels, please note that the characters < and > are reserved for replaceable parameters in message templates, and therefore can't be used directly in chat messages by agents. | |||||||||||||||||||||||||||
Transfer a Livechat conversation
If you can’t resolve a customer’s question and want to escalate the Livechat request, you can transfer the chat request to a different agent.
Before you begin
You must accept the request before you can transfer it.
| 1 |
Click Transfer. The Transfer Request dialog box appears.
|
| 2 |
Choose one of the following:
|
| 3 |
(Optional) Click |
| 4 |
Click Transfer. |
If the agent doesn't accept the chat request, the request is dropped.
Add an agent to a Livechat conversation
Before you begin
You must accept the request before you can add an agent to the chat.
| 1 |
Click Conference. The Conference Request dialog box appears. |
| 2 |
Select an agent from the drop-down list, or use the search field to filter the list. The drop-down list displays the names of available agents. |
| 3 |
Click Conference. When the conference chat request is accepted, the interaction control pane changes the state from Conference Requested to Conference. A message displays that an agent has joined the chat. |
| 4 |
When ready to end the chat, click End Conference. |
End a Livechat conversation
After you've helped your customer, make sure they confirm that they're ready to end the Livechat session.
| 1 |
In the active Livechat session, click End. The Wrap Up Reasons dialog box appears.
|
| 2 |
Select the wrap-up reason from the drop-down list or use the search field to filter the list. |
| 3 |
Click Submit Wrap Up. |

 to retrieve the most recent list of queues and agents.
to retrieve the most recent list of queues and agents.
