Разбиране на потребителския интерфейс на Supervisor Desktop
 Обратна връзка?
Обратна връзка?Добре дошли в подобрения работен плот на Supervisor. Вашият администратор конфигурира профила ви на супервайзора, включително разрешенията и настройките на работния плот. Когато влезете, страницата Home показва персонализирани или постоянни джаджи, които се основават на конфигурацията на оформлението. За да научите повече за това как да влезете, вижте Влизане в Supervisor Desktop.
- Supervisor Desktop автоматично се настройва към различни размери на екрана. Размерът на дисплея обаче трябва да е по-голям от 500 x 500 пиксела (ширина x височина). Задайте мащаба на уеб браузъра си на 100 процента за най-добро изживяване. За да научите повече относно поддържаните версии на браузъри вижте Системни изисквания за Webex Contact Center.
- В момента функционалността на супервайзора се поддържа само във форм-фактора с пълния размер на работния плот. Можете да използвате функциите на супервайзора в прозорец на уеб браузър.
Надзорниците ще използват подобрения потребителски интерфейс, който включва всички съществуващи и нови функции. Имайте предвид, че връщането към стария потребителски интерфейс не е възможно, след като подобреният потребителски интерфейс е наличен.
Ето моментната снимка на подобрения външен вид на потребителския интерфейс на Supervisor Desktop:
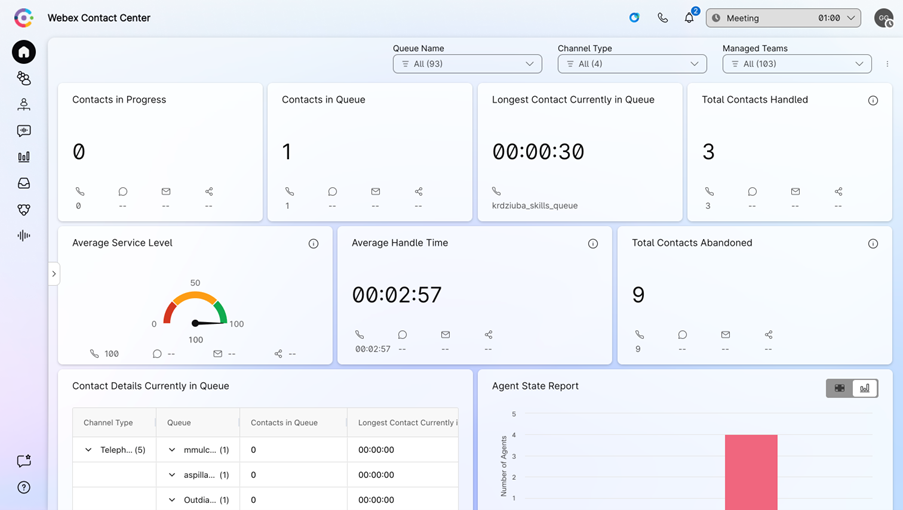
(Хоризонтален хедър
Лента за навигация
Лентата за навигация е мястото, където можете да получите достъп до следните раздели:
Начална страница
Преглед на вашите карти за ключови показатели за ефективност на контактния център. За повече информация вижте Преглед на вашите карти за ключови показатели за ефективност на контактния център.
Можете да използвате филтри на страницата си Home, за да помогнете за търсенето на подходяща информация.
| 1 |
Щракнете върху стрелката на падащото меню до Име на опашка, Тип канал или Управлявани екипи.
|
| 2 |
Изберете критериите за филтриране за вашата страница Home или щракнете върху Избор на всички , за да изберете всички опции. Страницата Home показва резултати, които се основават на критериите за филтриране.
|
Опашки
- Нов "Опашки" Tab в работния плот на супервайзора осигурява централизиран достъп до цялата информация за опашката, включително наличност на агенти в реално време и дневни или 7-дневни тенденции.
- Супервайзорите могат да персонализират изгледа си, като персонализират и филтрират колони, за да показват ключови показатели за конкретни опашки.
- Показателите в реално време са представени в ясни таблици, диаграми и графики за лесно разбиране.
- Възможностите за детайлизиране позволяват на супервайзорите да изследват подробности за опашката, състояния на агенти и прозрения за маршрутизиране, базирани на умения.
- Интерфейсът също така позволява директни действия, като например присвояване или премахване на агенти от опашки, базирани на агенти.
За повече информация вижте Контролиране и управление на опашки в контактния център.
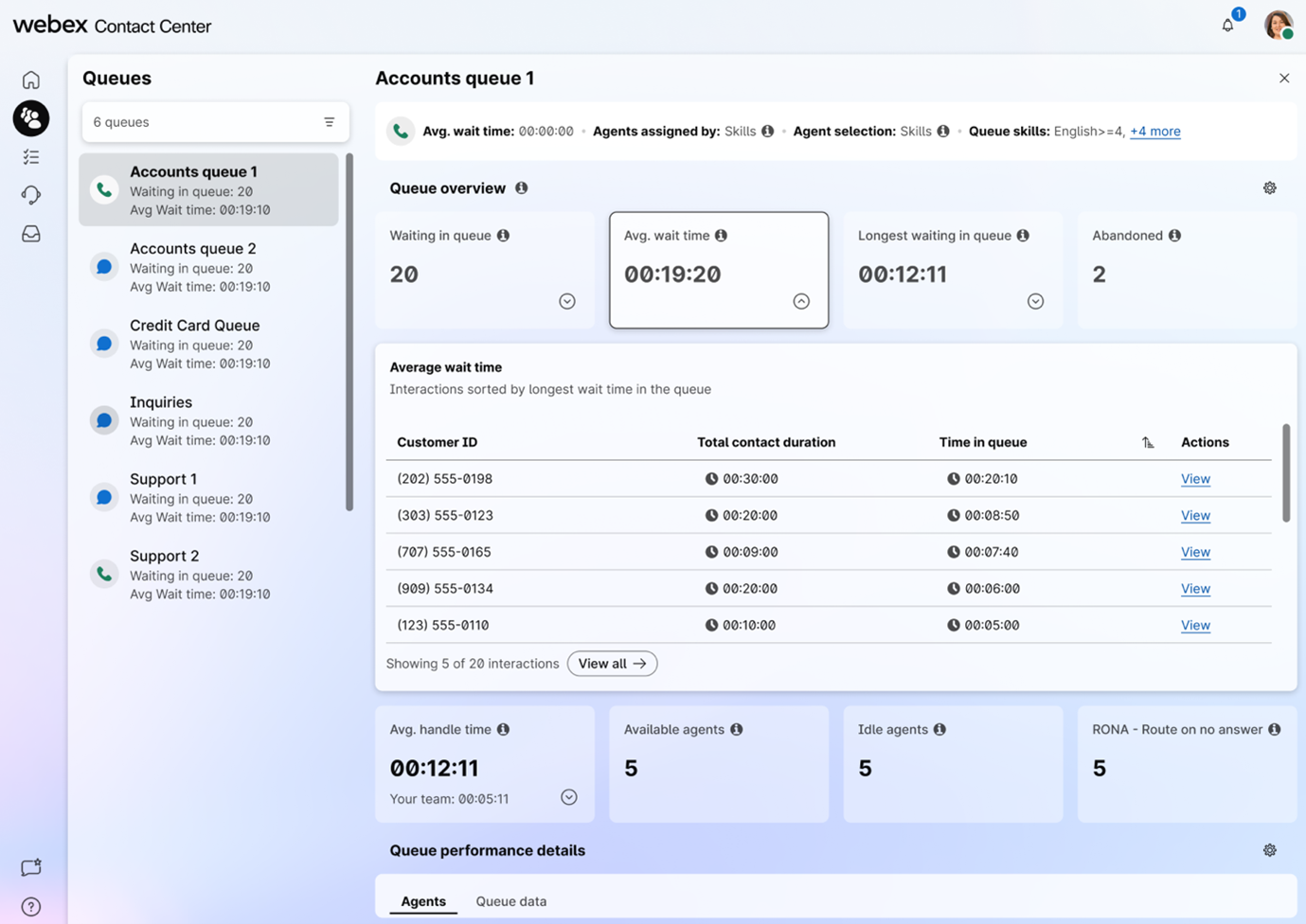
Целевата страница на опашката показва само онези опашки, които са обработили активни сесии за повиквания през последните 24 часа. Ако опашка, присвоена на супервайзор, не е обработвала обаждания през този период, тя няма да се вижда на целевата страница.
Статистика за работата на агент 
Ако потребителският ви профил е конфигуриран за отчитане на статистически данни, ще видите иконата Статистика за ефективността на агентите, където ще намерите статистическите данни за минали периоди и в реално време. За повече информация вижте Преглед и управление на отчети за ефективността на агента.
Взаимодействия
- Новият "Взаимодействия" Tab предоставя ясен изглед в реално време за взаимодействията с клиентите на всеки етап, консолидирайки взаимодействия на живо, на опашка и минали взаимодействия.
-
Три подраздела:
- Активни взаимодействия: Наблюдавайте разговори на живо в реално време, показвайки подробности като идентификатор на взаимодействието, канал, опашка, име на агент и продължителност на ангажираността.
- Взаимодействия в опашка: Вижте взаимодействията, чакащи на опашки, включително идентификационен номер на взаимодействие, опашка, канал и време, прекарано в контактния център.
- Завършени взаимодействия: Достъп до минали взаимодействия и записи с лекота.
- Персонализирана таблица за филтриране и организиране на данни, подобряваща използваемостта.
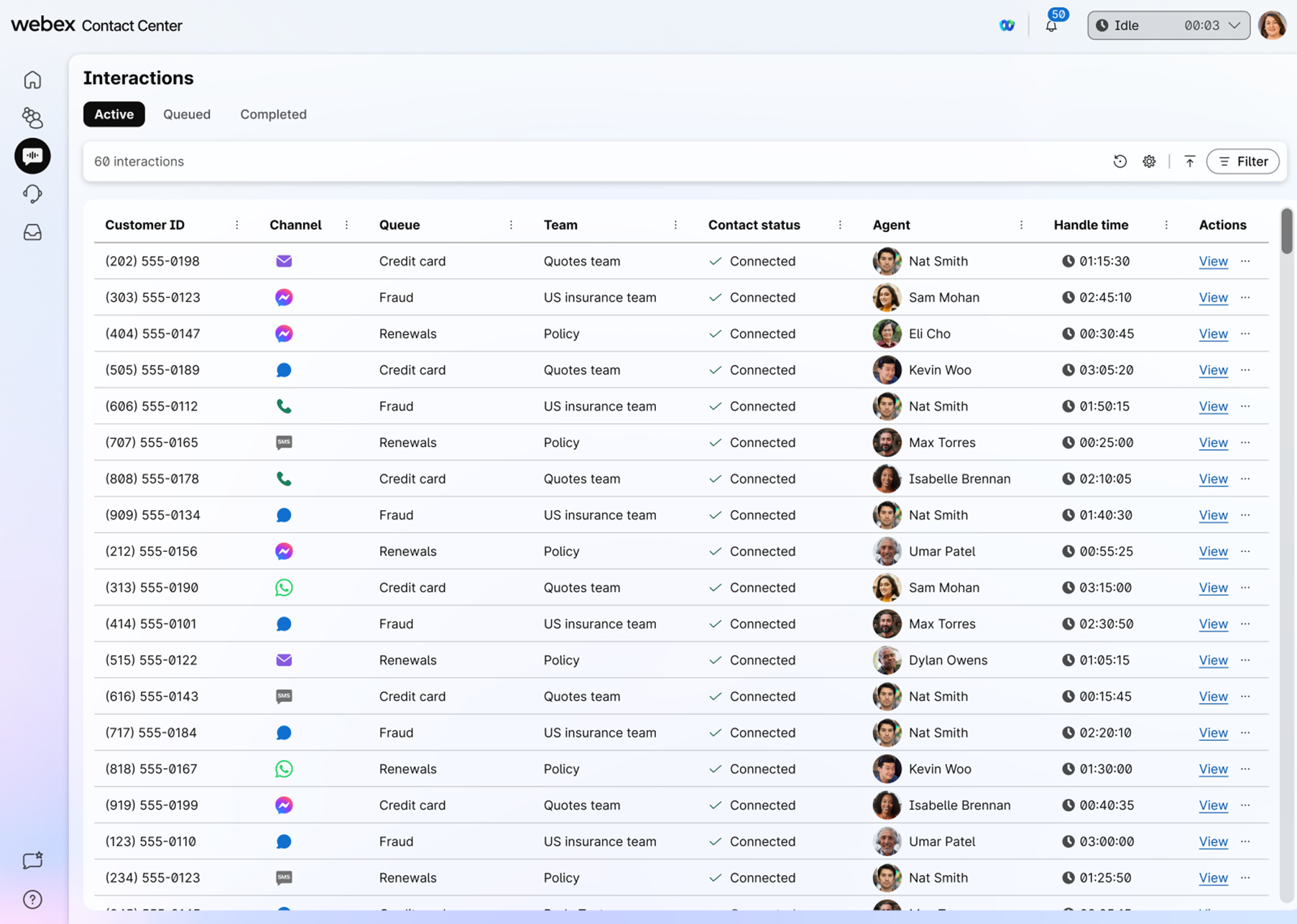
Преглед на подробности за взаимодействията
Супервайзорите ще получат изчерпателен преглед на взаимодействията с клиентите, включително живи и завършени преписи за цифрови взаимодействия. Наред със съществуващите записи, ще получите по-задълбочена представа чрез транскрипции в реално време, подробен панел с данни за взаимодействие (показващ време, продължителност, време на задържане и време за обработка) и изглед на пътуването на клиента в различни канали и дни.
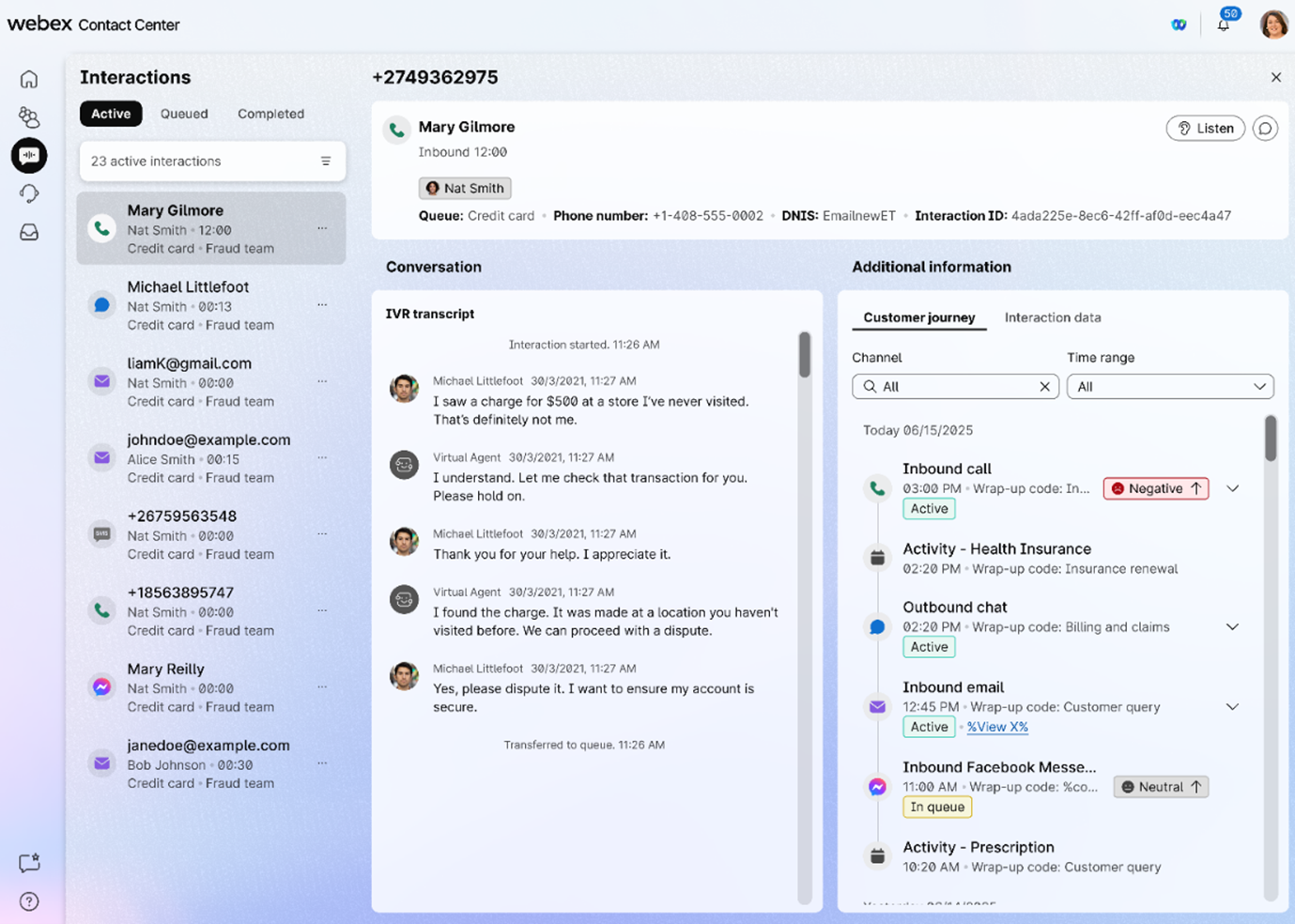
Моето работно пространство
Можете да видите актуализирания екран "Списък със задачи", който предоставя изглед на един прозорец на всички активни и завършени взаимодействия.
Екранът на работната област е наличен, когато сте влезли в ролята на ръководител и агент и се показва само когато приемете заявка за имейл, чат или разговор в социални съобщения.
Подробности за представянето на екипа
Преглеждайте информация в реално време за агент и консолидиран изглед върху работата на агента като част от екипа. За повече информация вижте Надзор на вашите агенти и екипи.
Споделяне на обратна връзка ( )
)
Можете да споделяте отзиви за производителността на работния плот.
Помощ
Можете да получите достъп до документацията в Помощния център.
Вашият потребителски профил е мястото, където можете да видите екипите, които управлявате, ролята, в която сте влезли, клавишни комбинации и др. Това е и мястото, където можете да управлявате известията си. Използвайте тези статии, за да се запознаете с всичко, което можете да управлявате в настройките на профила.
Можете да получите достъп до актуализации на живо за агент и консолидиран изглед на неговата ефективност на страницата с подробности за ефективността на екипа. Оттук можете да преглеждате и управлявате агенти, да използвате приложението Webex за комуникация един на един и да наблюдавате повикванията на агенти. Използвайте тези статии, за да научите повече за различните начини, по които можете да контролирате вашите агенти и екипи.
Можете да си сътрудничите с вашите агенти, други ръководители и експерти по темата в приложението Webex, без да се налага да напускате работния плот. Можете също да изпращате съобщения за излъчване в пространство Webex App. Използвайте тези статии, за да научите повече за това как да използвате приложението Webex в настолния компютър, за да комуникирате по-ефективно и ефективно.
Преглеждайте отчети в реално време и за минали периоди за всички дейности, включващи общо обработено време, време за приключване и брой контакти на опашката. Можете също така да видите KPI карти, показващи данни, които автоматично се адаптират към разговори в реално време. Използвайте тези статии, за да научите повече за отчетите, с които разполагате.


