Understanding Supervisor Desktop user interface
 Feedback?
Feedback?Benvenuti nel desktop del supervisore avanzato. L'amministratore configura il profilo del supervisore, incluse le autorizzazioni e le impostazioni del desktop. Quando si effettua l'accesso, la pagina Home visualizza widget personalizzati o persistenti basati sulla configurazione del layout. Per ulteriori informazioni su come accedere, vedere accedere a Supervisor Desktop.
- Supervisor Desktop si adatta automaticamente alle diverse dimensioni dello schermo. Tuttavia, la dimensione dello schermo deve essere maggiore di 500 x 500 pixel (larghezza x altezza). Imposta lo zoom del browser Web su 100% per un'esperienza ottimale. Per ulteriori informazioni sulle versioni del browser supportate, vedere Requisiti di sistema per Webex Contact Center.
- Attualmente, la funzionalità Supervisor è supportata solo nel fattore di forma desktop completo. È possibile utilizzare le funzioni di supervisore in una finestra del browser Web.
I supervisori useranno l'interfaccia utente migliorata, che include tutte le funzionalità esistenti e nuove. Si noti che il ripristino dell'interfaccia utente precedente non è possibile una volta che l'interfaccia utente avanzata è disponibile.
Ecco l'istantanea dell'aspetto migliorato dell'interfaccia utente di Supervisor Desktop:
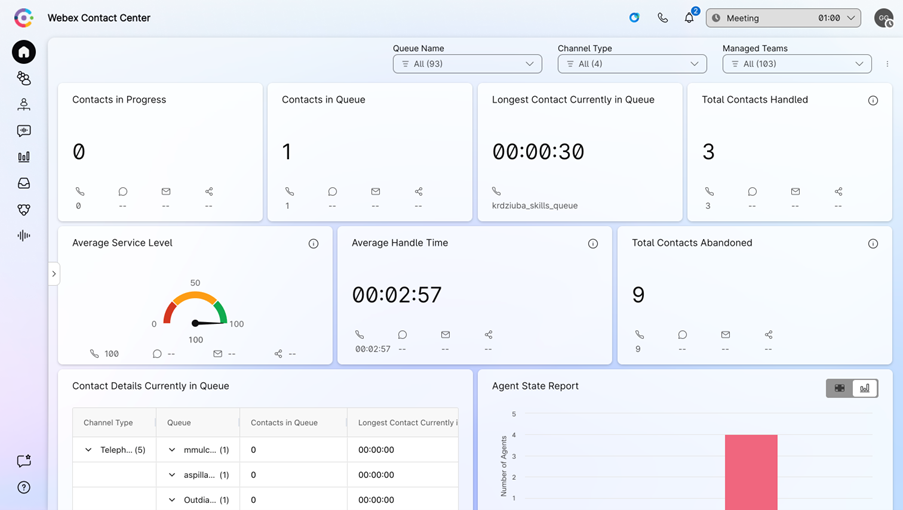
intestazione orizzontale
Nell'intestazione orizzontale è possibile effettuare le seguenti operazioni:
Barra di navigazione
La barra di navigazione consente di accedere alle seguenti schede:
Homepage
Visualizzare le schede KPI del contact center. Per ulteriori informazioni, vedere Visualizzare le schede KPI del contact center.
Puoi utilizzare i filtri nella tua pagina Home per aiutarti a cercare informazioni pertinenti.
| 1 |
Fare clic sulla freccia dell'elenco a discesa accanto a Nome coda, Tipo di canale o Team gestiti.
|
| 2 |
Scegli i criteri di filtro per la tua pagina Home o fai clic su Seleziona tutto per scegliere tutte le opzioni. La pagina Home visualizza i risultati in base ai criteri di filtro.
|
Code
- Una nuova "Code" Tab nel Supervisor Desktop fornisce accesso centralizzato a tutte le informazioni sulle code, inclusa la disponibilità degli agenti in tempo reale e le tendenze giornaliere o di 7 giorni.
- I supervisori possono personalizzare la propria visualizzazione personalizzando e filtrando le colonne per visualizzare le metriche chiave per code specifiche.
- Le metriche in tempo reale sono presentate in tabelle, diagrammi e grafici chiari per una facile comprensione.
- Le funzionalità di drill-down consentono ai supervisori di esplorare i dettagli della coda, gli stati degli agenti e le informazioni dettagliate sul routing basate sulle competenze.
- L'interfaccia consente inoltre azioni dirette, come l'assegnazione o la rimozione di agenti dalle code basate su agenti.
Per ulteriori informazioni, vedere Supervisionare e gestire le code dei contact center.
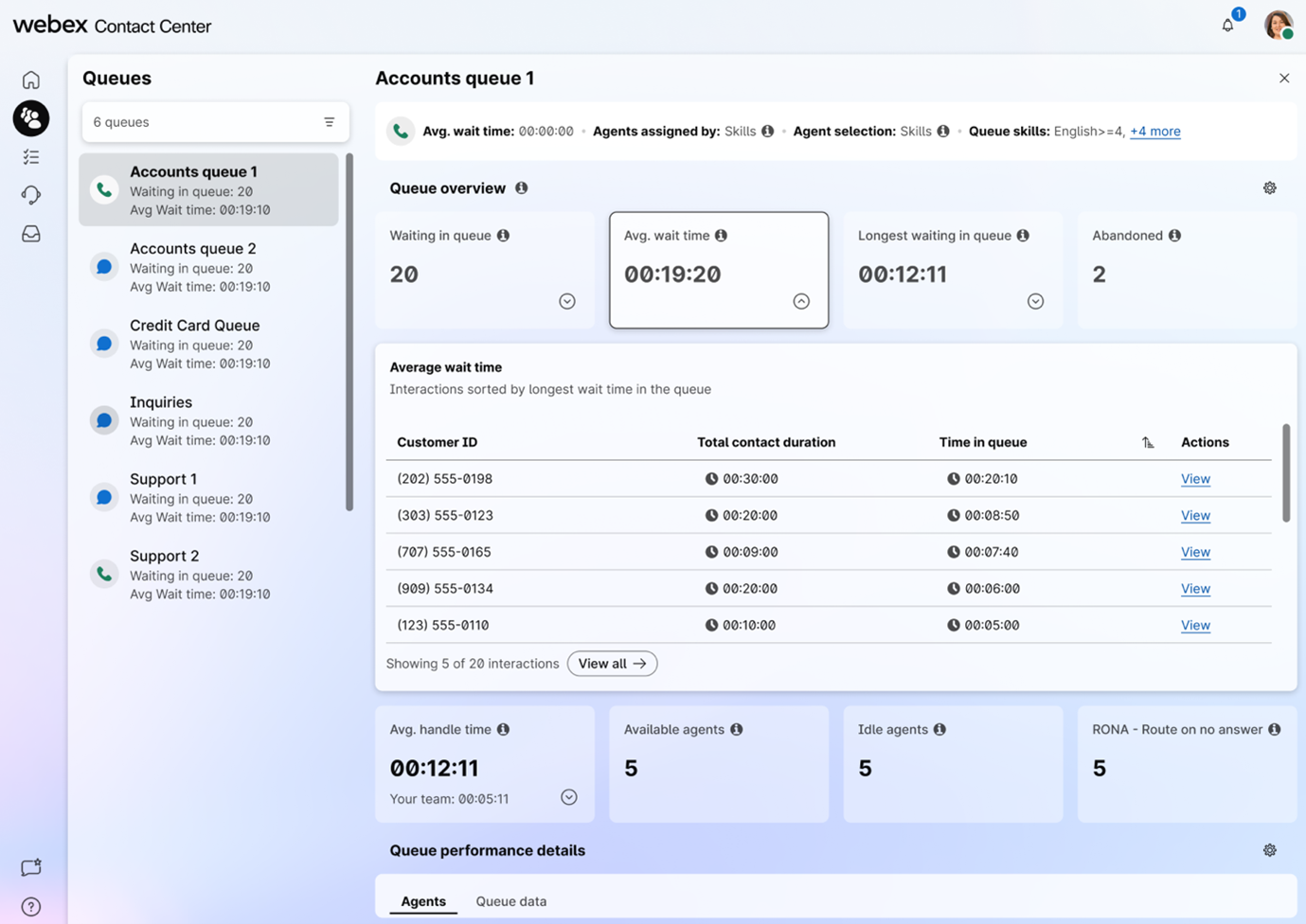
La pagina di destinazione della coda visualizza solo le code che hanno gestito sessioni di chiamata attive nelle ultime 24 ore. Se una coda assegnata a un supervisore non ha gestito alcuna chiamata durante questo periodo, non sarà visibile nella pagina di destinazione.
Statistiche sulle prestazioni degli agenti 
Se il tuo profilo è configurato per i report statistici, vedrai l'icona Statistiche sulle prestazioni degli agenti, dove troverai le statistiche cronologiche e in tempo reale. Per ulteriori informazioni, vedere Visualizzare e gestire i report sulle prestazioni degli agenti.
Interazioni
- La nuova "Interazioni" Tab fornisce una visione chiara e in tempo reale delle interazioni con i clienti in ogni fase, consolidando le interazioni in tempo reale, in coda e passate.
-
Tre sottoschede:
- Interazioni attive: monitora le conversazioni dal vivo in tempo reale, mostrando dettagli come ID interazione, canale, coda, nome agente e durata del coinvolgimento.
- Interazioni in coda: visualizza le interazioni in attesa nelle code, inclusi ID interazione, coda, canale e tempo trascorso nel contact center.
- Interazioni completate: accedi facilmente alle interazioni e alle registrazioni passate.
- Una tabella personalizzabile per filtrare e organizzare i dati, migliorando l'usabilità.
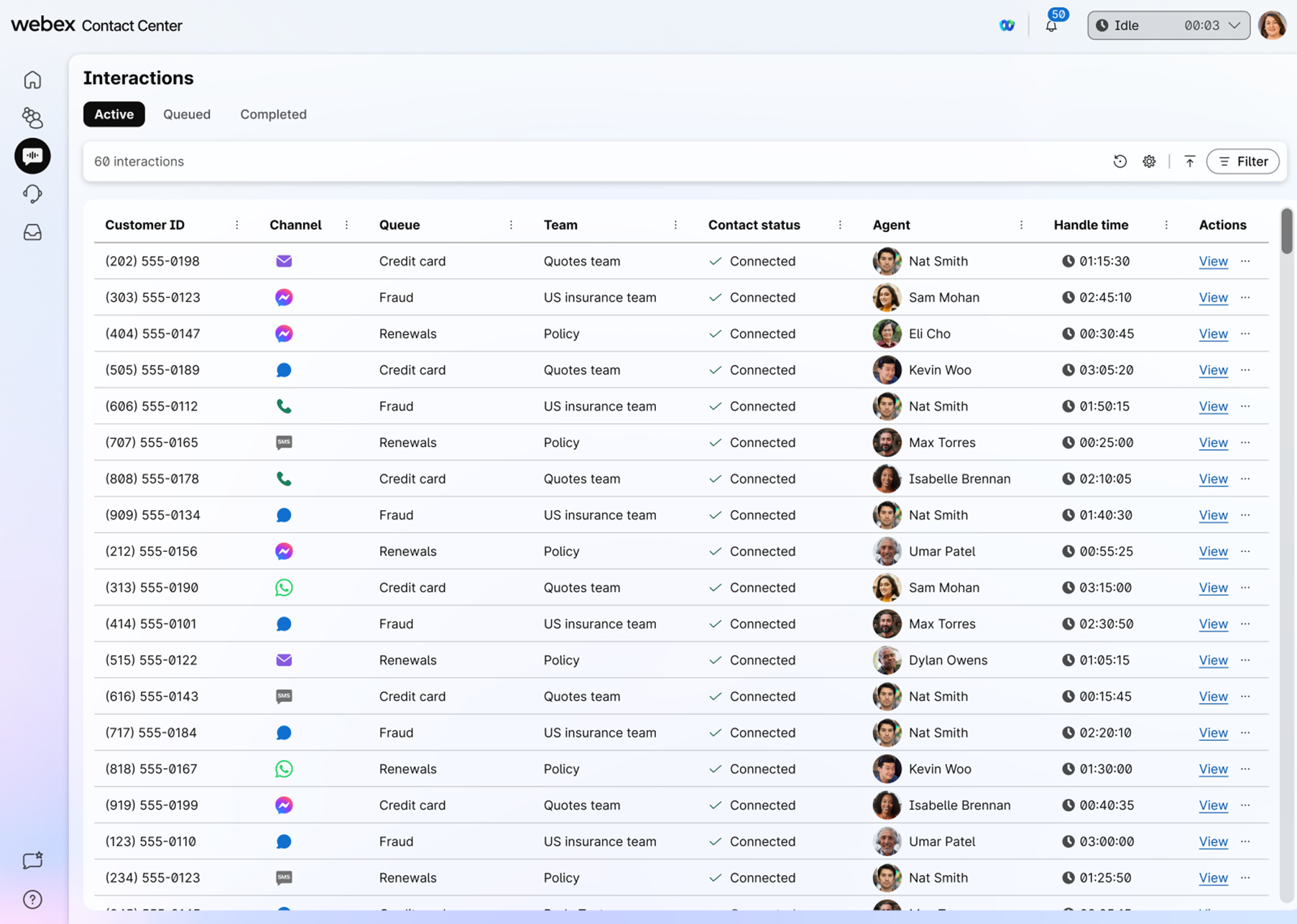
Visualizzare i dettagli delle interazioni
I supervisori avranno una panoramica completa delle interazioni con i clienti, comprese le trascrizioni dal vivo e completate per le interazioni digitali. Oltre alle registrazioni esistenti, otterrai informazioni più approfondite attraverso trascrizioni in tempo reale, un pannello dettagliato di dati di interazione (che mostra tempi, durata, tempo di attesa e tempo di gestione) e una vista del percorso del cliente su diversi canali e giorni.
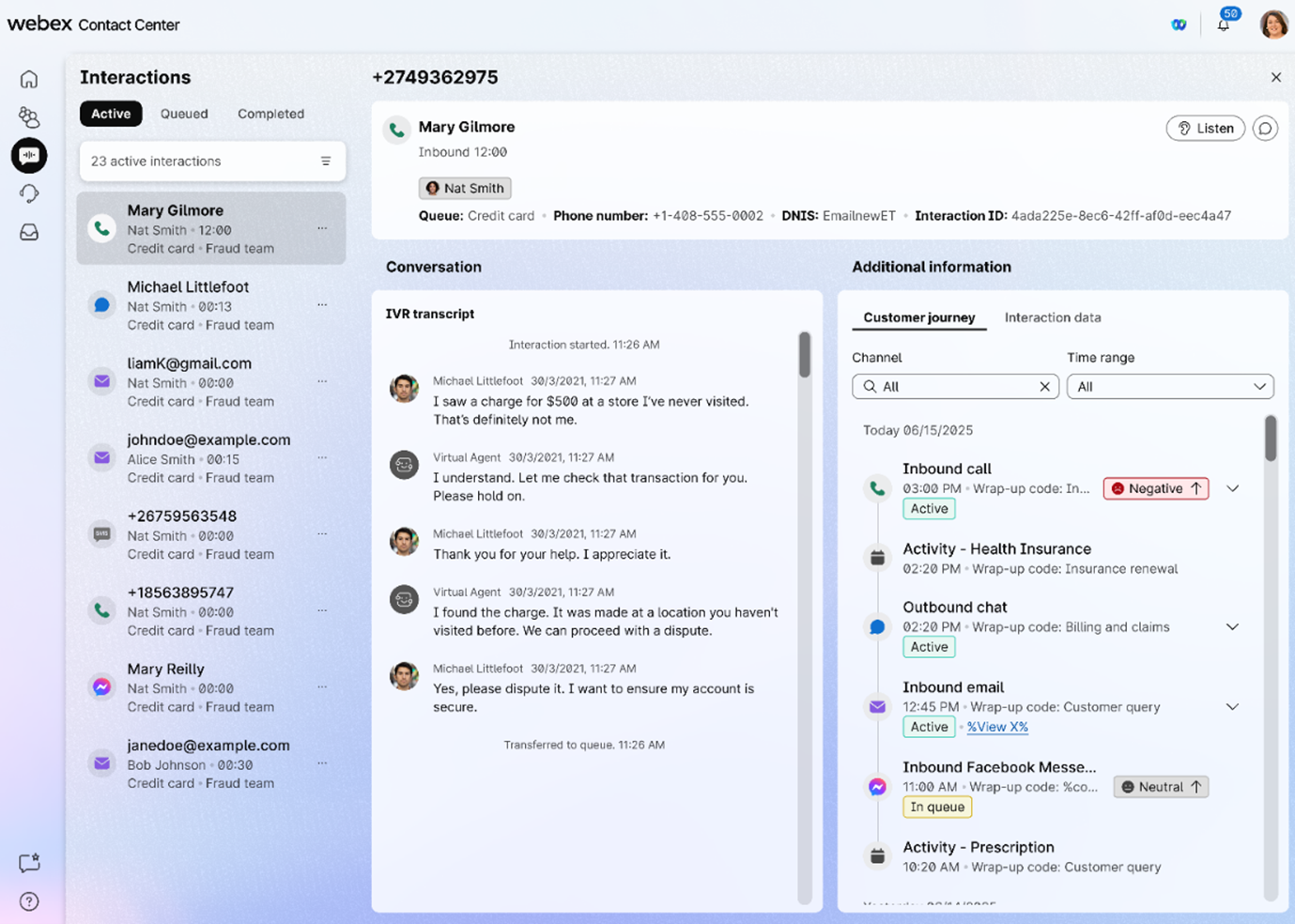
Il mio spazio di lavoro
È possibile visualizzare il riquadro Elenco attività aggiornato che fornisce una visualizzazione a riquadro singolo di tutte le interazioni attive e completate.
Il riquadro dell'area di lavoro è disponibile quando si è connessi al ruolo di supervisore e agente e viene visualizzato solo quando si accetta una richiesta di e-mail, chat o conversazione di messaggistica sociale.
Dettagli sulle prestazioni del team
Visualizza informazioni in tempo reale su un agente e una vista consolidata delle prestazioni di un agente come parte del team. Per ulteriori informazioni, vedere Supervisionare agenti e team.
Condividi feedback ( )
)
È possibile condividere commenti e suggerimenti sulle prestazioni del desktop.
Supporto
Puoi accedere alla documentazione nel Centro assistenza.
Il tuo profilo utente consente di visualizzare i team che gestisci, il ruolo con cui hai effettuato l'accesso, i tasti di scelta rapida e altro ancora. È anche il luogo in cui puoi gestire le notifiche. Utilizza questi articoli per conoscere tutto ciò che puoi gestire nelle impostazioni del profilo.
Puoi accedere agli aggiornamenti in tempo reale su un agente e a una vista consolidata delle sue prestazioni nella pagina Dettagli prestazioni team. Da qui, puoi visualizzare e gestire gli agenti, utilizzare l'app Webex per la comunicazione individuale e monitorare le chiamate degli agenti. Utilizza questi articoli per saperne di più sui vari modi in cui puoi supervisionare i tuoi agenti e team.
Puoi collaborare con i tuoi agenti, altri supervisori ed esperti in materia nell'app Webex senza dover uscire dal desktop. Puoi anche inviare messaggi broadcast in uno spazio App Webex. Usa questi articoli per saperne di più su come usare l'app Webex in Desktop per comunicare in modo più efficiente ed efficace.
Visualizza report cronologici e in tempo reale su tutte le attività relative al tempo totale gestito, al tempo di conclusione e al numero di contatti in coda. È inoltre possibile visualizzare le schede KPI che mostrano i dati adattandosi automaticamente alle chiamate in tempo reale. Utilizzare questi articoli per ulteriori informazioni sui report disponibili.


