Пользовательский интерфейс Supervisor Desktop
 Отправить обратную связь?
Отправить обратную связь?Добро пожаловать в расширенный рабочий стол супервизора. Администратор может настроить профиль супервизора с указанием ваших разрешений и настроек рабочего стола. При входе в систему на странице Home отображаются пользовательские или постоянные виджеты, основанные на конфигурации макета. Дополнительные сведения о входе см. в разделе "Вход в Supervisor Desktop".
- Супервизор Desktop автоматически настраивается для различных размеров экрана. Однако размер экрана должен быть больше 500 х 500 пикселей (ширина х высота). Настройте масштаб своего веб-браузера на 100 процентов для лучшего опыта. Дополнительные сведения о поддерживаемых версиях браузеров см. в разделе Системные требования для Webex Contact Center.
- В настоящее время функциональность супервизора поддерживается только в форм-факторе полного размера рабочего стола. Функции супервизоров можно использовать в окне веб-браузера.
Супервизоры будут использовать улучшенный интерфейс, который включает в себя все существующие и новые функции. Обратите внимание, что после получения улучшенного интерфейса невозможно вернуться к старому.
Ниже приведен снимок улучшенного вида пользовательского интерфейса Supervisor Desktop
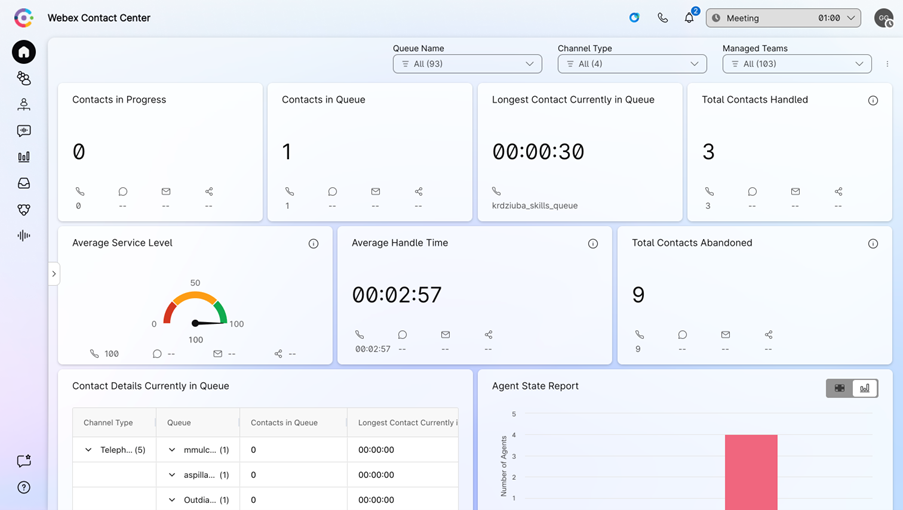
Горизонтальный заголовок
Навигационная панель
На панели навигации доступны следующие вкладки
Главная страница
Просмотрите карточки KPI контакт-центра. Дополнительную информацию см. в разделе Просмотр карт KPI для контакт-центра.
Вы можете использовать фильтры на странице Home для поиска соответствующей информации.
| 1 |
Щелкните стрелку раскрывающегося списка рядом с полем "Имя очереди", "Тип канала" или "Управляемые группы".
|
| 2 |
Выберите критерии фильтрации для страницы Home или нажмите « Выбрать все », чтобы выбрать все параметры. На странице Home отображаются результаты, основанные на критериях фильтрации.
|
Очереди
- Новая «Очередь» Tab на рабочем столе супервизора предоставляет централизованный доступ ко всей информации о очереди, включая доступность операторов в реальном времени и ежедневные или 7-дневные тенденции.
- Супервизоры могут персонализировать свое представление, настраивая и фильтруя столбцы для отображения ключевых показателей для определенных очередей.
- Для удобства понимания показатели реального времени представлены в виде четких таблиц, диаграмм и графиков.
- Детализация возможностей позволяет супервизорам изучать сведения о очередях, статусы операторов и навыково-ориентированные сведения о маршрутизации.
- Интерфейс также позволяет выполнять прямые действия, например назначать и удалять операторов из очередей, основанных на операторах.
Дополнительные сведения см. в разделе «Контроль очередей контакт-центра» и управление ими
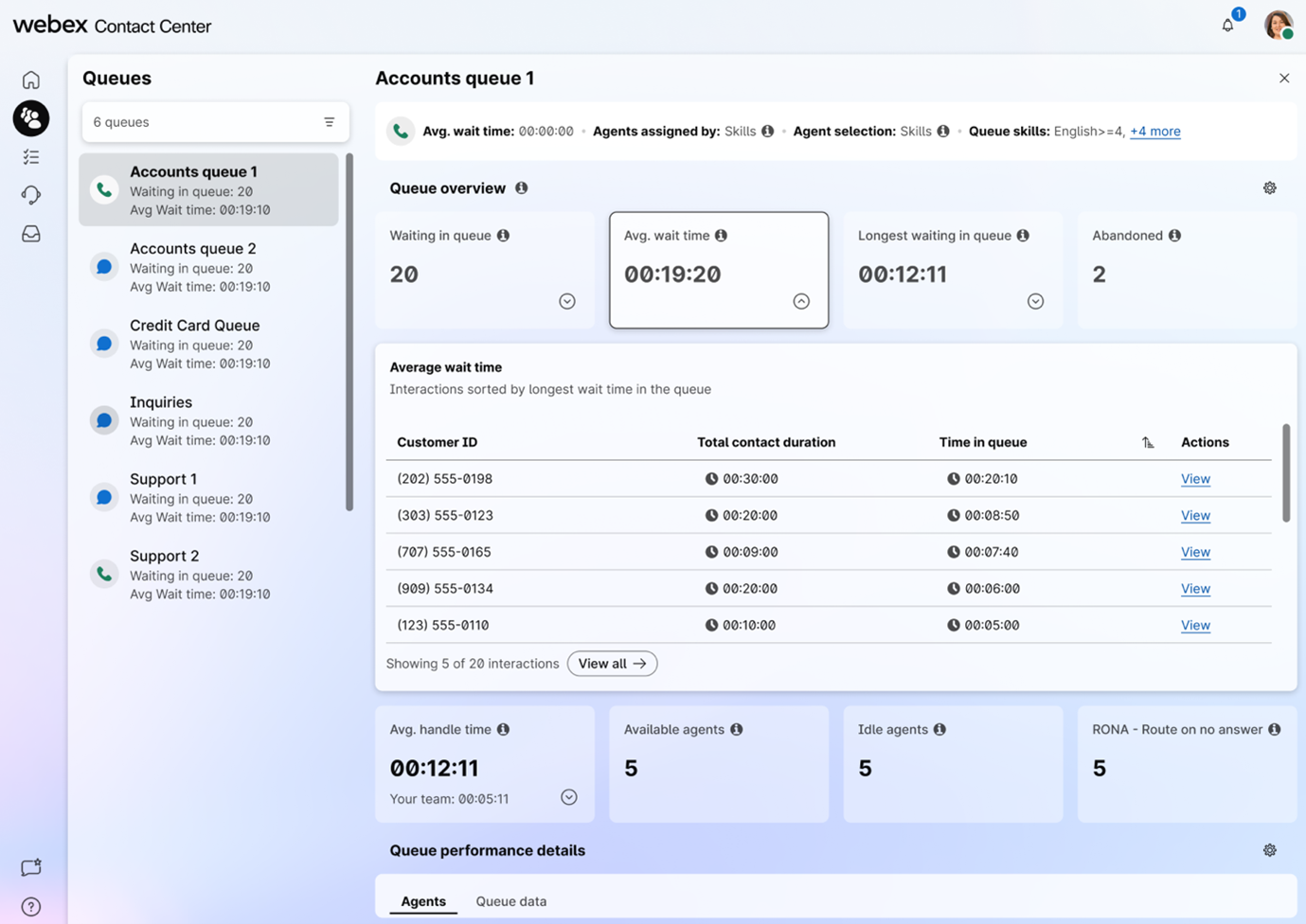
Целевая страница очереди отображает только те очереди, которые обработали активные сеансы вызовов в течение последних 24 часов. Если очередь, назначенная супервизору, в течение этого периода не обрабатывала никакие вызовы, она не будет отображаться на целевой странице.
Статистика производительности операторов 
Если в профиле настроена отчетность по статистике, то показано значение значка статистики производительности оператора, где отображаются статистические данные реального времени. Дополнительные сведения см. в разделе "Просмотр отчетов о производительности операторов и управление ими".
Взаимодействия
- Новый "Взаимодействия" Tab обеспечивает четкое, реальное время взаимодействия с клиентами на каждом этапе, консолидируя живые, в очереди и прошлые взаимодействия.
-
Три подязычка:
- Активные взаимодействия: отслеживание динамических разговоров в режиме реального времени, в котором отображаются такие сведения, как идентификатор взаимодействия, канал, очередь, имя оператора и продолжительность взаимодействия.
- Взаимодействие в очереди: см. сведения о взаимодействиях, ожидающих в очередях, включая идентификатор взаимодействия, очередь, канал и время, проведенное в контакт-центре.
- Завершенные взаимодействия: доступ к прошлым взаимодействиям и записям с легкостью.
- Таблица с возможностью настройки для фильтрации и организации данных, повышения удобства использования.
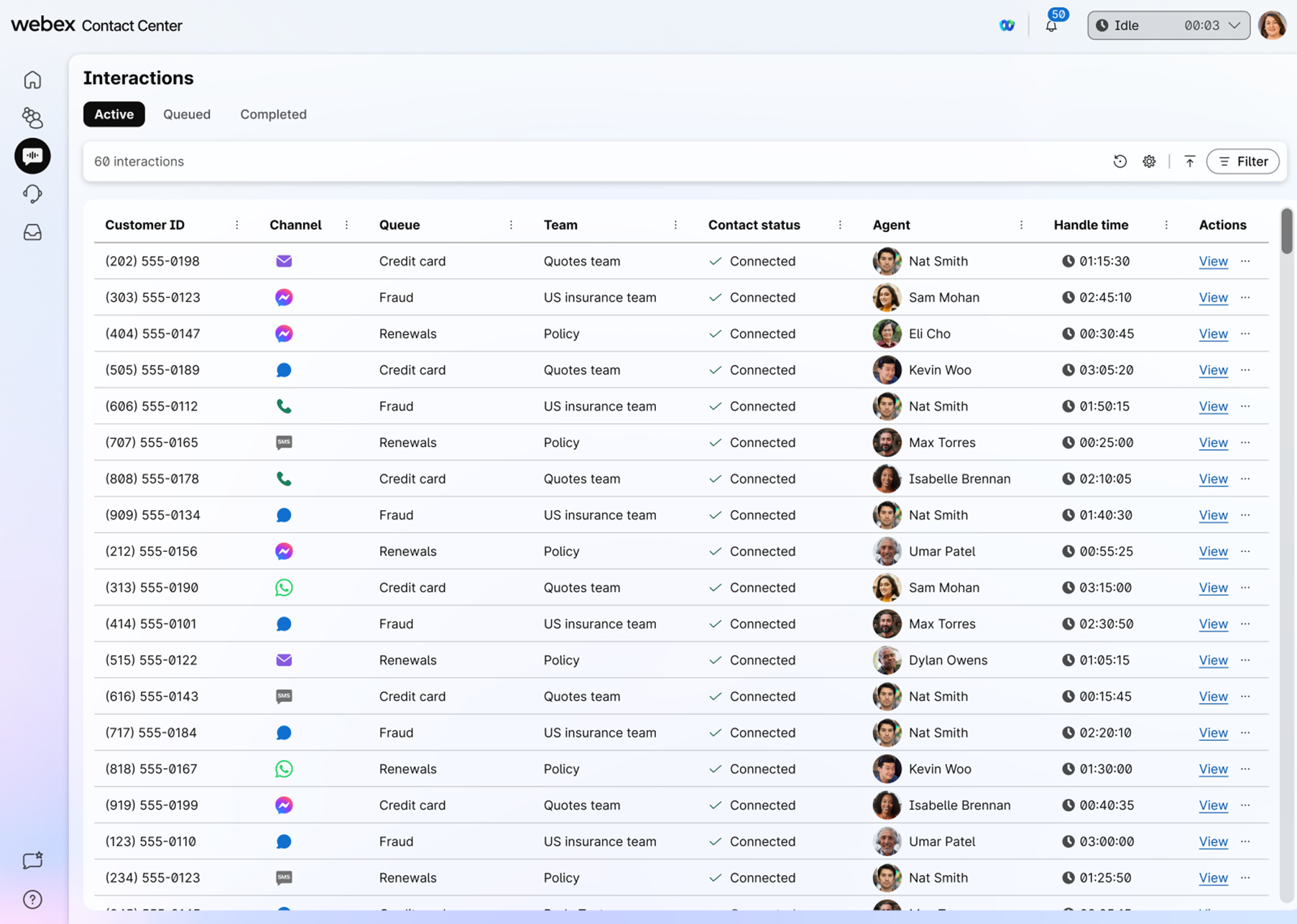
Просмотр сведений о взаимодействиях
Супервизоры получат всеобъемлющий обзор взаимодействий с клиентами, включая живые и заполненные стенограммы для цифровых взаимодействий. Наряду с имеющимися записями, вы получите более глубокие сведения о себе благодаря стенограммам реального времени, панели подробных данных о взаимодействии (с временными интервалами, длительностью, временем удержания и время обработки) и просмотром пути клиентов по различным каналам и дням.
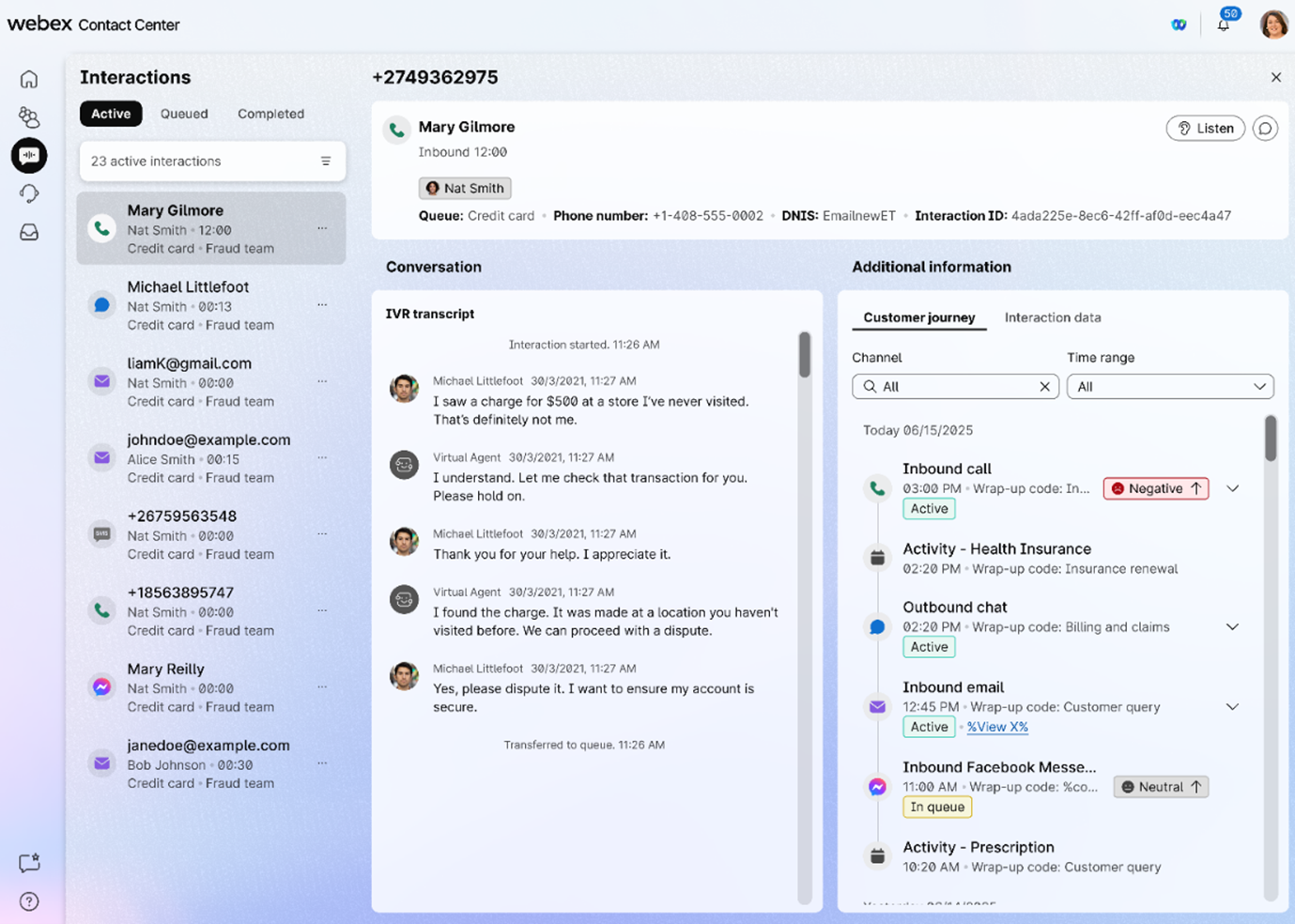
Мое рабочее пространство
Вы можете видеть обновленную панель списков задач, на которую представлено одно панное представление всех активных и завершенных взаимодействий.
Панель рабочей области доступна при входе в роль супервизора и оператора и отображается только при принятии запроса на общение по электронной почте, в чате или в социальных сообщениях.
Сведения о производительности группы по сервисам
просматривать в режиме реального времени информацию об операторе и консолидированное представление о производительности оператора как части группы; Дополнительные сведения см. в разделе «Контроль за операторами и группами по сервисам»
Поделиться отзывом ( )
)
Вы можете обмениваться отзывами о производительности рабочего стола.
Справка
Вы можете получить доступ к документации по справочному центру.
В профиле пользователя можно просмотреть группы по сервисам, которыми вы управляете, роль, в которую вы выполнили вход, сочетания клавиш и многое другое. Здесь вы также можете управлять своими уведомлениями. Используйте эти статьи для ознакомления со всем, чем можно управлять в настройках профиля.
Доступ к динамическим обновлениям об операторах и консолидированному представлению их производительности можно получить на странице «Сведения о производительности группы по сервисам». Здесь можно просматривать операторов и управлять ими, использовать приложение Webex для общения один на один, а также отслеживать вызовы операторов. Используйте эти статьи, чтобы узнать больше о различных способах контроля за операторами и группами по сервисам.
В приложении Webex вы можете работать со своими операторами, другими супервизорами и экспертами по темам, не покидая рабочий стол. В пространстве приложения Webex можно отправлять широковещательные сообщения. Используйте эти статьи, чтобы узнать больше о том, как использовать приложение Webex в Desktop для более эффективного и эффективного общения.
Просматривать оперативные и исторические отчеты по всем действиям, связанным с общим временем обработки, временем завершения и количеством контактов в очереди. Кроме того, на картах KPI можно просматривать данные, автоматически адаптируясь к вызовам в режиме реального времени. Используйте эти статьи, чтобы узнать больше о доступных вам отчетах.


