Understand Supervisor Desktop user interface
 Feedback?
Feedback?Welcome to the enhanced Supervisor Desktop. Your administrator configures your supervisor profile, including your permissions and Desktop settings. When you sign in, the home page displays custom or persistent widgets that are based on the layout configuration. To learn more about how to sign in, see Sign in to Supervisor Desktop.
- Supervisor Desktop automatically adjusts to different screen sizes. However, the display size must be greater than 500 x 500 pixels (width x height). Set your web browser zoom to 100 percent for the best experience. To learn more about supported browser versions, see System requirements for Webex Contact Center.
- Currently, Supervisor functionality is supported only on the full desktop size form factor. You can use Supervisor features in a web browser window.
Supervisors will use the enhanced UI, which includes all existing and new features. Note that reverting to the old UI is not possible once the enhanced UI is available.
Here is the snapshot of the enhanced look of the Supervisor Desktop user interface:
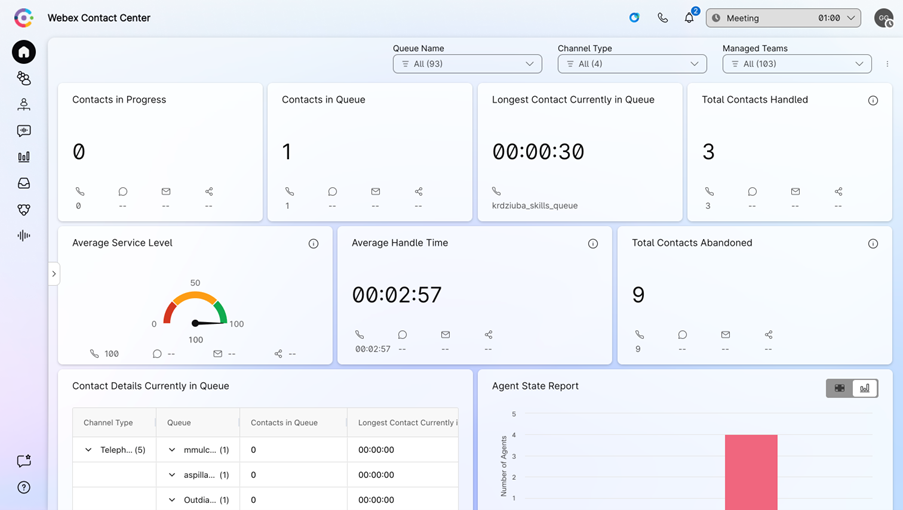
Horizontal header
In the horizontal header, you can do the following:
Navigation bar
The navigation bar is where you can access the following tabs:
Homepage
View your contact center KPI cards. For more information, see View your contact center KPI cards.
You can use filters on your home page to help search for relevant information.
| 1 |
Click the drop-down arrow next to Queue Name, Channel Type, or Managed Teams.
|
| 2 |
Choose the filter criteria for your home page or click Select All to choose all the options. The home page displays results that are based on your filter
criteria.
|
Queues
- A new “Queues” tab in the Supervisor Desktop provides centralized access to all queue information, including real-time agent availability and daily or 7-day trends.
- Supervisors can personalize their view by customizing and filtering columns to display key metrics for specific queues.
- Real-time metrics are presented in clear tables, charts, and graphs for easy understanding.
- Drill-down capabilities allow supervisors to explore queue details, agent statuses, and skill-based routing insights.
- The interface also enables direct actions, such as assigning or removing agents from agent-based queues.
For more information, see Supervise and manage Contact Center queues.
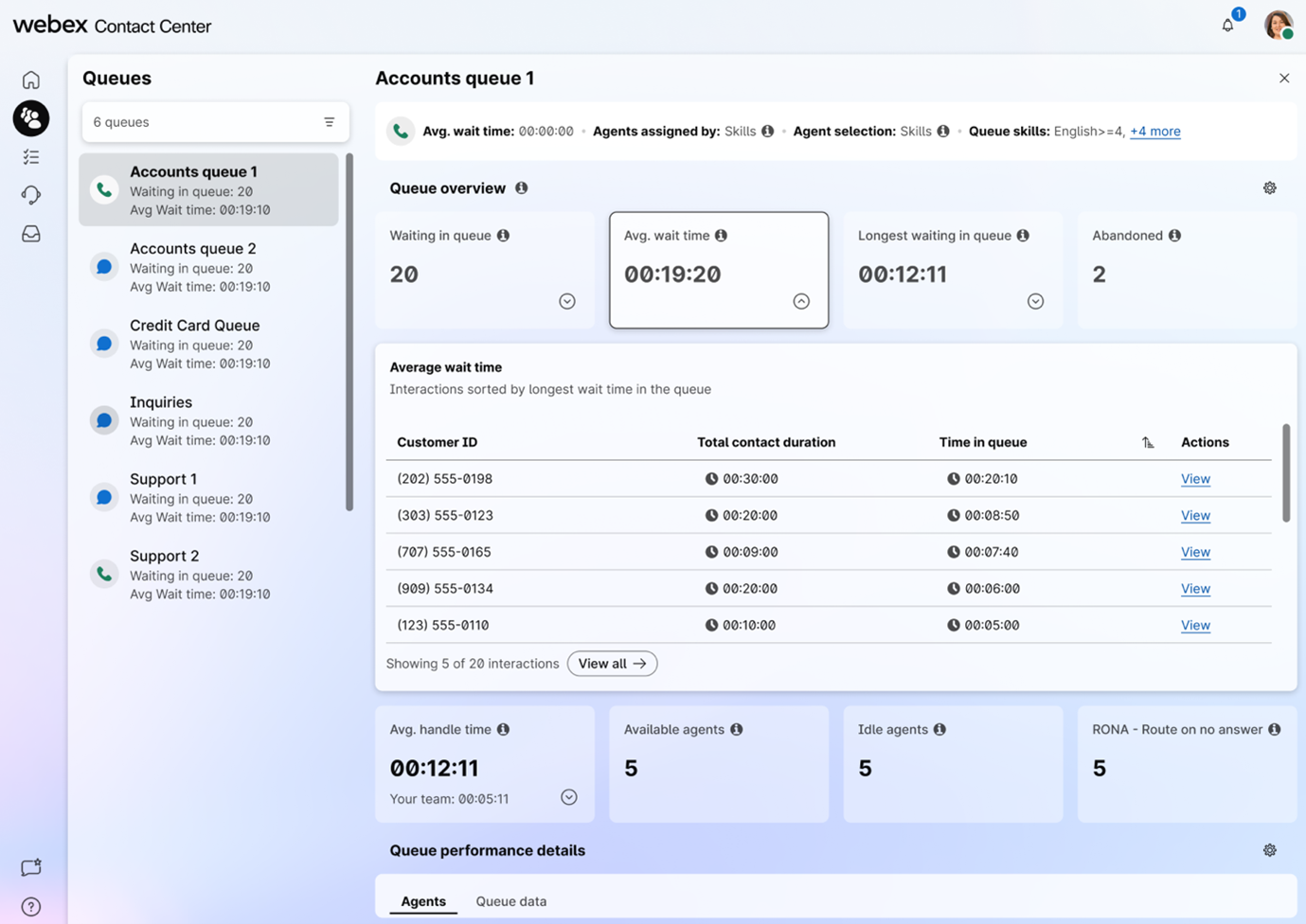
The Queue Landing Page displays only those queues that have handled active call sessions within the last 24 hours. If a queue assigned to a supervisor has not handled any calls during this period, it will not be visible on the landing page.
Agent Performance Statistics 
If your profile is configured for statistics reporting, you’ll see the Agent Performance Statistics icon, where you’ll find the historical and real-time statistics. For more information, see View and manage agent performance reports.
Interactions
- The new "Interactions" tab provides a clear, real-time view of customer interactions at every stage, consolidating live, in-queue, and past interactions.
-
Three Sub-tabs:
- Active Interactions: Monitor live conversations in real time, showing details like Interaction ID, Channel, Queue, Agent Name, and engagement duration.
- In-Queue Interactions: See interactions waiting in queues, including Interaction ID, Queue, Channel, and time spent in the contact center.
- Completed Interactions: Access past interactions and recordings with ease.
- A customizable table for filtering and organizing data, enhancing usability.
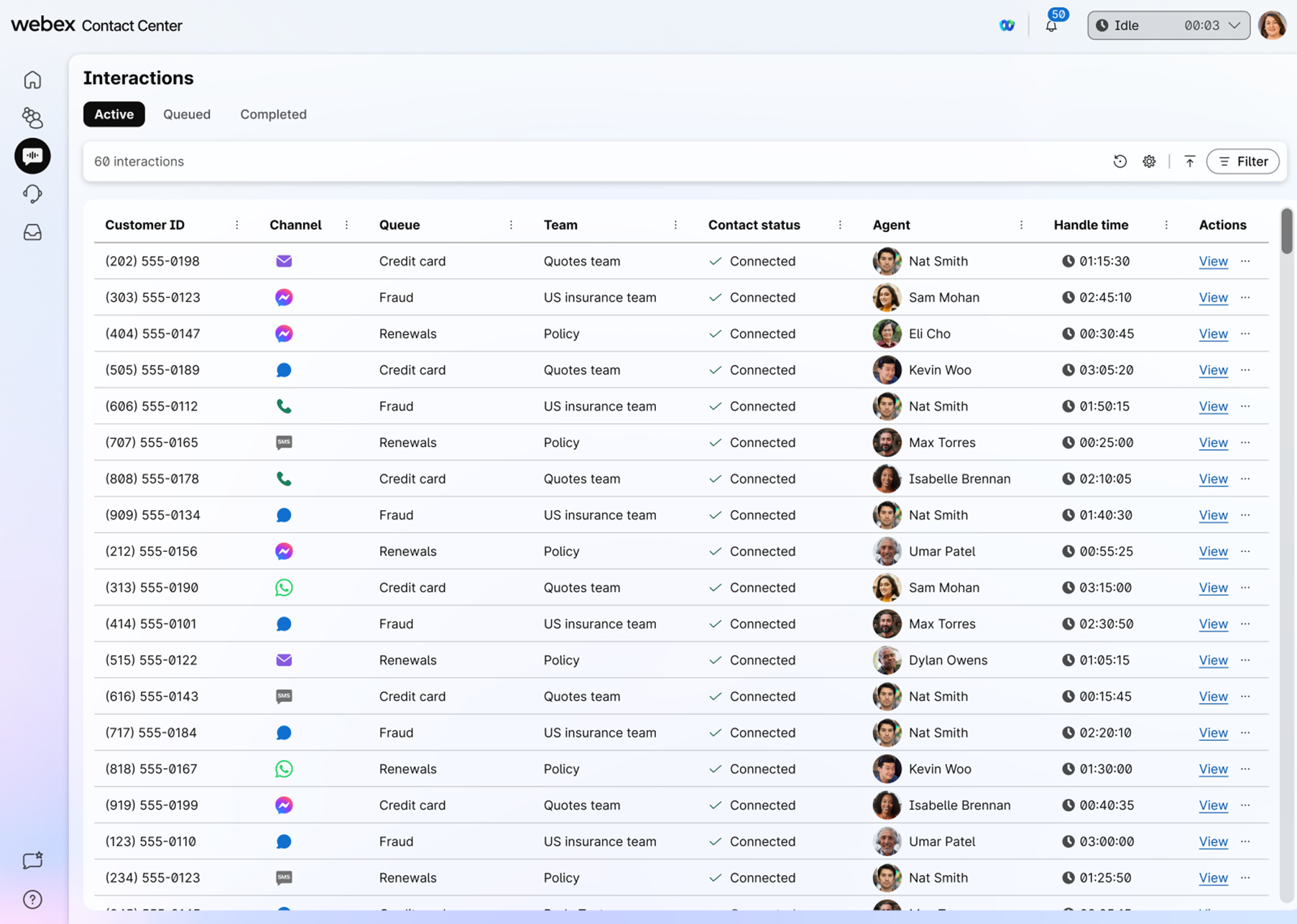
View Interactions details
Supervisors will get a comprehensive overview of customer interactions, including live and completed transcripts for digital interactions. Alongside existing recordings, you will gain deeper insights through real-time transcripts, a detailed interaction data panel (showing timings, duration, hold time, and handle time), and a customer journey view across different channels and days.
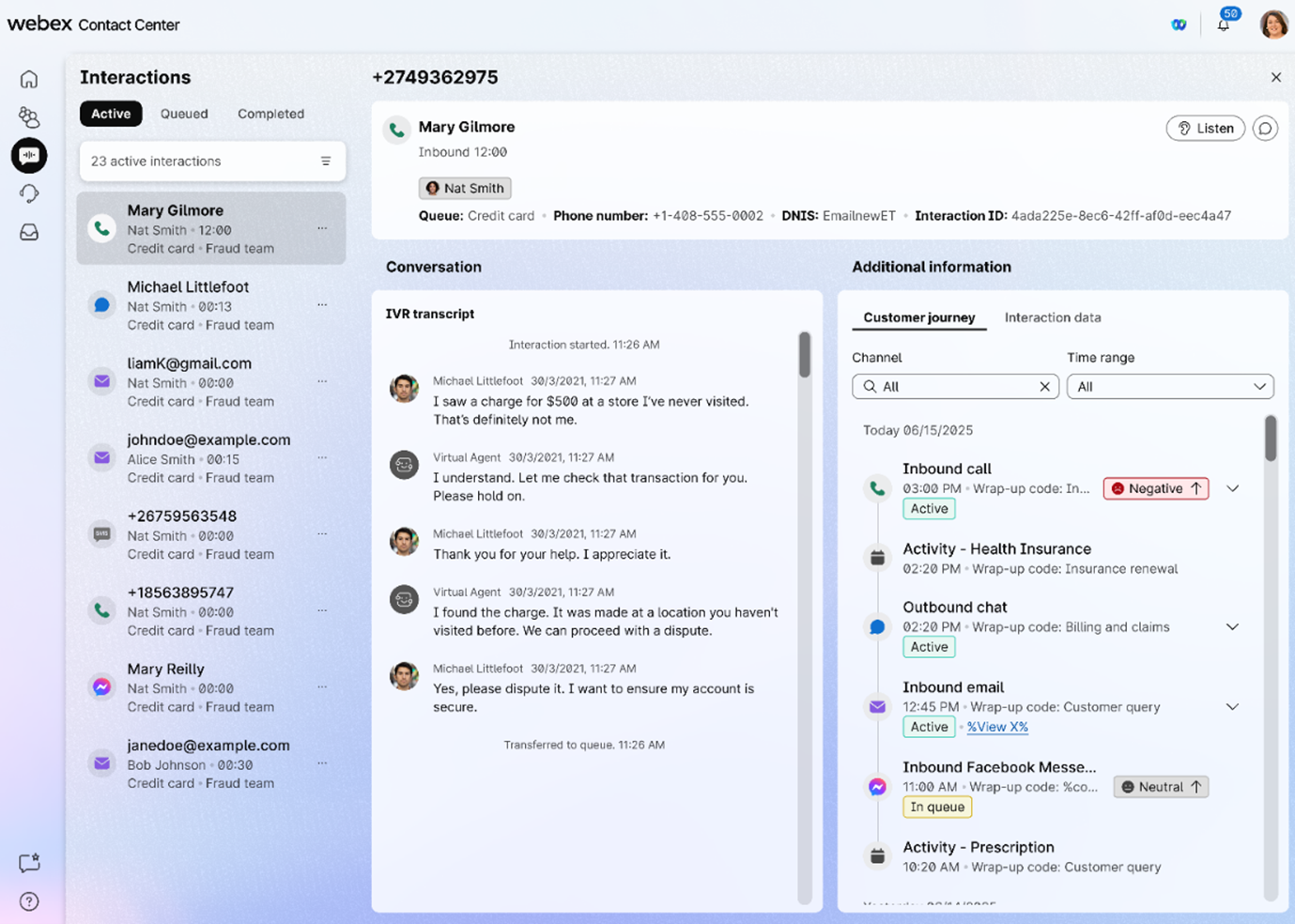
My workspace
You can see the updated Task List pane that provides a single pane view of all active and completed interactions.
The workspace pane is available when signed in the supervisor-and-agent role and displays only when you accept an email, chat, or social messaging conversation request.
Team Performance Details
View real-time information about an agent and a consolidated view of an agent’s performance as part of the team. For more information, see Supervise your agents and teams.
Share Feedback ( )
)
You can share feedback on Desktop performance.
Help
You can access the documentation on Help Center.
Your user profile is where you can view the teams that you manage, the role you’re signed in as, keyboard shortcuts, and more. It’s also where you can manage your notifications. Use these articles to get acquainted with everything you can manage in the profile settings.
You can access live updates about an agent and a consolidated view of their performance on the Team Performance Details page. From here, you can view and manage agents, use Webex App for one-on-one communication, and monitor agent calls. Use these articles to learn more about the various ways you can supervise your agents and teams.
You can collaborate with your agents, other supervisors, and subject matter experts in Webex App without having to leave Desktop. You can also send broadcast messages in a Webex App space. Use these articles to learn more about how to use Webex App in Desktop to communicate more efficiently and effectively.
View real-time and historical reports on all the activities involving total handled time, wrap-up time, and number of contacts in queue. You can also view KPI cards showing data automatically adapting to real-time calls. Use these articles to learn more about the reports available to you.


