Razumevanje korisničkog interfejsa supervizora radne površine
 Povratne informacije?
Povratne informacije?Dobrodošli na poboljšanu radnu površinu supervizora. Vaš administrator konfiguriše vaš profil supervizora, uključujući vaše dozvole i podešavanja radne površine. Kada se prijavite, stranica Home prikazuje prilagođene ili trajne vidžete koji su zasnovani na konfiguraciji rasporeda. Da biste saznali više o tome kako da se prijavite, pogledajte prijavite se na Supervisor Desktop.
- Supervizor Desktop se automatski prilagođava različitim veličinama ekrana. Međutim, veličina ekrana mora biti veća od 500 k 500 piksela (širina k visina). Podesite zum veb pretraživača na 100 posto za najbolje iskustvo. Da biste saznali više o podržanim verzijama pregledača, pogledajte Sistemski zahtevi za Webex Contact Center.
- Trenutno, funkcionalnost supervizora je podržana samo na punom formatu veličine radne površine. Možete koristiti funkcije supervizora u prozoru veb pretraživača.
Supervizori će koristiti poboljšani korisnički interfejs, koji uključuje sve postojeće i nove funkcije. Imajte na umu da vraćanje na stari korisnički interfejs nije moguće kada je poboljšani korisnički interfejs dostupan.
Ovde je snimak poboljšanog izgleda Supervisor Desktop korisničkog interfejsa:
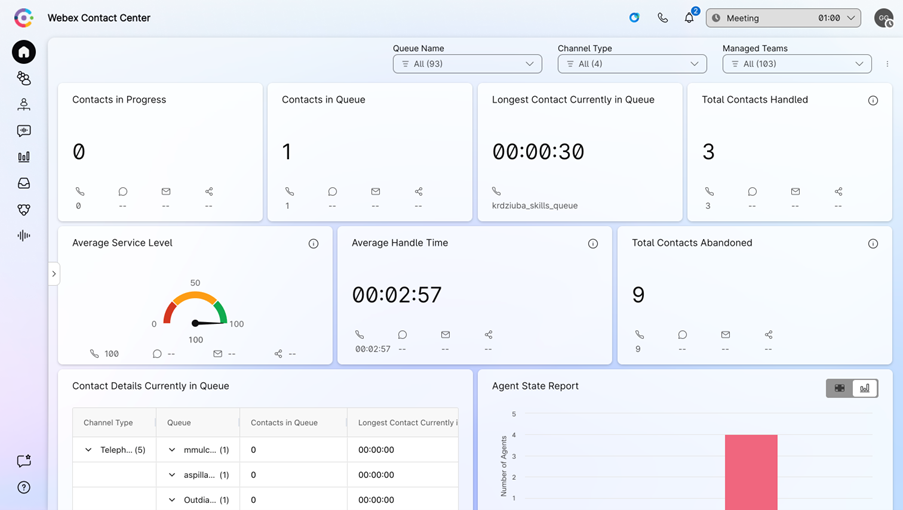
Horizontalno zaglavlje
U horizontalnom zaglavlju, možete da obavite sledeće postupke:
Traka za navigaciju
Traka za navigaciju je mesto gde možete pristupiti sledećim karticama:
Mapa sajta
Pogledajte KPI kartice kontakt centra. Za više informacija, pogledajte Prikaz KPI kartica kontakt centra.
Možete koristiti filtere na stranici Home kako biste pomogli u traženju relevantnih informacija.
| 1 |
Kliknite na padajuću strelicu pored Ime reda, Tip kanala ili Upravljani timovi.
|
| 2 |
Izaberite kriterijume filtera za vašu Home stranicu ili kliknite na dugme Izaberi sve da biste izabrali sve opcije. Stranica Home prikazuje rezultate koji su zasnovani na vašim kriterijumima filtriranja.
|
Redovi
- Novi "Redovi" Tab na radnoj površini supervizora pruža centralizovani pristup svim informacijama o redu, uključujući dostupnost agenta u realnom vremenu i dnevne ili sedmodnevne trendove.
- Supervizori mogu personalizovati svoj pogled prilagođavanjem i filtriranjem kolona za prikaz ključnih metrika za određene redove.
- Metrike u realnom vremenu prikazane su u jasnim tabelama, grafikonima i grafikonima radi lakšeg razumevanja.
- Mogućnosti bušenja omogućavaju supervizorima da istražuju detalje reda, statuse agenata i uvide u rutiranje zasnovane na veštinama.
- Interfejs takođe omogućava direktne akcije, kao što je dodeljivanje ili uklanjanje agenata iz redova zasnovanih na agentima.
Za više informacija, pogledajte Nadgledanje i upravljanje redovima kontakt centra.
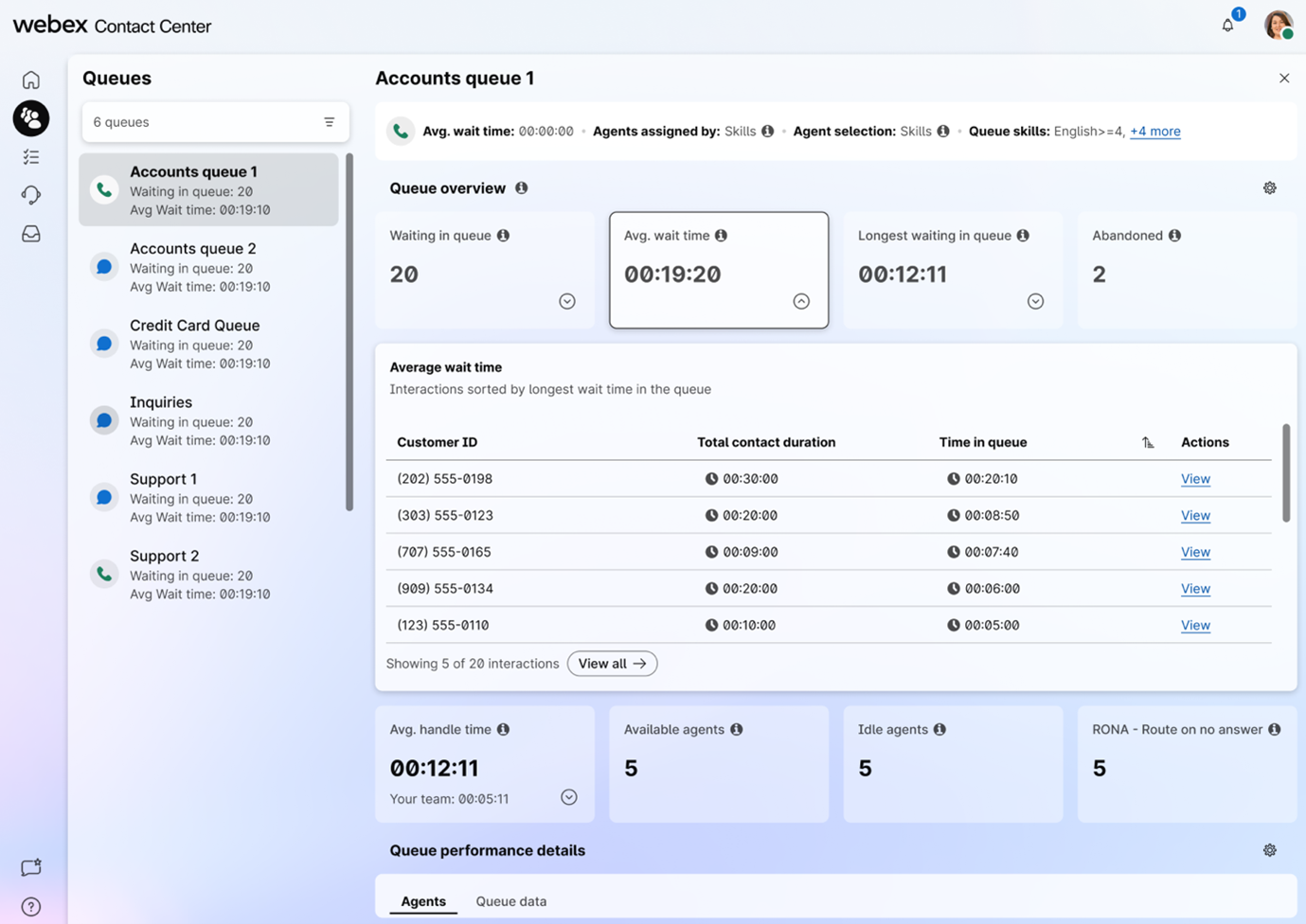
Odredišna stranica reda prikazuje samo one redove koji su obradili aktivne sesije poziva u poslednjih KSNUMKS sati. Ako red dodeljen supervizoru nije obradio nikakve pozive tokom ovog perioda, neće biti vidljiv na odredišnoj stranici.
Statistika performansi agenta 
Ako je vaš profil konfigurisan za izveštavanje o statistici, videćete ikonu Statistika performansi agenta, gde ćete naći istorijsku statistiku i statistiku u realnom vremenu. Za više informacija, pogledajte Pregled i upravljanje izveštajima o performansama agenta.
Interakcije
- Novi "Interakcije" Tab pruža jasan pregled interakcija sa klijentima u realnom vremenu u svakoj fazi, konsolidujući uživo, u redu i prošle interakcije.
-
Tri pod-kartice:
- Aktivne interakcije: Pratite razgovore uživo u realnom vremenu, prikazujući detalje kao što su ID interakcije, kanal, red, ime agenta i trajanje angažmana.
- Interakcije u redu: Pogledajte interakcije koje čekaju u redovima, uključujući ID interakcije, red, kanal i vreme provedeno u kontakt centru.
- Završene interakcije: Pristupite prošlim interakcijama i snimcima sa lakoćom.
- Prilagodljiva tabela za filtriranje i organizovanje podataka, poboljšavajući upotrebljivost.
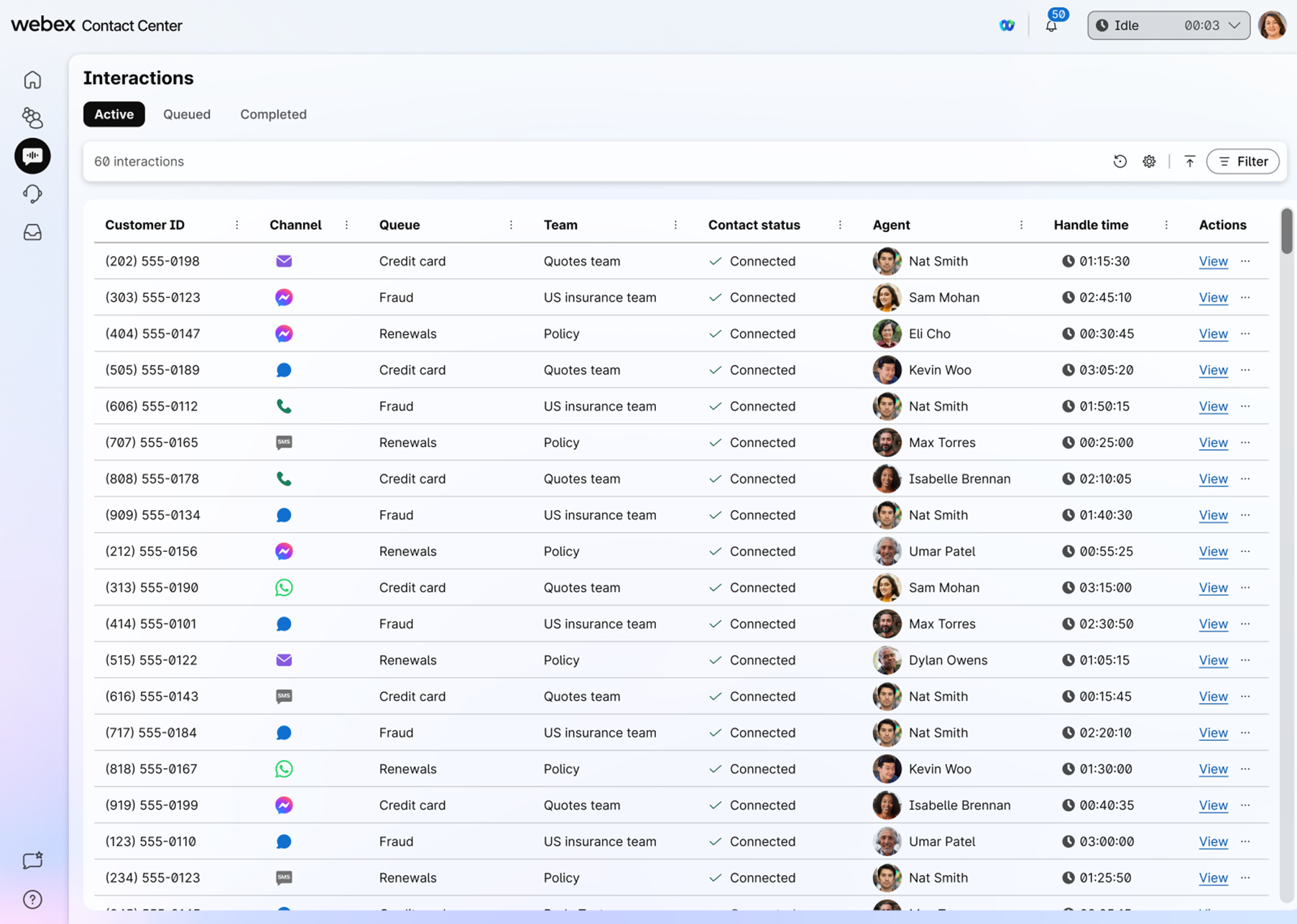
Pogledaj detalje o interakcijama
Supervizori će dobiti sveobuhvatan pregled interakcija sa klijentima, uključujući žive i završene transkripte za digitalne interakcije. Pored postojećih snimaka, dobićete dublji uvid kroz transkripte u realnom vremenu, detaljan panel sa podacima o interakciji (koji prikazuje vremena, trajanje, vreme zadržavanja i vreme rukovanja) i prikaz putovanja kupaca na različitim kanalima i danima.
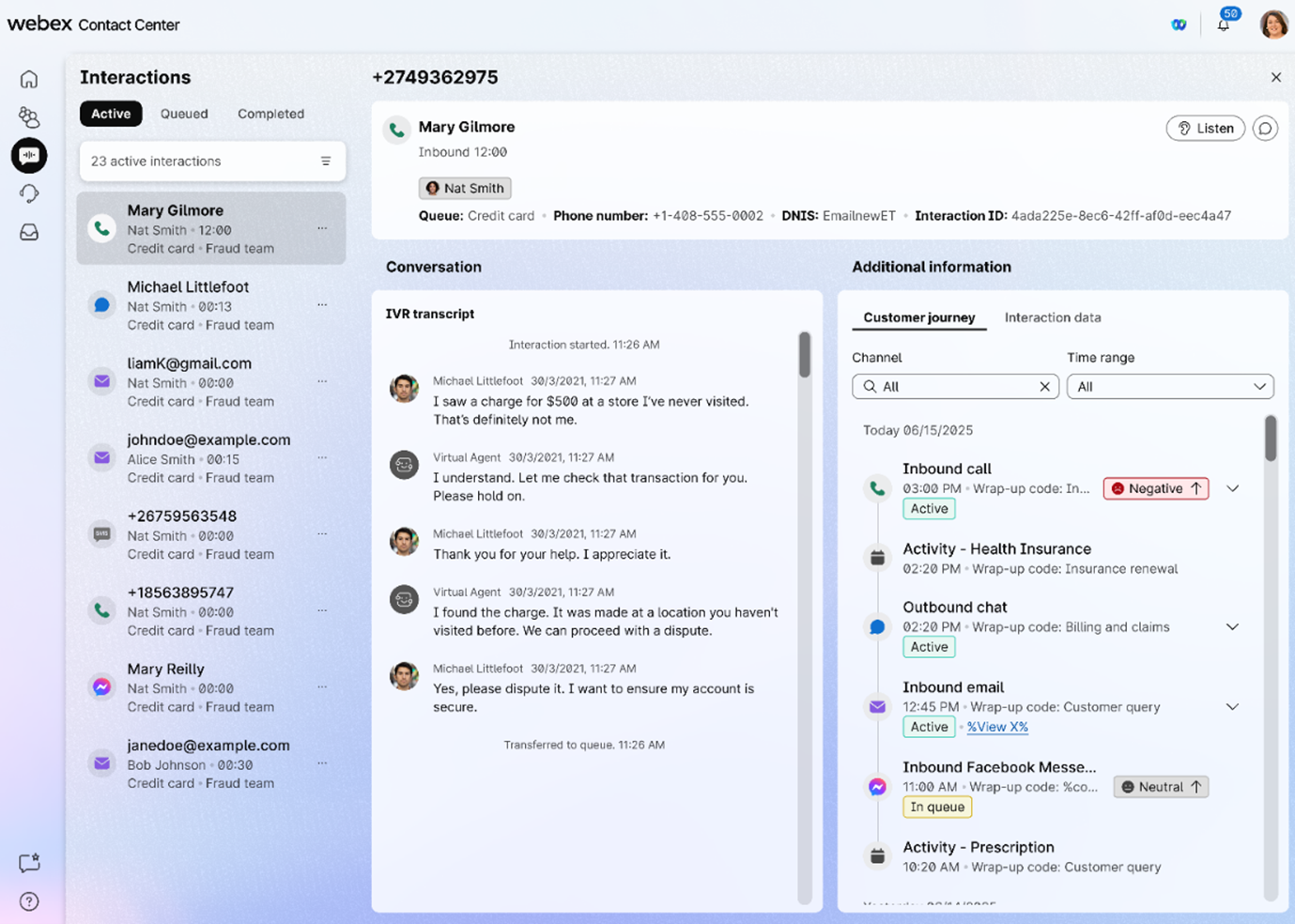
Moj radni prostor
Možete videti ažurirano okno Lista zadataka koje obezbeđuje prikaz jednog panela svih aktivnih i završenih interakcija.
Okno radnog prostora je dostupno kada ste prijavljeni u ulozi supervizora i agenta i prikazuje se samo kada prihvatite zahtev za razgovor o e-pošti, ćaskanju ili društvenim porukama.
Detalji o učinku tima
Pregledajte informacije u realnom vremenu o agentu i konsolidovani pogled na performanse agenta kao deo tima. Za više informacija, pogledajte Nadgledajte svoje agente i timove.
Delite povratne informacije ( )
)
Možete podeliti povratne informacije o performansama radne površine.
Pomoć
Možete pristupiti dokumentaciji na Help Center.
Vaš korisnički profil je mesto gde možete da vidite timove kojima upravljate, ulogu u kojoj ste prijavljeni, prečice na tastaturi i još mnogo toga. To je takođe mesto gde možete da upravljate svojim obaveštenjima. Koristite ove članke da se upoznaju sa svime što možete upravljati u podešavanjima profila.
Možete pristupiti ažuriranjima uživo o agentu i konsolidovanom prikazu njihovog učinka na stranici Detalji o učinku tima. Odavde možete pregledati i upravljati agentima, koristiti aplikaciju Webex za komunikaciju jedan na jedan i pratiti pozive agenata. Koristite ove članke da biste saznali više o različitim načinima na koje možete nadgledati svoje agente i timove.
Možete sarađivati sa svojim agentima, drugim supervizorima i stručnjacima za predmete u Webex aplikaciji bez napuštanja radne površine. Takođe možete da šaljete emitovane poruke u Webex App prostoru. Koristite ove članke da biste saznali više o tome kako da koristite aplikaciju Webex na radnoj površini za efikasniju i efektivniju komunikaciju.
Pregledajte u realnom vremenu i istorijske izveštaje o svim aktivnostima koje uključuju ukupno obrađeno vreme, vreme završetka i broj kontakata u redu. Takođe možete da vidite KPI kartice koje prikazuju podatke koji se automatski prilagođavaju pozivima u realnom vremenu. Koristite ove članke da biste saznali više o izveštajima koji su vam dostupni.


