A felügyeleti asztal felhasználói felületének ismertetése
 Visszajelzés?
Visszajelzés?Üdvözöljük a továbbfejlesztett Supervisor Desktop asztalon. A rendszergazda konfigurálja a felügyeleti profilt, beleértve az engedélyeket és az asztali beállításokat. Bejelentkezéskor a Home oldal egyéni vagy állandó widgeteket jelenít meg, amelyek az elrendezési konfiguráción alapulnak. A bejelentkezéssel kapcsolatos további információkért lásd: bejelentkezés a Supervisor Desktop alkalmazásba.
- A Supervisor Desktop automatikusan alkalmazkodik a különböző képernyőméretekhez. A kijelző méretének azonban nagyobbnak kell lennie 500 x 500 képpontnál (szélesség x magasság). A legjobb élmény érdekében állítsa a webböngésző nagyítását 100 százalékra. A támogatott böngészőverziókkal kapcsolatos bővebb információért lásd: A Webex Contact Center rendszerkövetelményei.
- Jelenleg a felügyelői funkció csak a teljes asztali méret esetén támogatott. A felügyeleti funkciókat webböngészőablakban használhatja.
A felügyelők a továbbfejlesztett felhasználói felületet fogják használni, amely tartalmazza az összes meglévő és új funkciót. Vegye figyelembe, hogy a régi felhasználói felületre való visszatérés nem lehetséges, ha a továbbfejlesztett felhasználói felület elérhetővé válik.
Íme egy pillanatkép a Supervisor Desktop felhasználói felületének továbbfejlesztett megjelenéséről:
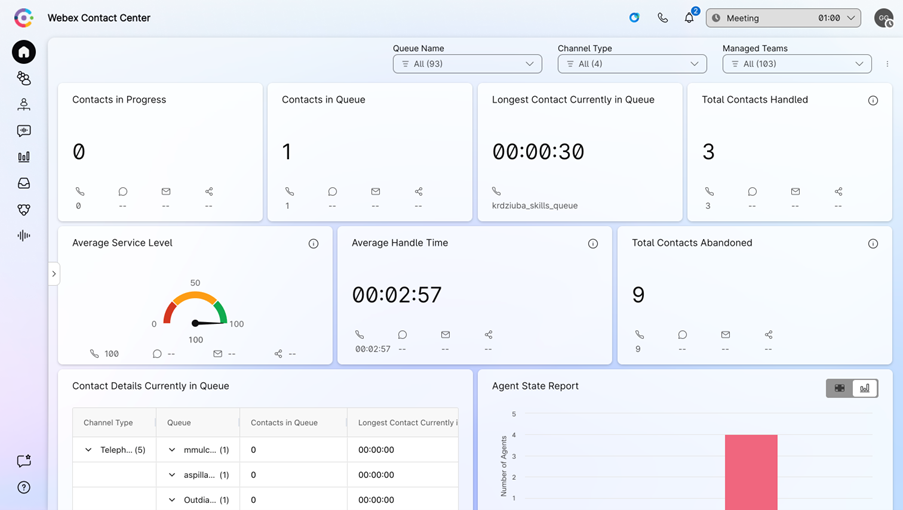
Vízszintes fejléc
Navigációs sáv
A navigációs sávon a következő lapok érhetők el:
Honlap
Tekintse meg az ügyfélszolgálati központ KPI-kártyáit. További tájékoztatás: Az ügyfélszolgálati központ KPI-kártyáinak megtekintése.
A Home oldalon található szűrők segítségével releváns információkat kereshet.
| 1 |
Kattintson a várólista neve, a csatorna típusa vagy a Felügyelt csapatok melletti legördülő nyílra.
|
| 2 |
Válassza ki a Home oldal szűrési feltételeit, vagy kattintson Az összes kijelölése gombra az összes lehetőség kiválasztásához. A Home oldal a szűrési feltételeken alapuló eredményeket jeleníti meg.
|
Várólisták
- Az új "Várólisták" Tab a Supervisor Desktopban központosított hozzáférést biztosít az összes várólista-információhoz, beleértve a valós idejű ügyintézők elérhetőségét és a napi vagy 7 napos trendeket.
- A felügyelők személyre szabhatják nézetüket az oszlopok testreszabásával és szűrésével, hogy megjelenítsék az adott várólisták legfontosabb metrikáit.
- A valós idejű metrikák világos táblázatokban, diagramokban és grafikonokban jelennek meg a könnyebb megértés érdekében.
- A részletező képességek lehetővé teszik a felügyelők számára, hogy feltárják az üzenetsor részleteit, az ügynök állapotát és a készségalapú útválasztási elemzéseket.
- A felület közvetlen műveleteket is lehetővé tesz, például ügynökök hozzárendelését vagy eltávolítását az ügynökalapú várólistákból.
További tájékoztatás: Contact Center-várólisták felügyelete és kezelése.
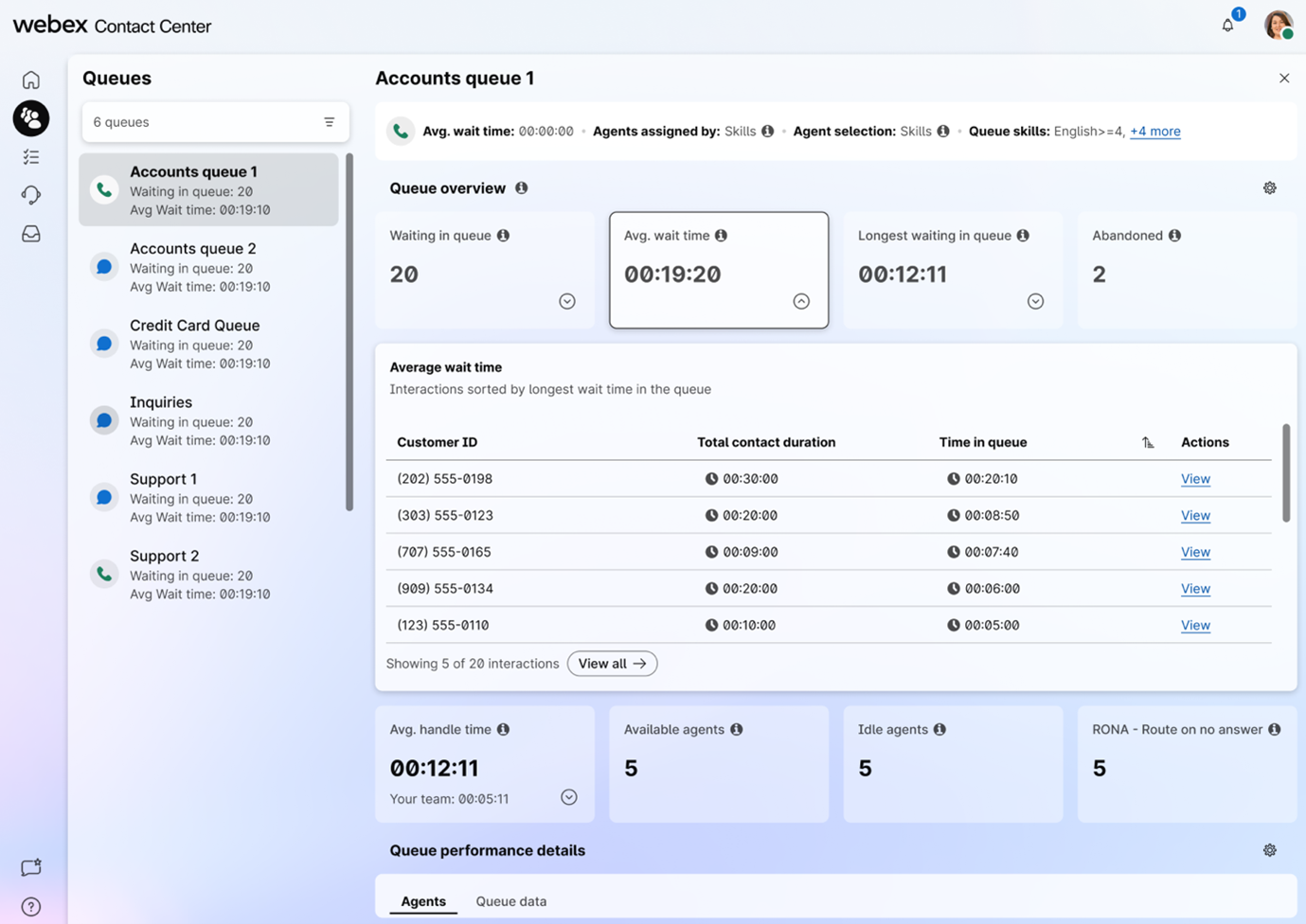
A Várólista kezdőlap csak azokat a várólistákat jeleníti meg, amelyek az elmúlt 24 órában aktív hívási munkameneteket kezeltek. Ha egy felügyelőhöz rendelt várólista nem kezelt hívásokat ebben az időszakban, akkor nem lesz látható a céloldalon.
Ügynökteljesítményi statisztikák 
Ha profilja statisztikai jelentéskészítésre van konfigurálva, megjelenik az Ügynökteljesítmény-statisztikák ikon, ahol megtalálja az előzmény- és valós idejű statisztikákat. További tájékoztatás: Ügynökteljesítmény-jelentések megtekintése és kezelése.
Kölcsönhatások
- Az új "Interakciók" Tab világos, valós idejű képet nyújt az ügyfelek interakcióiról minden szakaszban, konszolidálva az élő, a sorban álló és a múltbeli interakciókat.
-
Három alfül:
- Aktív interakciók: Valós időben figyelheti az élő beszélgetéseket, és olyan részleteket jeleníthet meg, mint az interakcióazonosító, a csatorna, a várólista, az ügynök neve és az elkötelezettség időtartama.
- Soron belüli interakciók: Megtekintheti a várólistákban várakozó interakciókat, beleértve az interakcióazonosítót, a várólistát, a csatornát és a kapcsolattartó központban töltött időt.
- Befejezett interakciók: Könnyedén hozzáférhet a korábbi interakciókhoz és felvételekhez.
- Testreszabható táblázat az adatok szűréséhez és rendszerezéséhez, javítva a használhatóságot.
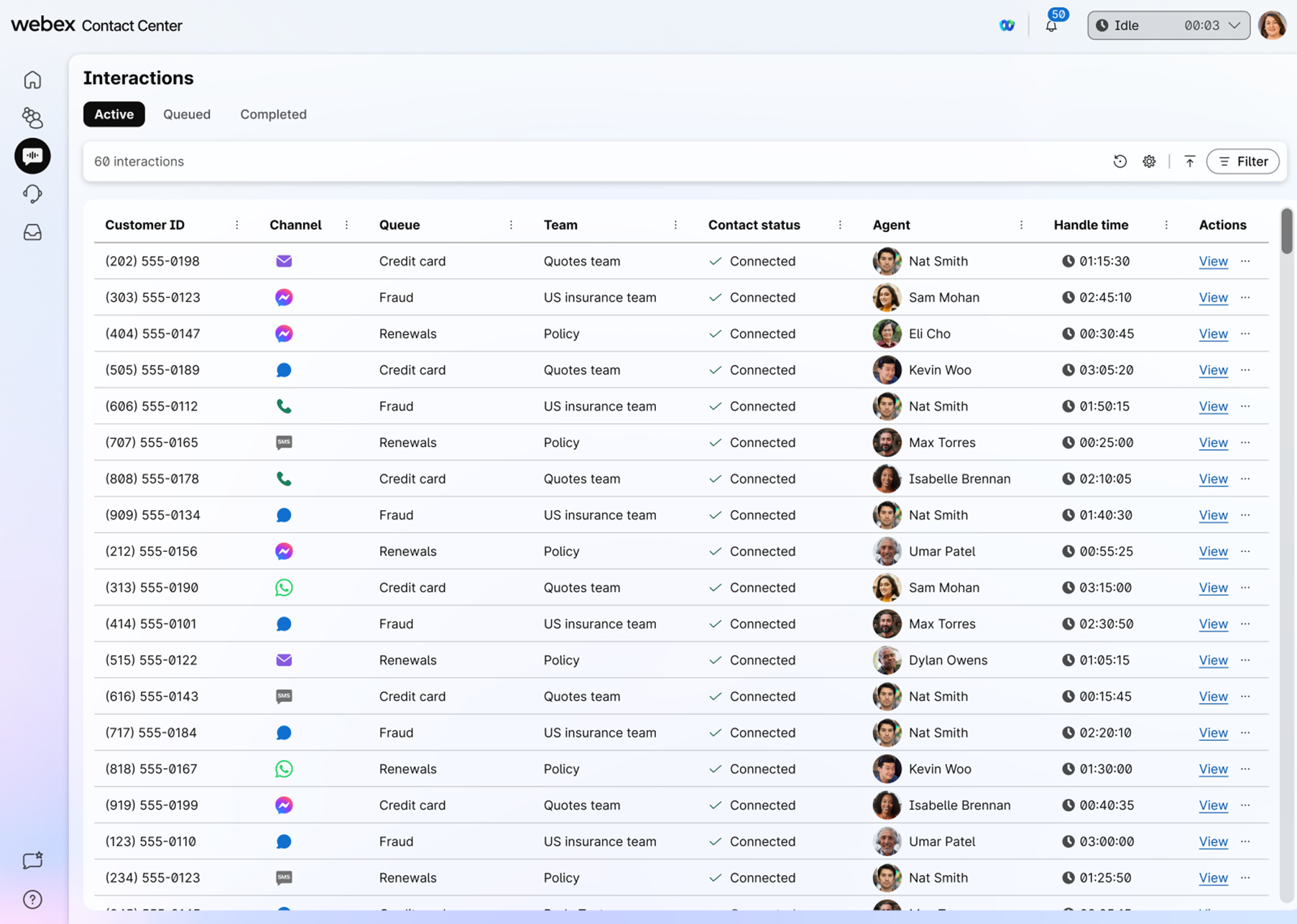
Interakciók részleteinek megtekintése
A felügyelők átfogó áttekintést kapnak az ügyfelek interakcióiról, beleértve a digitális interakciók élő és kitöltött átiratait. A meglévő felvételek mellett mélyebb betekintést nyerhet a valós idejű átiratok, a részletes interakciós adatpanel (amely az időzítéseket, az időtartamot, a tartási időt és a kezelési időt mutatja), valamint a különböző csatornákon és napokon átívelő ügyfélút-nézet.
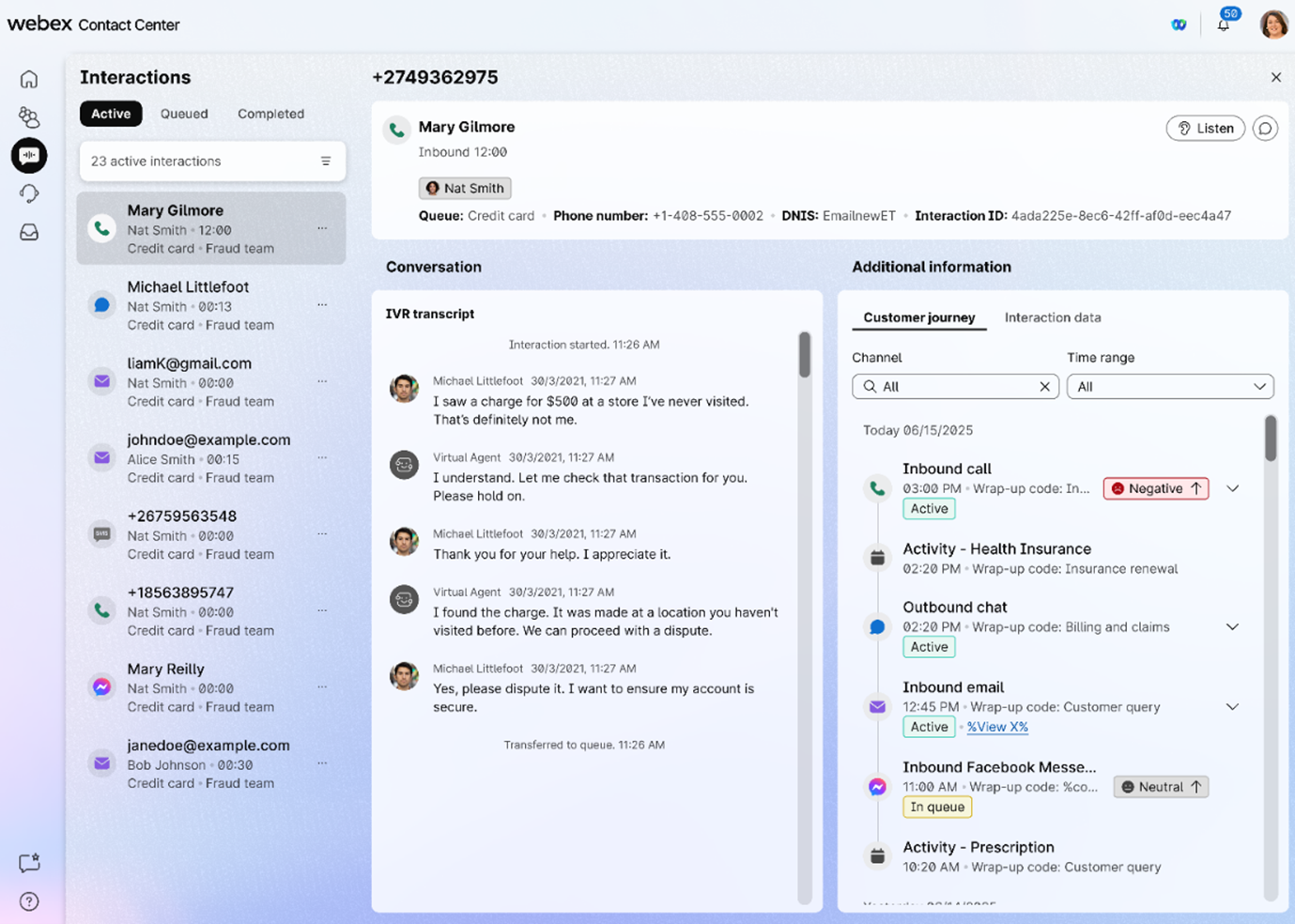
Saját munkaterület
Láthatja a frissített Feladatlista ablaktáblát, amely egyetlen ablaktáblás nézetet biztosít az összes aktív és befejezett műveletről.
A munkaterület ablaktábla akkor érhető el, ha felügyelő és ügynök szerepkörben van bejelentkezve, és csak akkor jelenik meg, ha elfogad egy e-mailt, csevegést vagy közösségi üzenetben folytatott beszélgetésre vonatkozó kérést.
Csapatteljesítmény részletei
Valós idejű információk megtekintése egy ügynökről és összevont nézet az ügynök teljesítményéről a csapat részeként. További tájékoztatás: Az ügynökök és csapatok felügyelete.
Visszajelzés megosztása ( )
)
Visszajelzést oszthat meg az asztal teljesítményéről.
Súgó
A dokumentációt a Súgóközpontban érheti el.
A felhasználói profiljában megtekintheti az Ön által kezelt csapatokat, a szerepkört, amelyben be van jelentkezve, a billentyűparancsokat és egyebeket. Itt kezelheti az értesítéseket is. Ezekkel a cikkekkel megismerkedhet mindennel, amit a profilbeállításokban kezelhet.
Az ügynökökkel kapcsolatos élő frissítéseket és teljesítményük összevont nézetét a Csapat teljesítményének részletei oldalon érheti el. Innen megtekintheti és kezelheti az ügynököket, használhatja a Webex alkalmazást a személyes kommunikációhoz, és figyelheti az ügynökhívásokat. Ezekből a cikkekből többet is megtudhat az ügynökök és csapatok felügyeletének különböző módjairól.
Együttműködhet ügynökeivel, más felügyelőkkel és témaszakértőkkel a Webex alkalmazásban anélkül, hogy el kellene hagynia az asztalt. Szórt üzeneteket Webex alkalmazásterületen is küldhet. Ezekből a cikkekből többet is megtudhat arról, hogyan használhatja az Webex alkalmazást az asztali számítógépen a hatékonyabb és eredményesebb kommunikációhoz.
Valós idejű és előzményjelentéseket tekinthet meg az összes tevékenységről, beleértve a teljes kezelt időt, az összegzési időt és a sorban álló kapcsolattartók számát. Megtekintheti a KPI-kártyákat is, amelyek automatikusan alkalmazkodnak a valós idejű hívásokhoz. Ezekből a cikkekből többet is megtudhat a rendelkezésre álló jelentésekről.


