Supervisor Desktop ユーザ インターフェイスを理解する
 フィードバックがある場合
フィードバックがある場合強化されたスーパーバイザー デスクトップへようこそ。 管理者は、権限やデスクトップ設定などのスーパーバイザー プロファイルを構成します。 ログインすると、Home ページに、レイアウト構成に基づいたカスタム ウィジェットまたは永続ウィジェットが表示されます。 ログイン方法の詳細については、 スーパーバイザーデスクトップにログイン。
- Supervisor Desktop はさまざまな画面サイズに合わせて自動的に調整されます。 ただし、表示サイズは 500 x 500 ピクセル (幅 x 高さ) より大きくする必要があります。 最適なエクスペリエンスを得るには、Web ブラウザのズームを 100 パーセントに設定してください。 サポートされているブラウザバージョンの詳細については、Webex Contact Center のシステム要件を参照してください。
- 現在、スーパーバイザー機能は、フルデスクトップ サイズのフォーム ファクターでのみサポートされています。 Web ブラウザ ウィンドウでスーパーバイザー機能を使用できます。
スーパーバイザーは、既存の機能と新しい機能をすべて含む拡張 UI を使用します。 拡張 UI が利用可能になると、古い UI に戻すことはできないことに注意してください。
以下は、Supervisor Desktop ユーザ インターフェイスの強化された外観のスナップショットです。
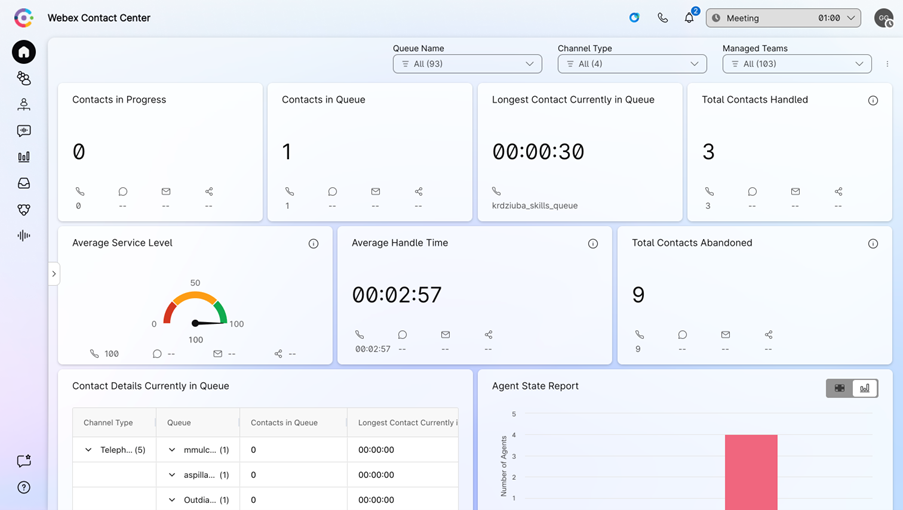
水平ヘッダー
水平ヘッダーでは、以下を行うことができます。
ナビゲーション バー
ナビゲーション バーからは、次のタブにアクセスできます。
ホームページ
コンタクト センターの KPI カードを表示します。 詳細については、 コンタクトセンターの KPI カードを表示する。
Home ページでフィルターを使用すると、関連する情報を検索しやすくなります。
| 1 |
キュー名、チャネル タイプ、または管理対象チームの横にあるドロップダウン矢印をクリックします。
|
| 2 |
Home ページのフィルター基準を選択するか、クリックします すべて選択 すべてのオプションを選択します。 Home ページには、フィルター条件に基づいた結果が表示されます。
|
キュー
- スーパーバイザー デスクトップの新しい「キュー」Tab では、リアルタイムのエージェントの可用性や毎日または 7 日間の傾向など、すべてのキュー情報への集中アクセスが提供されます。
- スーパーバイザーは、列をカスタマイズおよびフィルタリングして特定のキューの主要なメトリックを表示することで、ビューをパーソナライズできます。
- リアルタイムのメトリックは、わかりやすい表、チャート、グラフで表示されます。
- ドリルダウン機能により、スーパーバイザーはキューの詳細、エージェントのステータス、スキルベースのルーティングの洞察を調べることができます。
- このインターフェースでは、エージェントベースのキューにエージェントを割り当てたり、キューからエージェントを削除したりするなどの直接的なアクションも実行できます。
詳細については、 コンタクトセンターのキューを監視および管理する。
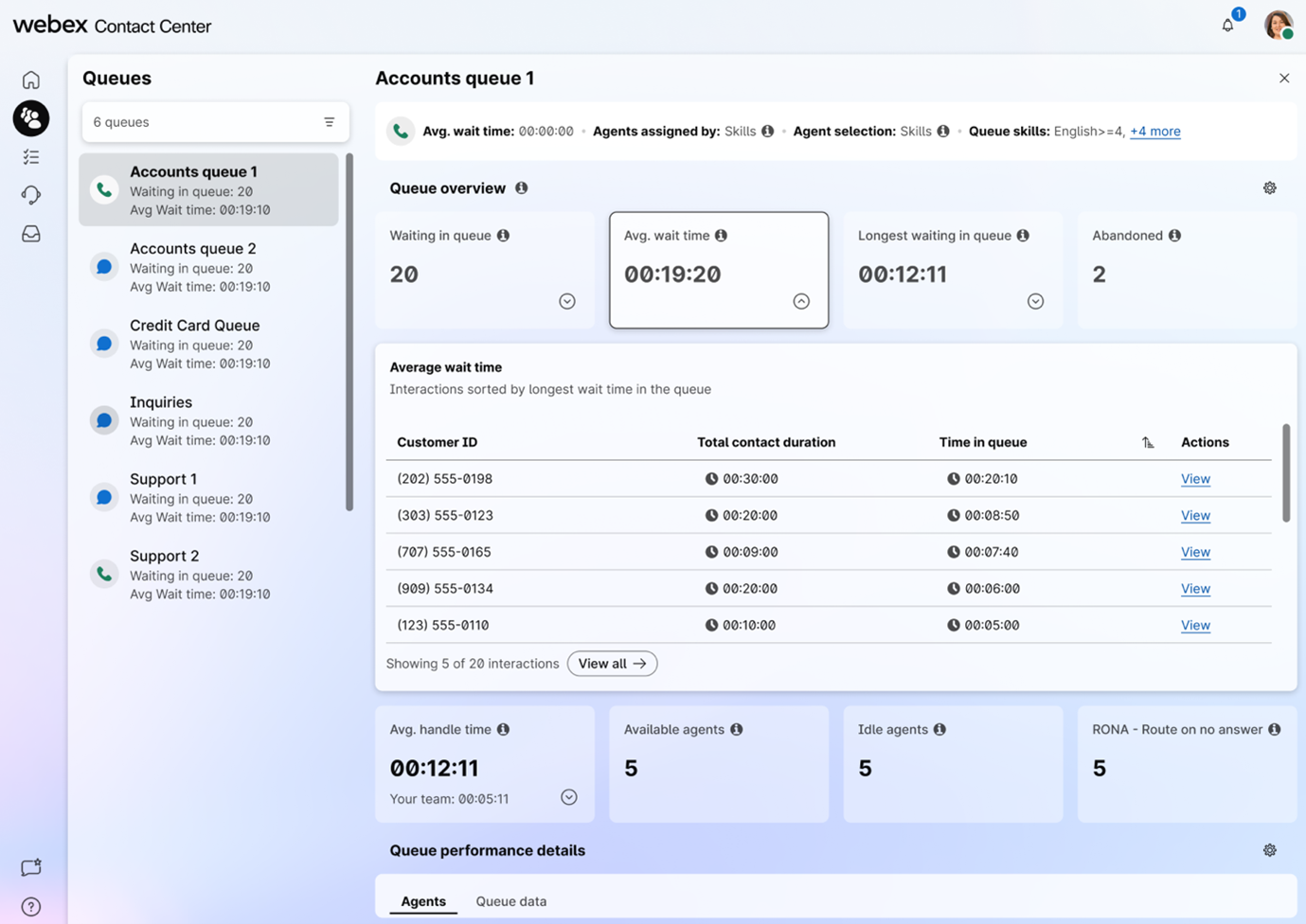
キュー ランディング ページには、過去 24 時間以内にアクティブな通話セッションを処理したキューのみが表示されます。 スーパーバイザーに割り当てられたキューがこの期間中に通話を処理していない場合、そのキューはランディング ページに表示されません。
エージェントのパフォーマンス統計 
プロファイルが統計レポート用に構成されている場合は、エージェント パフォーマンス統計アイコンが表示され、履歴統計とリアルタイム統計が表示されます。 詳細については、 エージェントのパフォーマンスレポートの表示と管理。
連携動作
- 新しい「インタラクション」Tab は、ライブ、キュー内、過去のインタラクションを統合し、あらゆる段階での顧客インタラクションの明確でリアルタイムなビューを提供します。
-
3 つのサブタブ:
- アクティブなインタラクション: ライブ会話をリアルタイムで監視し、インタラクション ID、チャネル、キュー、エージェント名、エンゲージメント期間などの詳細を表示します。
- キュー内のインタラクション: インタラクション ID、キュー、チャネル、コンタクト センターで費やされた時間など、キューで待機中のインタラクションを表示します。
- 完了したインタラクション: 過去のやり取りや録音に簡単にアクセスできます。
- データのフィルタリングと整理を行い、使いやすさを向上させるカスタマイズ可能なテーブル。
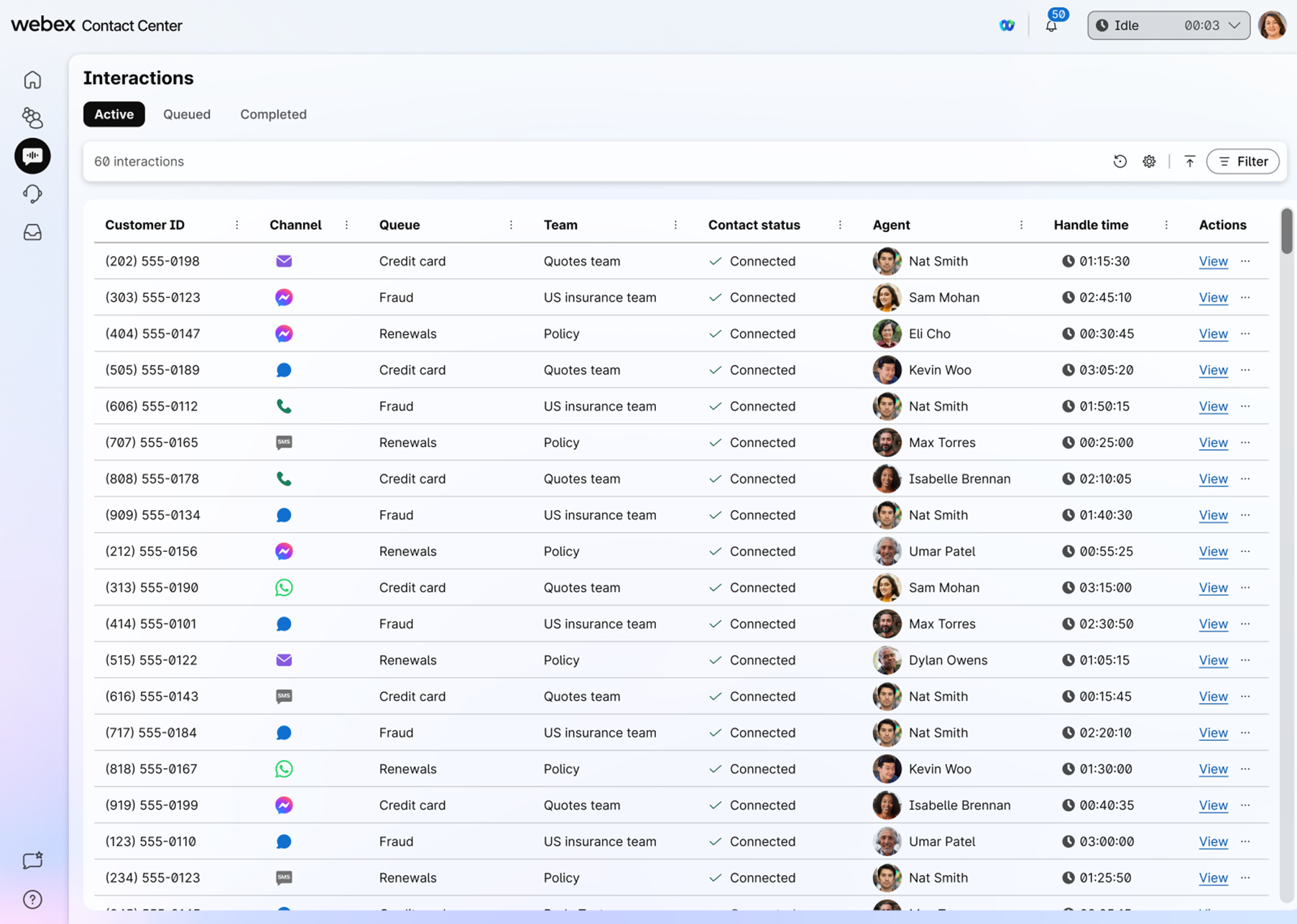
インタラクションの詳細を表示
スーパーバイザーは、デジタル インタラクションのライブおよび完了したトランスクリプトを含む、顧客とのインタラクションの包括的な概要を把握できます。 既存の録音に加えて、リアルタイムのトランスクリプト、詳細なインタラクション データ パネル (タイミング、期間、保留時間、処理時間を表示)、さまざまなチャネルと日付にわたる顧客体験ビューを通じて、より深い洞察を得ることができます。
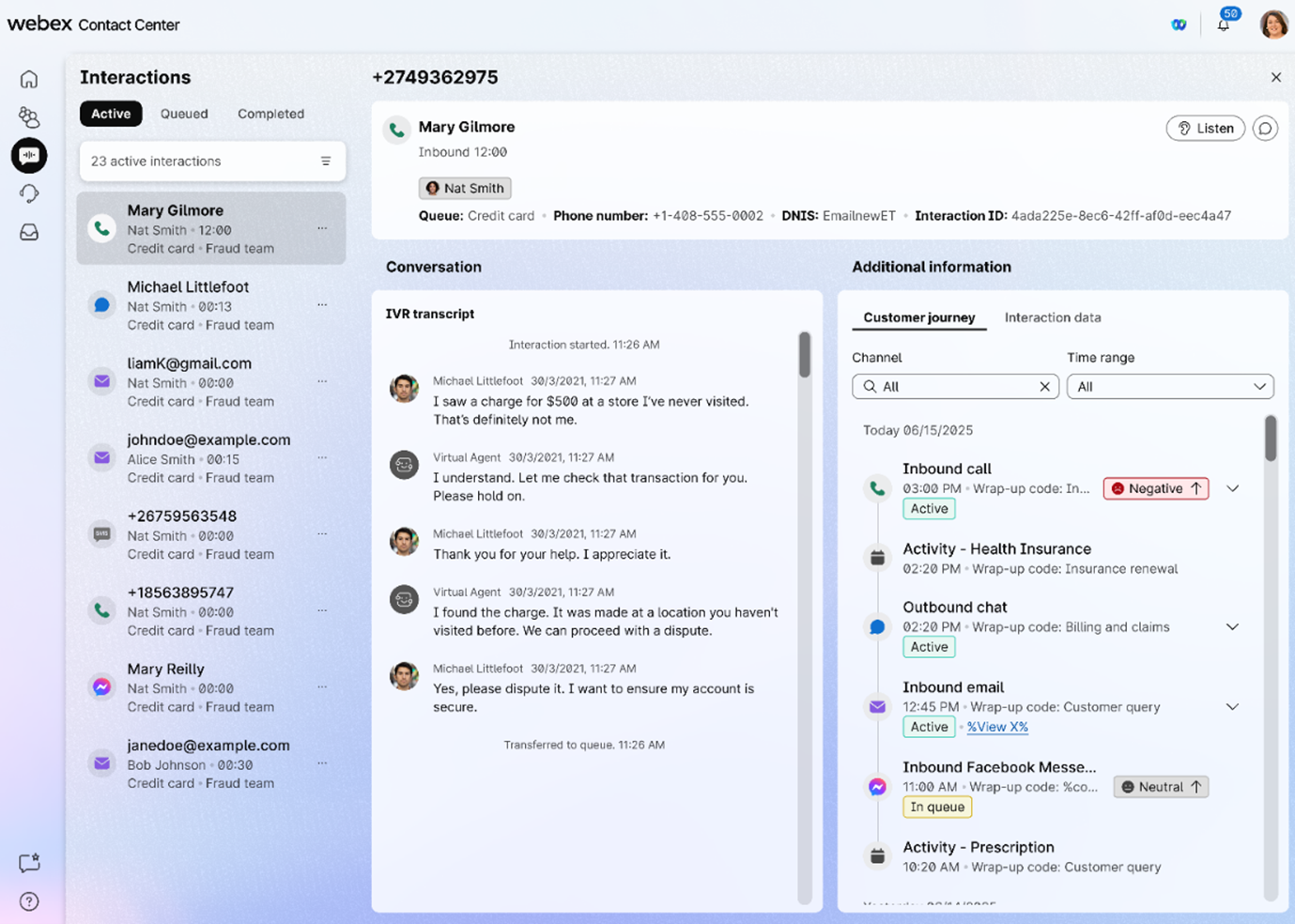
私のワークスペース
すべてのアクティブなやり取りと完了したやり取りを 1 つのペインで表示する、更新されたタスク リスト ペインが表示されます。
ワークスペース ペインは、スーパーバイザーおよびエージェントのロールでログインしているときに使用でき、電子メール、チャット、またはソーシャル メッセージングの会話リクエストを承認した場合にのみ表示されます。
チームパフォーマンスの詳細
エージェントに関するリアルタイム情報と、チームの一員としてのエージェントのパフォーマンスの統合ビューを表示します。 詳細については、 エージェントとチームを監督する。
フィードバックを共有する( )
)
デスクトップのパフォーマンスに関するフィードバックを共有できます。
ヘルプ
ヘルプセンターのドキュメントにアクセスできます。
ユーザ プロファイルでは、管理しているチーム、ログインしているロール、キーボード ショートカットなどを表示できます。 ここで通知を管理することもできます。 これらの記事を参考にして、プロフィール設定で管理できるすべての内容を理解してください。
「チーム パフォーマンスの詳細」ページでは、エージェントに関するライブ更新とエージェントのパフォーマンスの統合ビューにアクセスできます。 ここから、エージェントを表示および管理したり、1 対 1 のコミュニケーションに Webex アプリを使用したり、エージェントの通話を監視したりできます。 これらの記事を参考にして、エージェントとチームを監督するさまざまな方法について詳しく学んでください。
デスクトップを離れることなく、Webex アプリでエージェント、他のスーパーバイザー、および主題の専門家と共同作業を行うことができます。 Webex アプリ スペースでブロードキャスト メッセージを送信することもできます。 これらの記事を参考にして、デスクトップで Webex アプリを使用して、より効率的かつ効果的にコミュニケーションをとる方法について詳しく学んでください。
合計処理時間、完了時間、キュー内の連絡先数など、すべてのアクティビティに関するリアルタイム レポートと履歴レポートを表示します。 リアルタイムの通話に自動的に適応するデータを表示する KPI カードを表示することもできます。 利用可能なレポートの詳細については、これらの記事を参照してください。


