Razumevanje uporabniškega vmesnika Supervisor Desktop
 Povratne informacije?
Povratne informacije?Dobrodošli na izboljšanem namizju nadzornika. Skrbnik konfigurira profil nadzornika, vključno z dovoljenji in nastavitvami namizja. Ko se prijavite, se na strani Home prikažejo pripomočki po meri ali trajni pripomočki, ki temeljijo na konfiguraciji postavitve. Če želite izvedeti več o tem, kako se prijaviti, glejte prijava v namizje nadzornika.
- Nadzornik Desktop se samodejno prilagodi različnim velikostim zaslona. Vendar pa mora biti velikost zaslona večja od 500 x 500 slikovnih pik (širina x višina). Za najboljšo izkušnjo nastavite povečavo spletnega brskalnika na 100 odstotkov. Če želite izvedeti več o podprtih različicah brskalnikov, glejte Sistemske zahteve za Webex Contact Center.
- Trenutno je funkcionalnost nadzornika podprta samo v obrazcu polne velikosti namizja. Funkcije nadzornika lahko uporabljate v oknu spletnega brskalnika.
Nadzorniki bodo uporabljali izboljšani uporabniški vmesnik, ki vključuje vse obstoječe in nove funkcije. Upoštevajte, da povrnitev na stari uporabniški vmesnik ni mogoča, ko je izboljšani uporabniški vmesnik na voljo.
Tukaj je posnetek izboljšanega videza uporabniškega vmesnika Supervisor Desktop:
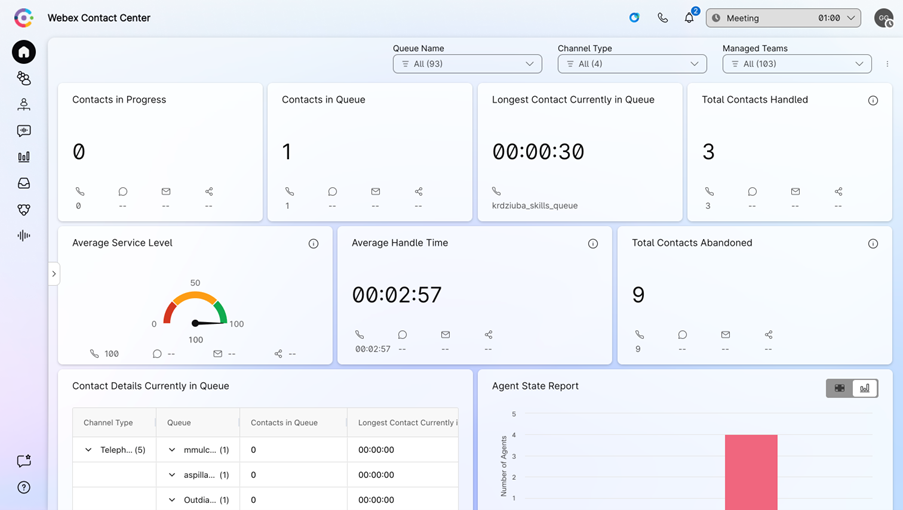
Vodoravna glava
Navigacijska vrstica
V vrstici za krmarjenje lahko dostopate do teh zavihkov:
Domača stran
Oglejte si kartice KPI središča za stike. Če želite več informacij, glejte Ogled kartic KPI središča za stike.
Ustrezne informacije lahko poiščete s filtri na strani Home.
| 1 |
Kliknite puščico spustnega seznama poleg možnosti Ime čakalne vrste, Vrsta kanala ali Upravljane ekipe.
|
| 2 |
Izberite pogoje filtra za stran Home ali kliknite Izberi vse , da izberete vse možnosti. Na strani Home so prikazani rezultati, ki temeljijo na kriterijih filtra.
|
Čakalne vrste
- Nova »čakalna vrsta« Tab v namizju nadzornika omogoča centraliziran dostop do vseh informacij o čakalni vrsti, vključno z razpoložljivostjo agentov v realnem času in dnevnimi ali 7-dnevnimi trendi.
- Nadzorniki lahko prilagodijo svoj pogled tako, da prilagodijo in filtrirajo stolpce, da prikažejo ključne meritve za določene čakalne vrste.
- Meritve v realnem času so za lažje razumevanje predstavljene v jasnih tabelah, grafikonih in grafih.
- Zmogljivosti prikaza na ravni z več podrobnostmi omogočajo nadzornikom, da raziščejo podrobnosti čakalne vrste, stanja posrednikov in vpoglede usmerjanja na podlagi spretnosti.
- Vmesnik omogoča tudi neposredna dejanja, kot je dodeljevanje ali odstranjevanje agentov iz čakalnih vrst, ki temeljijo na posrednikih.
Če želite več informacij, glejte Nadziranje in upravljanje čakalnih vrst središča za stike.
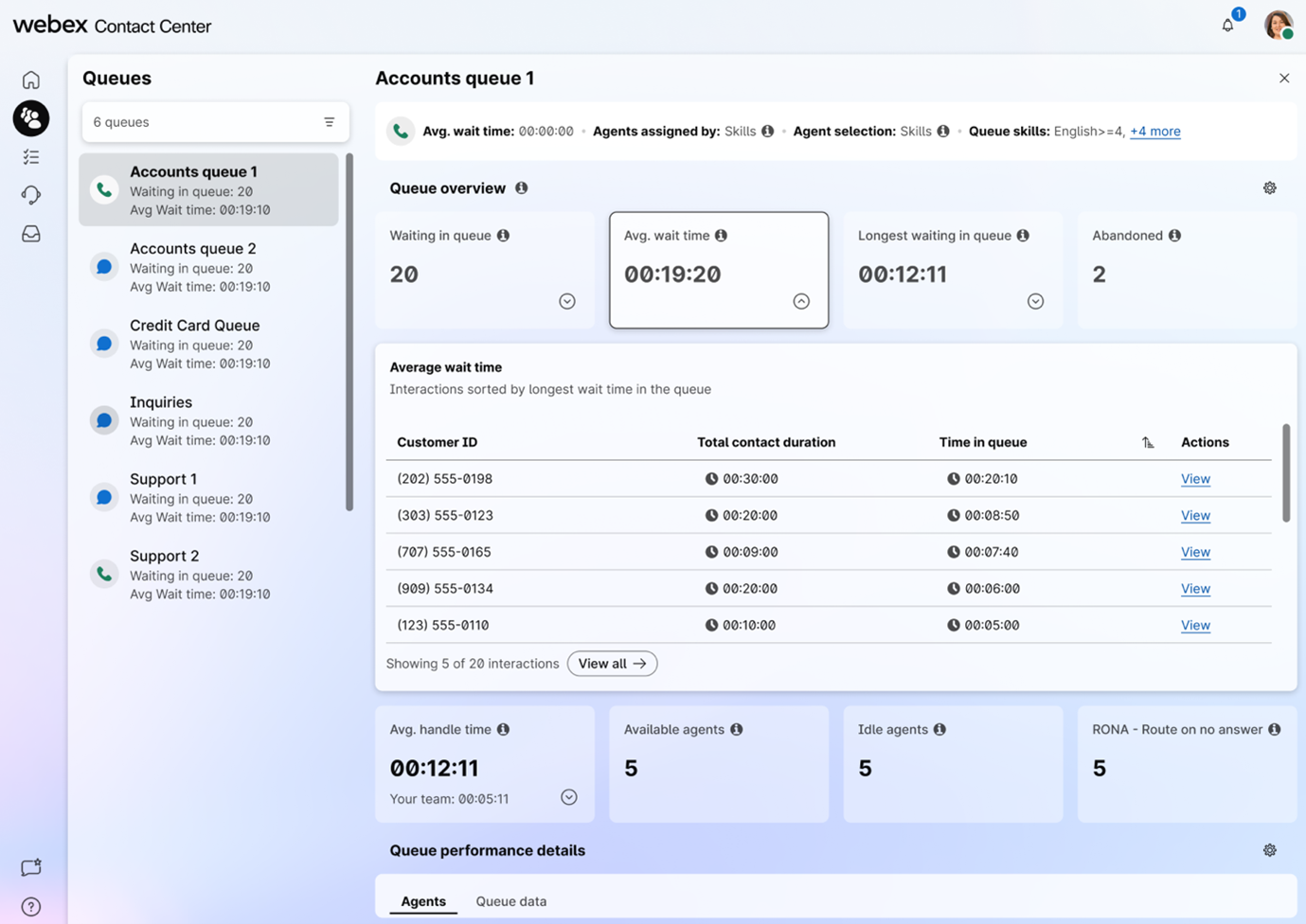
Ciljna stran čakalne vrste prikaže samo tiste čakalne vrste, ki so v zadnjih 24 urah obravnavale aktivne seje klicev. Če čakalna vrsta, dodeljena nadzorniku, v tem obdobju ni obravnavala nobenega klica, ne bo prikazana na ciljni strani.
Statistika uspešnosti agentov 
Če je vaš profil konfiguriran za poročanje o statističnih podatkih, bo prikazana ikona statistike uspešnosti posrednika, kjer boste našli pretekle statistične podatke in statistične podatke v realnem času. Če želite več informacij, glejte Ogled in upravljanje poročil o uspešnosti posrednikov.
Interakcije
- Nova "interakcija" Tab zagotavlja jasen pogled v realnem času na interakcije s strankami na vsaki stopnji, utrjuje interakcije v živo, čakalne vrste in pretekle interakcije.
-
Trije podzavihki:
- Aktivne interakcije: spremljajte pogovore v živo v realnem času in prikazujte podrobnosti, kot so ID interakcije, kanal, čakalna vrsta, ime posrednika in trajanje dejavnosti.
- Interakcije v čakalni vrsti: oglejte si interakcije, ki čakajo v čakalnih vrstah, vključno z ID-jem interakcije, čakalno vrsto, kanalom in časom, preživetim v središču za stike.
- Dokončane interakcije: Z lahkoto dostopajte do preteklih interakcij in posnetkov.
- Prilagodljiva tabela za filtriranje in organiziranje podatkov, izboljšanje uporabnosti.
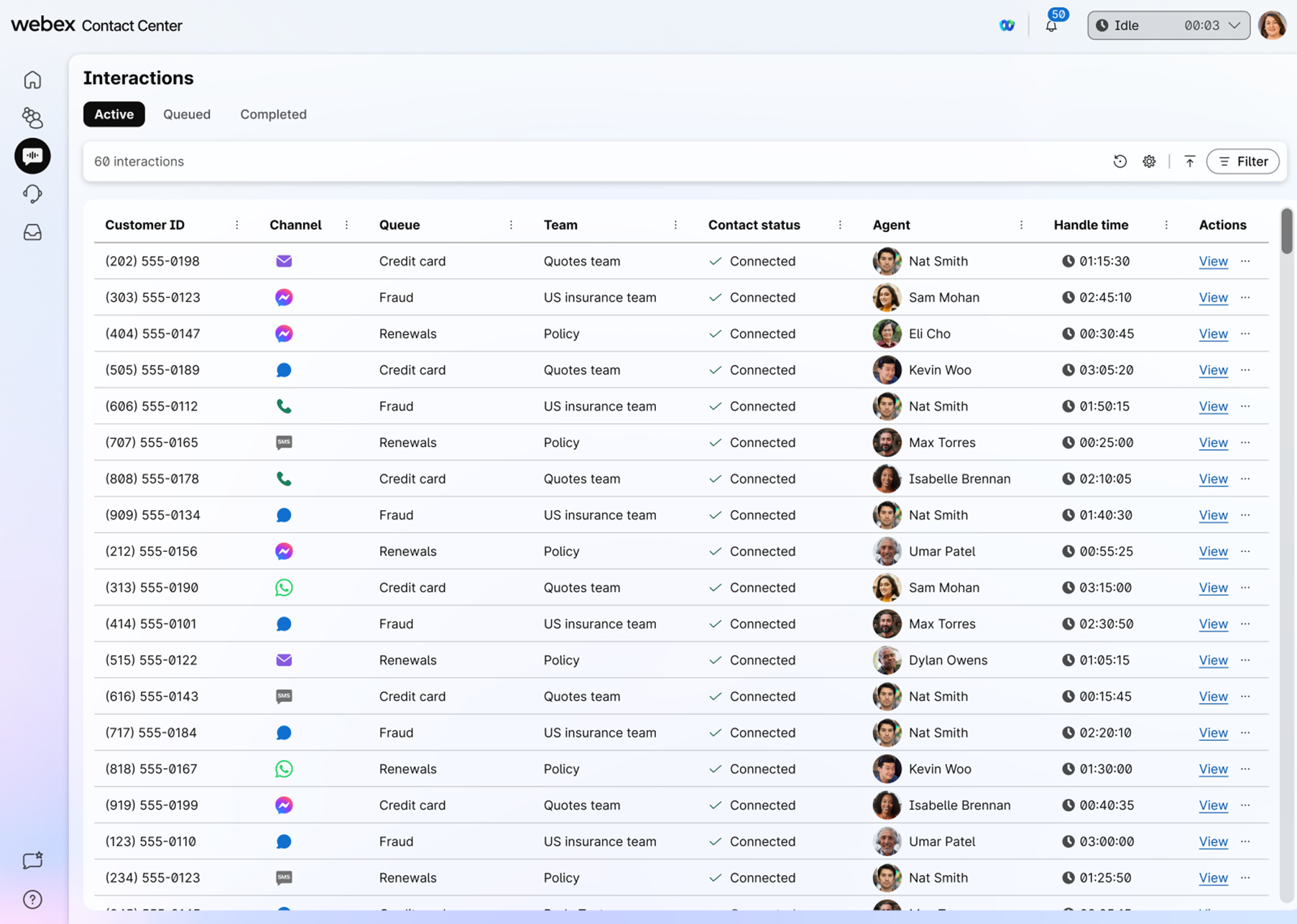
Ogled podrobnosti interakcij
Nadzorniki bodo dobili celovit pregled interakcij s strankami, vključno s prepisi v živo in izpolnjenimi prepisi za digitalne interakcije. Poleg obstoječih posnetkov boste pridobili globlji vpogled s prepisi v realnem času, podrobno podokno s podatki o interakciji (ki prikazuje čase, trajanje, čas zadrževanja in čas obdelave) ter ogled dejavnosti strank v različnih kanalih in dneh.
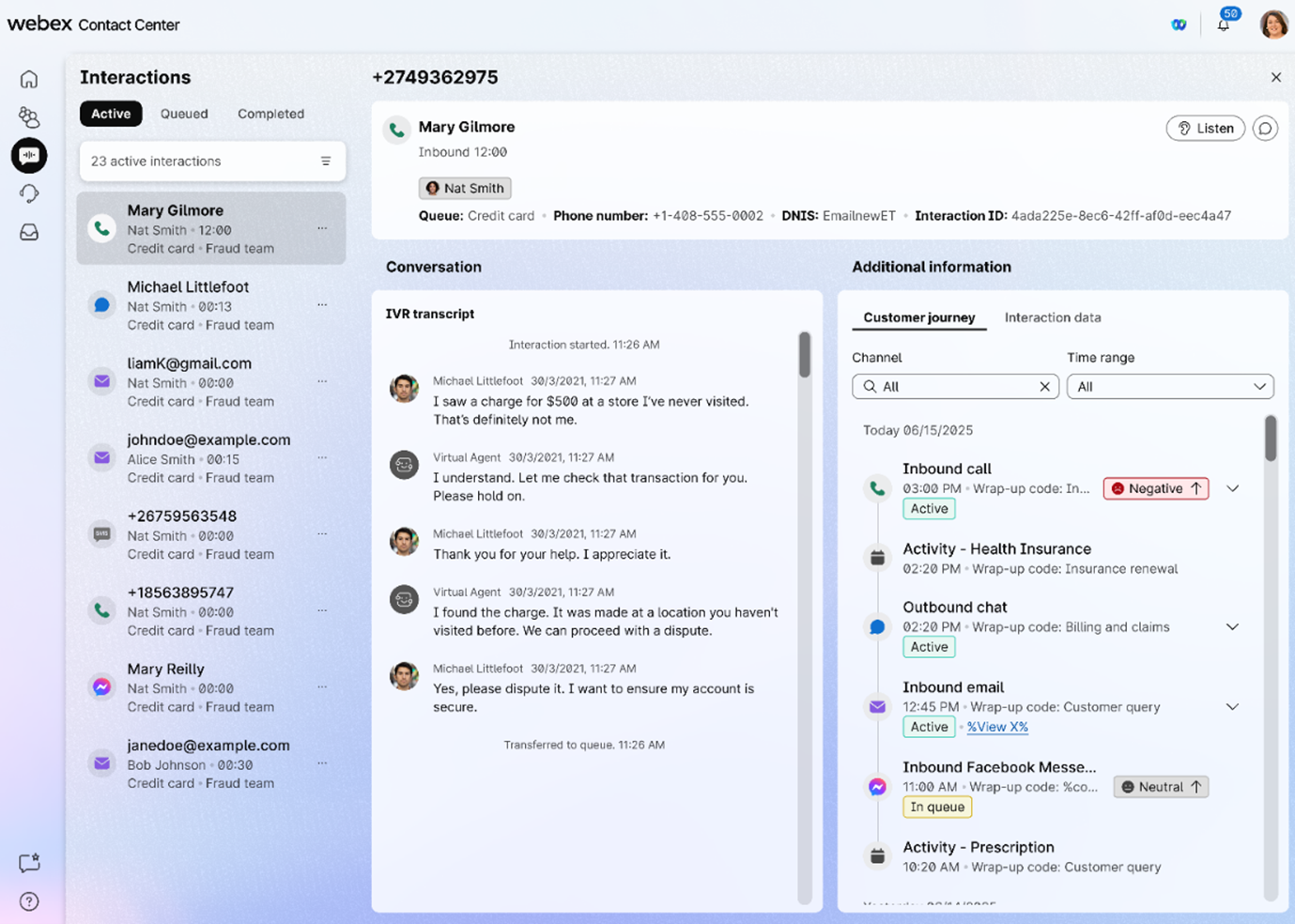
Moj delovni prostor
Ogledate si lahko posodobljeno podokno s seznami opravil, v katerem je prikazan en sam pogled vseh aktivnih in dokončanih interakcij.
Podokno delovnega prostora je na voljo, ko ste prijavljeni v vlogo nadzornika in posrednika, in je prikazano le, ko sprejmete e-pošto, klepet ali zahtevo za pogovor v družabnih sporočilih.
Podrobnosti o uspešnosti ekipe
Oglejte si informacije o posredniku v realnem času in konsolidiran pogled uspešnosti posrednika kot dela ekipe. Če želite več informacij, glejte Nadzor agentov in ekip.
Delite povratne informacije ( )
)
Povratne informacije o učinkovitosti delovanja namizja lahko daste v skupno rabo.
Pomoč
Do dokumentacije lahko dostopate v centru za pomoč.
V uporabniškem profilu si lahko ogledate ekipe, ki jih upravljate, vlogo, v katero ste prijavljeni, bližnjice na tipkovnici in še več. Tam lahko tudi upravljate obvestila. V teh člankih se seznanite z vsem, kar lahko upravljate v nastavitvah profila.
Do posodobitev o posredniku v živo in usklajenega pogleda njegove uspešnosti lahko dostopate na strani s podrobnostmi o uspešnosti ekipe. Od tu si lahko ogledate in upravljate agente, uporabljate aplikacijo Webex za komunikacijo ena na ena in spremljate klice agentov. V teh člankih preberite več o različnih načinih nadzora agentov in ekip.
V aplikaciji Webex lahko sodelujete s svojimi agenti, drugimi nadzorniki in strokovnjaki za zadeve, ne da bi morali zapustiti namizje. Oddana sporočila lahko pošiljate tudi v prostoru aplikacije Webex. V teh člankih najdete več informacij o uporabi programa Webex v namizju za učinkovitejšo in uspešnejšo komunikacijo.
Oglejte si sprotna in zgodovinska poročila o vseh dejavnostih, ki vključujejo skupni čas obdelave, čas zaključka in število stikov v čakalni vrsti. Ogledate si lahko tudi kartice KPI, ki prikazujejo samodejno prilagajanje podatkov klicem v realnem času. V teh člankih preberite več o poročilih, ki so vam na voljo.


