Opis interfejsu użytkownika programu Supervisor Desktop
 Opinia?
Opinia?Witamy w ulepszonym programie Supervisor Desktop. Administrator konfiguruje profil przełożonego, w tym uprawnienia i ustawienia pulpitu. Po zalogowaniu strona Home wyświetla niestandardowe lub trwałe widżety oparte na konfiguracji układu. Aby dowiedzieć się więcej na temat logowania, zobacz temat logowanie do programu Supervisor Desktop.
- Program Supervisor Desktop automatycznie dostosowuje się do różnych rozmiarów ekranu. Jednak rozmiar wyświetlacza musi być większy niż 500 x 500 pikseli (szerokość x wysokość). Ustaw powiększenie przeglądarki internetowej na 100 procent, aby uzyskać najlepsze wrażenia. Aby dowiedzieć się więcej o obsługiwanych wersjach przeglądarek, patrz Wymagania systemowe Webex Contact Center.
- Obecnie funkcja Supervisor jest obsługiwana tylko w formacie o pełnym rozmiarze komputera. Z funkcji przełożonego można korzystać w oknie przeglądarki internetowej.
Przełożeni będą korzystać z ulepszonego interfejsu użytkownika, który obejmuje wszystkie istniejące i nowe funkcje. Należy pamiętać, że przywrócenie starego interfejsu użytkownika nie jest możliwe, gdy ulepszony interfejs użytkownika jest dostępny.
Oto migawka ulepszonego wyglądu interfejsu użytkownika programu Supervisor Desktop:
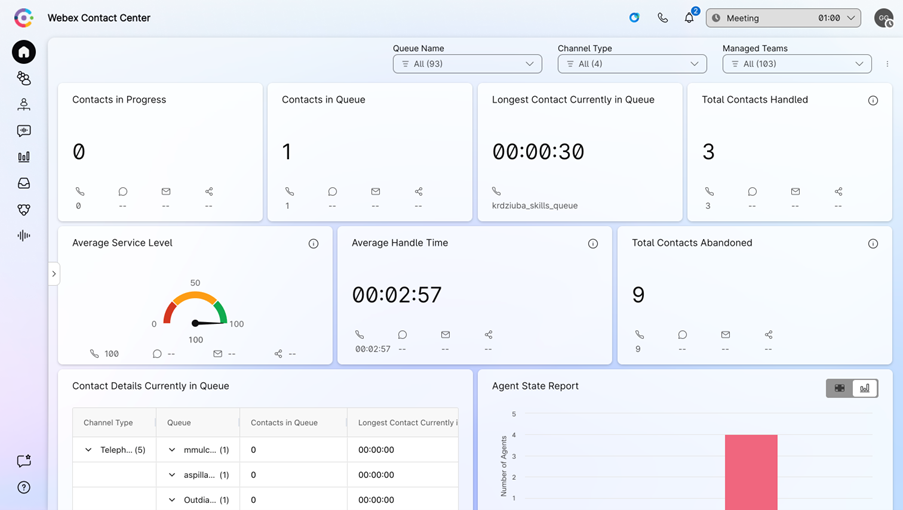
Nagłówek poziomy
W nagłówku poziomym można wykonać następujące czynności:
Pasek nawigacyjny
Pasek nawigacyjny to miejsce, na którym można uzyskać dostęp do następujących kart:
Strona główna
Wyświetlanie kart KPI centrum kontaktów. Aby uzyskać więcej informacji, zobacz Wyświetlanie kart KPI centrum kontaktów.
Możesz użyć filtrów na stronie Home, aby ułatwić wyszukiwanie odpowiednich informacji.
| 1 |
Kliknij strzałkę listy rozwijanej obok pozycji Nazwa kolejki, Typ kanału lub Zarządzane zespoły.
|
| 2 |
Wybierz kryteria filtrowania dla strony Home lub kliknij przycisk Zaznacz wszystko , aby wybrać wszystkie opcje. Na stronie Home zostaną wyświetlone wyniki oparte na kryteriach filtrowania.
|
Kolejki
- Nowy "Kolejki" Tab w programie Supervisor Desktop zapewnia scentralizowany dostęp do wszystkich informacji o kolejce, w tym informacji o dostępności agentów w czasie rzeczywistym oraz trendach dziennych lub 7-dniowych.
- Przełożeni mogą personalizować widok, dostosowując i filtrując kolumny w celu wyświetlenia kluczowych metryk dla określonych kolejek.
- Metryki w czasie rzeczywistym są prezentowane w przejrzystych tabelach, wykresach i wykresach, co ułatwia zrozumienie.
- Funkcje wyszukiwania szczegółowego umożliwiają przełożonym eksplorowanie szczegółów kolejki, stanów agentów i szczegółowych informacji o routingu opartych na umiejętnościach.
- Interfejs umożliwia również bezpośrednie działania, takie jak przypisywanie lub usuwanie agentów z kolejek opartych na agentach.
Aby uzyskać więcej informacji, zobacz Nadzorowanie kolejek centrum kontaktów i zarządzanie nimi.
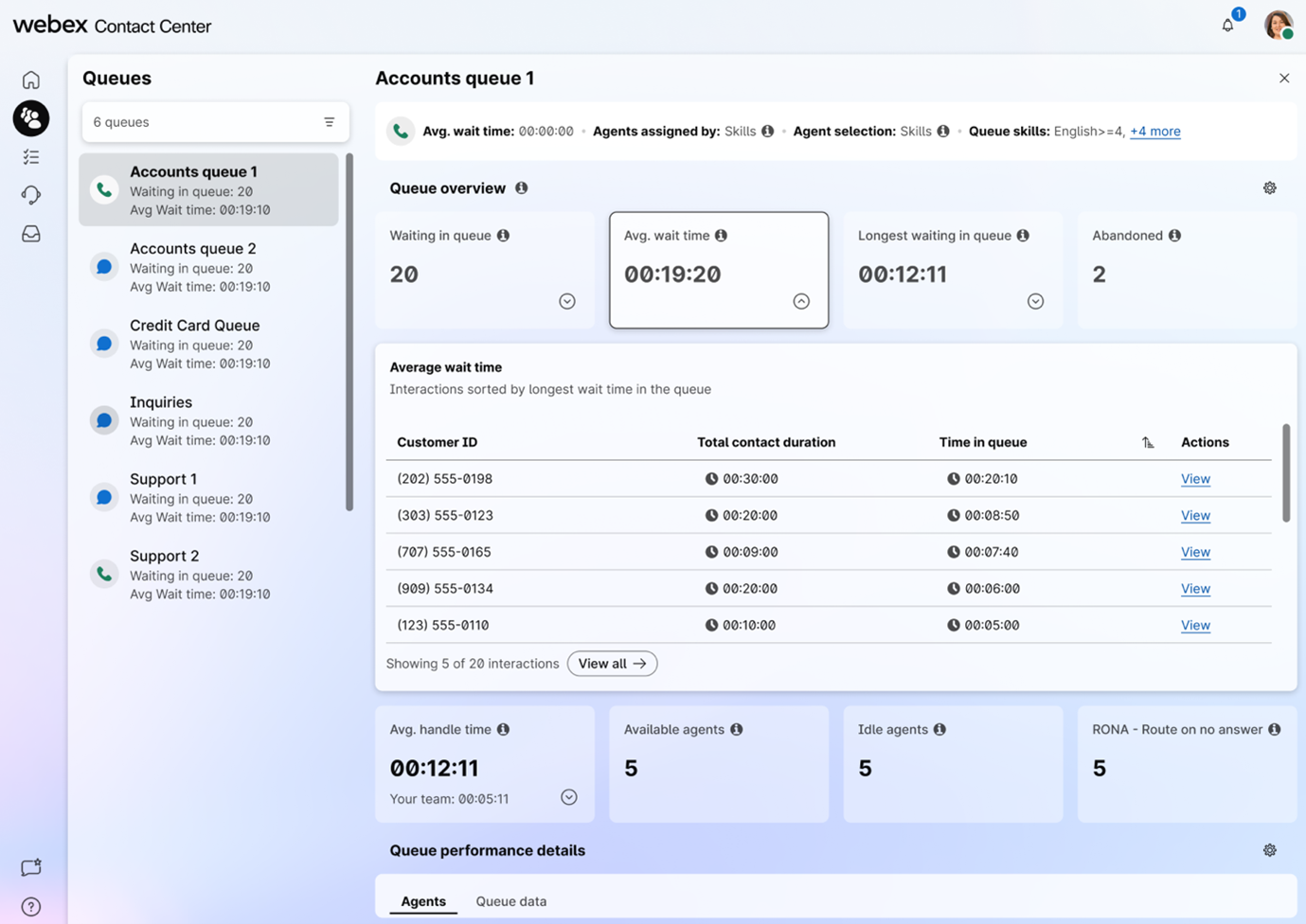
Strona docelowa kolejki wyświetla tylko te kolejki, które obsłużyły aktywne sesje połączeń w ciągu ostatnich 24 godzin. Jeśli kolejka przypisana do przełożonego nie obsłużyła w tym okresie żadnych połączeń, nie będzie widoczna na landing page.
Statystyki wydajności agentów 
Jeśli Twój profil jest skonfigurowany do raportowania statystyk, zobaczysz ikonę Statystyki wydajności agenta, na której znajdziesz statystyki historyczne i statystyki w czasie rzeczywistym. Aby uzyskać więcej informacji, zobacz Wyświetlanie raportów wydajności agentów i zarządzanie nimi.
Interakcje
- Nowy "Interakcje" Tab zapewnia przejrzysty widok interakcji z klientami w czasie rzeczywistym na każdym etapie, konsolidując interakcje na żywo, w kolejce i w przeszłości.
-
Trzy karty podrzędne:
- Aktywne interakcje: monitoruj rozmowy na żywo w czasie rzeczywistym, pokazując szczegóły, takie jak identyfikator interakcji, kanał, kolejka, nazwa agenta i czas trwania zaangażowania.
- Interakcje w kolejce: Zobacz interakcje oczekujące w kolejkach, w tym identyfikator interakcji, kolejkę, kanał i czas spędzony w centrum kontaktów.
- Zakończone interakcje: Łatwy dostęp do wcześniejszych interakcji i nagrań.
- Konfigurowalna tabela do filtrowania i organizowania danych, zwiększająca użyteczność.
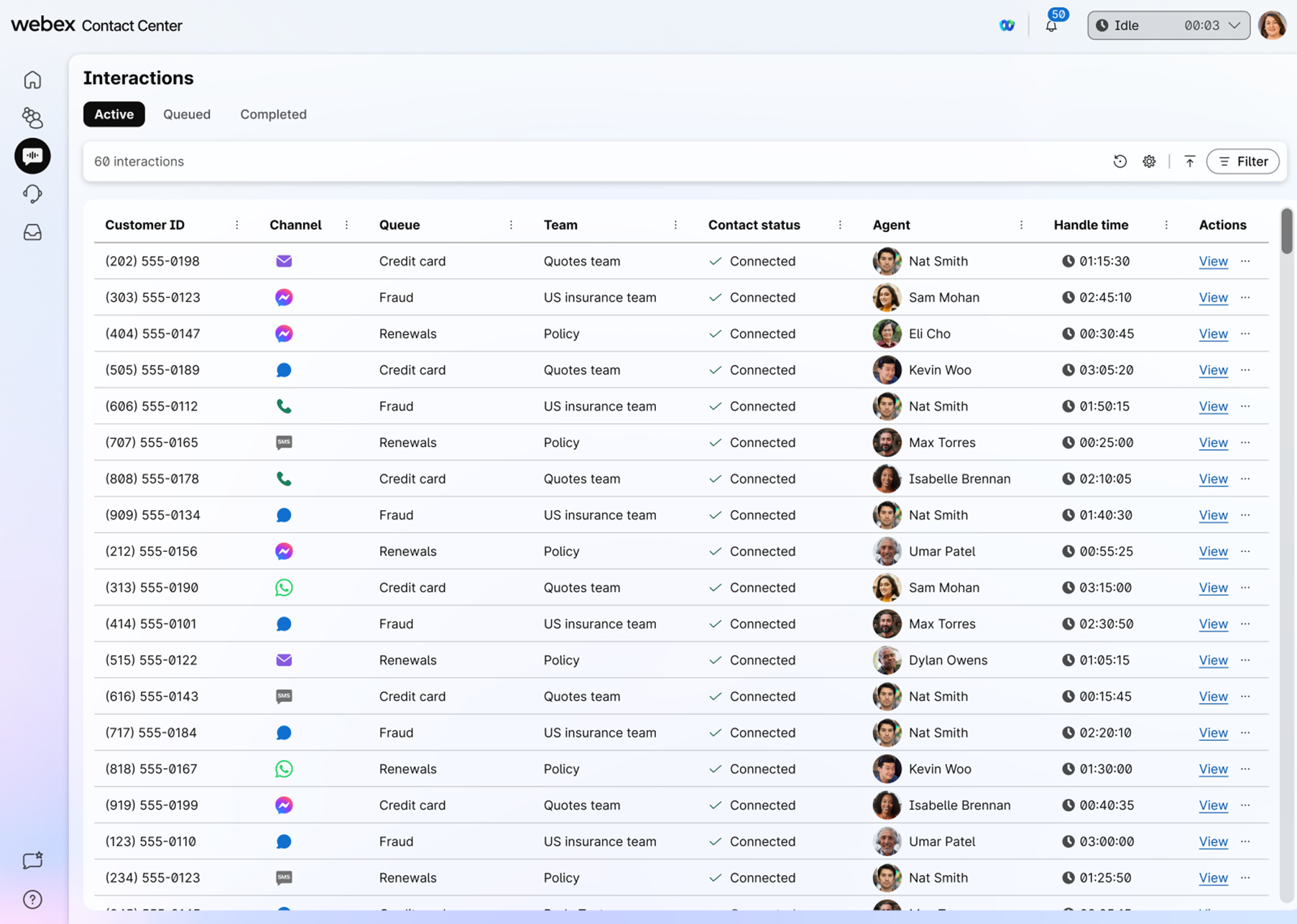
Wyświetl szczegóły interakcji
Przełożeni otrzymają kompleksowy przegląd interakcji z klientami, w tym transkrypcje na żywo i ukończone transkrypcje interakcji cyfrowych. Oprócz istniejących nagrań zyskasz głębszy wgląd dzięki transkrypcjom w czasie rzeczywistym, szczegółowemu panelowi danych interakcji (pokazującemu czas, czas trwania, czas oczekiwania i czas obsługi) oraz widok podróży klienta w różnych kanałach i dniach.
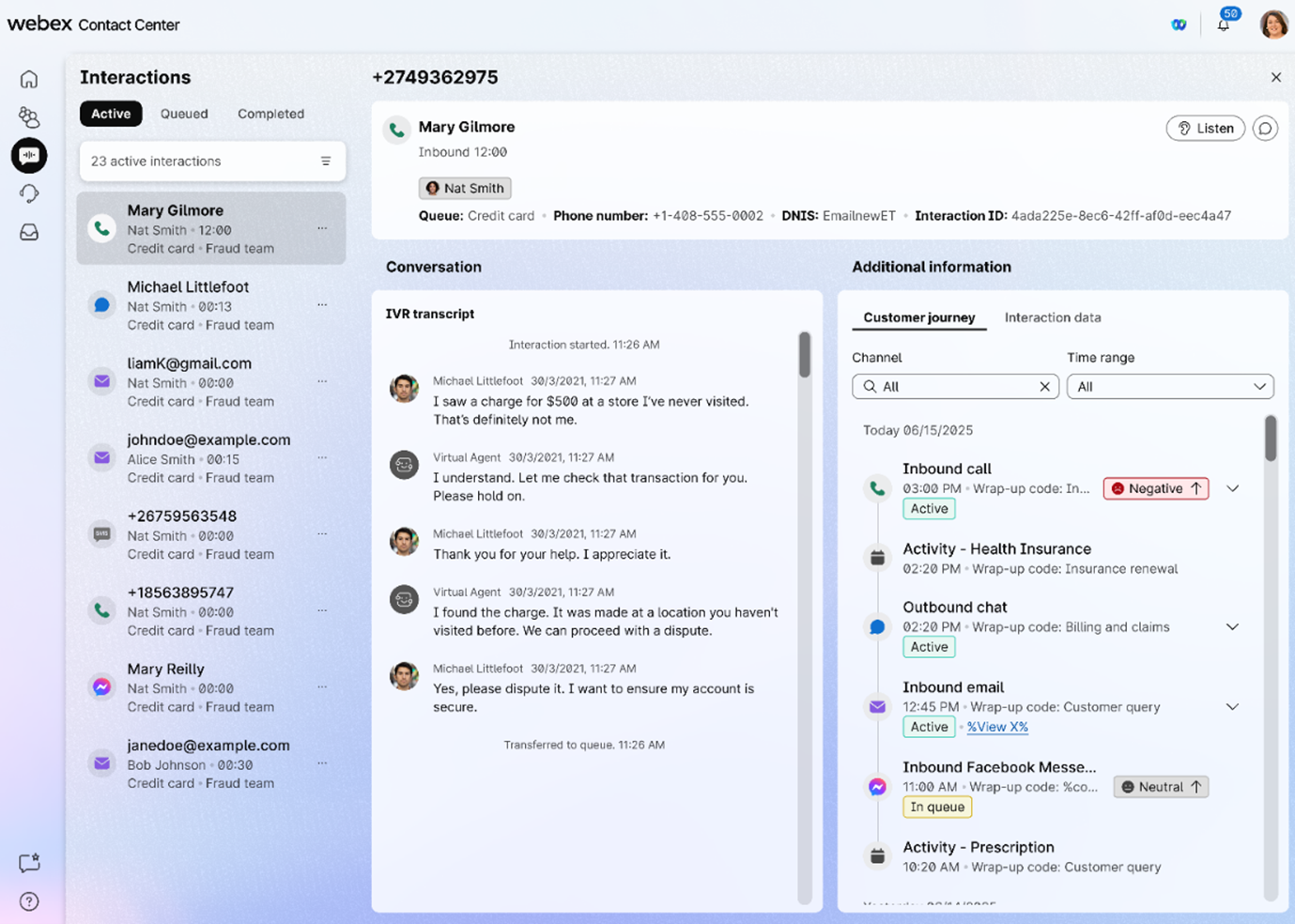
Mój obszar roboczy
Zostanie wyświetlone zaktualizowane okienko Lista zadań, które udostępnia widok wszystkich aktywnych i ukończonych interakcji w jednym okienku.
Okienko obszaru roboczego jest dostępne po zalogowaniu się w roli przełożonego i agenta i jest wyświetlane tylko po zaakceptowaniu prośby o rozmowę e-mail, czat lub wiadomość społecznościową.
Szczegóły wydajności zespołu
Wyświetlaj w czasie rzeczywistym informacje o agencie i skonsolidowany widok wydajności agenta jako członka zespołu. Aby uzyskać więcej informacji, zobacz Nadzorowanie agentów i zespołów.
Podziel się opinią ( )
)
Możesz podzielić się opinią na temat wydajności pulpitu.
Pomoc
Dostęp do dokumentacji można uzyskać w Centrum pomocy.
Profil użytkownika to miejsce, w którym możesz wyświetlać zespoły, którymi zarządzasz, rolę, do której jesteś zalogowany, skróty klawiaturowe i inne elementy. To także miejsce, w którym możesz zarządzać powiadomieniami. Skorzystaj z tych artykułów, aby zapoznać się ze wszystkim, czym możesz zarządzać w ustawieniach profilu.
Dostęp do bieżących aktualizacji dotyczących agenta i skonsolidowanego widoku jego wydajności można uzyskać na stronie Szczegóły wydajności zespołu. W tym miejscu możesz wyświetlać agentów i zarządzać nimi, używać aplikacji Webex do komunikacji jeden na jeden i monitorować połączenia agentów. Skorzystaj z tych artykułów, aby dowiedzieć się więcej o różnych sposobach nadzorowania agentów i zespołów.
Możesz współpracować ze swoimi agentami, innymi przełożonymi i ekspertami merytorycznymi w aplikacji Webex bez konieczności opuszczania Pulpitu. Możesz także wysyłać wiadomości rozgłoszeniowe w obszarze aplikacji Webex. Skorzystaj z tych artykułów, aby dowiedzieć się więcej o tym, jak używać aplikacji Webex na pulpicie, aby komunikować się wydajniej i skuteczniej.
Przeglądaj raporty w czasie rzeczywistym i historyczne dotyczące wszystkich działań obejmujących całkowity czas obsługi, czas podsumowania i liczbę kontaktów w kolejce. Możesz także wyświetlić karty KPI pokazujące dane automatycznie dostosowujące się do połączeń w czasie rzeczywistym. Skorzystaj z tych artykułów, aby dowiedzieć się więcej o dostępnych raportach.


