Supervisor Desktop 사용자 인터페이스 이해
 피드백이 있습니까?
피드백이 있습니까?향상된 Supervisor Desktop을 시작합니다. 관리자는 사용자의 권한 및 데스크톱 설정을 포함하여 감독자 프로파일을 구성합니다. 로그인하면 Home 페이지에 레이아웃 구성을 기반으로 하는 사용자 지정 또는 영구 위젯이 표시됩니다. 로그인 방법에 대한 자세한 내용은 Supervisor Desktop 에 로그인을 참조하십시오.
- Supervisor Desktop은 다양한 화면 크기에 맞게 자동으로 조정됩니다. 그러나 표시 크기는 500 x 500픽셀(너비 x 높이)보다 커야 합니다. 최상의 환경을 위해 웹 브라우저 확대/축소를 100%로 설정합니다. 지원되는 브라우저 버전에 대한 자세한 내용은 Webex Contact Center에 대한 시스템 요구 사항을 참조하십시오.
- 현재 감독자 기능은 전체 데스크톱 크기의 폼 팩터에서만 지원됩니다. 웹 브라우저 창에서 감독자 기능을 사용할 수 있습니다.
감독자는 모든 기존 및 새 기능을 포함하는 향상된 UI를 사용합니다. 향상된 UI를 사용할 수 있게 되면 이전 UI로 되돌릴 수 없습니다.
다음은 Supervisor Desktop 사용자 인터페이스의 향상된 모양에 대한 스냅샷입니다.
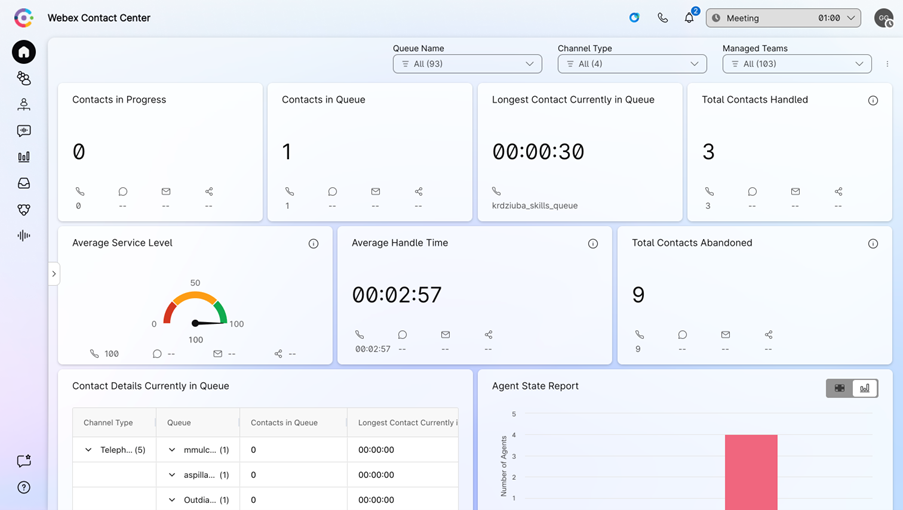
가로 헤더
가로 헤더에서 다음 작업을 수행할 수 있습니다.
탐색 모음
탐색 표시줄에서는 여기에서 다음 탭에 액세스할 수 있습니다.
홈페이지
컨택 센터 KPI 카드를 봅니다. 자세한 내용은 컨택 센터 KPI 카드 보기를 참조하십시오.
Home 페이지에서 필터를 사용하여 관련 정보를 검색할 수 있습니다.
| 1 |
대기열 이름, 채널 유형 또는 관리되는 팀 옆에 있는 드롭다운 화살표를 클릭합니다.
|
| 2 |
Home 페이지의 필터 기준을 선택하거나 모두 선택을 클릭하여 모든 옵션을 선택합니다. Home 페이지에 필터 기준에 기반한 결과가 표시됩니다.
|
대기열
- Supervisor Desktop의 새로운 "대기열" Tab는 실시간 상담원 가용성 및 일별 또는 7일별 추세를 포함하여 모든 대기열 정보에 대한 중앙 집중식 액세스를 제공합니다.
- 감독자는 특정 대기열에 대한 주요 메트릭을 표시하도록 열을 사용자 정의 및 필터링하여 보기를 개인 설정할 수 있습니다.
- 실시간 메트릭은 쉽게 이해할 수 있도록 명확한 표, 차트 및 그래프로 표시됩니다.
- 드릴다운 기능을 통해 감독자는 대기열 세부 정보, 상담원 상태 및 기술 기반 라우팅 통찰력을 탐색할 수 있습니다.
- 이 인터페이스는 상담사 기반 대기열에서 상담사 할당 또는 제거와 같은 직접 작업도 수행할 수 있습니다.
자세한 내용은 Contact Center 대기열 감독 및 관리를 참조하십시오.
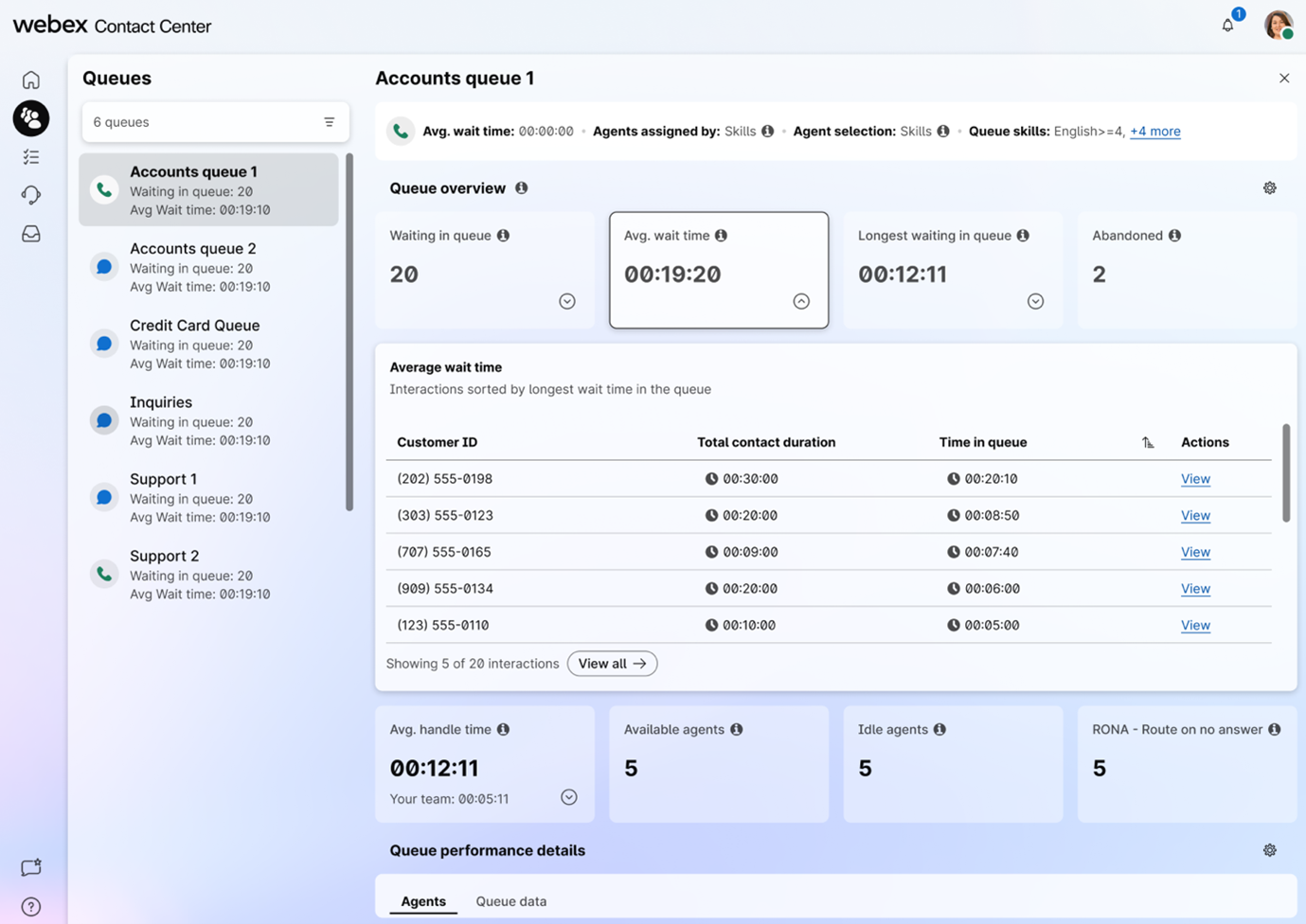
대기열 랜딩 페이지에는 최근 24시간 이내에 활성 통화 세션을 처리한 대기열만 표시됩니다. 감독자에게 할당된 대기열에서 이 기간 동안 통화를 처리하지 않은 대기열은 시작 페이지에 표시되지 않습니다.
상담사 성능 통계 
프로필이 통계 보고를 위해 구성된 경우 내역 및 실시간 통계를 찾을 수 있는 상담원 성능 통계 아이콘이 표시됩니다. 자세한 내용은 상담원 성능 보고서 보기 및 관리를 참조하세요.
상호 작용
- 새로운 "상호 작용" Tab는 모든 단계에서 고객 상호 작용에 대한 명확한 실시간 보기를 제공하여 실시간, 대기열 내 및 과거 상호 작용을 통합합니다.
-
세 개의 하위 탭:
- 활성 상호 작용: 실시간 대화를 실시간으로 모니터링하여 상호 작용 ID, 채널, 대기열, 상담원 이름 및 참여 기간과 같은 세부 정보를 표시합니다.
- 대기열 내 상호 작용: 상호 작용 ID, 대기열, 채널 및 컨택 센터에서 보낸 시간을 포함하여 대기열에서 대기 중인 상호 작용을 봅니다.
- 완료된 상호 작용: 과거 상호 작용 및 녹음에 쉽게 액세스할 수 있습니다.
- 데이터를 필터링하고 구성하여 유용성을 향상시키기 위한 사용자 지정 가능한 테이블입니다.
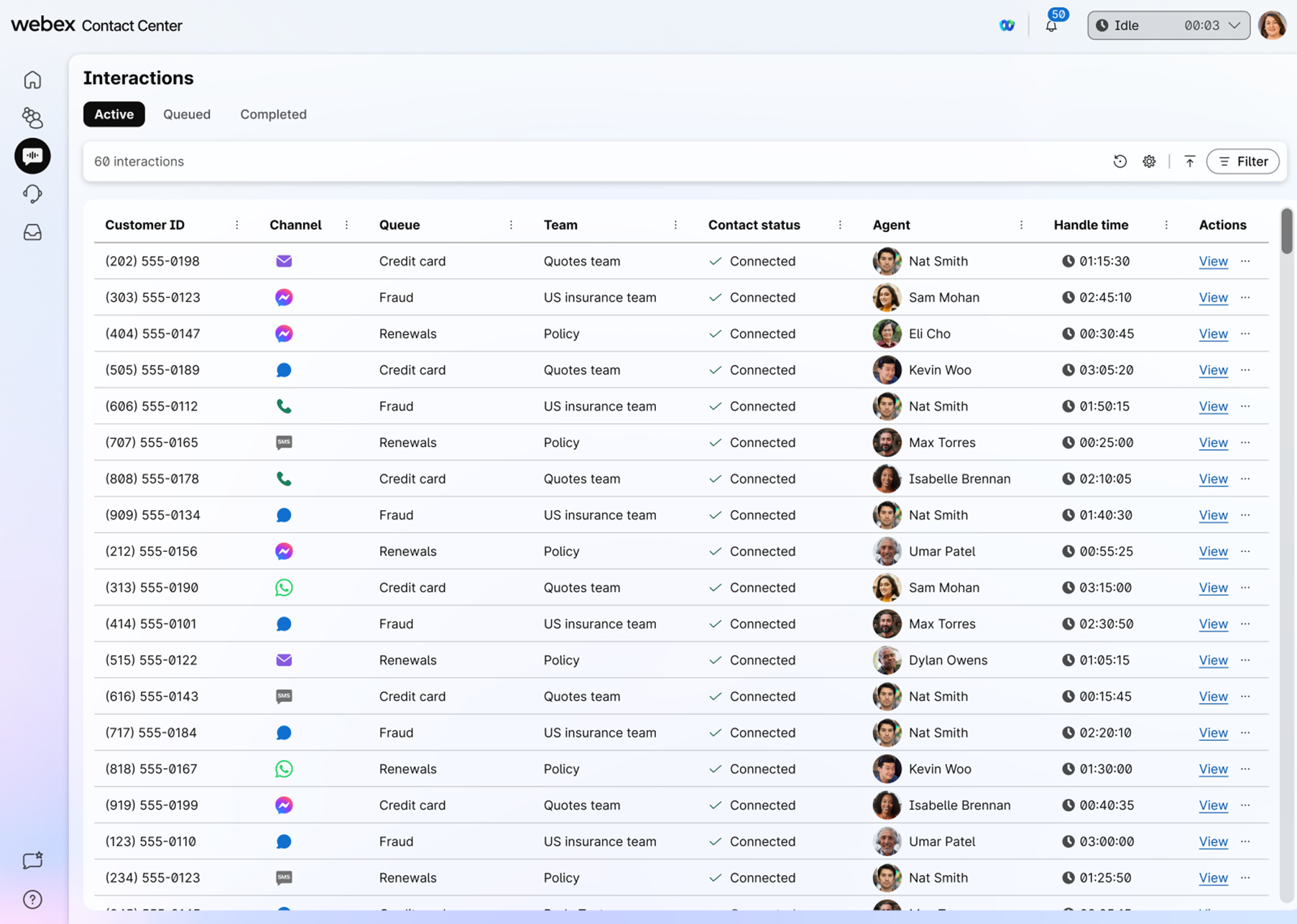
상호 작용 세부 정보 보기
감독자는 디지털 상호 작용에 대한 실시간 및 완료된 대본을 포함하여 고객 상호 작용에 대한 포괄적인 개요를 받게 됩니다. 기존 녹음과 함께 실시간 트랜스크립트, 자세한 상호 작용 데이터 패널(타이밍, 기간, 대기 시간 및 처리 시간 표시), 다양한 채널과 요일에 대한 고객 여정 보기를 통해 더 깊은 통찰력을 얻을 수 있습니다.
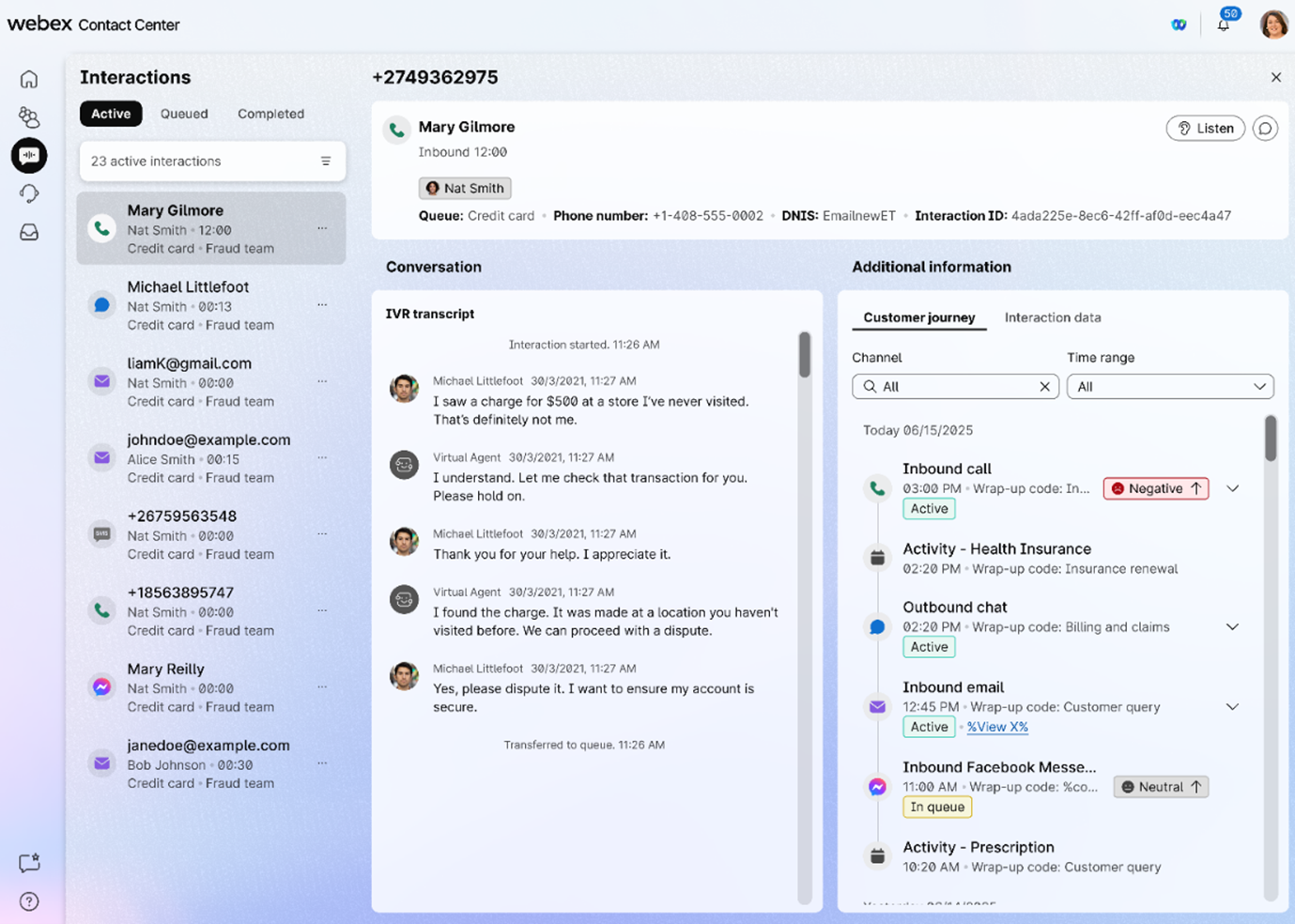
내 작업 영역
모든 활성 및 완료된 상호 작용의 단일 창 보기를 제공하는 업데이트된 작업 목록 창을 볼 수 있습니다.
작업 영역 창은 슈퍼바이저 및 상담원 역할로 로그인되어 있을 때 사용할 수 있으며 전자 메일, 채팅 또는 소셜 메시징 대화 요청을 수락한 경우에만 표시됩니다.
팀 실적 세부 정보
상담원에 대한 실시간 정보 및 팀의 일원으로서 상담원의 성과에 대한 통합 보기를 봅니다. 자세한 내용은 상담사 및 팀 감독을 참조하십시오.
피드백 공유( )
)
데스크톱 성능에 대한 피드백을 공유할 수 있습니다.
도움말
헬프 센터에서 문서에 액세스할 수 있습니다.
사용자 프로필에서는 관리하는 팀, 로그인한 역할, 키보드 단축키 등을 볼 수 있습니다. 또한 알림을 관리할 수 있는 곳이기도 합니다. 이 문서를 사용하여 프로필 설정에서 관리할 수 있는 모든 것을 익히십시오.
팀 성능 세부 정보 페이지에서 상담원에 대한 실시간 업데이트와 상담원 성과의 통합 보기에 액세스할 수 있습니다. 여기에서 상담원을 보고 관리하고, 일대일 커뮤니케이션을 위해 Webex 앱을 사용하고, 상담원 통화를 모니터링할 수 있습니다. 이 문서를 통해 상담원 및 팀을 감독할 수 있는 다양한 방법에 대해 자세히 알아보십시오.
Desktop을 나가지 않고도 Webex 앱에서 상담원, 다른 슈퍼바이저 및 주제 전문가와 협업할 수 있습니다. Webex 앱 공간에서 브로드캐스트 메시지를 보낼 수도 있습니다. 이 문서를 사용하여 데스크톱에서 Webex 앱을 사용하여 보다 효율적이고 효과적으로 커뮤니케이션하는 방법에 대해 자세히 알아보세요.
총 처리 시간, 후속 작업 시간 및 대기열에 있는 연결 수와 관련된 모든 활동에 대한 실시간 및 내역 보고서를 봅니다. 또한 실시간 통화에 자동으로 적응하는 데이터를 보여주는 KPI 카드를 볼 수 있습니다. 사용 가능한 보고서에 대해 자세히 알아보려면 다음 문서를 참조하십시오.


