Forstå brukergrensesnittet i Supervisor Desktop
 Tilbakemelding?
Tilbakemelding?Velkommen til det forbedrede Supervisor Desktop. Systemansvarlig konfigurerer lederprofilen din, inkludert tillatelser og skrivebordsinnstillinger. Når du logger på, viser Home-siden egendefinerte eller vedvarende widgeter som er basert på oppsettkonfigurasjonen. Hvis du vil vite mer om hvordan du logger på, kan du se logge på Supervisor Desktop.
- Supervisor Desktop justeres automatisk til forskjellige skjermstørrelser. Skjermstørrelsen må imidlertid være større enn 500 x 500 piksler (bredde x høyde). Angi zoom i nettleseren til 100 prosent for å få den beste opplevelsen. Hvis du vil vite mer om støttede nettleserversjoner, kan du se Systemkrav for Webex Contact Center.
- For øyeblikket støttes lederfunksjonalitet bare på den fullstendige formfaktoren for skrivebordsstørrelse. Du kan bruke lederfunksjoner i et nettleservindu.
Ledere vil bruke det forbedrede brukergrensesnittet, som inkluderer alle eksisterende og nye funksjoner. Vær oppmerksom på at det ikke er mulig å gå tilbake til det gamle brukergrensesnittet når det utvidede brukergrensesnittet er tilgjengelig.
Her er øyeblikksbildet av det forbedrede utseendet til brukergrensesnittet i Supervisor Desktop:
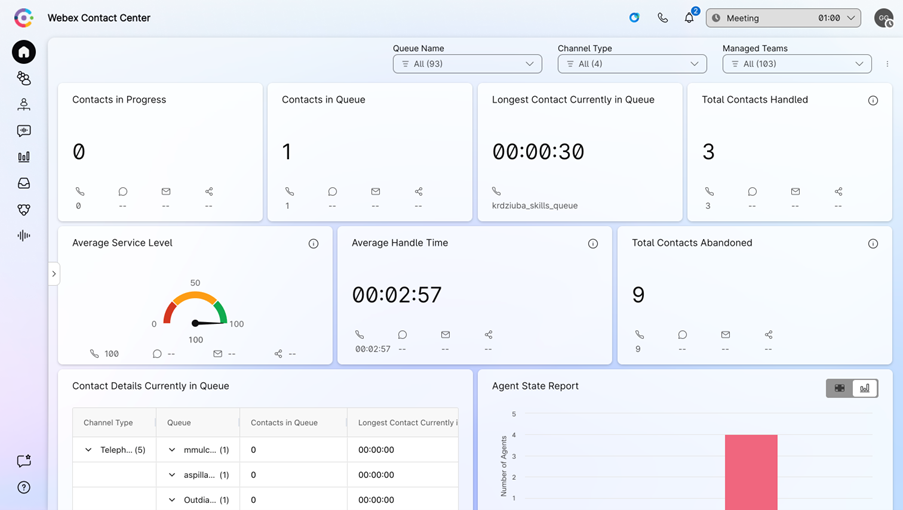
Horisontal topptekst
I den horisontale toppteksten kan du gjøre følgende:
Navigasjonslinje
I navigasjonsfeltet kan du få tilgang til følgende faner:
Hjemmeside
Vis KPI-kortene for kontaktsenteret. Hvis du vil ha mer informasjon, kan du se Vise KPI-kort for kontaktsenteret.
Du kan bruke filtre på Home-siden din for å søke etter relevant informasjon.
| 1 |
Klikk på rullegardinpilen ved siden av Kønavn, Kanaltype eller Administrerte team.
|
| 2 |
Velg filterkriteriene for Home-siden, eller klikk Merk alt for å velge alle alternativene. Home-siden viser resultater som er basert på filterkriteriene dine.
|
Køer
- En ny "Køer" Tab i Supervisor Desktop gir sentralisert tilgang til all køinformasjon, inkludert agenttilgjengelighet i sanntid og daglige eller 7-dagers trender.
- Ledere kan tilpasse visningen ved å tilpasse og filtrere kolonner for å vise viktige måledata for bestemte køer.
- Sanntidsberegninger presenteres i klare tabeller, diagrammer og grafer for enkel forståelse.
- Med funksjoner for neddrilling kan ledere utforske kødetaljer, agentstatuser og ferdighetsbasert ruteinnsikt.
- Grensesnittet muliggjør også direkte handlinger, for eksempel tilordning eller fjerning av agenter fra agentbaserte køer.
Hvis du vil ha mer informasjon, kan du se Overvåke og behandle kontaktsenterkøer.
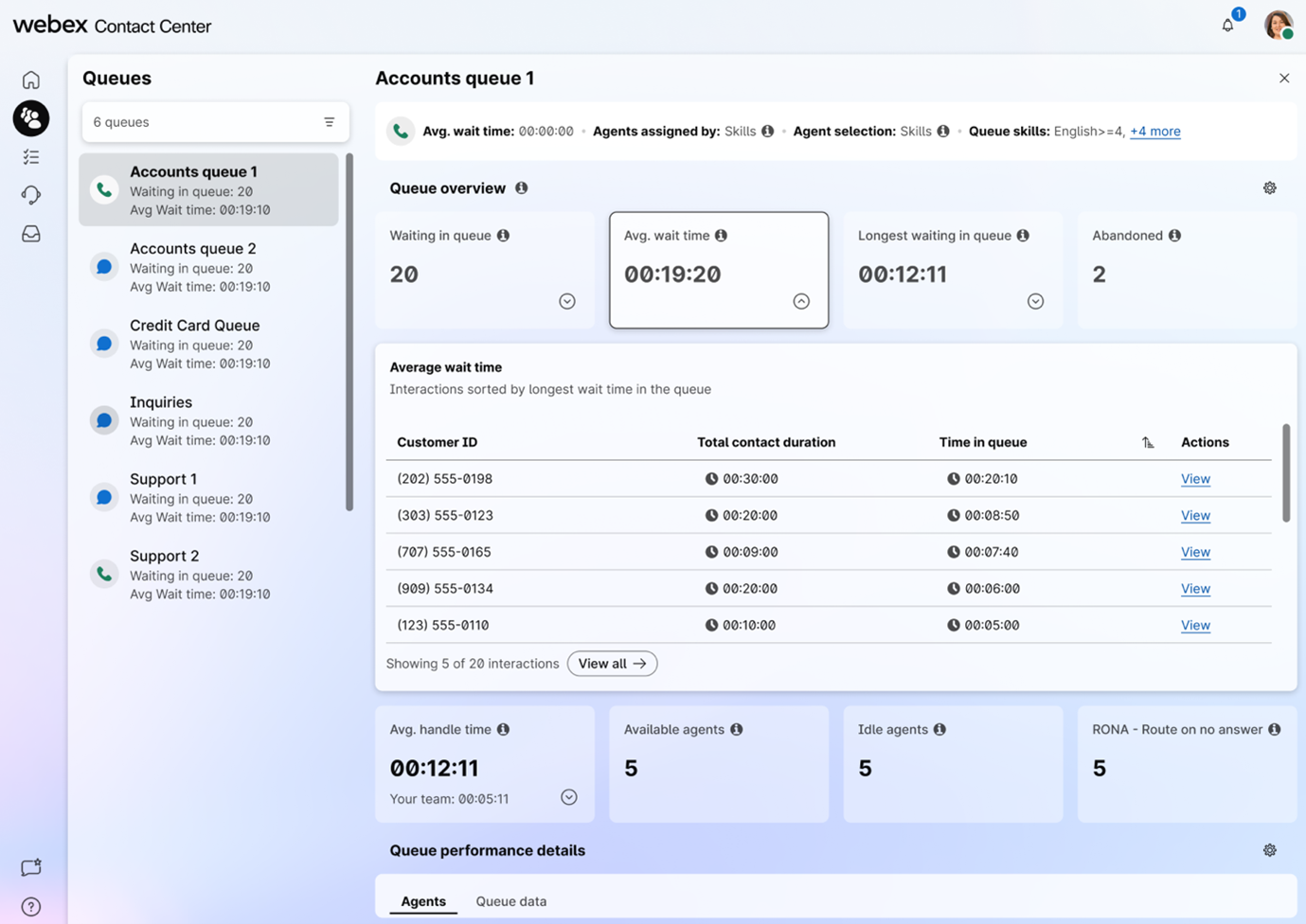
Målsiden for kø viser bare køene som har håndtert aktive samtaleøkter i løpet av de siste 24 timene. Hvis en kø tilordnet en leder ikke har behandlet noen anrop i denne perioden, vil den ikke være synlig på målsiden.
Statistikk om agentytelse 
Hvis profilen din er konfigurert for statistikkrapportering, ser du ikonet Ytelsesstatistikk for agenter, der du finner historisk statistikk og sanntidsstatistikk. Hvis du vil ha mer informasjon, kan du se Vise og behandle ytelsesrapporter for agenter.
Interaksjoner
- Den nye "Interaksjoner" Tab gir en klar, sanntidsvisning av kundeinteraksjoner på alle stadier, konsolidering av live, in-queue og tidligere interaksjoner.
-
Tre underfaner:
- Aktive interaksjoner: Overvåk direktesendte samtaler i sanntid, og vis detaljer som interaksjons-ID, kanal, kø, agentnavn og engasjementsvarighet.
- Samhandlinger i kø: Se samhandlinger som venter i køer, inkludert samhandlings-ID, kø, kanal og tid tilbrakt i kontaktsenteret.
- Fullførte interaksjoner: Få tilgang til tidligere interaksjoner og opptak med letthet.
- En tilpassbar tabell for filtrering og organisering av data, noe som forbedrer brukervennligheten.
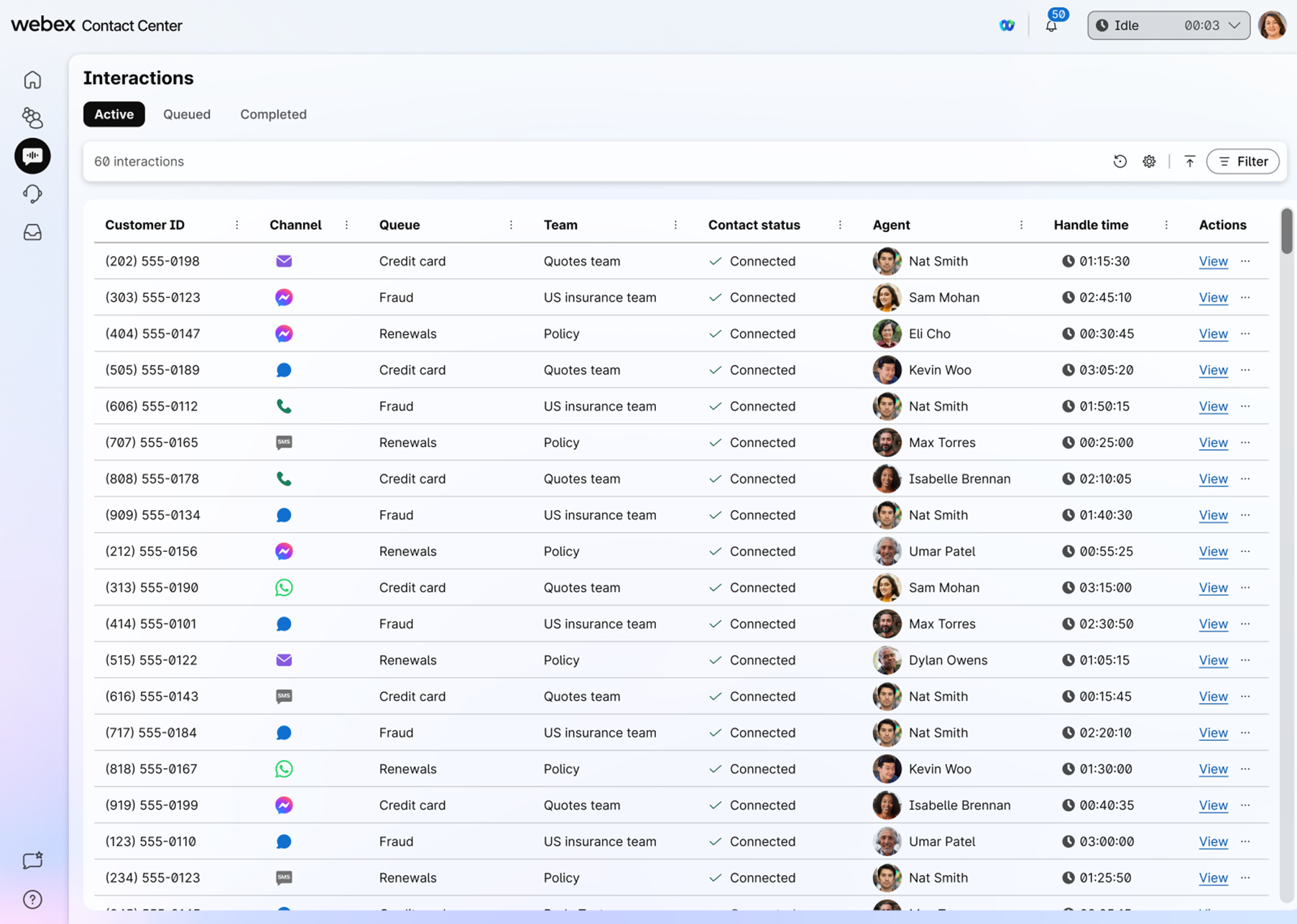
Vise detaljer om samhandling
Veiledere vil få en omfattende oversikt over kundeinteraksjoner, inkludert live og fullførte transkripsjoner for digitale interaksjoner. Ved siden av eksisterende opptak vil du få dypere innsikt gjennom transkripsjoner i sanntid, et detaljert samhandlingsdatapanel (som viser tidspunkter, varighet, ventetid og behandlingstid) og en kundereisevisning på tvers av forskjellige kanaler og dager.
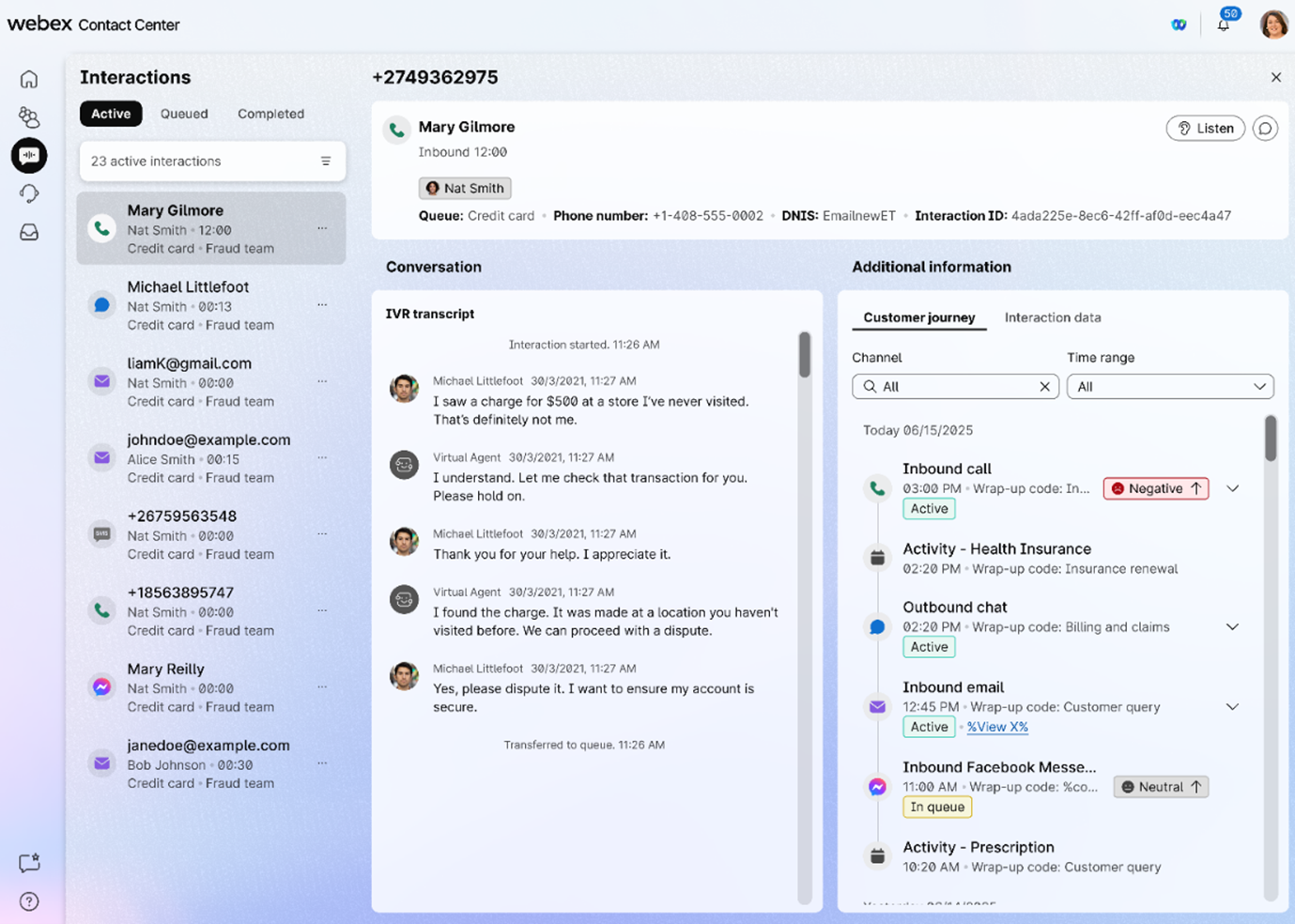
Mitt arbeidsområde
Du kan se den oppdaterte oppgavelisteruten som gir en enkelt rutevisning av alle aktive og fullførte samhandlinger.
Arbeidsområderuten er tilgjengelig når du er logget på rollen overordnet og agent, og vises bare når du godtar en samtaleforespørsel via e-post, chat eller sosiale meldinger.
Detaljer om teamets ytelse
Se sanntidsinformasjon om en agent og en konsolidert visning av en agents ytelse som en del av teamet. Hvis du vil ha mer informasjon, kan du se Overvåke agenter og team.
Del tilbakemelding ( )
)
Du kan dele tilbakemeldinger om skrivebordsytelse.
Hjelp
Du kan få tilgang til dokumentasjonen i brukerstøtten.
Brukerprofilen din er der du kan se teamene du administrerer, rollen du er logget på som, hurtigtaster og mer. Det er også der du kan administrere varslene dine. Bruk disse artiklene til å bli kjent med alt du kan administrere i profilinnstillingene.
Du kan få tilgang til direkteoppdateringer om en agent og en konsolidert visning av prestasjonene deres på siden Detaljer om teamytelse. Herfra kan du vise og administrere agenter, bruke Webex-appen for en-til-en-kommunikasjon og overvåke agentanrop. Bruk disse artiklene til å lære mer om de ulike måtene du kan overvåke agenter og team på.
Du kan samarbeide med agenter, andre veiledere og fageksperter i Webex appen uten å måtte forlate Desktop. Du kan også sende kringkastingsmeldinger i et Webex App-område. Bruk disse artiklene til å lære mer om hvordan du bruker Webex appen i skrivebordet til å kommunisere mer effektivt.
Se sanntidsrapporter og historiske rapporter om alle aktivitetene som involverer total behandlingstid, avslutningstid og antall kontakter i kø. Du kan også vise KPI-kort som viser data som automatisk tilpasses sanntidsanrop. Bruk disse artiklene til å finne ut mer om rapportene som er tilgjengelige for deg.


