Pochopenie používateľského rozhrania aplikácie Supervisor Desktop
 Spätná väzba?
Spätná väzba?Víta vás vylepšená pracovná plocha dohľadu. Váš profil supervízora vrátane povolení a nastavení pracovnej plochy konfiguruje správca. Po prihlásení sa na stránke Home zobrazia vlastné alebo trvalé miniaplikácie, ktoré sú založené na konfigurácii rozloženia. Ďalšie informácie o prihlásení nájdete v časti Prihlásenie do aplikácie Supervisor Desktop.
- Pracovná plocha Supervisor sa automaticky prispôsobuje rôznym veľkostiam obrazovky. Veľkosť displeja však musí byť väčšia ako 500 x 500 pixelov (šírka x výška). Ak chcete dosiahnuť čo najlepší zážitok, nastavte priblíženie webového prehliadača na 100 percent. Ďalšie informácie o podporovaných verziách prehľadávačov nájdete v časti Systémové požiadavky na Webex Contact Center.
- Funkcia supervízora je v súčasnosti podporovaná len vo formáte plnej veľkosti pracovnej plochy. Funkcie supervízora môžete používať v okne webového prehliadača.
Orgány dohľadu budú používať rozšírené používateľské rozhranie, ktoré zahŕňa všetky existujúce a nové funkcie. Upozorňujeme, že návrat k starému používateľskému rozhraniu nie je možný, keď je rozšírené používateľské rozhranie k dispozícii.
Tu je prehľad vylepšeného vzhľadu používateľského rozhrania aplikácie Supervisor Desktop:
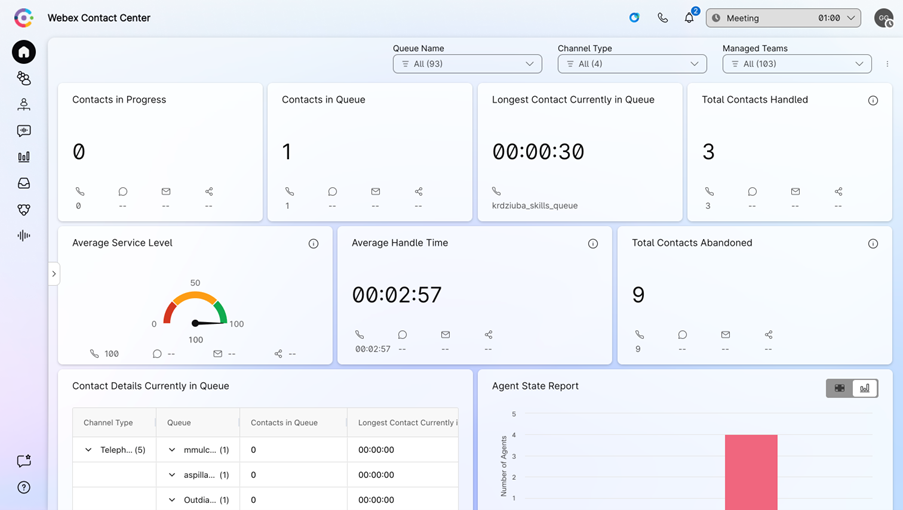
Vodorovná hlavička
V vodorovnej hlavičke môžete vykonať nasledovné:
Navigačný panel
Na navigačnom paneli môžete získať prístup k nasledujúcim kartám:
Domovská stránka
Zobrazte karty kľúčových ukazovateľov výkonu kontaktného centra. Ďalšie informácie nájdete v téme Zobrazenie kariet kľúčových ukazovateľov výkonu kontaktného centra.
Na stránke Home môžete použiť filtre, ktoré vám pomôžu vyhľadávať relevantné informácie.
| 1 |
Kliknite na šípku rozbaľovacieho zoznamu vedľa položky Názov frontu, Typ kanála alebo Spravované tímy.
|
| 2 |
Vyberte kritériá filtra pre stránku Home alebo kliknite na položku Vybrať všetko a vyberte všetky možnosti. Stránka Home zobrazuje výsledky založené na kritériách filtra.
|
Fronty
- Nový "front" Tab v Supervíznej ploche poskytuje centralizovaný prístup ku všetkým informáciám o fronte, vrátane dostupnosti agentov v reálnom čase a denných alebo 7-dňových trendov.
- Orgány dohľadu si môžu prispôsobiť zobrazenie prispôsobením a filtrovaním stĺpcov tak, aby zobrazovali kľúčové metriky pre konkrétne fronty.
- Metriky v reálnom čase sú prezentované v prehľadných tabuľkách, grafoch a grafoch pre jednoduché pochopenie.
- Možnosti prechodu na detaily umožňujú supervízorom preskúmať podrobnosti frontu, stavy agentov a prehľady smerovania založené na zručnostiach.
- Rozhranie tiež umožňuje priame akcie, ako je priradenie alebo odstránenie agentov z frontov založených na agentoch.
Ďalšie informácie nájdete v téme Dohľad nad frontami aplikácie Contact Center a ich spravovanie.
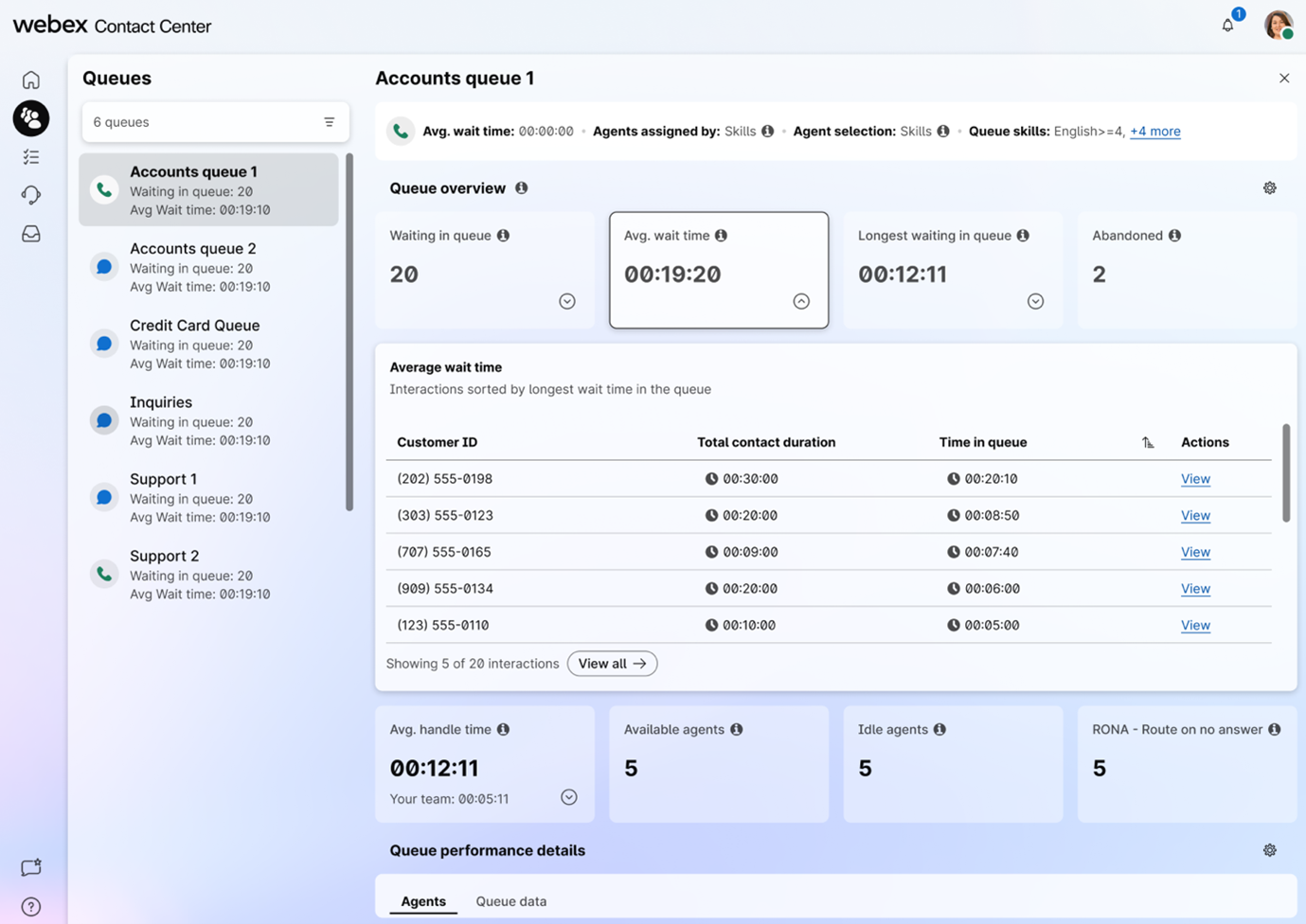
Vstupná stránka frontu zobrazuje iba tie fronty, ktoré spracovali aktívne relácie hovorov za posledných 24 hodín. Ak rad priradený nadriadenému počas tohto obdobia nespracoval žiadne hovory, nebude viditeľný na vstupnej stránke.
Štatistika výkonnosti agenta 
Ak je váš profil nakonfigurovaný na vytváranie štatistických prehľadov, zobrazí sa ikona Štatistiky výkonnosti agentov, kde nájdete historické štatistiky a štatistiky v reálnom čase. Ďalšie informácie nájdete v téme Zobrazenie a správa správ o výkone agentov.
Interakcie
- Nový "Interactions" Tab poskytuje jasný pohľad na interakcie so zákazníkmi v reálnom čase v každej fáze, konsoliduje živé interakcie, interakcie vo fronte a minulé interakcie.
-
Tri podkarty:
- Aktívne interakcie: Monitorujte živé konverzácie v reálnom čase a zobrazujte podrobnosti, ako sú ID interakcie, kanál, front, meno agenta a trvanie interakcie.
- Interakcie vo fronte: Pozrite si interakcie čakajúce vo frontoch vrátane identifikácie interakcie, frontu, kanála a času stráveného v kontaktnom centre.
- Dokončené interakcie: Jednoduchý prístup k minulým interakciám a nahrávkam.
- Prispôsobiteľná tabuľka na filtrovanie a organizovanie údajov, ktorá zvyšuje použiteľnosť.
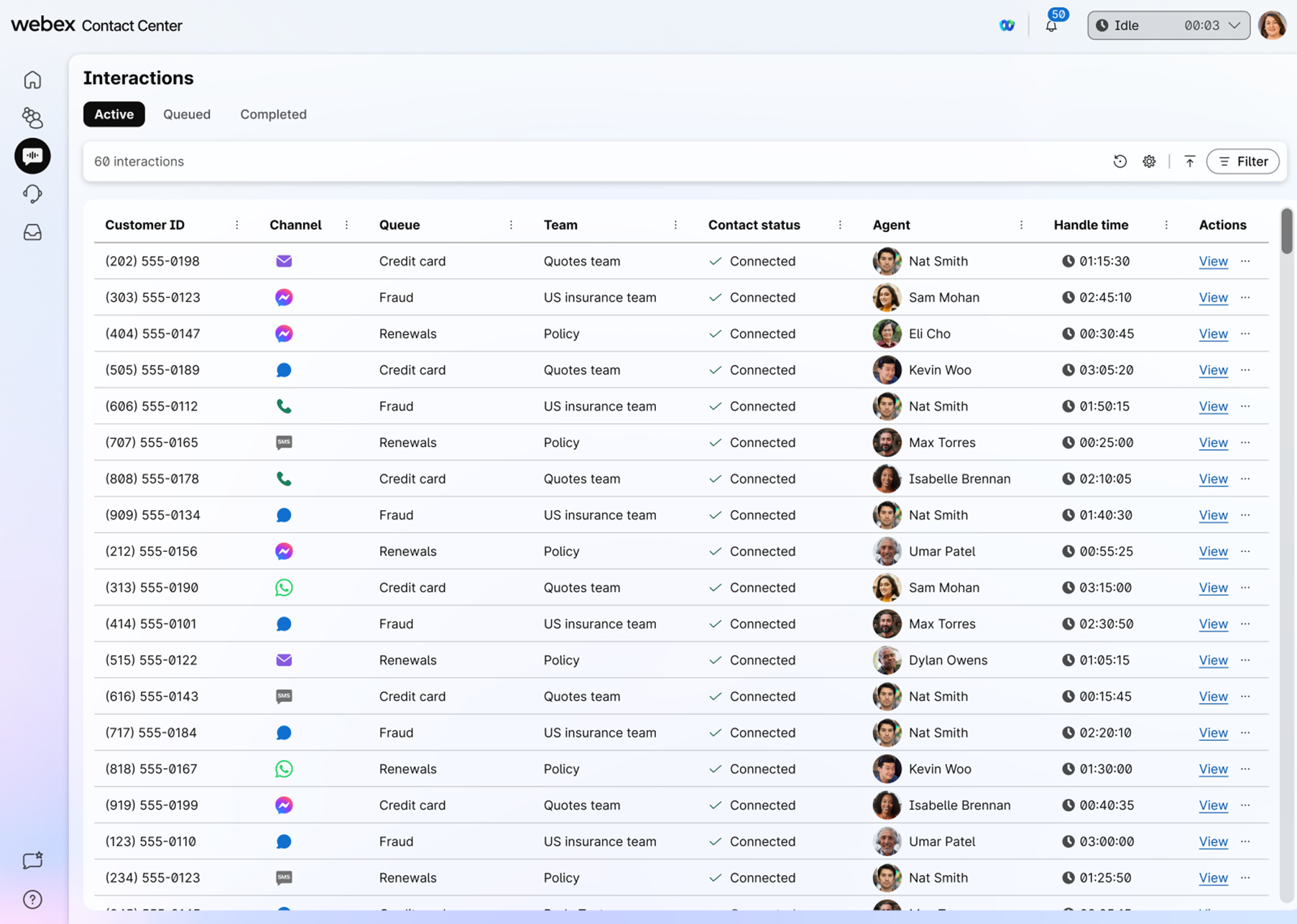
Zobraziť podrobnosti o interakciách
Orgány dohľadu získajú komplexný prehľad o interakciách so zákazníkmi vrátane živých a dokončených prepisov digitálnych interakcií. Popri existujúcich nahrávkach získate hlbšie poznatky prostredníctvom prepisov v reálnom čase, podrobného panela údajov o interakcii (zobrazujúceho načasovanie, trvanie, čas držania a čas spracovania) a zobrazenia cesty zákazníka v rôznych kanáloch a dňoch.
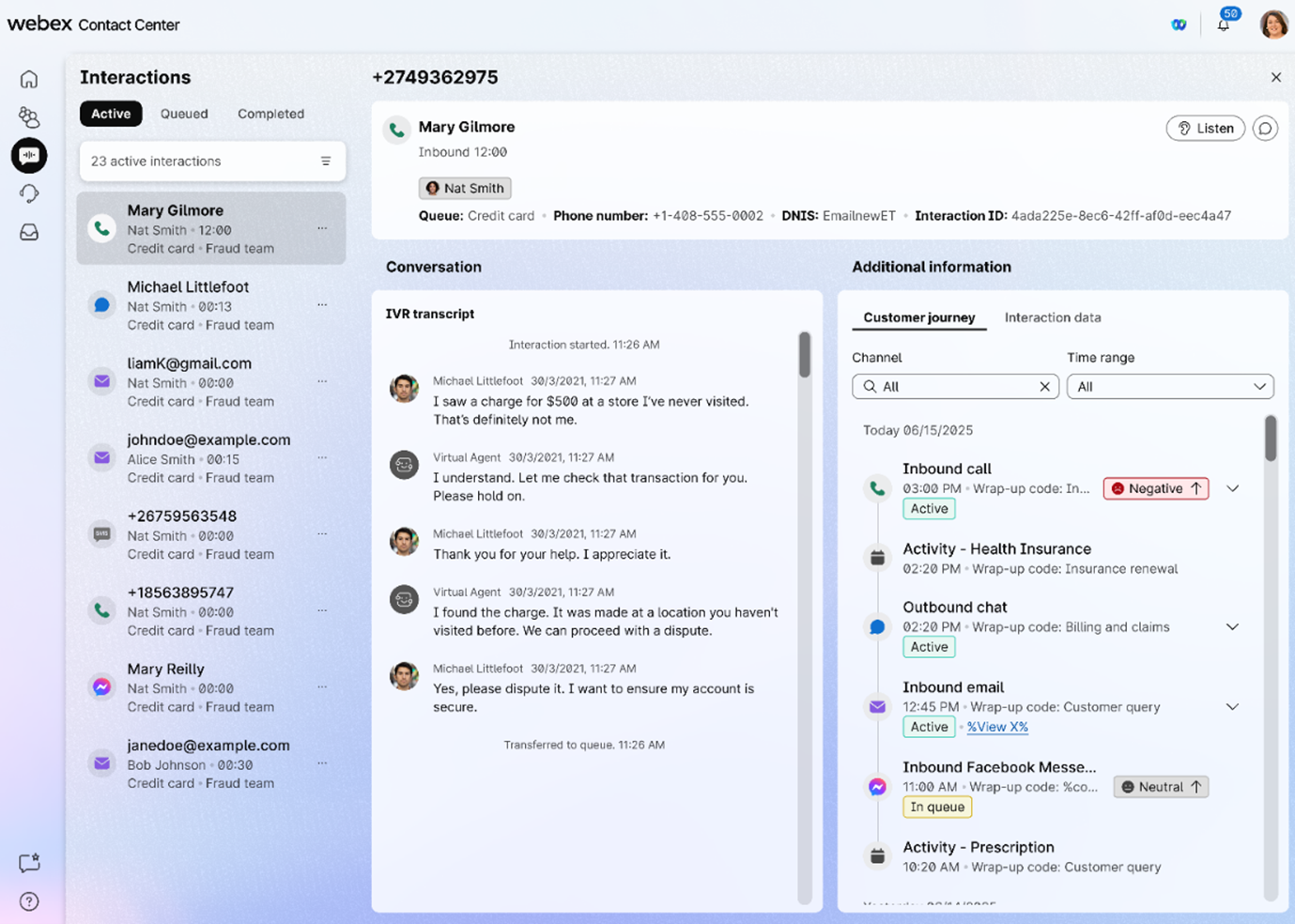
Môj pracovný priestor
Môžete zobraziť aktualizovanú tablu Zoznam úloh, ktorá poskytuje zobrazenie jednej tably všetkých aktívnych a dokončených interakcií.
Tabla pracovného priestoru je k dispozícii, keď ste prihlásení do roly supervízora a agenta, a zobrazí sa len vtedy, keď prijmete žiadosť o konverzáciu prostredníctvom e-mailu, konverzácie alebo sociálnych správ.
Podrobnosti o výkonnosti tímu
Zobrazenie informácií o agentovi v reálnom čase a konsolidovaný pohľad na výkon agenta ako súčasť tímu. Ďalšie informácie nájdete v téme Dohľad nad agentmi a tímami.
Zdieľať spätnú väzbu ( )
)
Môžete zdieľať pripomienky k výkonu pracovnej plochy.
Pomocník
Prístup k dokumentácii nájdete v centre pomoci.
Vo svojom používateľskom profile môžete zobraziť tímy, ktoré spravujete, rolu, do ktorej ste prihlásení, klávesové skratky a ďalšie. Je to tiež miesto, kde môžete spravovať svoje upozornenia. Pomocou týchto článkov sa oboznámte so všetkým, čo môžete spravovať v nastaveniach profilu.
Prístup k živým aktualizáciám o agentovi a konsolidovanému pohľadu na jeho výkonnosť nájdete na stránke Podrobnosti o výkonnosti tímu. Odtiaľto môžete zobraziť a spravovať agentov, používať aplikáciu Webex na individuálnu komunikáciu a monitorovať hovory agentov. V týchto článkoch sa dozviete viac o rôznych spôsoboch, ako môžete dohliadať na svojich agentov a tímy.
V aplikácii Webex môžete spolupracovať so svojimi agentmi, inými supervízormi a odborníkmi na danú problematiku bez toho, aby ste museli opustiť pracovnú plochu. Môžete tiež odosielať rozosielané správy v priestore aplikácie Webex. V týchto článkoch sa dozviete viac o tom, ako používať aplikáciu Webex v počítači na efektívnejšiu a efektívnejšiu komunikáciu.
Zobrazte historické správy v reálnom čase o všetkých aktivitách zahŕňajúcich celkový spracovaný čas, čas ukončenia a počet kontaktov vo fronte. Môžete tiež zobraziť karty kľúčových ukazovateľov výkonu zobrazujúce údaje, ktoré sa automaticky prispôsobujú hovorom v reálnom čase. Ďalšie informácie o dostupných prehľadoch nájdete v týchto článkoch.


