Understand Supervisor Desktop korisničko sučelje
 Želite li poslati povratne informacije?
Želite li poslati povratne informacije?Dobro došli u poboljšanu radnu površinu supervizora. Vaš administrator konfigurira vaš nadzorni profil, uključujući vaše dozvole i postavke radne površine. Kada se prijavite, stranica Home prikazuje prilagođene ili trajne widgete koji se temelje na konfiguraciji izgleda. Dodatne informacije o prijavi potražite u članku Prijava na radnu površinu nadzornika.
- Supervizorska radna površina automatski se prilagođava različitim veličinama zaslona. Međutim, veličina zaslona mora biti veća od 500 x 500 piksela (širina x visina). Postavite zumiranje web preglednika na 100 posto za najbolji doživljaj. Dodatne informacije o podržanim verzijama preglednika potražite u odjeljku Zahtjevi sustava za Webex Contact Center.
- Trenutno je funkcionalnost nadzornika podržana samo na faktoru obrasca pune veličine radne površine. Značajke nadzornika možete koristiti u prozoru web-preglednika.
Nadzornici će koristiti poboljšano korisničko sučelje, koje uključuje sve postojeće i nove značajke. Imajte na umu da vraćanje na staro korisničko sučelje nije moguće nakon što poboljšano korisničko sučelje postane dostupno.
Evo snimke poboljšanog izgleda korisničkog sučelja supervizora za radnu površinu:
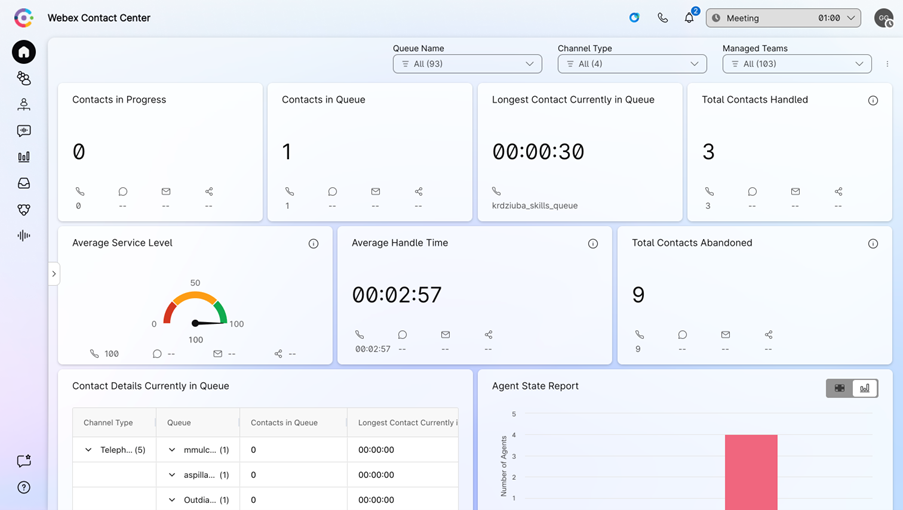
Vodoravno zaglavlje
U vodoravnom zaglavlju možete učiniti sljedeće:
Navigacijska traka
Navigacijska traka omogućuje vam pristup sljedećim karticama:
Početna stranica
Pogledajte KPI kartice centra za kontakt. Dodatne informacije potražite u članku Prikaz kartica ključnih pokazatelja uspješnosti centra za kontakt.
Pomoću filtara na stranici Home možete potražiti relevantne informacije.
| 1 |
Kliknite padajuću strelicu pokraj mogućnosti Naziv reda čekanja, Vrsta kanala ili Upravljani timovi.
|
| 2 |
Odaberite kriterije filtriranja za stranicu Home ili kliknite Odaberi sve da biste odabrali sve mogućnosti. Stranica Home prikazuje rezultate koji se temelje na kriterijima filtra.
|
Redovima
- Novi "Redovi čekanja" Tab na radnoj površini supervizora omogućuje centralizirani pristup svim informacijama u redu čekanja, uključujući dostupnost agenta u stvarnom vremenu i dnevne ili sedmodnevne trendove.
- Nadzornici mogu personalizirati svoj prikaz prilagodbom i filtriranjem stupaca kako bi prikazali ključne mjerne podatke za određene redove čekanja.
- Mjerni podaci u stvarnom vremenu prikazani su u jasnim tablicama, grafikonima i grafikonima radi lakšeg razumijevanja.
- Mogućnosti raščlambe omogućuju nadzornicima da istraže detalje reda čekanja, statuse agenata i uvide u usmjeravanje temeljene na vještinama.
- Sučelje također omogućuje izravne akcije, poput dodjeljivanja ili uklanjanja agenata iz redova čekanja temeljenih na agentima.
Dodatne informacije potražite u članku Nadzor redova čekanja kontaktnog centra i upravljanje njima.
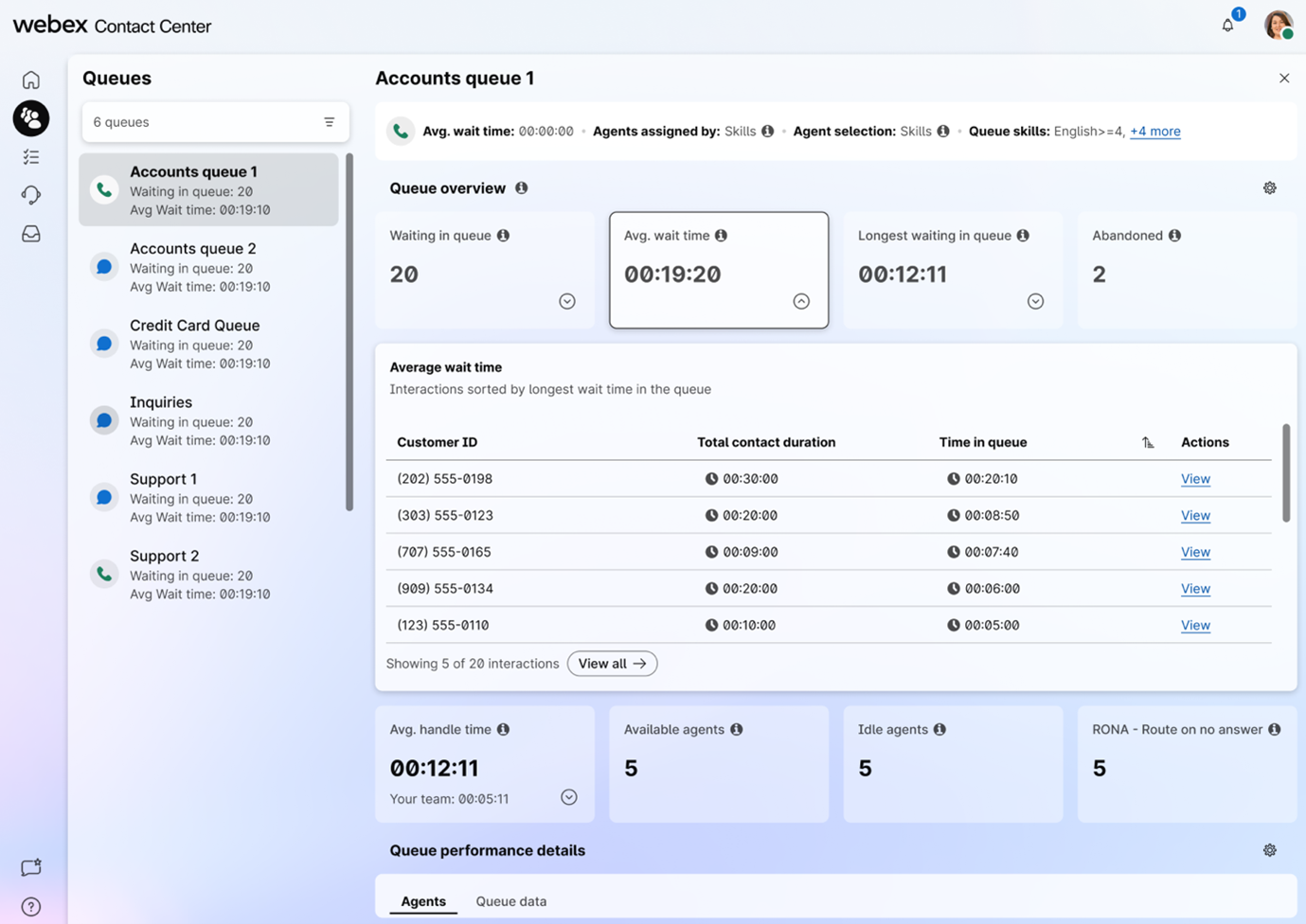
Odredišna stranica reda čekanja prikazuje samo one redove čekanja koji su obradili aktivne sesije poziva u posljednja 24 sata. Ako red čekanja dodijeljen nadzorniku tijekom tog razdoblja nije obradio nijedan poziv, on neće biti vidljiv na odredišnoj stranici.
Statistika učinkovitosti agenta 
Ako je vaš profil konfiguriran za izvješćivanje o statistici, vidjet ćete ikonu Statistika izvedbe agenta u kojoj ćete pronaći povijesne statistike i statistike u stvarnom vremenu. Dodatne informacije potražite u članku Prikaz izvješća o performansama agenta i upravljanje njima.
Interakcije
- Nova "Interakcije" Tab pruža jasan prikaz interakcija s klijentima u stvarnom vremenu u svakoj fazi, konsolidirajući interakcije uživo, u redu čekanja i prošle interakcije.
-
Tri podkartice:
- Aktivne interakcije: pratite razgovore uživo u stvarnom vremenu, prikazujući detalje kao što su ID interakcije, Kanal, Red čekanja, Naziv agenta i trajanje angažmana.
- Interakcije u redu čekanja: Pogledajte interakcije koje čekaju u redovima čekanja, uključujući ID interakcije, red čekanja, kanal i vrijeme provedeno u centru za kontakt.
- Dovršene interakcije: s lakoćom pristupite prošlim interakcijama i snimkama.
- Prilagodljiva tablica za filtriranje i organiziranje podataka, povećavajući upotrebljivost.
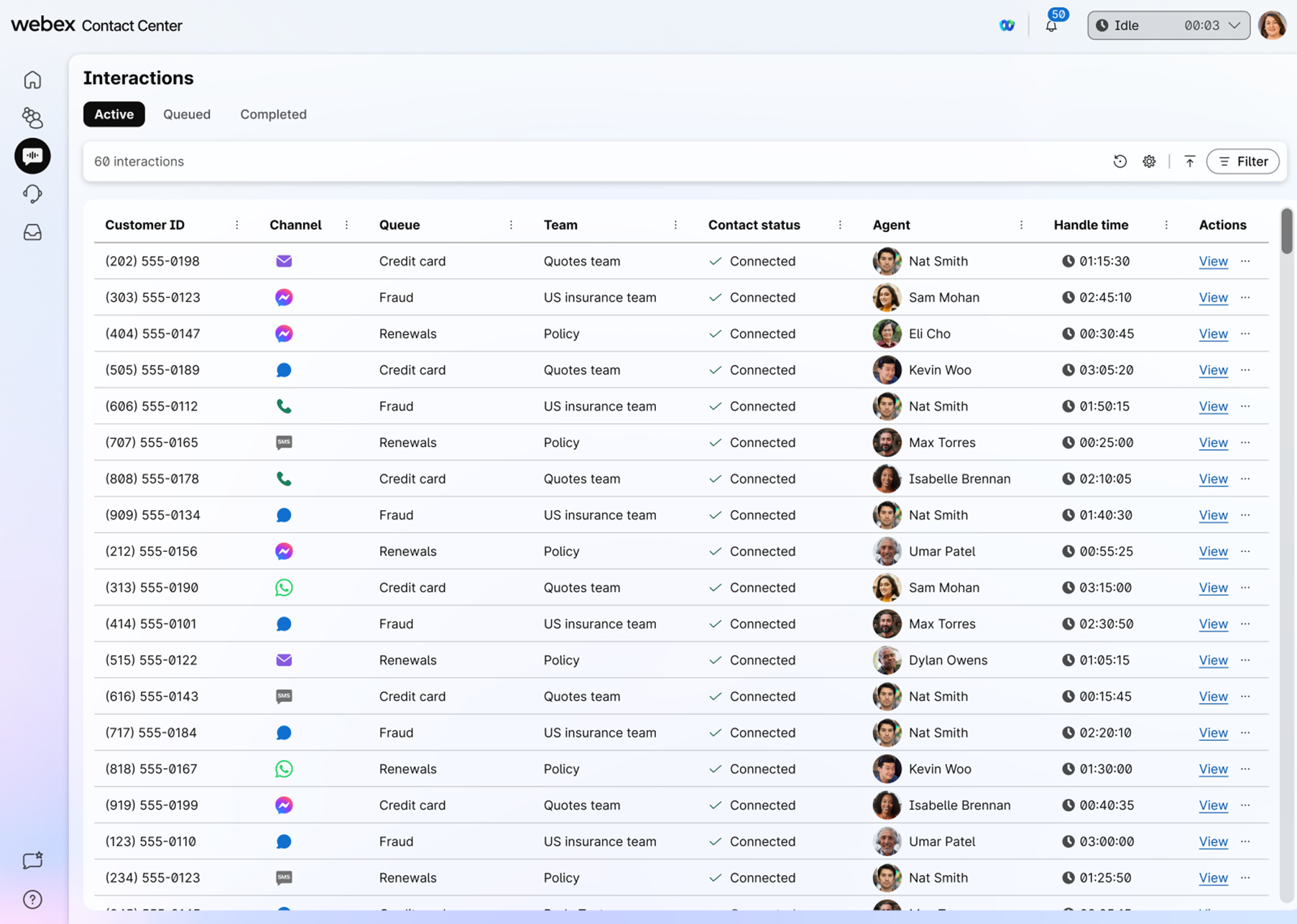
Prikaz detalja o interakcijama
Nadzornici će dobiti sveobuhvatan pregled interakcija s klijentima, uključujući transkripte uživo i dovršene transkripte za digitalne interakcije. Uz postojeće snimke, dublje ćete uvide steći putem transkripata u stvarnom vremenu, detaljne ploče s podacima o interakciji (koja prikazuje vrijeme, trajanje, vrijeme zadržavanja i vrijeme rukovanja) i prikaz putovanja korisnika na različitim kanalima i danima.
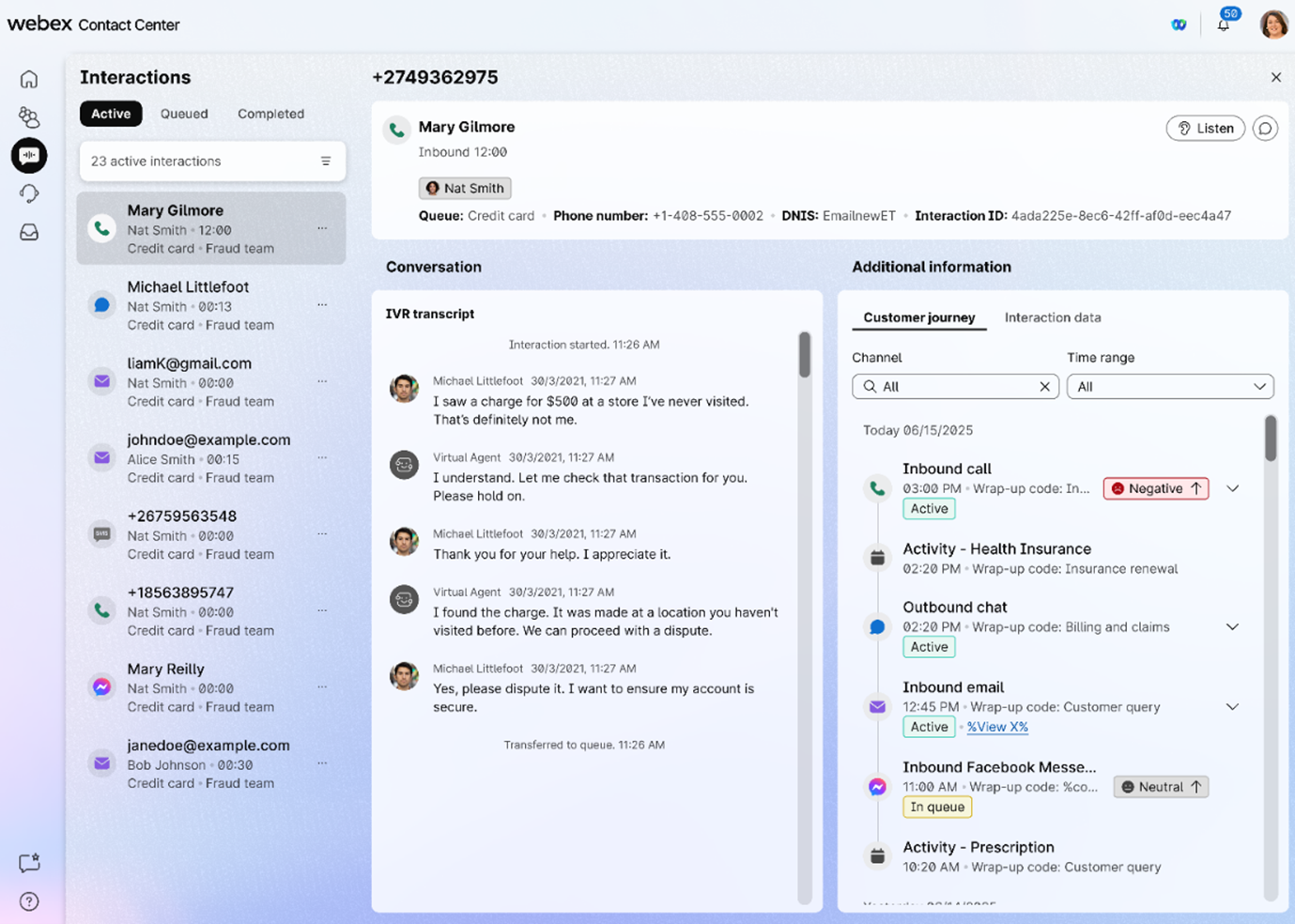
Moj radni prostor
Možete vidjeti ažurirano okno Popis zadataka koje pruža prikaz jednog okna svih aktivnih i dovršenih interakcija.
Okno radnog prostora dostupno je kada je prijavljeno u ulogu nadzornika i agenta i prikazuje se samo kada prihvatite zahtjev za razgovor e-poštom, čavrljanjem ili razgovorima putem društvenih poruka.
Detalji o izvedbi tima
Prikažite informacije o agentu u stvarnom vremenu i konsolidirani prikaz izvedbe agenta kao dijela tima. Dodatne informacije potražite u odjeljku Nadzor nad svojim agentima i timovima.
Zajedničko korištenje povratnih informacija ( )
)
Možete dijeliti povratne informacije o performansama radne površine.
Pomoć
Dokumentaciji možete pristupiti u centru za pomoć.
Vaš korisnički profil je mjesto na kojem možete vidjeti timove kojima upravljate, ulogu u kojoj ste prijavljeni, tipkovne prečace i još mnogo toga. Tu možete i upravljati svojim obavijestima. Pomoću ovih članaka upoznajte se sa svime čime možete upravljati u postavkama profila.
Ažuriranjima uživo o agentu i konsolidiranom prikazu njihove izvedbe možete pristupiti na stranici Detalji o izvedbi tima. Odavde možete pregledavati agente i upravljati njima, koristiti aplikaciju Webex za komunikaciju jedan na jedan i nadzirati pozive agenta. Pomoću ovih članaka saznajte više o raznim načinima nadzora nad svojim agentima i timovima.
Možete surađivati sa svojim agentima, drugim nadzornicima i stručnjacima za predmete u aplikaciji Webex bez napuštanja radne površine. Emitirane poruke možete slati i u prostoru aplikacije Webex. U ovim člancima potražite više o korištenju aplikacije Webex na radnoj površini za učinkovitiju i učinkovitiju komunikaciju.
Prikažite izvješća u stvarnom vremenu i povijesna izvješća o svim aktivnostima koje uključuju ukupno vrijeme rukovanja, vrijeme završavanja i broj kontakata u redu čekanja. Također možete pregledavati KPI kartice koje prikazuju podatke koji se automatski prilagođavaju pozivima u stvarnom vremenu. Koristite ove članke da biste saznali više o izvješćima koja su vam dostupna.


