Förstå användargränssnittet för Supervisor Desktop
 Har du feedback?
Har du feedback?Välkommen till det förbättrade Supervisor Desktop. Administratören konfigurerar din arbetsledarprofil, inklusive dina behörigheter och skrivbordsinställningar. När du loggar in visas anpassade eller beständiga widgetar som baseras på layoutkonfigurationen på sidan Home. Mer information om hur du loggar in finns i logga in på Supervisor Desktop.
- Supervisor Desktop anpassar sig automatiskt till olika skärmstorlekar. Visningsstorleken måste dock vara större än 500 x 500 pixlar (bredd x höjd). Ställ in webbläsarens zoom på 100 procent för bästa upplevelse. Läs Systemkrav för Webex Contact Center om vill veta mer om vilka webbläsarversioner som stöds.
- För närvarande stöds arbetsledarfunktioner endast på den fullständiga formfaktorn för skrivbordsstorlek. Du kan använda Arbetsledarfunktioner i ett webbläsarfönster.
Arbetsledare kommer att använda det förbättrade användargränssnittet, som innehåller alla befintliga och nya funktioner. Observera att det inte går att återgå till det gamla användargränssnittet när det förbättrade användargränssnittet är tillgängligt.
Här är ögonblicksbilden av det förbättrade utseendet på Supervisor Desktop-användargränssnittet:
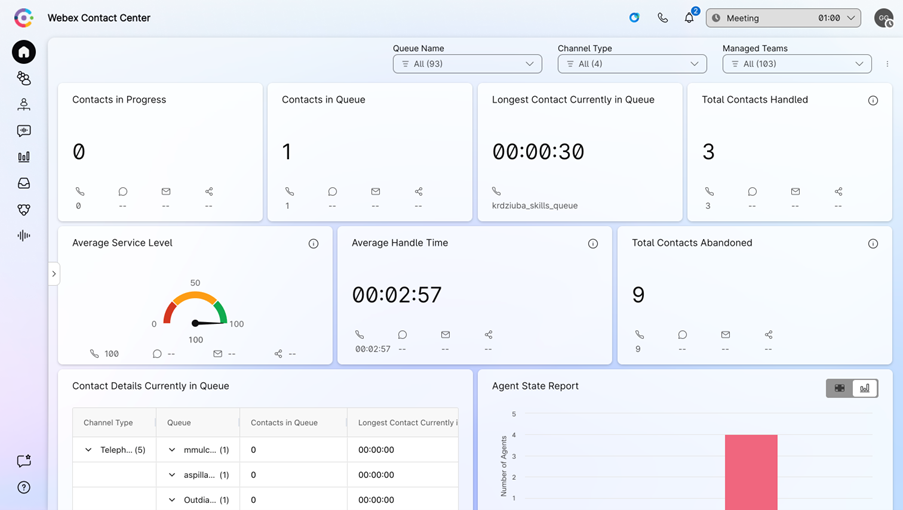
Vågrätt sidhuvud
Du kan göra följande i det vågräta sidhuvudet:
Navigeringsfält
I navigeringsfältet hittar du följande flikar:
Hemsida
Visa KPI-korten för kontaktcenter. Mer information finns i Visa KPI-kort för kontaktcenter.
Du kan använda filter på sidan Home för att söka efter relevant information.
| 1 |
Klicka på listrutepilen bredvid Könamn, Kanaltyp eller Hanterade team.
|
| 2 |
Välj filterkriterier för sidan Home eller klicka på Markera alla om du vill välja alla alternativ. På sidan Home visas resultat som baseras på dina filterkriterier.
|
Köer
- En ny "Queues" Tab i Supervisor Desktop ger centraliserad åtkomst till all köinformation, inklusive agenttillgänglighet i realtid och dagliga eller 7-dagars trender.
- Arbetsledare kan anpassa sin vy genom att anpassa och filtrera kolumner för att visa nyckeltal för specifika köer.
- Realtidsmått presenteras i tydliga tabeller, diagram och grafer för enkel förståelse.
- Med detaljgranskningsfunktionerna kan arbetsledare utforska köinformation, agentstatus och färdighetsbaserade routningsinsikter.
- Gränssnittet möjliggör också direkta åtgärder, till exempel tilldelning eller borttagning av agenter från agentbaserade köer.
Mer information finns i Övervaka och hantera kontaktcenterköer.
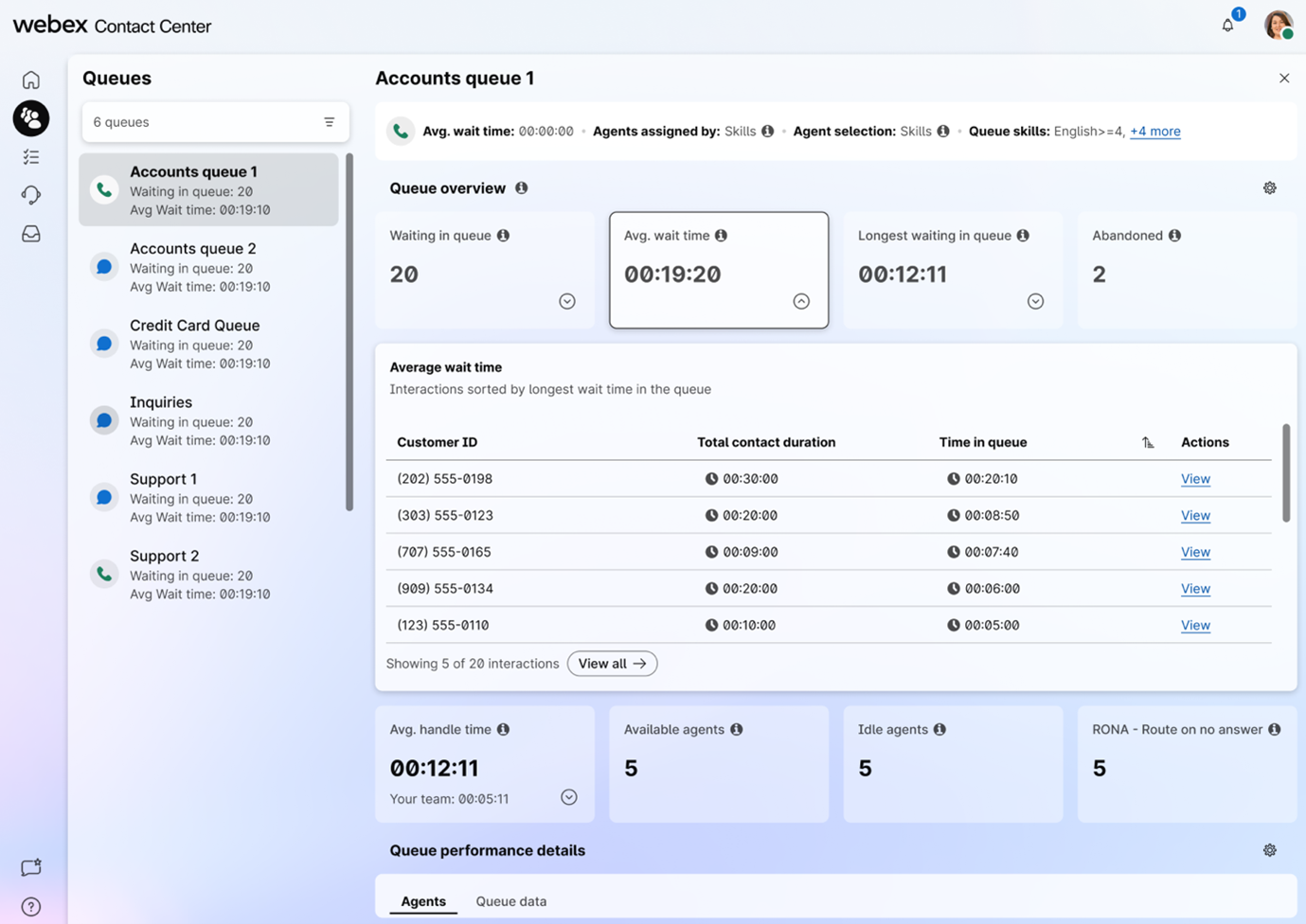
På kölandningssidan visas endast de köer som har hanterat aktiva samtalssessioner under de senaste 24 timmarna. Om en kö som tilldelats en arbetsledare inte har hanterat några samtal under denna period visas den inte på landningssidan.
Statistik över agentprestation 
Om din profil är konfigurerad för statistikrapportering ser du ikonen Agentresultatstatistik, där du hittar historisk statistik och realtidsstatistik. Mer information finns i Visa och hantera rapporter om agenters prestanda.
Interaktioner
- Den nya "Interactions" Tab ger en tydlig realtidsvy över kundinteraktioner i varje steg, konsoliderar live, kö och tidigare interaktioner.
-
Tre underflikar:
- Aktiva interaktioner: Övervaka livekonversationer i realtid och visa detaljer som interaktions-ID, kanal, kö, agentnamn och engagemangets varaktighet.
- Interaktioner i kö: Se interaktioner som väntar i köer, inklusive interaktions-ID, kö, kanal och tid i kontaktcentret.
- Slutförda interaktioner: Få enkelt åtkomst till tidigare interaktioner och inspelningar.
- En anpassningsbar tabell för filtrering och organisering av data, vilket förbättrar användbarheten.
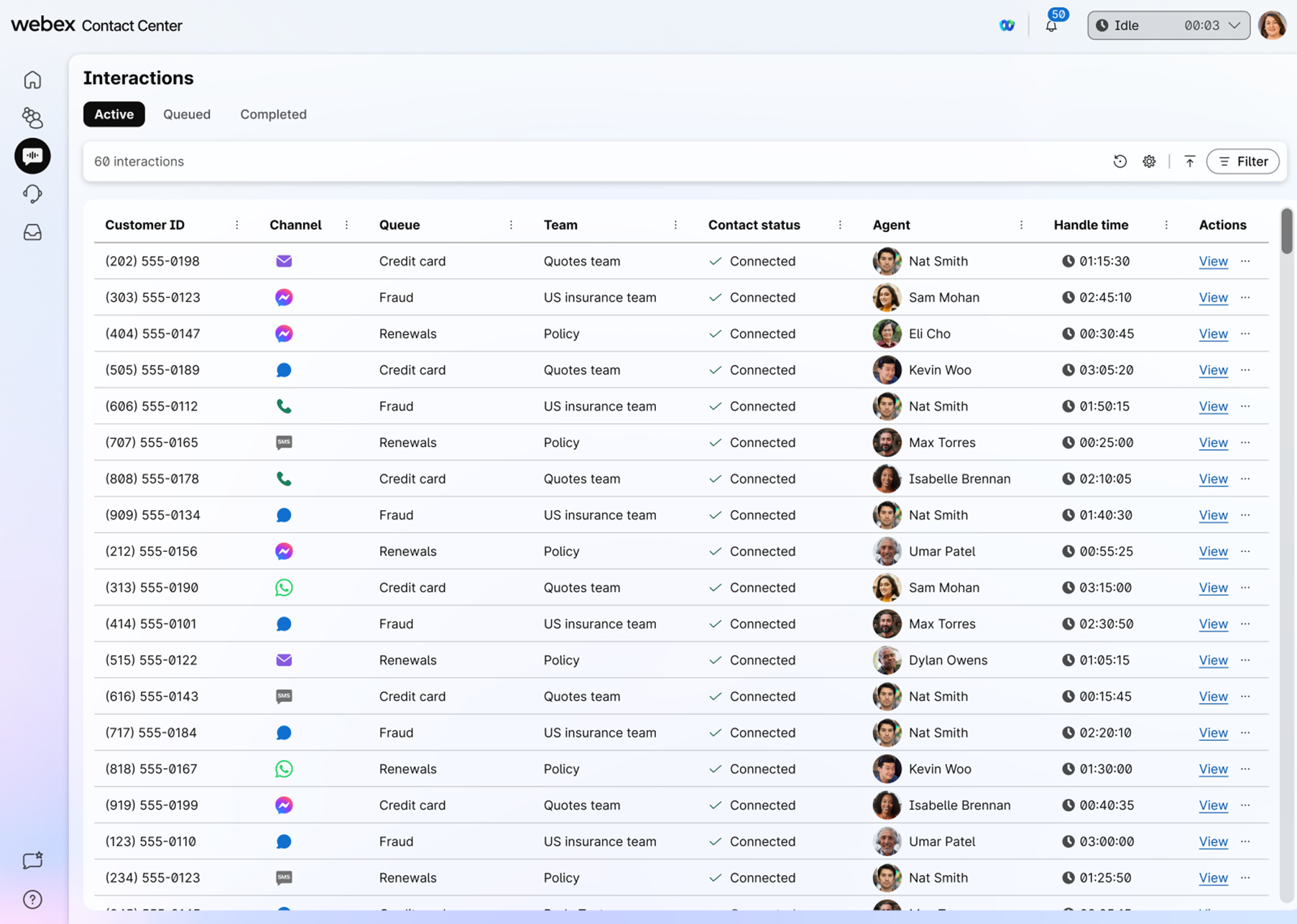
Visa information om interaktioner
Arbetsledare kommer att få en omfattande översikt över kundinteraktioner, inklusive live och färdiga transkriptioner för digitala interaktioner. Förutom befintliga inspelningar får du djupare insikter genom transkriptioner i realtid, en detaljerad interaktionsdatapanel (som visar tidpunkter, varaktighet, väntetid och hanteringstid) och en kundresevy över olika kanaler och dagar.
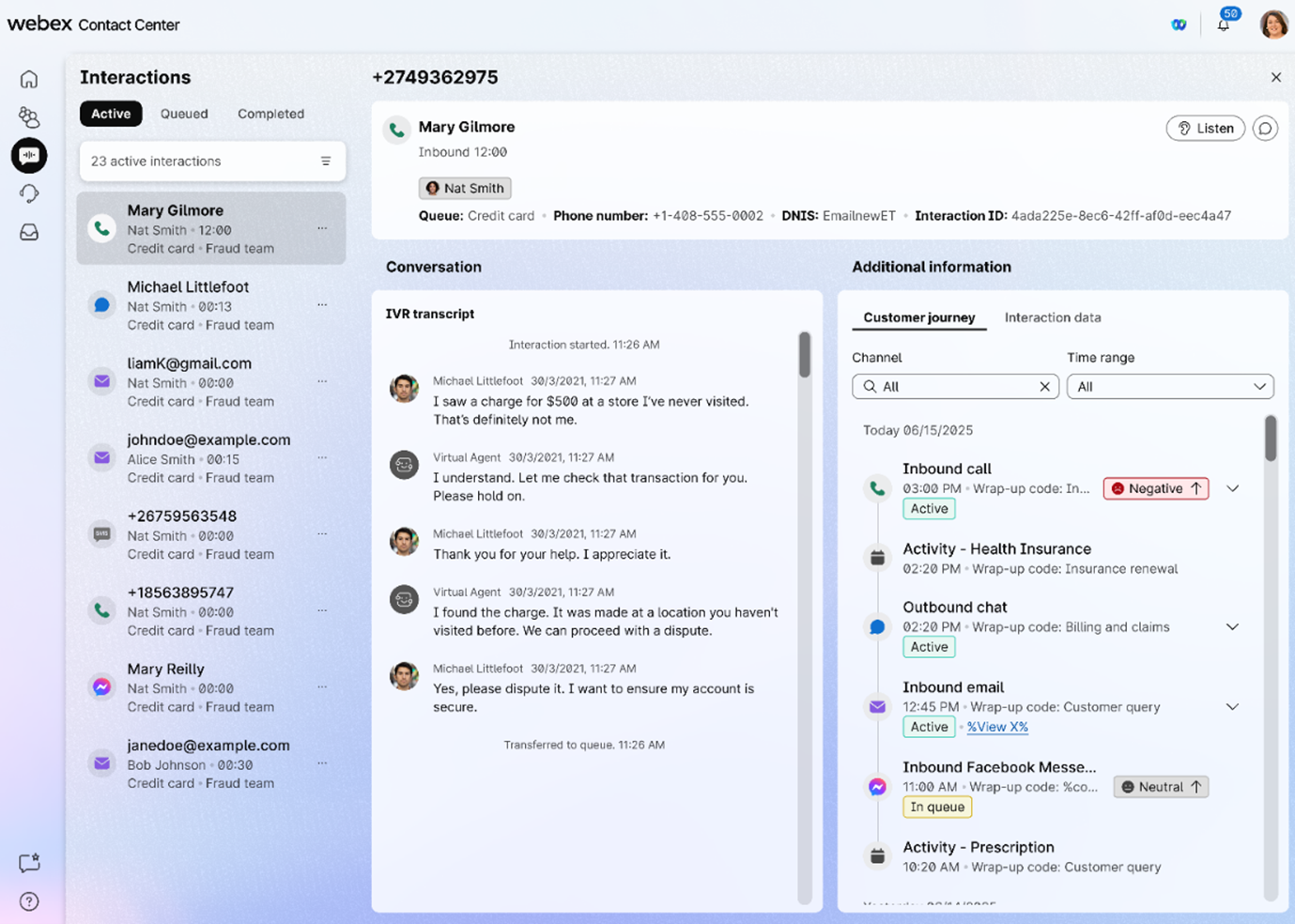
Min arbetsyta
Du kan se det uppdaterade fönstret Uppgiftslista med en enda fönstervy över alla aktiva och slutförda interaktioner.
Arbetsytefönstret är tillgängligt när du är inloggad i rollen arbetsledare och agent och visas endast när du accepterar en begäran om e-post, chatt eller konversation med sociala meddelanden.
Information om teamprestanda
Visa realtidsinformation om en agent och en konsoliderad vy över en agents prestationer som en del av teamet. Mer information finns i Övervaka dina agenter och team.
Dela feedback ( )
)
Du kan ge feedback om datorns prestanda.
Hjälp
Du hittar dokumentationen i hjälpcentret.
I din användarprofil kan du se de team du hanterar, vilken roll du är inloggad som, kortkommandon med mera. Det är också där du kan hantera dina aviseringar. Använd dessa artiklar för att bekanta dig med allt du kan hantera i profilinställningarna.
Du kan komma åt liveuppdateringar om en agent och en konsoliderad vy över deras prestationer på sidan Information om teamprestanda. Härifrån kan du visa och hantera agenter, använda Webex appen för en-mot-en-kommunikation och övervaka agentsamtal. I de här artiklarna kan du läsa mer om olika sätt att övervaka dina agenter och team.
Du kan samarbeta med dina agenter, andra arbetsledare och ämnesexperter i Webex appen utan att behöva lämna skrivbordet. Du kan också skicka broadcastmeddelanden i ett Webex App-utrymme. Använd de här artiklarna för att lära dig mer om hur du använder Webex appen i Desktop för att kommunicera mer effektivt.
Visa realtidsrapporter och historiska rapporter om alla aktiviteter som omfattar total hanterad tid, avslutningstid och antal kontakter i kö. Du kan också visa KPI-kort som visar data som automatiskt anpassas till realtidssamtal. Läs de här artiklarna om du vill veta mer om de rapporter som du har tillgång till.


