Collaborate with agents, supervisors, and subject matter experts without having to leave your Webex Contact Center Desktop interface.
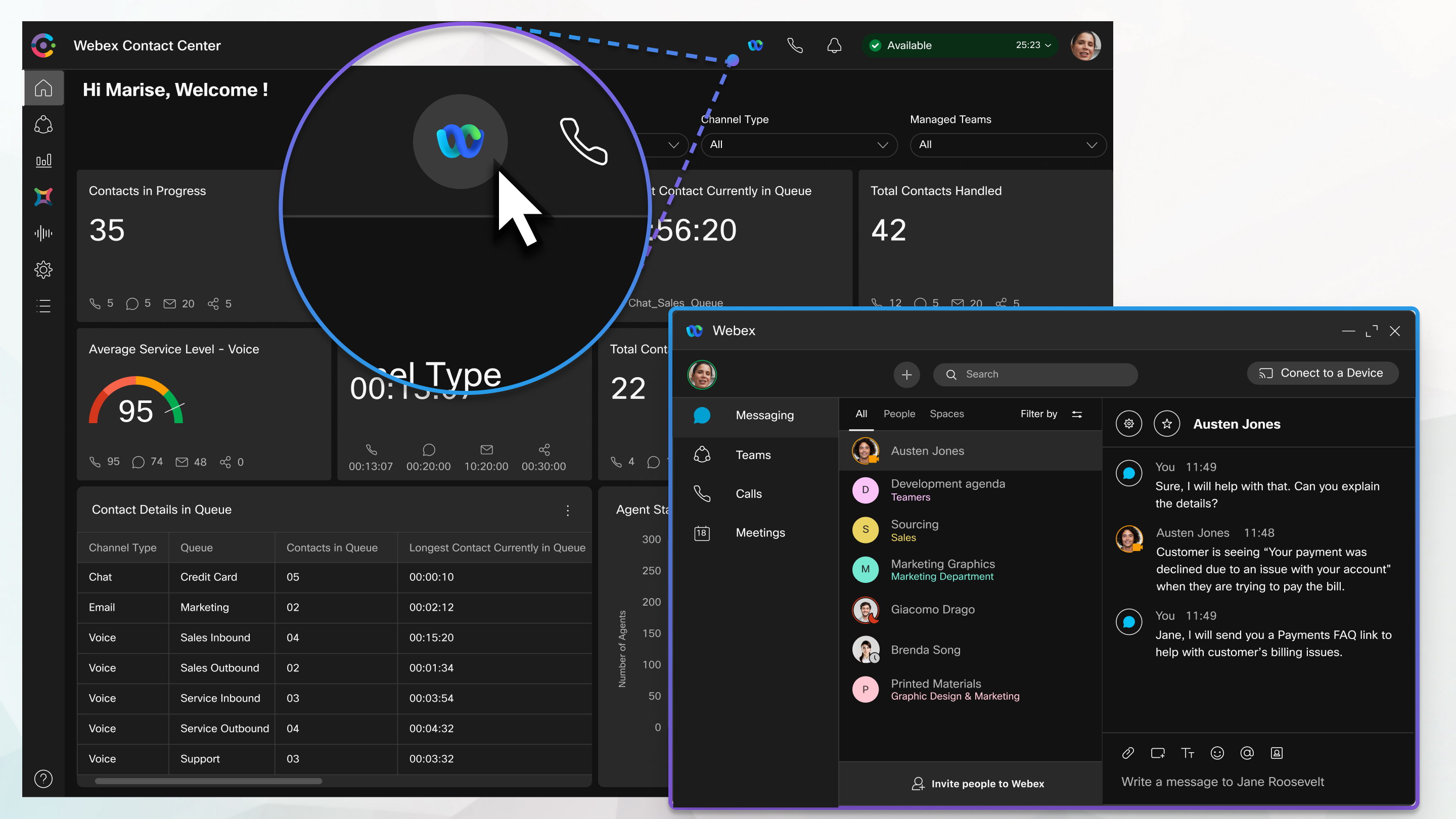
To access Webex App, click  in the header, or use the keyboard shortcut Ctrl+Shift+3.
in the header, or use the keyboard shortcut Ctrl+Shift+3.
When you use Webex App within Webex Contact Center Desktop and Webex App on your desktop, you receive notifications in both applications. Sign out from Webex App on your desktop for the best user experience in Webex Contact Center Desktop |
You can do the following in Webex App:
Message
Send a message to another agent directly or to a group space, organize your messages, and share content. For more information, see Message.
Call
Call another agent and set up calling preferences. For more information, see Call.
When you’re busy with customer interactions or need some time to work without being interrupted by messages or calls, set your availability to Do Not Disturb (DND) on Webex App. For more information, see Let people know you're busy. |
Meet
Schedule meetings, set up your meeting preferences, and record meetings. For more information, see Meet.
Personalize Webex
Update your profile, status, notifications, and background. For more information, see Personalize Webex.
Notifications
The Webex icon displays a badge (for example,  ) indicating the number of unread conversations and missed calls. Webex App notifications aren’t included in the Webex Contact Center Desktop notification center.
) indicating the number of unread conversations and missed calls. Webex App notifications aren’t included in the Webex Contact Center Desktop notification center.
Webex App within Webex Contact Center Desktop only supports Do Not Disturb (DND) and not any preferences specified in notifications (). |
If you've set your availability to Do Not Disturb (DND), the voice calls and conversation notifications aren’t displayed. |
Size limitations
The default size of Webex App displayed within Webex Contact Center Desktop is 900 x 600 pixels (width x height). When you change the width of either application, the elements such as icons and search text box overlap in Webex App.

