Înțelegeți interfața cu utilizatorul a desktopului supervizorului
 Feedback?
Feedback?Bun venit la Supervisor Desktop îmbunătățit. Administratorul configurează profilul de supervizor, inclusiv permisiunile și setările desktop. Când vă conectați, pagina Home afișează widgeturi personalizate sau persistente care se bazează pe configurația aspectului. Pentru a afla mai multe despre cum să vă conectați, consultați conectarea la Supervisor Desktop.
- Supervisor Desktop se ajustează automat la diferite dimensiuni de ecran. Cu toate acestea, dimensiunea afișajului trebuie să fie mai mare de 500 x 500 pixeli (lățime x înălțime). Setați zoom-ul browserului web la 100% pentru cea mai bună experiență. Pentru a afla mai multe despre versiunile de browser acceptate, consultați Cerințe de sistem pentru Webex Contact Center.
- În prezent, funcționalitatea Supervizor este acceptată numai pe factorul de formă de dimensiune completă a desktopului. Puteți utiliza caracteristicile Supervizor într-o fereastră de browser web.
Supraveghetorii vor utiliza interfața de utilizare îmbunătățită, care include toate caracteristicile existente și noi. Rețineți că revenirea la vechea interfață de utilizare nu este posibilă odată ce interfața de utilizare îmbunătățită este disponibilă.
Iată instantaneul aspectului îmbunătățit al interfeței cu utilizatorul Desktop supervizor:
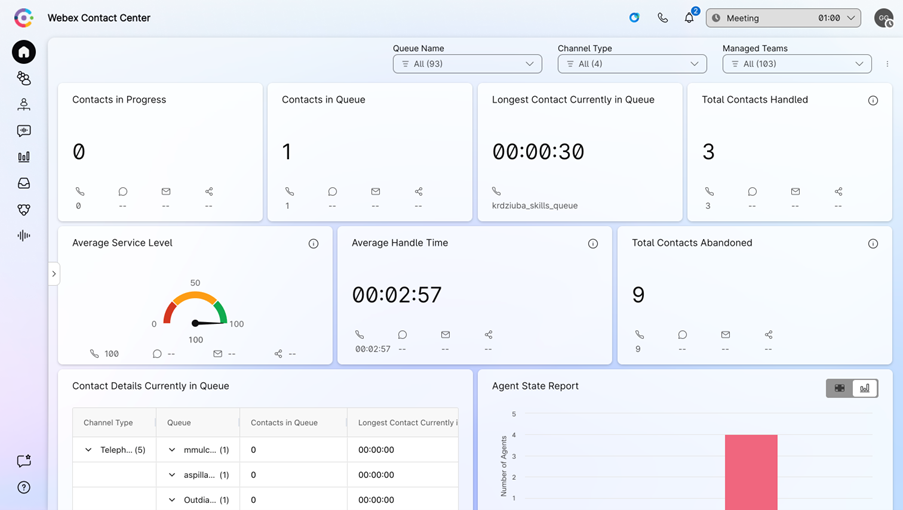
Antet orizontal
Bara de navigare
Bara de navigare este locul unde puteți accesa următoarele file:
Pagina de start
Vizualizați cardurile KPI ale centrului de contact. Pentru mai multe informații, consultați Vizualizarea fișelor KPI ale centrului de contact.
Puteți folosi filtre pe pagina Home pentru a căuta informații relevante.
| 1 |
Faceți clic pe săgeata verticală de lângă Nume coadă, Tip canal sau Echipe gestionate.
|
| 2 |
Alegeți criteriile de filtrare pentru pagina Home sau faceți clic pe Selectați tot pentru a alege toate opțiunile. Pagina Home afișează rezultatele bazate pe criteriile de filtrare.
|
Cozi
- Un nou "Cozi" Tab din Supervisor Desktop oferă acces centralizat la toate informațiile despre coadă, inclusiv disponibilitatea agenților în timp real și tendințele zilnice sau pe 7 zile.
- Supervizorii își pot personaliza vizualizarea prin personalizarea și filtrarea coloanelor pentru a afișa valori cheie pentru anumite cozi.
- Valorile în timp real sunt prezentate în tabele, diagrame și grafice clare pentru o înțelegere ușoară.
- Capacitățile de detaliere permit supervizorilor să exploreze detaliile cozii, stările agenților și informații despre rutare bazate pe abilități.
- Interfața permite, de asemenea, acțiuni directe, cum ar fi atribuirea sau eliminarea agenților din cozile bazate pe agenți.
Pentru mai multe informații, consultați Supravegherea și gestionarea cozilor centrului de contact.
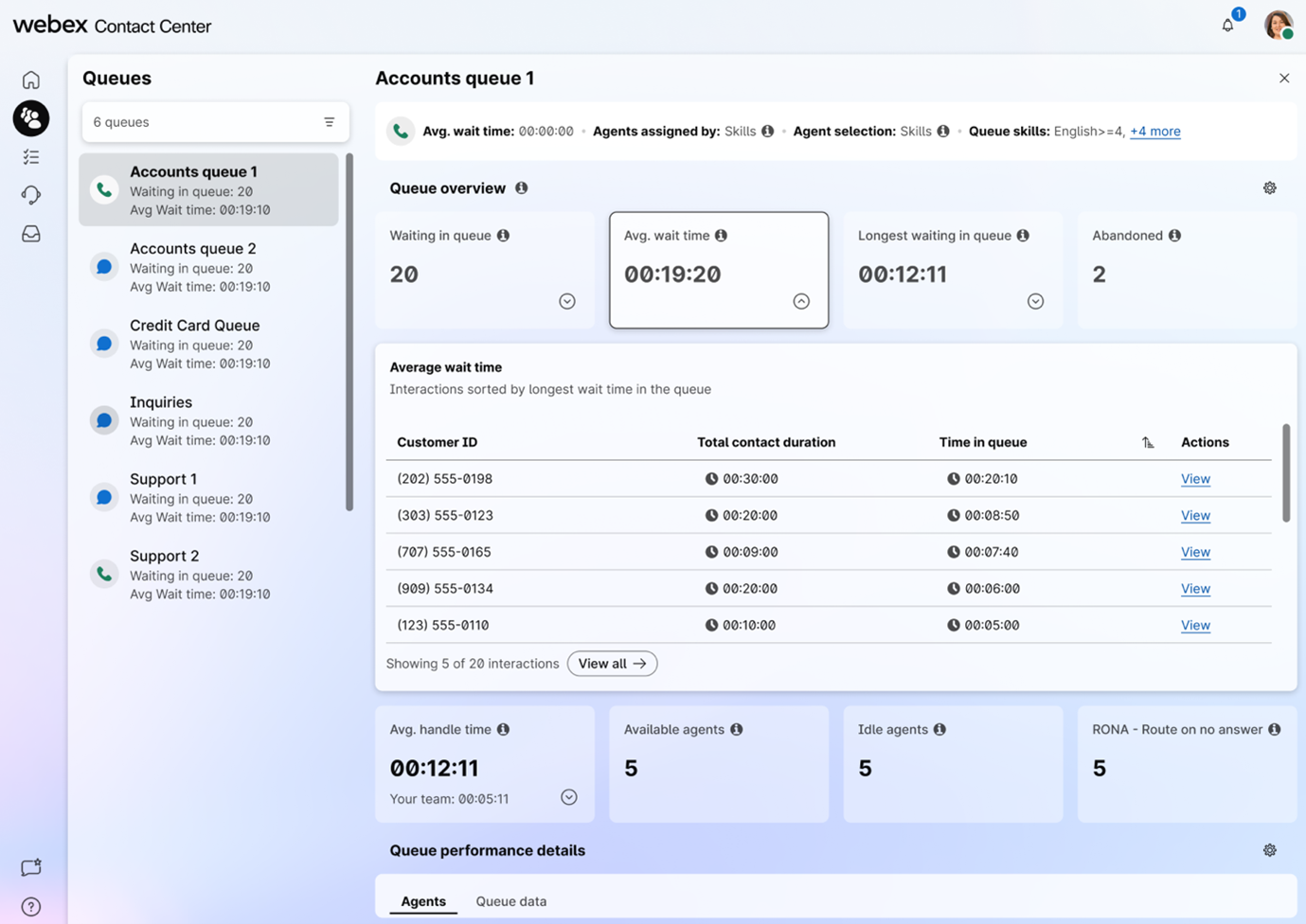
Pagina de destinație pentru coadă afișează numai acele cozi care au gestionat sesiuni de apeluri active în ultimele 24 de ore. Dacă o coadă atribuită unui supraveghetor nu a gestionat niciun apel în această perioadă, acest lucru nu va fi vizibil pe pagina de destinație.
Statistici de performanță agenți 
Dacă profilul dvs. este configurat pentru raportarea statisticilor, veți vedea pictograma Statistici performanță agent, unde veți găsi statisticile istorice și în timp real. Pentru mai multe informații, consultați Vizualizarea și gestionarea rapoartelor de performanță a agenților.
Interacţiuni
- Noul "Interacțiuni" Tab oferă o vizualizare clară, în timp real, a interacțiunilor cu clienții în fiecare etapă, consolidând interacțiunile live, în coadă și interacțiunile anterioare.
-
Trei subfile:
- Interacțiuni active: monitorizați conversațiile live în timp real, afișând detalii precum ID-ul interacțiunii, canalul, coada de așteptare, numele agentului și durata interacțiunii.
- Interacțiuni în coadă: vedeți interacțiunile în așteptare din cozi, inclusiv ID-ul interacțiunii, coada, canalul și timpul petrecut în centrul de contact.
- Interacțiuni finalizate: Accesați cu ușurință interacțiunile și înregistrările anterioare.
- Un tabel personalizabil pentru filtrarea și organizarea datelor, îmbunătățind gradul de utilizare.
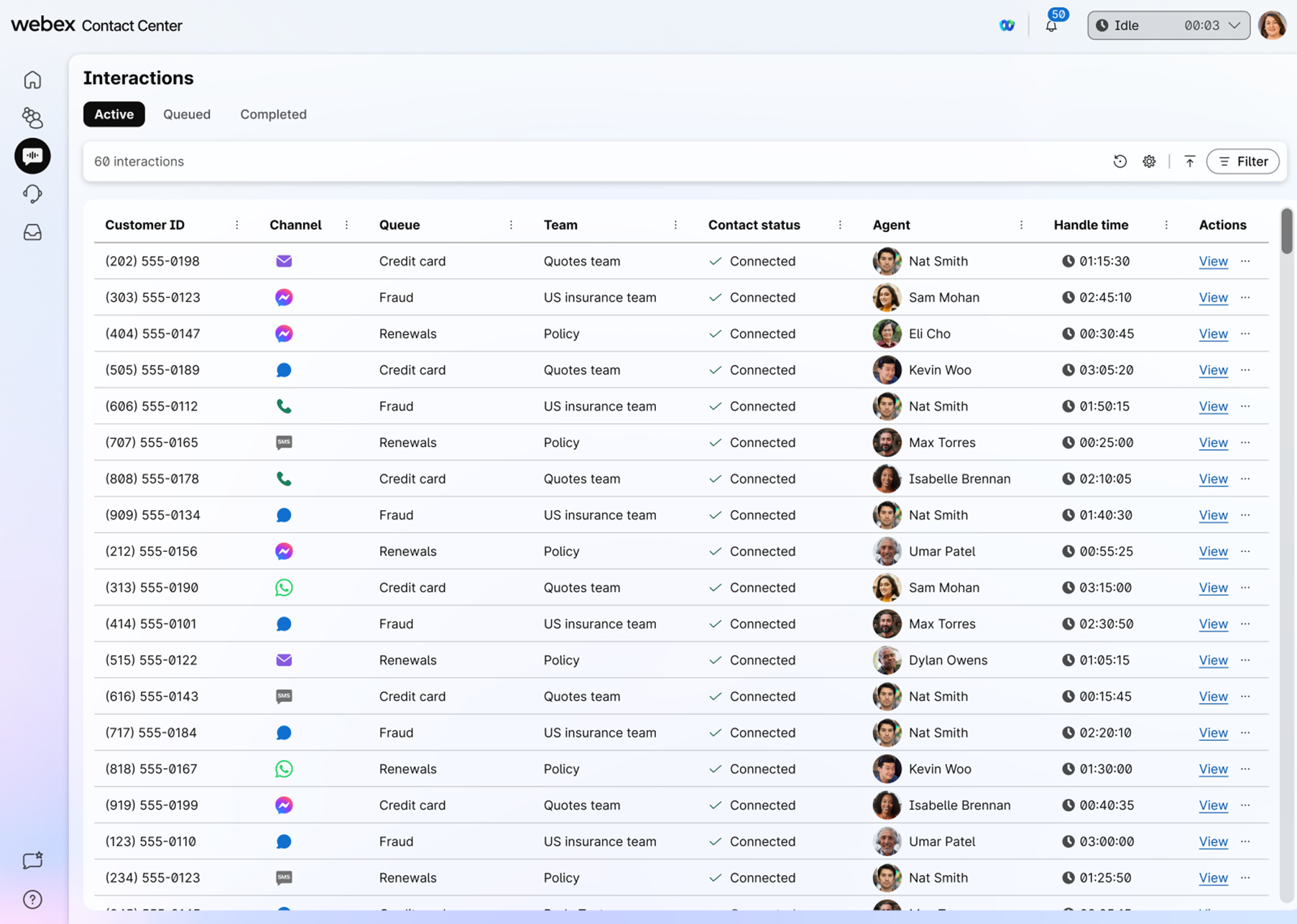
Vizualizarea detaliilor interacțiunilor
Supraveghetorii vor primi o imagine de ansamblu cuprinzătoare a interacțiunilor cu clienții, inclusiv transcrieri live și completate pentru interacțiunile digitale. Alături de înregistrările existente, veți obține informații mai profunde prin transcrieri în timp real, un panou de date detaliat privind interacțiunea (care arată calendarul, durata, timpul de așteptare și timpul de gestionare) și o vizualizare a călătoriei clientului pe diferite canale și zile.
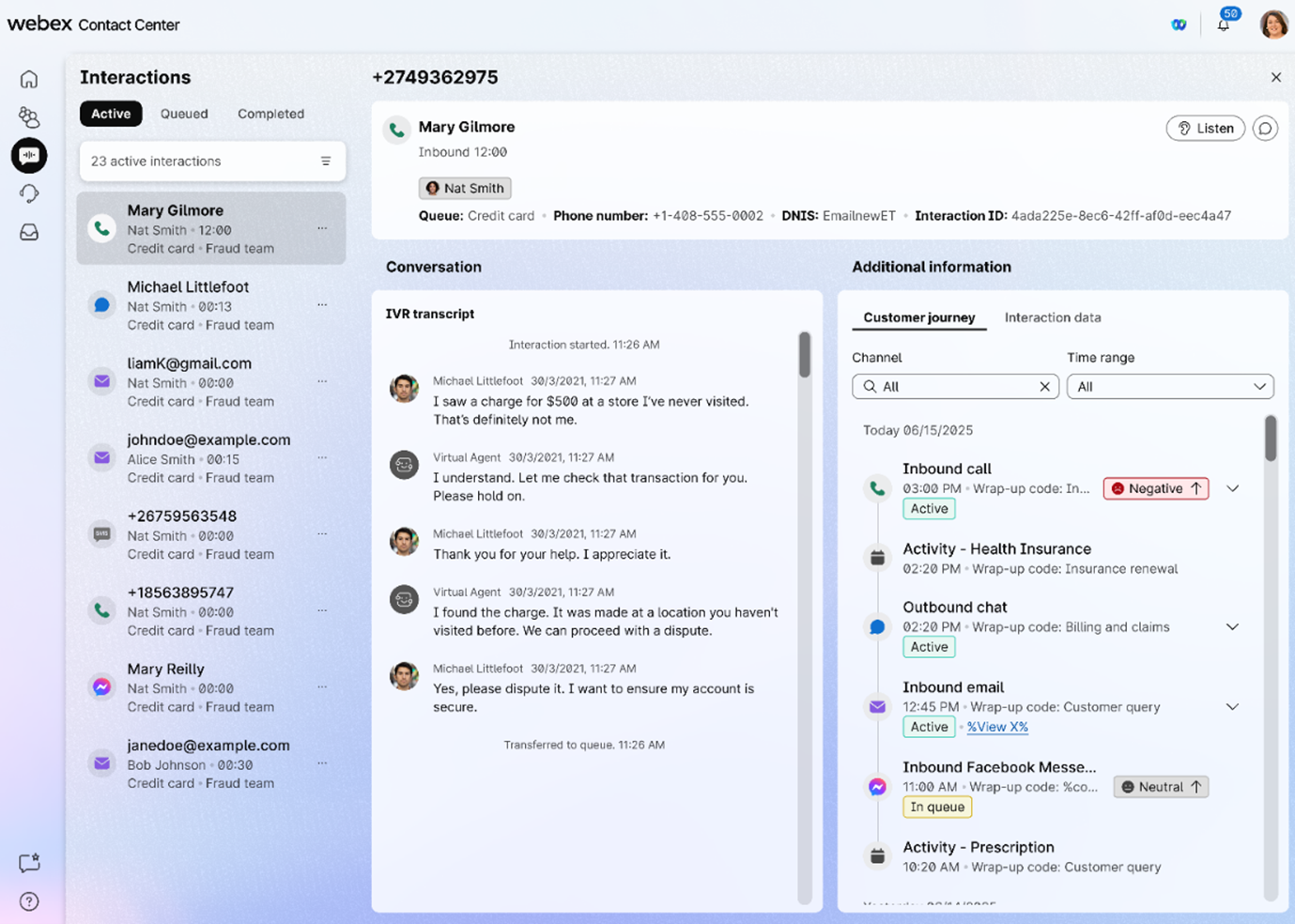
Spațiul meu de lucru
Puteți vedea panoul Listă de activități actualizat, care oferă o vizualizare panou unic a tuturor interacțiunilor active și finalizate.
Panoul spațiului de lucru este disponibil atunci când sunteți conectat la rolul de supervizor și agent și se afișează numai atunci când acceptați o solicitare de conversație prin e-mail, chat sau mesagerie socială.
Detalii despre performanța echipei
Vizualizați informații în timp real despre un agent și o vizualizare consolidată a performanței unui agent ca parte a echipei. Pentru mai multe informații, consultați Supravegherea agenților și echipelor.
Partajați feedback ( )
)
Puteți trimite feedback despre performanța desktopului.
Ajutor
Puteți accesa documentația din Centrul de ajutor.
Profilul dvs. de utilizator este locul unde puteți vizualiza echipele pe care le gestionați, rolul la care sunteți conectat, comenzile rapide de la tastatură și multe altele. Tot aici îți poți gestiona notificările. Utilizați aceste articole pentru a vă familiariza cu tot ceea ce puteți gestiona în setările profilului.
Puteți accesa actualizări în direct despre un agent și o vizualizare consolidată a performanței acestuia pe pagina Detalii performanță echipă. De aici, puteți să vizualizați și să gestionați agenții, să utilizați aplicația Webex pentru comunicarea individuală și să monitorizați apelurile agenților. Utilizați aceste articole pentru a afla mai multe despre diferitele moduri în care vă puteți supraveghea agenții și echipele.
Puteți colabora cu agenții dvs., cu alți supraveghetori și cu experți în domeniu în aplicația Webex fără a fi nevoie să părăsiți desktopul. De asemenea, puteți trimite mesaje difuzate într-un spațiu al aplicației Webex. Utilizați aceste articole pentru a afla mai multe despre cum să utilizați aplicația Webex pe desktop pentru a comunica mai eficient și mai eficace.
Vizualizați rapoarte în timp real și istorice despre toate activitățile care implică timpul total gestionat, timpul de încheiere și numărul de contacte din coadă. De asemenea, puteți vizualiza carduri KPI care afișează date care se adaptează automat la apelurile în timp real. Consultați aceste articole pentru a afla mai multe despre rapoartele pe care le aveți la dispoziție.


