瞭解監督員桌面使用者介面
 意見回饋?
意見回饋?歡迎使用進階的監督員桌面。 管理員會設定您的監督員設定檔,包括您的權限及桌面設定。 當您登入時,Home 頁面會顯示基於版面配置的自訂或持續性小工具。 要瞭解有關如何登錄的詳細資訊,請參閱 登錄到監督員桌面。
- 監督員桌面會自動調整以適應不同的螢幕尺寸。 但是,顯示器尺寸必須大於 500 x 500 像素 (寬 x 高)。 將 Web 瀏覽器縮放設置為 100% 以獲得最佳體驗。 如要了解有關支援的瀏覽器版本的更多資訊,請參閱 Webex Contact Center 的系統要求。
- 目前,僅完整桌面大小外形規格支援監督員功能。 您可以在網頁瀏覽器視窗中使用監督員功能。
監督人員將使用增強的 UI,其中包括所有現有和新功能。 請注意,增強的 UI 可用后,無法還原到舊 UI。
以下是監督員桌面使用者介面增強外觀的快照:
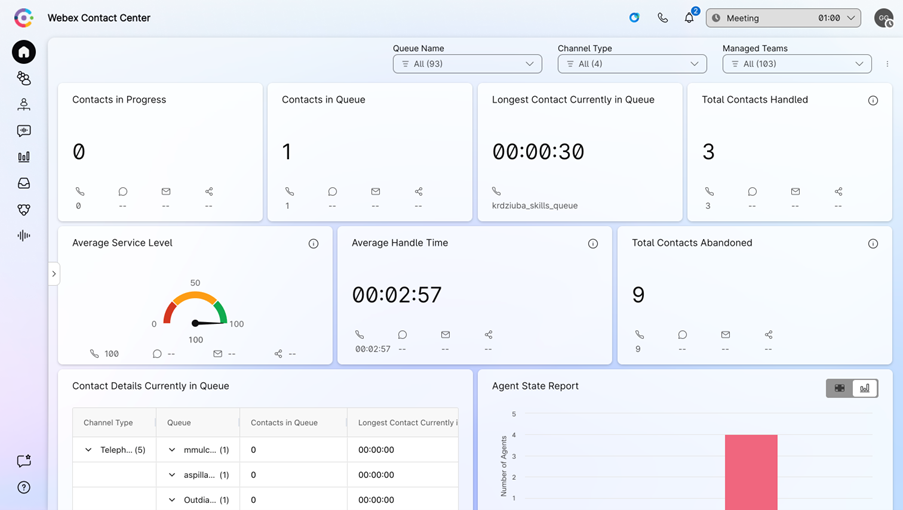
水平排列的標題
在水平排列的標題中,您可以執行以下操作:
導覽列
您可以在導覽列中存取下列標籤:
首頁
查看您的聯絡中心 KPI 卡片。 有關詳細資訊,請參閱 查看聯繫中心 KPI 卡。
您可以在 Home 頁面上使用過濾器來説明搜尋相關信息。
| 1 |
單擊「佇列名稱」、「頻道類型」或「託管團隊」旁邊的下拉箭頭。
|
| 2 |
為 Home 頁面選擇篩選條件,或按下 “全 選”以選擇所有選項。 Home 頁面顯示基於篩選條件的結果。
|
佇列
- Supervisor Desktop 中新增的「佇列」Tab 可讓您集中存取所有佇列資訊,包括即時代理可用性以及每日或 7 天趨勢。
- 監督員可以透過自訂和過濾欄來顯示特定佇列的關鍵指標,從而個人化其檢視。
- 實時指標以清晰的表格、圖表和圖形呈現,便於理解。
- 細查功能讓監督人員可以探索佇列詳細資料、客服狀態和基於技能的路由洞察。
- 該介面還支援直接操作,例如在基於代理的佇列中分配或刪除代理。
有關詳細資訊,請參閱 監督和管理聯絡中心佇列。
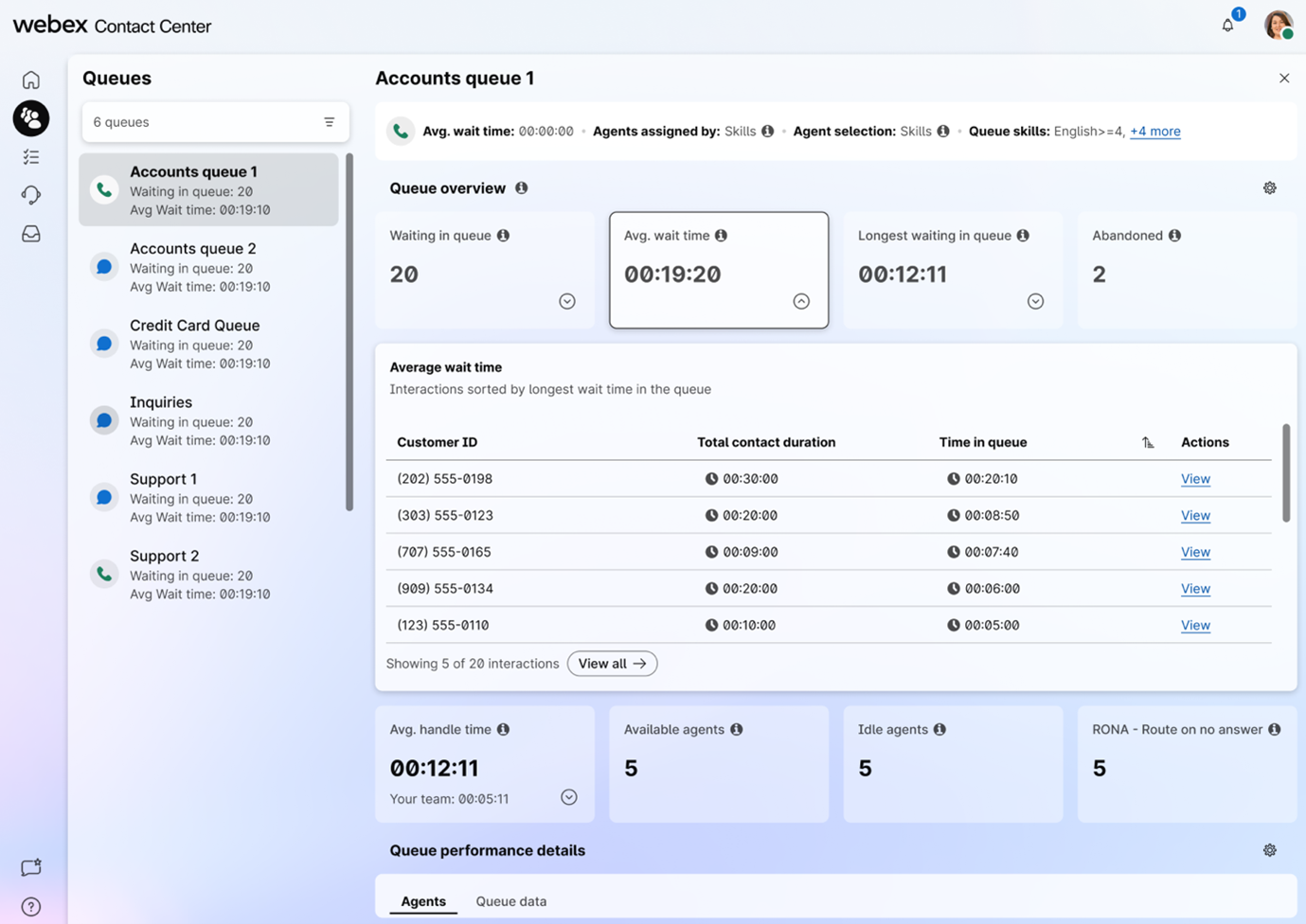
「佇列登陸頁面」只顯示在過去 24 小時內處理過作用中通話作業階段的佇列。 如果分配給監督員的佇列在此期間未處理任何通話,則不會在登陸頁面上顯示該佇列。
代理表現統計資料 
如果您的設定檔設定了統計資料報告,您將看到代理效能統計圖示,您可以在其中找到歷史和即時統計資料。 有關詳細資訊,請參閱 查看和管理代理性能報告。
互動
- 新的“交互”Tab 提供了每個階段客戶交互的清晰、實時視圖,整合了即時、佇列中和過去的交互。
-
三個子標籤:
- 活動交互:實時監控即時對話,顯示交互 ID、管道、佇列、代理姓名和參與持續時間等詳細資訊。
- 佇列內交互:查看在佇列中等待的交互,包括交互 ID、佇列、管道和在聯繫中心花費的時間。
- 完成的交互:輕鬆訪問過去的交互和錄製。
- 用於過濾和組織數據的可自定義表格,增強可用性。
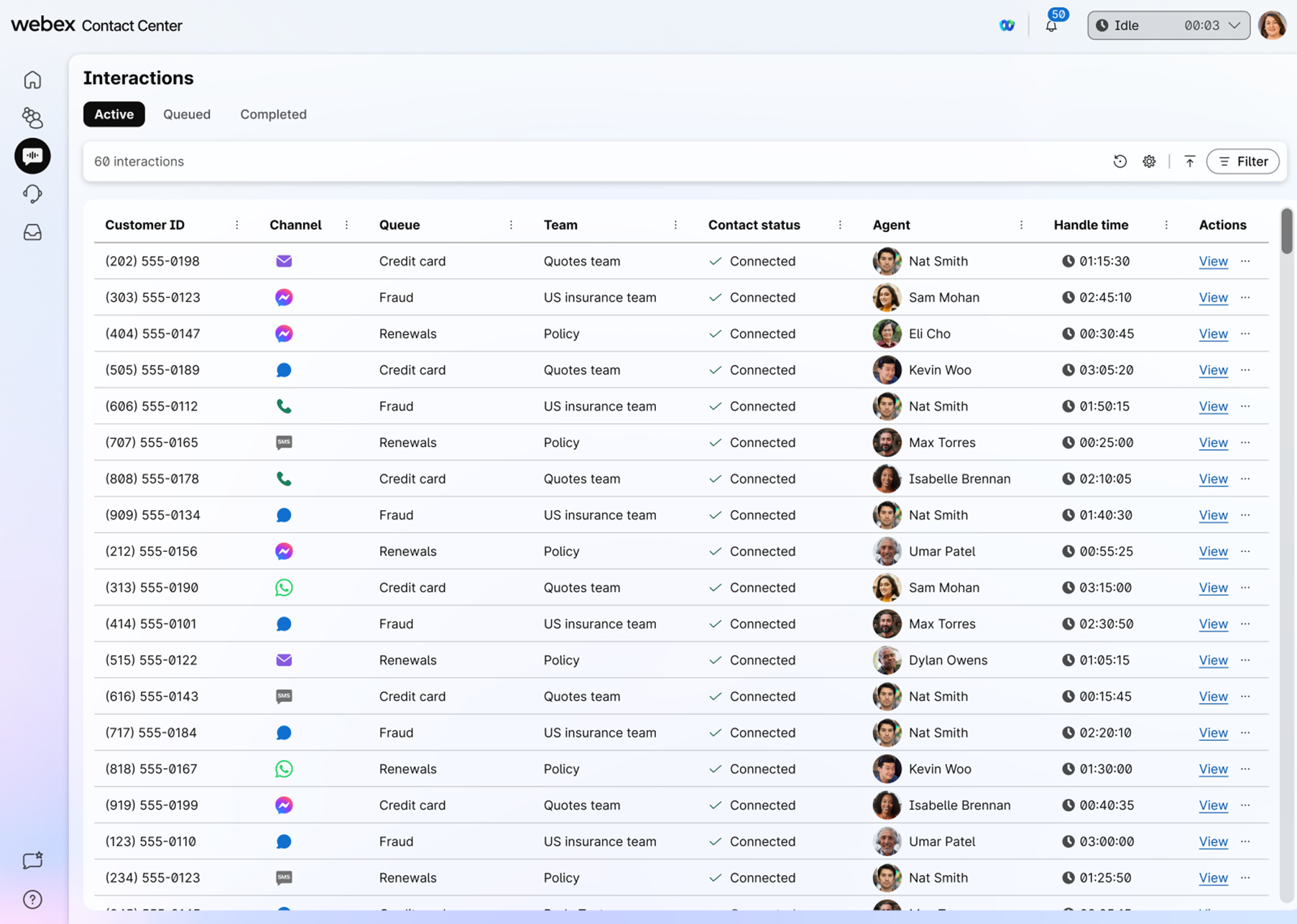
檢視互動詳細資料
主管將獲得客戶互動的全面概述,包括用於數位交互的即時和完整的成績單。 除了現有錄製內容外,您還可以通過即時腳本、詳細的交互數據面板 (顯示時間、持續時間、保留時間和處理時間) 以及跨不同管道和日期的客戶旅程視圖獲得更深入的見解。
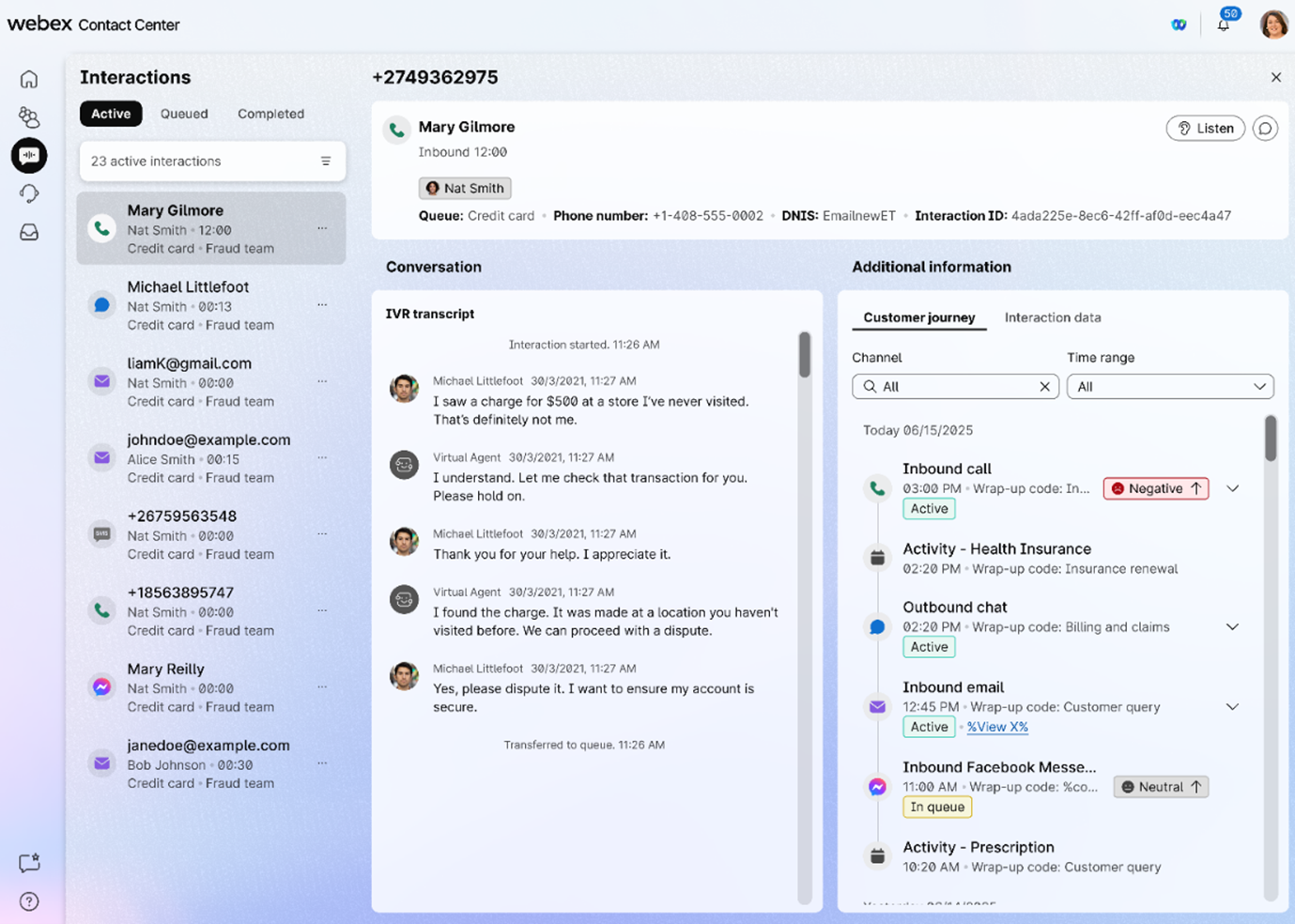
我的工作區
您可以看到更新的“任務清單”窗格,該窗格提供所有活動和已完成交互的單個窗格檢視。
工作區窗格在以主管和代理角色登入時可用,並且僅在您接受電子郵件、聊天或社交訊息對話請求時顯示。
小組效能詳細資料
您可以在使用者個人資料中查看您管理的團隊、您登錄的角色、鍵盤快捷鍵等。 您還可以在其中管理通知。 使用這些文章來熟悉您可以在個人資料設置中管理的所有內容。
您可以在 Webex App 中與您的代理、其他主管和主題專家協作,而無需離開桌面。 您還可以在 Webex App 空間中發送廣播消息。 使用這些文章詳細瞭解如何在桌面中使用 Webex App 來更高效地進行通信。
查看涉及處理時間總計、整理時間與佇列中聯絡人數之所有活動的即時與歷史報告。 您還可以查看顯示自動適應即時通話的數據的 KPI 卡。 使用這些文章可詳細瞭解您可以使用的報告。

 )
)
