Liittymä Supervisor Desktop
 Onko sinulla palautetta?
Onko sinulla palautetta?Tervetuloa laajennettuun Supervisor Desktopiin. Järjestelmänvalvoja määrittää valvojaprofiilin, kuten oikeudet ja työpöydän asetukset. Kun kirjaudut sisään, Home-sivu näyttää asettelumäärityksiin perustuvat mukautetut tai pysyvät widgetit. Lisätietoja sisäänkirjautumisesta on Supervisor Desktopiin kirjautuessa.
- Supervisor Desktop säädetään automaattisesti eri kokoihin. Näytön koon on kuitenkin oltava yli 500 x 500 kuvapistettä (leveys x korkeus). Määritä Web-selaimen suurennus 100 prosenttiin parhaan kokemuksen ylle. Lisätietoja tuetuista selainversioista on kohdassa Järjestelmävaatimukset (Webex Contact Center).
- Tällä hetkellä Supervisor-toimintoja tuetaan vain koko työpöydän kokoisen lomakekertoimen mukaan. Voit käyttää Valvojan toimintoja Web-selainikkunassa.
Valvojat käyttävät laajennettua käyttöliittymää, joka sisältää kaikki olemassa olevat ja uudet ominaisuudet. Huomaa, että vanhaan käyttöliittymään palaaminen ei ole mahdollista, kun laajennettu käyttöliittymä on käytettävissä.
Tässä on tilannevedos Supervisor Desktop -käyttöliittymän laajennetusta ulkoasusta:
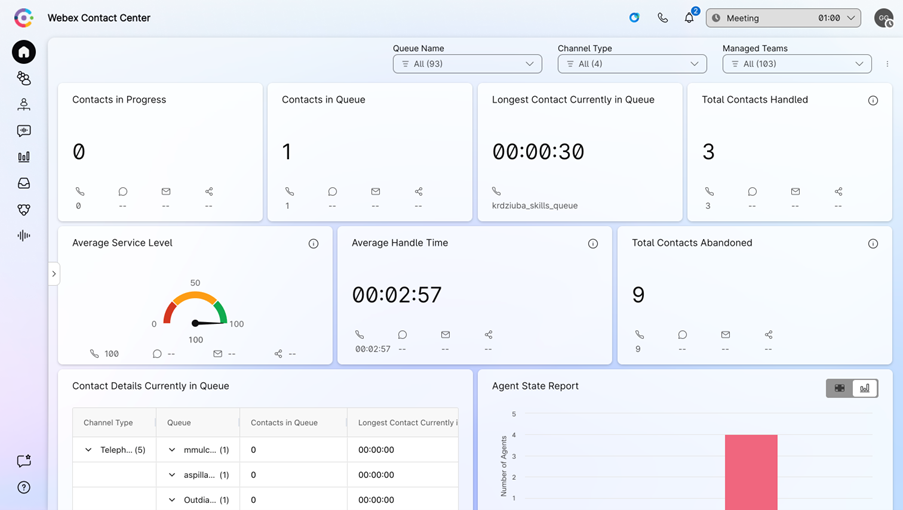
Vaakasuuntainen otsikko
Vaakasuuntaisesta otsikosta voit tehdä seuraavaa:
Siirtymispalkki
Voit käyttää seuraavia välilehtiä siirtymispalkissa:
Kotisivu
Näytä yhteyskeskuksen KPI-kortit. Lisätietoja on yhteyskeskuksen KPI-kortissa.
Voit etsiä asianmukaisia tietoja Home-sivun suodattimilla.
| 1 |
Napsauta jonon nimen, kanavatyypin tai hallittujen työryhmien vieressä olevaa avattavan luettelon nuolta.
|
| 2 |
Valitse Home-sivun suodatinehdot tai valitse kaikki vaihtoehdot valitsemalla Valitse kaikki. Home-sivu näyttää suodatusehtoihin perustuvat tulokset.
|
Jonoja
- Supervisor Desktopin uusi Jonot-Tab tarjoaa keskitetyn pääsyn kaikkiin jonotietoihin, kuten reaaliaikaisen edustajan saatavuuteen sekä päivittäisiin tai seitsemän päivän trendeihin.
- Valvojat voivat mukauttaa näkymäänsä mukauttamalla ja suodattamalla sarakkeita, jotka näyttävät tiettyjen jonojen avainmittarit.
- Reaaliaikaiset mittarit esitetään selkeissä taulukoissa, kaavioissa ja kaavioissa, mikä on helppo ymmärtää.
- Porautumisominaisuuksien avulla valvojat voivat tarkastella jonon tietoja, edustajan tiloja ja osaamisaluepohjaisia reitityskomentotoimintoja.
- Käyttöliittymä mahdollistaa myös suorat toiminnot, kuten edustajien määrittämisen tai poistamisen edustajapohjaisista jonoista.
Lisätietoja on kohdassa Yhteyskeskusjonojen valvominen ja hallinta.
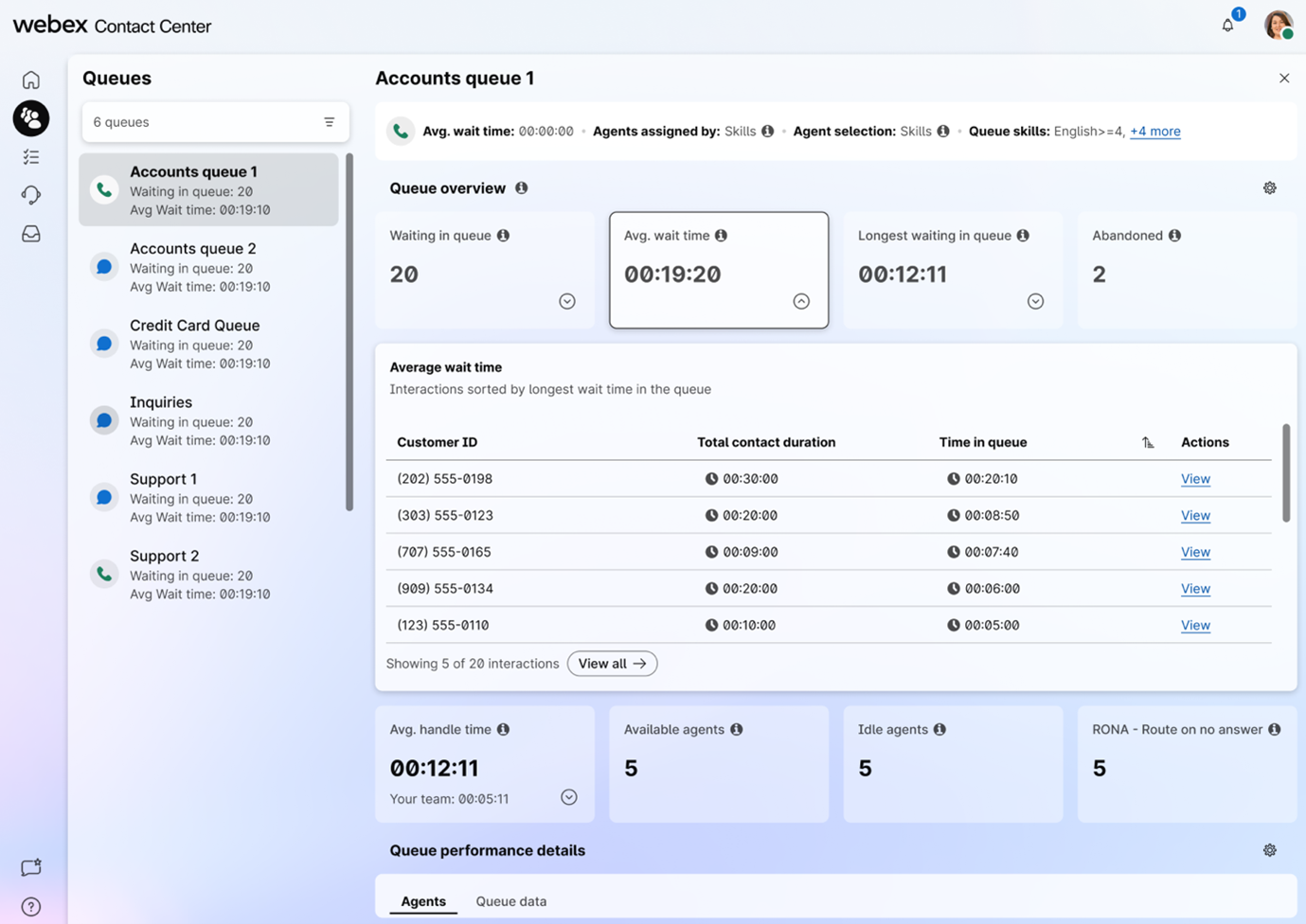
Jonon laskeutumissivu näyttää vain ne jonot, jotka ovat käsitelleet aktiivisia puheluistuntoja viimeisen 24 tunnin aikana. Jos valvojalle määritetty jono ei ole käsitellyt puheluita tänä aikana, se ei näy aloitussivulla.
Edustajan suorituskykytilastot 
Jos profiilisi on määritetty tilastojen raportointia varten, näkyviin tulee Edustajan suorituskykytilastot -kuvake, josta löydät historialliset ja reaaliaikaiset tilastot. Lisätietoja on kohdassa Edustajan suorituskykyraporttien tarkasteleminen ja hallinta.
Vuorovaikutus
- Uusi "Interactions" Tab tarjoaa selkeän, reaaliaikaisen kuvan asiakkaiden vuorovaikutuksesta joka vaiheessa, vahvistaen elämistä, jonossa ja aiempia vuorovaikutuksia.
-
Kolme alivälilehteä:
- Aktiiviset vuorovaikutukset: Seuraa reaaliaikaisia live-keskusteluja ja näytä tiedot, kuten Interaction ID, Kanava, Jono, Edustajan nimi ja sitoutumisen kesto.
- Jonossa olevat vuorovaikutukset: Katso jonossa odottavia vuorovaikutuksia, kuten vuorovaikutuksen tunnus, jono, kanava ja yhteyskeskuksessa vietetty aika.
- Valmiit vuorovaikutukset: Voit käyttää aiempia vuorovaikutuksia ja nauhoituksia helposti.
- Mukautettava taulukko tietojen suodattamiseen ja järjestämiseen, käyttökelpoisuuden parantamiseen.
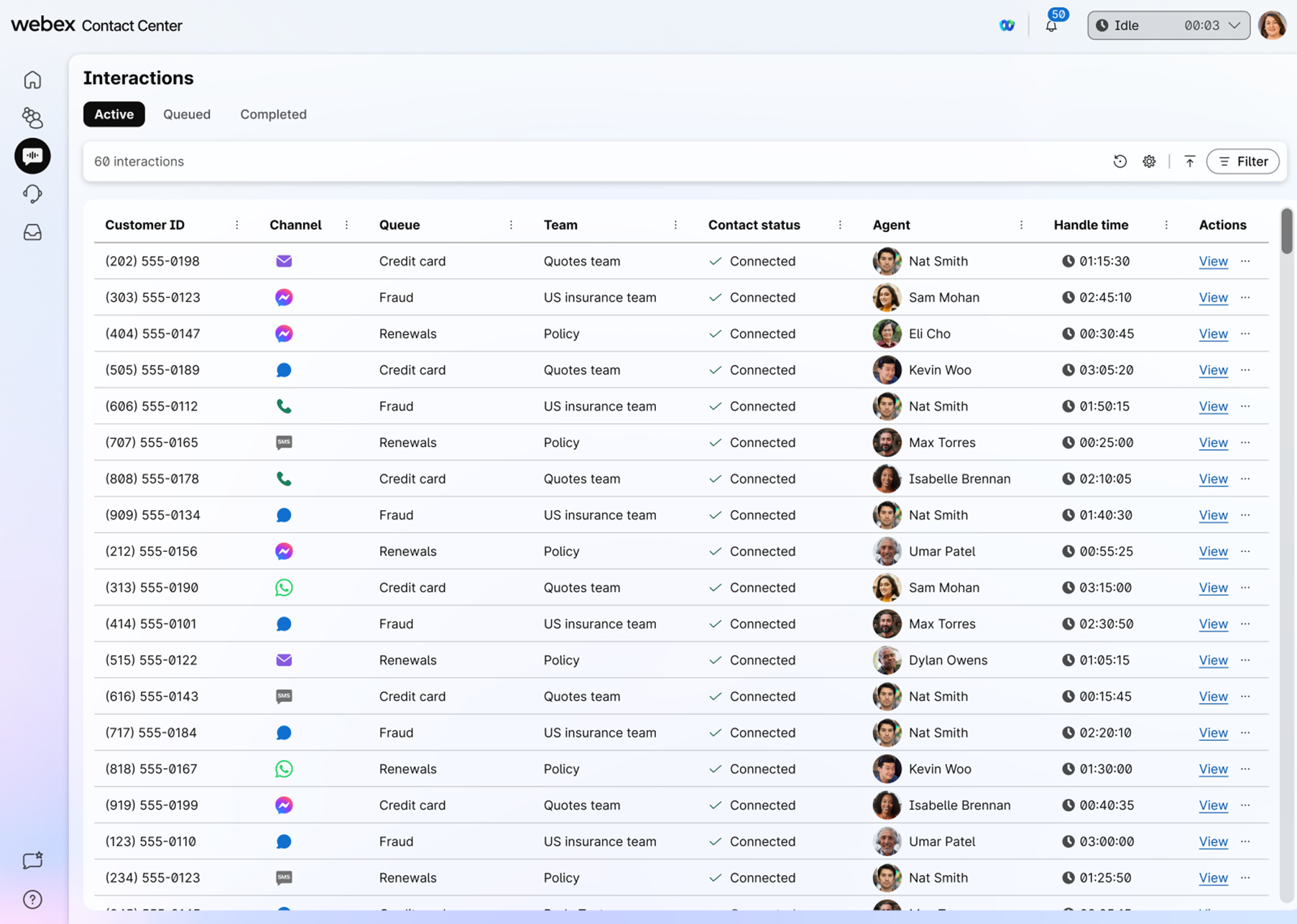
Näytä vuorovaikutuksen tiedot
Valvojat saavat kattavan yleiskuvan asiakkaiden kanssakäymisistä, mukaan lukien live- ja valmiit transkriptiot digitaalista kanssakäymistä varten. Nykyisten nauhoitusten ohella saat syvempiä otuksia reaaliaikaisten transkriptioiden, yksityiskohtaisen vuorovaikutuksen tietopaneelin (joka näyttää ajoitusten, keston, pidossaoloajan ja käsittelyajan) sekä asiakasmatkanäkymän eri kanavissa ja päivinä.
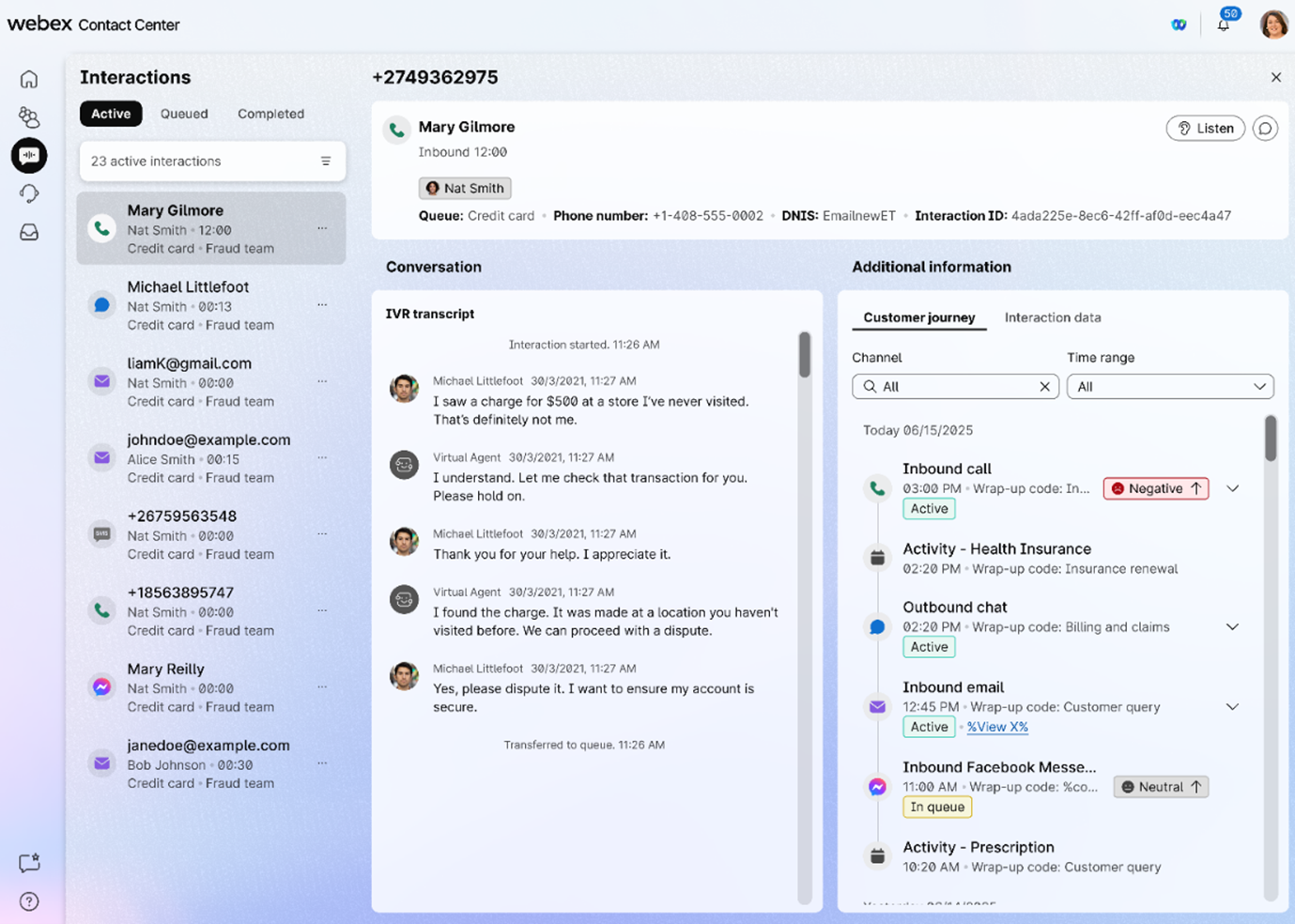
Oma työtila
Näet päivitetyn tehtäväluetteloruudun, jossa on yksi ruutunäkymä kaikista aktiivisesta ja valmiista vuorovaikutuksesta.
Työtilaruutu on saatavilla, kun olet kirjautunut valvojan ja edustajan rooliin, ja se näkyy vain, kun hyväksyt sähköposti-, keskustelu- tai keskustelupyynnön.
Ryhmän suoritustiedot
Tarkastella edustajan reaaliaikaisia tietoja ja kootut tiedot edustajan suorituskyvystä osana työryhmää. Lisätietoja on kohdassa Edustajien ja ryhmien valvominen.
Jaa palaute ( )
)
Voit jakaa palautetta Desktopin suorituskyvystä.
Ohje
Voit tarkastella käyttöoppaita ohjekeskuksessa.
Käyttäjäprofiilissa voit tarkastella hallitsemiasi ryhmiä, kirjautuneena olevaa asemaa, pikanäppäimiä ja paljon muuta. Siellä voit myös hallita ilmoituksia. Näiden artikkelien avulla voit tutustua kaikkeen, mitä profiiliasetuksissa voi hallita.
Voit tarkastella edustajan live-päivityksiä ja kootut tiedot heidän suorituskyvystään Työryhmän suorituskykytiedot -sivulla. Tästä voit tarkastella ja hallita edustajia, käyttää Webex-sovellusta yksi vastaan yksi -viestinnässä ja seurata edustajien puheluita. Näiden artikkelien avulla saat lisätietoja eri tavoista, joilla voit seurata edustajiasi ja työryhmiäsi.
Voit tehdä yhteistyötä edustajien, muiden valvojien ja alan asiantuntijoiden kanssa Webex -sovelluksessa ilman, että sinun tarvitsee poistua Desktopista. Voit lähettää yleislähetysviestejä myös Webex-sovellustilassa. Näiden artikkelien avulla saat lisätietoja siitä, miten Webex App in Desktop -sovellusta käytetään viestimään tehokkaammin ja tehokkaammin.
Näytä reaaliaikaiset ja historialliset raportit kaikista toiminnoista, joihin liittyy käsittelyaika yhteensä, päättämisaika ja jonossa olevien yhteydenottojen määrä. Voit myös tarkastella KPI-kortit, joissa näkyvät tiedot, jotka mukautuvat automaattisesti reaaliaikaisten puheluiden kanssa. Näiden artikkelien avulla saat lisätietoja saatavilla olevista raporteissasi olevista raporteissa.


