- Начало
- /
- Статия


RoomOS
 В тази статия
В тази статия Обратна връзка?
Обратна връзка?В Control Hub под можете да видите различните софтуерни канали и колко устройства във вашата организация са на кой канал. На тази страница можете да видите и графика за различните версии на софтуера.
В горната част на прегледа на надстройката на софтуера можете да превключите изгледа, за да се покаже текущата налична версия на софтуера въз основа на съвместимостта на устройството:
- Текущо поколение
- Предишно поколение
- RoomOS 9.15
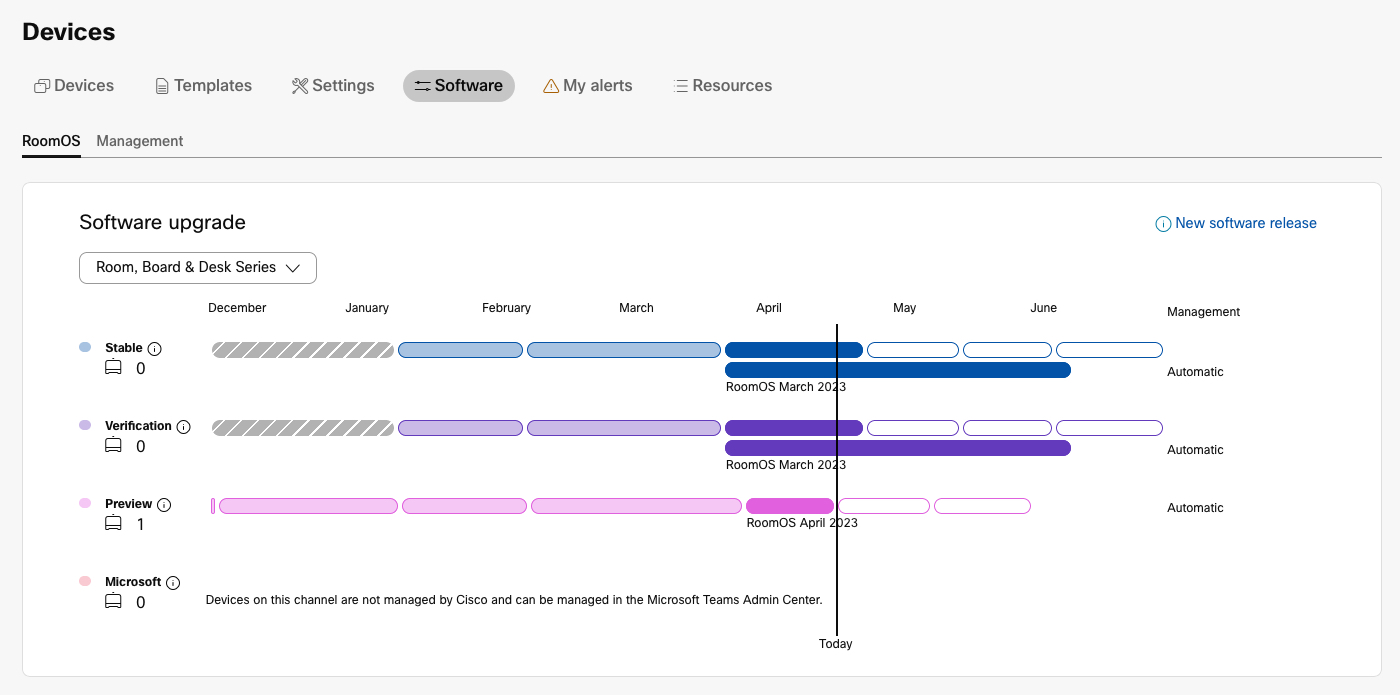
В Control Hub можете да видите промените в версиите на софтуера на едно устройство в хронологията на устройството.
-
Разширената опция за надграждане на софтуера е налична за серии Board, Desk и Room, работещи с RoomOS 10 и по-нови версии.
-
Каналът за предварителен преглед не разполага с опцията за разширена надстройка на софтуера.
-
Версиите на софтуера RoomOS 9 вече не следват месечен ритъм.
Софтуерна поддръжка за устройства за сътрудничество Cisco
|
RoomOS 26 (текущо поколение) |
RoomOS 11 (предишно поколение) |
RoomOS 9.15 |
|---|---|---|
|
Board Про 55/75 |
Room Kit |
DX80 |
|
Board Pro 55/75 G2 |
Room Kit Plus |
|
|
Cisco Desk |
Room Kit Mini |
|
|
Desk Mini |
Room 55 | |
|
Desk Pro |
Room 55 Dual | |
|
Room Bar |
Стая 70 (единична и двойна) | |
|
Room Bar Pro |
Board 55/70 | |
|
Room Kit Pro |
Board 55S/70S/85S | |
|
Room Kit EQ |
Room USB | |
|
Room Kit EQX |
Room Kit Pro с Touch 10 и/или SpeakerTrack 60 | |
|
Room 70 G2 |
Стая 70 G2 с Touch 10 и/или SpeakerTrack 60 | |
|
Room Panorama |
Room Panorama с Touch 10 и/или SpeakerTrack 60 | |
|
Room 70 Panorama |
Room 70 Panorama с Touch 10 и/или SpeakerTrack 60 | |
|
Room Navigator в самостоятелен режим |
Поддръжка на сензорен панел:
- RoomOS 11: Touch 10, Room Navigator в режим на контролер
- RoomOS 26: Стаен навигатор в контролер и самостоятелен режим
Надстройка на софтуера на устройства
Вашето устройство се предлага с предварително инсталирана RoomOS и актуализациите се инсталират по подразбиране автоматично. Автоматичното надграждане на софтуера гарантира, че имате инсталирана най-новата версия на RoomOS.
Устройството проверява за нов софтуер на всеки 15 минути. Ако има нов наличен софтуер, устройството изтегля софтуера. След като завърши изтеглянето, устройството проверява нивото на спешност на надстройката.
-
Нисък: Устройството изчаква до полунощ, за да подкани потребителя да надстрои.
-
Среден: Потребителят получава подкана да надстрои устройството, когато устройството е неактивно.
Подканата за надграждане на софтуера позволява на потребителя да избере да отложи надстройката с 6 часа. Ако локалният потребител не отговори на диалоговия прозорец за надстройка в рамките на 60 секунди, устройството стартира надстройката. Надстройката отнема 1-3 минути и устройството не може да се използва по време на надграждане.
Ако на устройството е налична нова версия на софтуера и искате да надстроите незабавно, отидете в Настройки > Всичко за устройството > Актуализации на софтуера.
Услугата за надграждане казва на устройството какъв софтуер трябва да има и спешността на надстройката. Услугата за надстройка също има фаза на разгръщане, за да разпредели надстройките в рамките на организацията за определен период от време.
Обикновено всички устройства, които са онлайн, когато е внедрен нов стабилен софтуер, изтеглят новия софтуер в рамките на 2 часа след пускането. Освен това има възможни 15 минути забавяне, преди устройствата да гласуват за нови надстройки. Надстройката първоначално е с ниска спешност. След 24 часа услугата за надстройка променя спешността на средна.
Разширен софтуерен ъпгрейд
По подразбиране стабилният канал е на автоматично надстройване на софтуера и устройствата в този канал получават месечни надстройки. С разширената надстройка на софтуера можете да контролирате коя версия на софтуера да бъде внедрена в каналите за стабилна, пробна версия и проверка. Каналите за пробна версия и потвърждаване са налице само когато е активирано разширеното надстройване на софтуера. За всеки от тези канали можете да изберете автоматични надстройки или една от наличните версии.
Възможно е например каналът за потвърждение да има автоматични надстройки на софтуера и да има ръчно избрано надстройване на стабилния канал.
От RoomOS септември 2024 (11.20), изданията са достъпни за шест месеца.
Когато разширената надстройка на софтуера е активирана, можете да избирате от шестте най-нови месечни издания на RoomOS за каналите за стабилен, пробен период и канали за проверка. Това ще бъде подвижен прозорец и версията на софтуера автоматично изтича след шест месеца. Например, ако най-новата версия е RoomOS October, тогава можете да избирате от изданията от май до октомври. Когато RoomOS November бъде пусната, майското издание изтича.
Може автоматично да оттеглим версия или да приложим критични корекции без предизвестие, ако има критичен проблем със защитата или устройството. След това вашите устройства ще получат софтуерна надстройка с коригирана версия. Грешките и проблемите във функциите ще бъдат отстранени в редовно планирани издания.
Какво се случва, ако не надстроите избрана версия на софтуера?
На страницата Софтуер в Control Hub можете да видите датата на изтичане на версията на софтуера, която сте избрали за всеки канал. Обикновено изданието изтича шест месеца след пускането му. Можете да създадете предупреждение, за да уведомите, когато избраната от вас версия на софтуера е на път да изтече (вижте раздела Задаване на предупреждение за изтичане на софтуера в тази статия).

Ако не се предприемат действия преди изтичането на версията, каналът се връща към автоматични надстройки на софтуера. Това означава, че устройствата в този канал получават най-новата стабилна версия на софтуера.
Активирайте разширен софтуер
Разрешаването на разширена надстройка на софтуера е глобална настройка за всички устройства на RoomOS 10 и по-нови версии във вашата организация. Това не променя версията на софтуера на устройствата. Когато активирате разширена надстройка на софтуера, получавате опцията да изберете една от наличните версии за каналите за стабилен, пробен период и канал за потвърждаване. Вижте следващия раздел за това как да изберете версия на софтуера за даден канал.
|
От изгледа на клиента на https://admin.webex.com отидете на и изберете Разширена надстройка на софтуера. 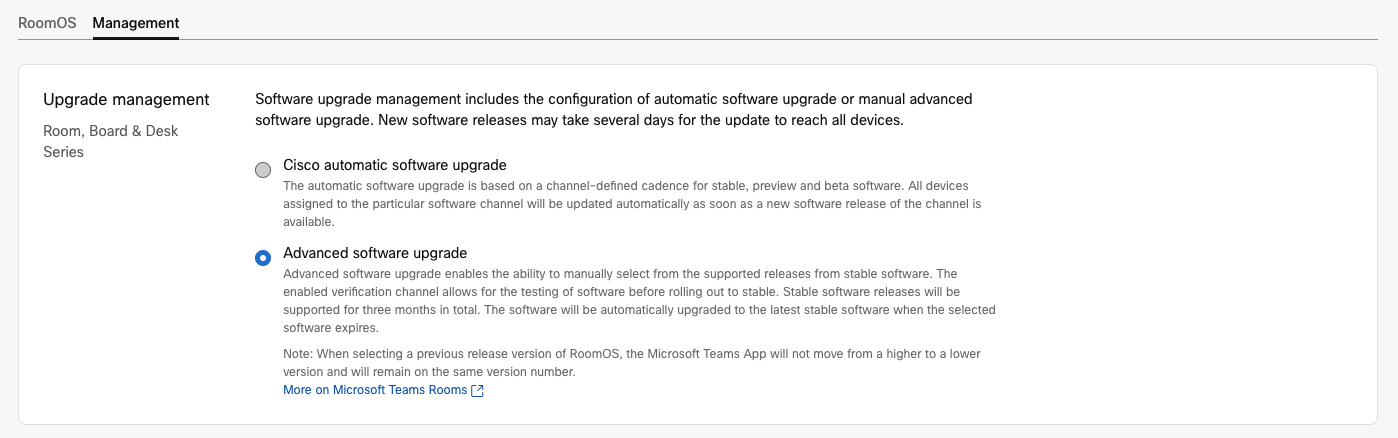
|
Ръчно избиране на версия на софтуера за канал
Ако имате устройства, които се поддържат от различни основни софтуерни клонове, трябва да изберете правилния клон под на устройствата. Софтуерът, който PIN в канала, се отнася само за избраното поколение устройства, а не за всички ваши устройства. Ще трябва да повторите стъпките за всяко поколение устройства.
| 1 |
От изгледа на клиента на https://admin.webex.com отидете на и изберете Управление на софтуера за канала, за който искате да промените версията на софтуера. |
| 2 |
Изберете Ръчно избиране на софтуер и изберете версията, която искате да използвате от падащото меню. Щракнете върху Запиши. Можете да изберете времето, за което избраното издание е инсталирано на устройствата:
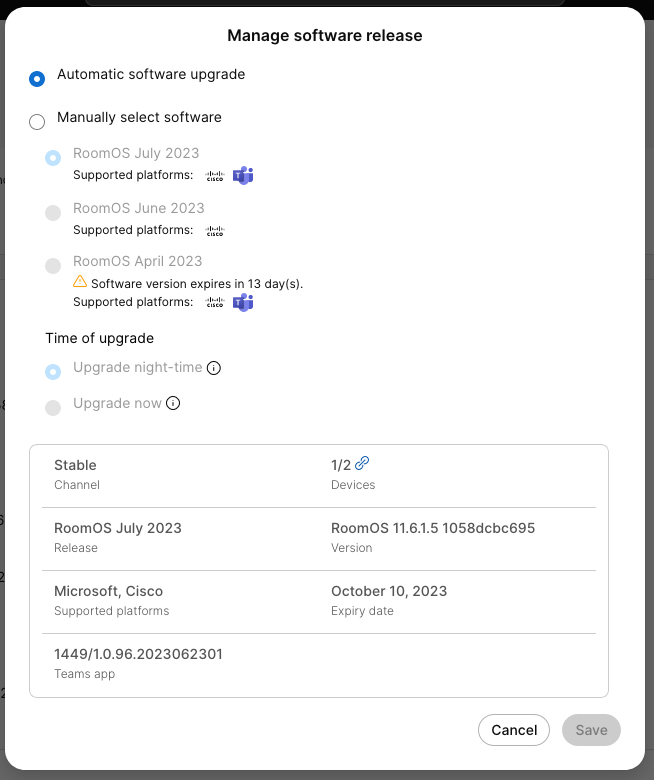
|
Задаване на предупреждение за изтичане на софтуера
Когато използвате разширен софтуерен контрол, можете да зададете предупреждение, за да бъдете изрично уведомени, когато устройствата им работят с версия на софтуера, която е на път да излезе от поддръжката. Известията се изпращат през центъра за предупреждения в Control Hub. Можете да видите известието автоматично в Control Hub. Можете да изберете да получавате известията и по имейл, Webex пространство на приложението или уеб кукичка.
За да прочетете повече за сигналите, вижте статията Център за предупреждения в Control Hub .
| 1 |
От изгледа на клиента на https://admin.webex.com отидете в центъра за предупреждения. Изберете и щракнете върху Създаване на правило. Можете също да отидете на и да щракнете върху Създаване на правило за предупреждение. |
| 2 |
В Сервиз изберете Устройства. В Тип изберете Изтичане на версията на софтуера. След това включете Enabled (Активирано). Можете също така да изберете сериозността и да дадете заглавие на сигнала, за да улесните разпознаването. |
| 3 |
Изберете софтуерните канали, за които искате да получавате сигнали. |
| 4 |
Изберете Канал за доставка и въведете необходимата информация. Можете да изберете един или повече от методите за доставка: имейл, Webex Пространство за приложения, уеб кукичка. |
Софтуерни канали
Стабилен канал
-
Софтуерният канал по подразбиране за RoomOS.
-
Актуализация на софтуера обикновено веднъж месечно:
-
Софтуер, внедрен през първата седмица на месеца.
-
Софтуерът се внедрява през нощта (между полунощ и 6 сутринта) според местното време на устройството.
-
-
Автоматично надграждане на софтуера:
-
Винаги получавате най-новата версия на софтуера на вашите устройства.
-
Графикът може да бъде намерен в Control Hub.
-
-
Разширен ъпгрейд на софтуера:
-
Можете да изберете конкретна версия на софтуера за срок до шест месеца.
-
-
Напълно поддържан от TAC.
Канал за потвърждение
-
Налично, когато разширеният софтуерен контрол е активиран.
-
Актуализация на софтуера обикновено веднъж месечно:
-
Софтуер, внедрен през първата седмица на месеца.
-
Софтуерът се внедрява през нощта (между полунощ и 6 сутринта) според местното време на устройството.
-
-
Автоматично надграждане на софтуера:
-
Винаги получавате най-новата версия на софтуера на вашите устройства.
-
Графикът може да бъде намерен в Control Hub.
-
-
Разширен ъпгрейд на софтуера:
-
Можете да изберете конкретна версия на софтуера за срок до шест месеца.
-
-
Напълно поддържан от TAC.
Пробен канал
Пробният канал е допълнителен канал, който ви дава повече гъвкавост при управлението на софтуера при вашето внедряване. Може да се използва като допълнителен канал за тестване или например Home офис устройства или сложни заседателни зали.
-
Налично, когато разширеният софтуерен контрол е активиран.
-
Актуализация на софтуера обикновено веднъж месечно:
-
Софтуер, внедрен през първата седмица на месеца.
-
Софтуерът се внедрява през нощта (между полунощ и 6 сутринта) според местното време на устройството.
-
-
Автоматично надграждане на софтуера:
-
Винаги получавате най-новата версия на софтуера на вашите устройства.
-
Графикът може да бъде намерен в Control Hub.
-
-
Разширен ъпгрейд на софтуера:
-
Можете да изберете конкретна версия на софтуера за срок до шест месеца.
-
-
Напълно поддържан от TAC.
Канал за визуализация
-
Предварителен преглед на предстоящата стабилна версия.
-
Съдържа корекции в софтуера. Новите функции са налични само при стабилни версии.
-
Актуализациите на софтуера се случват поне два пъти месечно:
-
Няма определен ден или час.
-
Автоматична актуализация на софтуера. Софтуерът се внедрява през нощта (между полунощ и 6 сутринта) според местното време на устройството.
-
-
Не се поддържа от TAC.
-
Можете да докладвате регресии в софтуера за предварителен преглед от Control Hub. Отидете на Устройства > софтуер > софтуер за визуализация и щракнете върху Докладване на проблем.
Промяна на софтуерния канал за едно устройство
Ако са минали повече от четири дни от избора на версията на софтуера за канала, устройството се надстройва, когато е онлайн и неактивно.
| 1 |
Влезте в# admin.webex.com. Отидете на Устройства и изберете устройството, за което искате да промените софтуерния канал от списъка. |
| 2 |
На страницата с подробности за устройството под Софтуер щракнете върху иконата на зъбно колело. |
| 3 |
От падащия списък Webex Upgrade Channel изберете канал и щракнете върху Готово. |
Промяна на софтуерния канал за няколко устройства
За да промените софтуерния канал в Control Hub за няколко устройства едновременно, можете:
-
Задайте конфигурацията на няколко устройства.
-
Използвайте шаблони за конфигуриране.
-
Използвайте конфигурации по подразбиране за вашата организация или местоположение.
Задайте конфигурация Webex UpgradeChannel със софтуерния канал, който искате да приложите.
За повече подробности относно различните начини за задаване на конфигурации вижте статията Конфигурации на устройства за Board, Desk и Room Series .
Ако са минали повече от четири дни от избора на версията на софтуера за канала, устройствата се надграждат, когато са онлайн и неактивни.
|
|


