- ホーム
- /
- 投稿記事


RoomOS ソフトウェアのアップグレード
 この記事の内容
この記事の内容 フィードバックがある場合
フィードバックがある場合コントロールハブの 、さまざまなソフトウェア チャネルと、組織内の各チャネルに何台のデバイスが配置されているかを確認できます。 このページでは、さまざまなソフトウェアリリースのスケジュールを表示することもできます。
上部には ソフトウェアのアップグレード 概要では、現在利用可能なソフトウェアバージョンを表示するようにビューを切り替えることができます。 デバイスの互換性:
- 現在の世代
- 前世代
- RoomOS 9.15
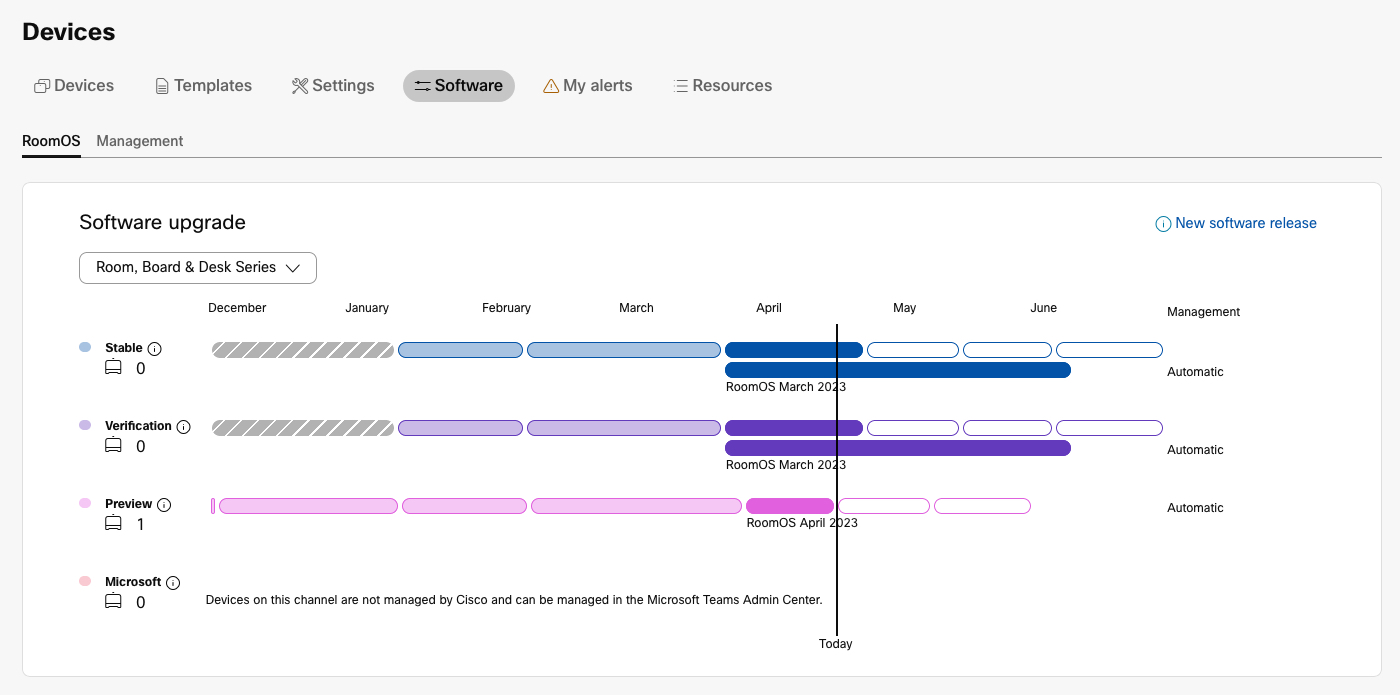
コントロールハブでは、単一のデバイスのソフトウェアバージョンの変更を デバイスの履歴。
-
高度なソフトウェア アップグレード オプションは、RoomOS 10 以降を実行している Board、Desk、および Room シリーズで利用できます。
-
プレビューチャネルには、高度なソフトウェアのアップグレードオプションが利用できません。
-
RoomOS 9 ソフトウェアリリースは毎月の更新ではなくなりました。
Cisco コラボレーションデバイスのソフトウェアサポート
|
RoomOS 26 (現世代) |
RoomOS 11(前世代) |
RoomOS 9.15 |
|---|---|---|
|
Board Pro 55/75 |
Room Kit |
DX80 |
|
Board Pro 55/75 G2 |
Room Kit Plus |
|
|
Cisco Desk |
Room Kit Mini |
|
|
Desk Mini |
Room 55 | |
|
Desk Pro |
Room 55 Dual | |
|
Room Bar |
70 号室(シングルとデュアル) | |
|
Room Bar Pro |
Board 55/70 | |
|
Room Kit Pro |
Board 55S/70S/85S | |
|
Room Kit EQ |
Room USB | |
|
Room Kit EQX |
Room Kit Pro(Touch 10 および/または SpeakerTrack 60 搭載) | |
|
Room 70 G2 |
Room 70 G2(Touch 10 および/または SpeakerTrack 60 搭載) | |
|
Room Panorama |
Room Panorama と Touch 10 および/または SpeakerTrack 60 | |
|
Room 70 Panorama |
Room 70 Panorama と Touch 10 および/または SpeakerTrack 60 | |
|
スタンドアロンモードのルームナビゲーター |
タッチパネル対応:
- RoomOS 11: Touch 10、コントローラーモードの Room Navigator
- RoomOS 26: コントローラーとスタンドアロンモードでの Room Navigator
デバイスのソフトウェアアップグレード
デバイスは RoomOS をインストールした状態で出荷されており、デフォルトでアップデートは自動的にインストールされます。 自動ソフトウェアアップグレードにより、RoomOS の最新リリースが確実にインストールされます。
デバイスは、15 分ごとに新しいソフトウェアを確認します。 新しいソフトウェアが利用可能な場合、デバイスはソフトウェアをダウンロードします。 ダウンロードが完了すると、デバイスはアップグレードの緊急性レベルを確認します。
-
低頻度:デバイスは午前 0 時まで待機し、ユーザーにアップグレードを促します。
-
中頻度:デバイスがアイドル状態のときにデバイスをアップグレードするようプロンプトをユーザーに表示します。
ソフトウェアのアップグレードプロンプトでは、ユーザーがアップグレードの延期を 6 時間に選択できます。 ローカルユーザーが 60 秒以内にアップグレードダイアログに応答しない場合、デバイスはアップグレードを開始します。 アップグレードには 1 ~ 3 分かかります。アップグレード中にデバイスを使用できません。
新しいソフトウェアバージョンがデバイスで利用可能で、デバイスを即時アップグレードする場合は、[設定(Settings)] > [デバイスについて(About the device)] > [ソフトウェアアップデート(Software updates)] に移動します。
アップグレードサービスは、デバイスに必要なソフトウェアとアップグレードの緊急性を知らせます。 アップグレードサービスでは、段階的に組織内にアップグレードを配布する段階も段階的に行なっています。
通常、新しい安定ソフトウェアを導入する際にオンライン上のすべてのデバイスは、2 時間以内に新しいソフトウェアをダウンロードします。 さらに、デバイスが新しいアップグレードを探すまで 15 分間の遅延が発生する可能性があります。 アップグレードの緊急性は最初は低いです。 24 時間後にアップグレードサービスが緊急性を中に変更します。
高度なソフトウェアアップグレード
デフォルトでは、安定チャネルは自動ソフトウェアアップグレードで、そのチャネル上のデバイスは毎月のアップグレードを受信します。 高度なソフトウェア アップグレードを使用すると、安定、試用、検証の各チャネルに展開されるソフトウェア リリースを制御できます。 試用および検証チャネルは、高度なソフトウェア アップグレードが有効になっている場合にのみ利用できます。 これらのチャネルごとに、自動アップグレードを選択するか、利用可能なリリースのいずれかを選択できます。
たとえば、自動ソフトウェアアップグレードで検証チャネルをオンにし、手動で選択したアップグレードで安定チャネルを確保することができます。
RoomOS 9 月(2024 (11.20)から、リリースは 6 か月間利用可能になります。
高度なソフトウェア アップグレードを有効にすると、安定版、試用版、検証版の各チャネルで、RoomOS の最新の 6 つの月次リリースから選択できます。 これはローリングウィンドウとなり、ソフトウェア リリースは 6 か月後に自動的に期限切れになります。 たとえば、最新のリリースが RoomOS October の場合、5 月から 10 月までのリリースから選択できます。 RoomOS 11 月版がリリースされると、5 月版は期限切れになります。
重大なセキュリティまたはデバイスの問題が発生した場合、事前の通知なしにリリースを撤回したり、重要なパッチを自動的に適用したりすることがあります。 その後、デバイスはパッチリリースによるソフトウェア アップグレードを受け取ります。 機能に関するバグや問題は、定期的に予定されているリリースで修正されます。
選択したソフトウェアリリースをアップグレードしない場合。
Control Hub の [ソフトウェア] ページで、各チャネルに選択したソフトウェアリリースの有効期限を表示できます。 通常、リリースはリリース後 6 か月で期限切れになります。 選択したソフトウェア バージョンの有効期限が近づいたときに通知するアラートを作成できます (この記事の「ソフトウェアの有効期限に関するアラートを設定する」セクションを参照してください)。

リリースの有効期限が切れる前にアクションを実行すると、チャネルは自動ソフトウェアアップグレードに戻ります。 つまり、そのチャネル上のデバイスが最新の安定したソフトウェアリリースを取得するということです。
高度なソフトウェアアップグレードを有効にする
高度なソフトウェアアップグレードを有効にすると、RoomOS 10 以降のすべてのデバイスが組織内でグローバルに設定されます。 デバイス上のソフトウェアリリースは変更されません。 高度なソフトウェア アップグレードを有効にすると、安定版、試用版、検証版の各チャネルで利用可能なリリースのいずれかを選択するオプションが表示されます。 チャネルのソフトウェアリリースを選択する方法については、次のセクションを参照してください。
|
https://admin.webex.com のカスタマービューから、 に移動し、[高度なソフトウェアアップグレード] を選択します。 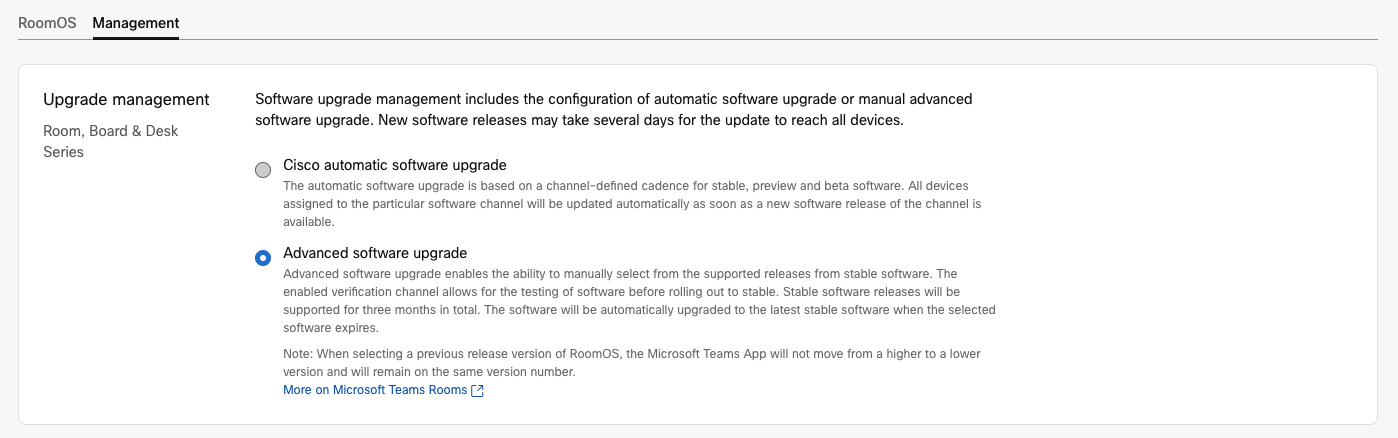
|
チャネルのソフトウェアリリースを手動で選択する
異なるメインソフトウェアブランチでサポートされているデバイスがある場合は、正しいブランチを選択する必要があります。 。 チャネルに PIN するソフトウェアは、すべてのデバイスではなく、選択したデバイス世代にのみ適用されます。 デバイスの世代ごとに手順を繰り返す必要があります。
| 1 |
https://admin.webex.com のカスタマービューから、 に移動し、ソフトウェアリリースを変更するチャネルの [ソフトウェアの管理] を選択します。 |
| 2 |
選択 ソフトウェアを手動で選択 ドロップダウン メニューから使用するリリースを選択します。 [保存] をクリックします。 選択したリリースがデバイスにインストールされている時刻を選択できます。
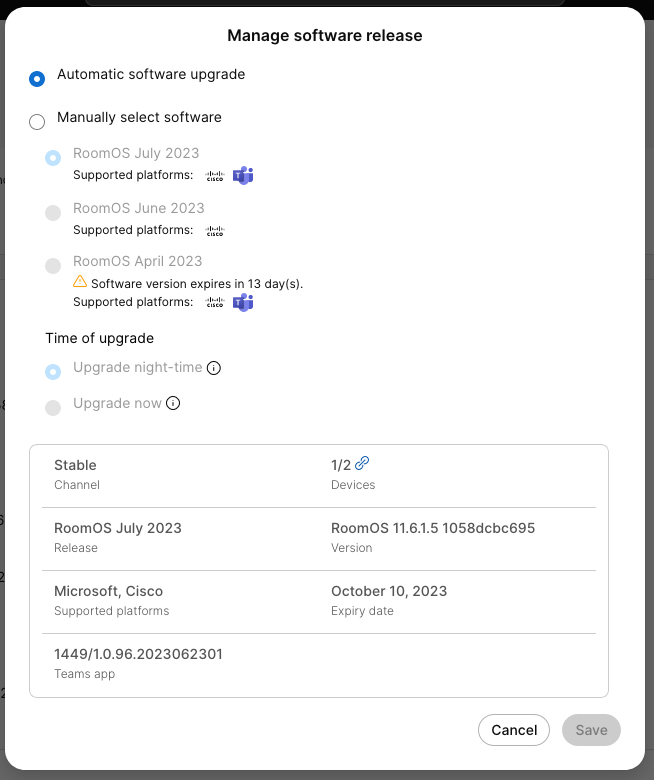
|
ソフトウェアの有効期限切れに関するアラートを設定する
高度なソフトウェア コントロールを使用している場合は、サポートが終了しそうなソフトウェア バージョンがデバイスで実行されているときに明示的に通知されるようにアラートを設定できます。 通知は、Control Hub のアラート センターを通じて送信されます。 通知は Control Hub で自動的に表示されます。 通知を電子メール、Webex アプリ スペース、または Webhook で受信することもできます。
アラートの詳細については、 コントロールハブのアラートセンター 記事。
| 1 |
顧客視点から https://admin.webex.com、へ アラートセンター。 選択 クリック ルールを作成。 また、 クリック アラートルールを作成する。 |
| 2 |
の上 サービス、選択 デバイス。 の上 タイプ、選択 ソフトウェアバージョンの有効期限。 次にオンにする 有効。 選択することもできます 重大度 アラートにタイトルを付けて、認識しやすくします。 |
| 3 |
選択してください ソフトウェアチャンネル 通知を受け取りたい項目。 |
| 4 |
選択 配信チャネル 必要な情報を入力します。 配信方法として、電子メール、Webex アプリ スペース、Webhook のいずれか 1 つ以上を選択できます。 |
ソフトウェアチャンネル
安定チャネル
-
RoomOS のデフォルトのソフトウェアチャネル。
-
通常、ソフトウェアは月に 1 回更新されます。
-
月の最初の週に導入されたソフトウェア。
-
ソフトウェアは、デバイスの現地時間に応じて夜間(深夜から午前 6 時の間)に展開されます。
-
-
自動ソフトウェアアップグレード
-
デバイスには常に最新のソフトウェアリリースが届きます。
-
スケジュールは、Control Hub で確認できます。
-
-
高度なソフトウェアアップグレード
-
特定のソフトウェア リリースを最大 6 か月間選択できます。
-
-
TAC による完全サポート
検証チャネル
-
高度なソフトウェア制御が有効になっている場合に使用できます。
-
通常、ソフトウェアは月に 1 回更新されます。
-
月の最初の週に導入されたソフトウェア。
-
ソフトウェアは、デバイスの現地時間に応じて夜間(深夜から午前 6 時の間)に展開されます。
-
-
自動ソフトウェアアップグレード
-
デバイスには常に最新のソフトウェアリリースが届きます。
-
スケジュールは、Control Hub で確認できます。
-
-
高度なソフトウェアアップグレード
-
特定のソフトウェア リリースを最大 6 か月間選択できます。
-
-
TAC による完全サポート
トライアルチャンネル
試用チャネルは、展開環境でソフトウェアを管理する際に柔軟性を高める追加チャネルです。 追加のテスト チャネルとして使用したり、たとえば Home オフィス デバイスや複雑な会議室として使用したりできます。
-
高度なソフトウェア制御が有効になっている場合に使用できます。
-
通常、ソフトウェアは月に 1 回更新されます。
-
月の最初の週に導入されたソフトウェア。
-
ソフトウェアは、デバイスの現地時間に応じて夜間(深夜から午前 6 時の間)に展開されます。
-
-
自動ソフトウェアアップグレード
-
デバイスには常に最新のソフトウェアリリースが届きます。
-
スケジュールは、Control Hub で確認できます。
-
-
高度なソフトウェアアップグレード
-
特定のソフトウェア リリースを最大 6 か月間選択できます。
-
-
TAC による完全サポート
チャネルのプレビュー
-
予定されている安定リリースのプレビュー。
-
ソフトウェアの修正が含まれています。 新しい機能は安定版リリースでのみ利用可能です。
-
ソフトウェアのアップデートは、少なくとも月に 2 回行われます。
-
設定された日と時刻はありません。
-
自動ソフトウェア更新 ソフトウェアは、デバイスの現地時間に応じて夜間(深夜から午前 6 時の間)に展開されます。
-
-
TAC ではサポートされていません。
-
Control Hub からプレビューソフトウェアに対して、回帰をレポートできます。 [デバイス] > [ソフトウェア] > [ソフトウェアのプレビュー] に移動し、[問題のレポート] をクリックします。
1 つのデバイスのソフトウェアチャネルを変更する
チャネルのソフトウェア バージョンが選択されてから 4 日以上経過している場合、デバイスはオンラインでアイドル状態のときにアップグレードされます。
| 1 |
ログインする admin.webex.com。 へ移動 デバイス リストからソフトウェア チャネルを変更するデバイスを選択します。 |
| 2 |
デバイスの詳細ページの ソフトウェア で、歯車アイコンをクリックします。 |
| 3 |
Webex アップグレード チャネル ドロップダウン リストからチャネルを選択し、 完了をクリックします。 |
複数のデバイスのソフトウェアチャネルを変更する
一度に複数のデバイスの Control Hub のソフトウェア チャネルを変更するには、次のいずれかを実行します。
-
複数のデバイスで設定を設定します。
-
構成テンプレートを使用します。
-
組織または場所のデフォルト設定を使用します。
適用するソフトウェア チャネルを使用して、構成 Webex UpgradeChannel を設定します。
構成を設定するさまざまな方法の詳細については、 「Board、Desk、および Room シリーズ デバイスのデバイス構成」 の記事を参照してください。
チャネルのソフトウェア バージョンが選択されてから 4 日以上経過している場合、デバイスはオンラインでアイドル状態のときにアップグレードされます。
|
|


