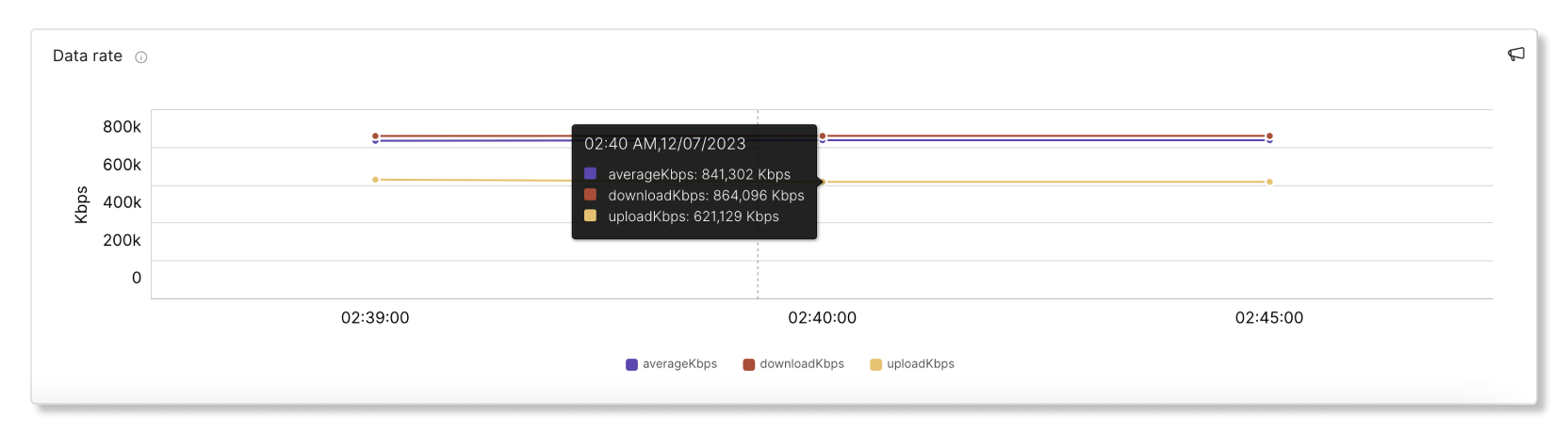- Начало
- /
- Статия



Интегриране на Cisco Meraki с Troubleshooting в Control Hub
 В тази статия
В тази статия Обратна връзка?
Обратна връзка?Интегрирайте Cisco Meraki с Troubleshooting, за да можете да видите пълната видимост на пътя на потребители в платформата Meraki, за да изолирате проблемите с по-голяма яснота.
Общ преглед
Можете да виждате данните на Meraki само за срещи и разговори, които се провеждат във вашата организация. Ако потребителите се присъединят към външни срещи, данните за отстраняване на неизправности от Meraki за тези външни срещи няма да се показват. Данните от Meraki се съхраняват до максимум седем дни в отдела за отстраняване на неизправности.
Данните се показват на интервали от пет минути. Праговете за добри и лоши данни са:
- Добро (зелено)—SNR >= 20db или RSSI >= -80dBm или средна безжична латентност < = 200 мс
- Слабо (червено)—SNR < 20db or RSSI < -80dBm or Average wireless latency > 200ms
Пример за интеграция на Meraki за Webex Meetings
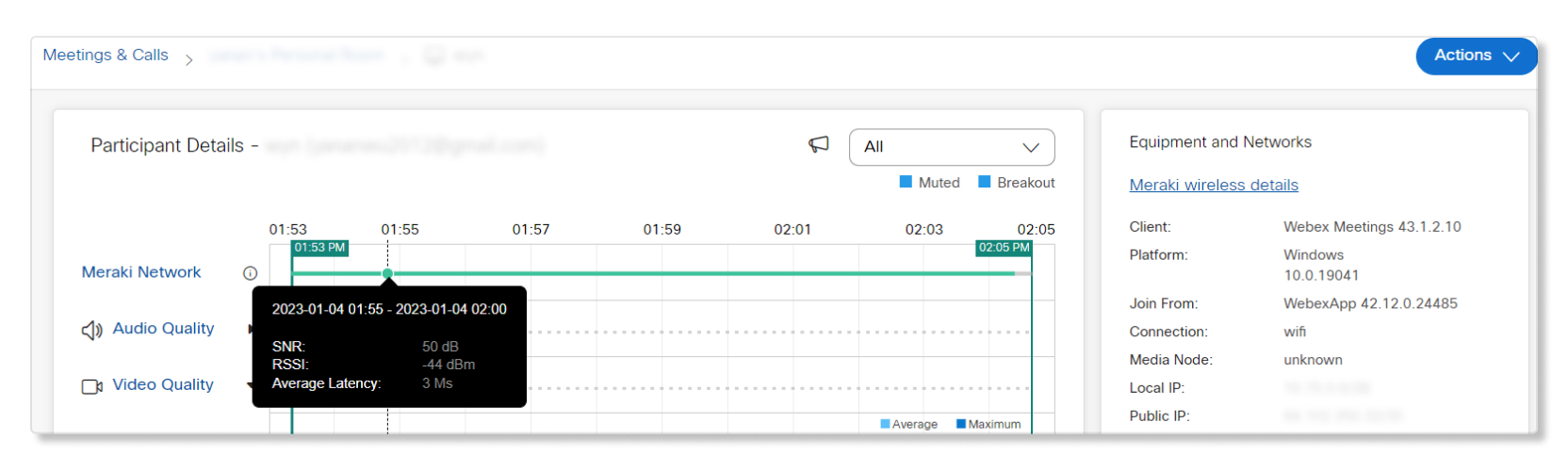
Когато преглеждате страницата с подробности за участниците на среща на потребител, можете да задържите курсора на мишката върху реда Meraki Network, за да видите бърз поглед върху данните за SNR, RSSI и латентност.
Пример за интеграция на Meraki за Webex Calling
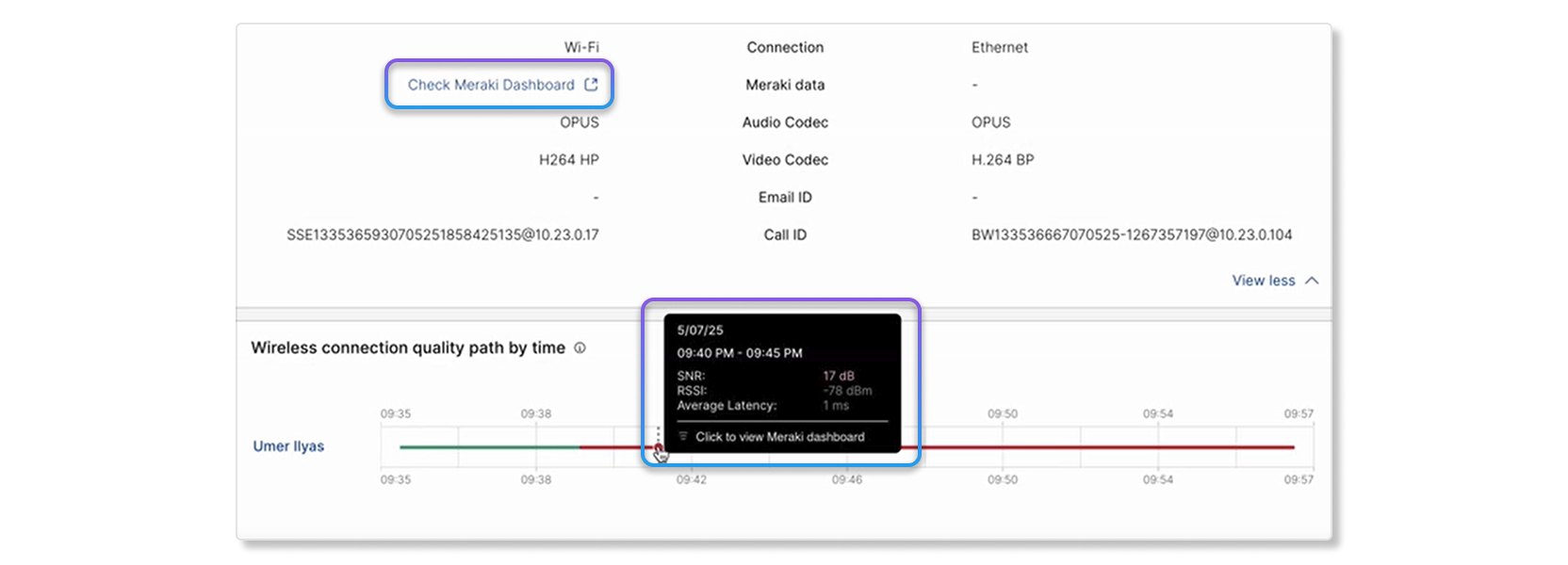
Когато разглеждате страницата „ Детайли за прехода “ на потребителско обаждане, можете да задържите курсора на мишката върху реда за качество в „Качество на безжичната връзка по време“, за да видите бърз поглед върху данните за SNR, RSSI и латентност. Можете също да отворите таблото за управление на Meraki на устройството, като щракнете върху Проверете таблото за управление на Meraki.
Ограничения
Данните за отстраняване на неизправности на Meraki са налични само:
- До максимум седем дни. Когато преглеждате данни за отстраняване на неизправности за срещи след предходните седем дни, редът с данни Meraki ще бъде сив.
- За разговори на стационарни телефони с версия на клиента 3.4 или по-нова. RoomOS все още не се поддържа.
- За настолната версия на приложението Webex и устройствата от серията Cisco Room. Мобилната версия на приложението Webex не се поддържа.
- За устройства, които са онлайн. Линията за данни Meraki няма да се показва за устройства, които са офлайн.
- Когато използва Meraki API, всяка организация има бюджет за обаждания от 10 заявки в секунда.
- За срещи и разговори в приложението Webex, ако настройката Събиране на показатели за клиента е активирана. Ако тази настройка не е активирана, потребителите, които се присъединяват към срещи и разговори в приложението Webex, няма да имат налични данни. За да активирате тази настройка, влезте в Control Hub като пълен администратор и отидете на и след това включете превключвателя Разрешаване на Cisco да събира IP адреси и Mac адреси на клиенти.
- За устройства, свързани с безжична връзка. За устройства, свързани чрез кабел, редът „Мрежа Meraki“ няма да е наличен на страницата „Детайли за участника“, но можете да щракнете върху „ Детайли за кабела Meraki “ в раздела „ Оборудване и мрежи “ , за да преминете към портала Meraki за повече подробности.
Устройствата на платформата Cisco Meraki MX също ще показват отделните връзки като кабелни, вместо като безжични.
Инсталирайте и активирайте Meraki
Трябва да имате пълна администраторска роля, за да настроите интеграцията на Meraki за отстраняване на неизправности.
| 1 |
Влезте в Control Hub, отидете на Organization Settingsи превъртете до секцията Meraki. |
| 2 |
Включете превключвателя Разрешаване на достъп до Meraki API.  Появява се изскачащ прозорец с таймер, който показва, че Control Hub иска достъп до вашия акаунт в таблото за управление Meraki. Ако не завършите настройката на Meraki преди изтичане на времето, трябва да обновите страницата, за да получите най-новата актуализация на състоянието.
|
| 3 |
Показва се страница с раздели към таблото за управление на Meraki. Влезте с вашия пълен администраторски акаунт в Meraki, за да продължите с настройването на интеграцията. 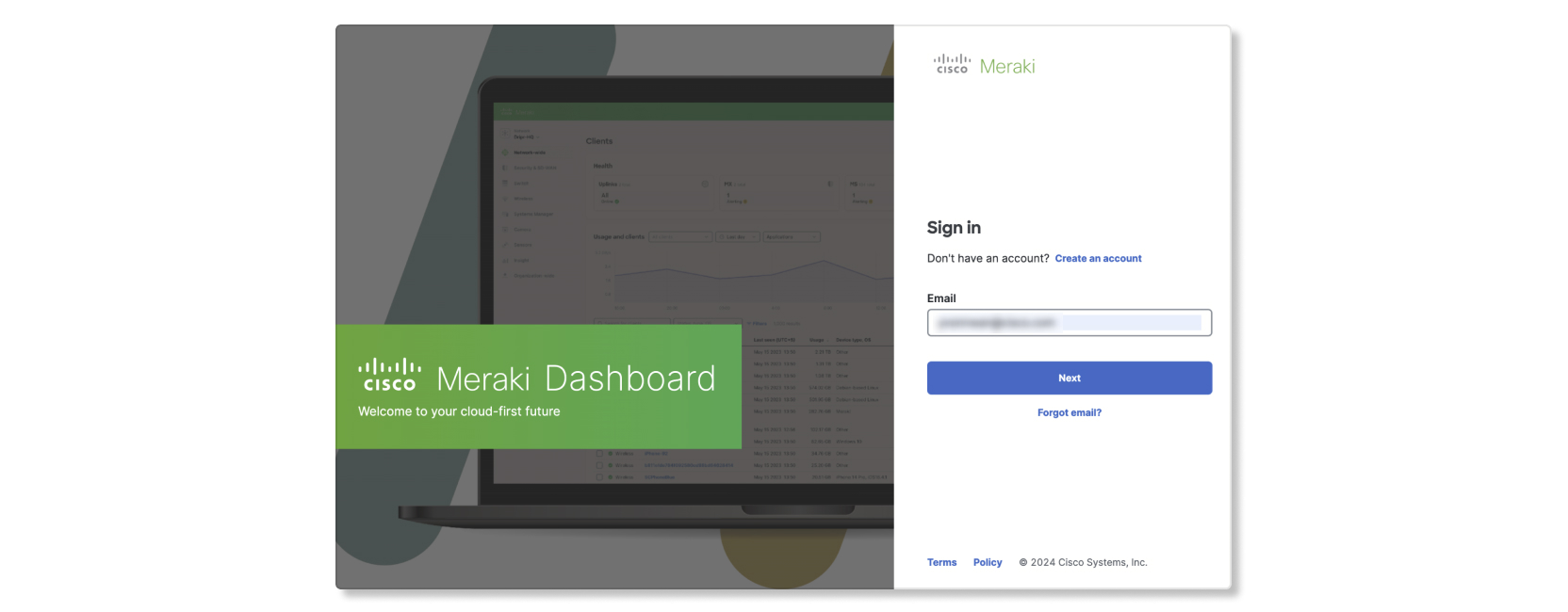 |
| 4 |
Изберете организация на Meraki, която да интегрирате с Troubleshooting в Control Hub. 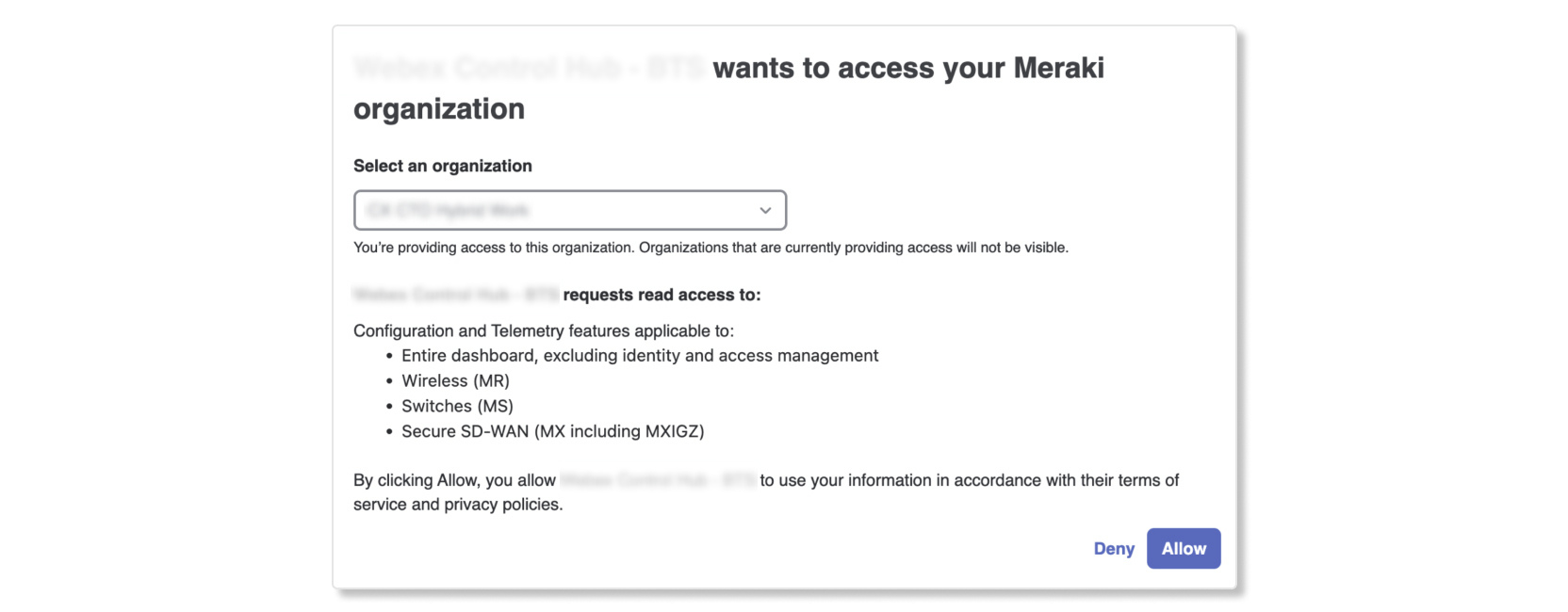 |
| 5 |
Изберете Разреши. Страницата се връща към Control Hub с прозорец за успех, ако оторизацията е успешна.
|
| 6 |
След като завършите настройката на интеграцията, можете да видите подробностите за организацията на Control Hub в таблото за управление на Meraki, като отидете на . |
Диаграми за отстраняване на проблеми с данни от Meraki
Ключови показатели за ефективност (КПИ)
- Проблем с връзката с точка за достъп— Брой неуспешни връзки към точка за достъп (AP) на Meraki по време на среща.
- Лошо качество на сигнала— Процент на лошо качество на сигнала по време на среща. Качеството на сигнала се счита за лошо, ако съотношението сигнал/шум (SNR) е < 20db или индикаторът за силата на получения сигнал (RSSI) е < 80dBm.
- Средна безжична латентност— Среден процент на ниска безжична латентност по време на среща.
- Скорост на данни— Процент на ниска скорост на данни по време на среща.

Връзка на клиента
Тази диаграма показва подробности за връзката между клиента, точката за достъп и комутатора.
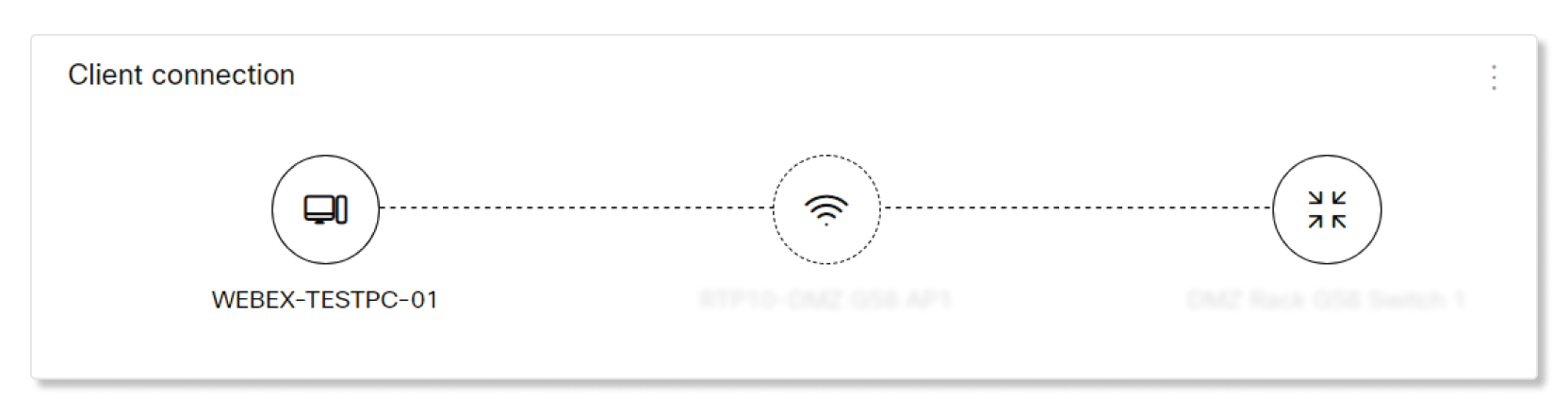
Подробности за точката за достъп
Тази таблица предоставя информация за точката за достъп, към която се е свързал клиент. Наличните подробности са:
- Точка за достъп— Име на точката за достъп.
- Модел на точката за достъп—Ключ и MAC адрес на точката за достъп.
- Сериен—Сериен номер на точката за достъп.
- LAN IP—LAN IP адрес, свързан с точката за достъп.
- Безжични възможности— Вид безжични връзки, които поддържа точката за достъп.
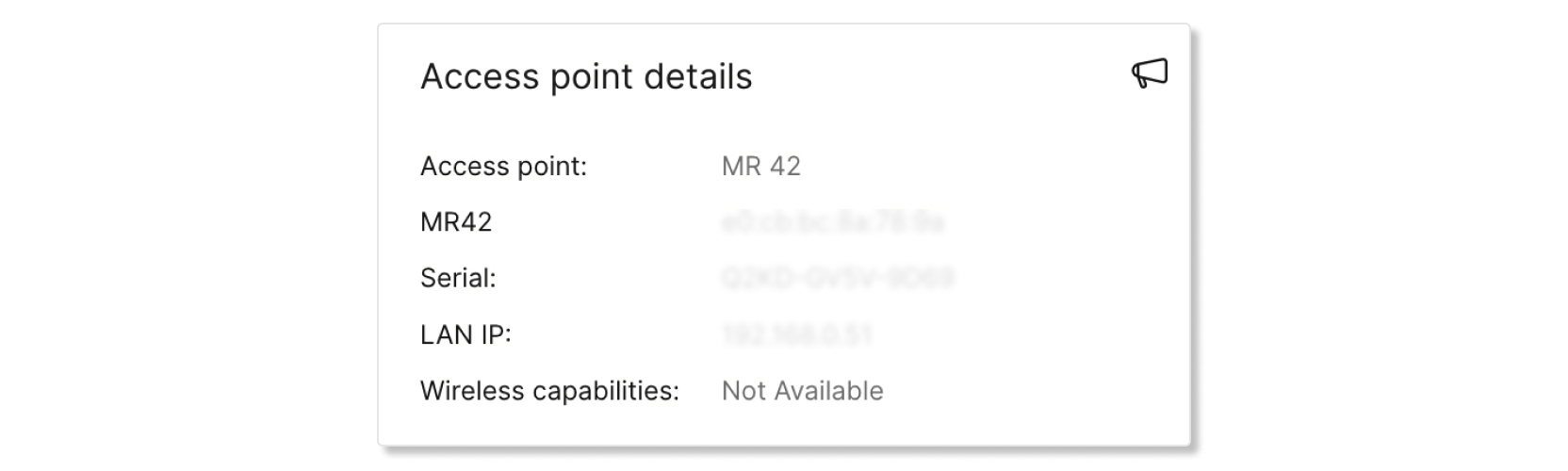
Качество на мрежата
Тази графика показва качеството на сигнала и безжичната латентност на клиента в мрежата Meraki на интервали от пет минути. Можете да задържите курсора на мишката върху точка в реда, за да видите повече подробности за качеството.

Качество на сигнала
Тази графика показва средното съотношение сигнал/шум (SNR) и RSSI за клиенти, свързани към точката за достъп, в интервали от пет минути. Ако качеството на сигнала е лошо, вероятно производителността ще е още по-лоша (т.е. по-голяма латентност и по-малки скорости на данните). Причината за слабия сигнал може да е от промени във физическата среда, RF конфигурацията или голямо разстояние от точката за достъп.
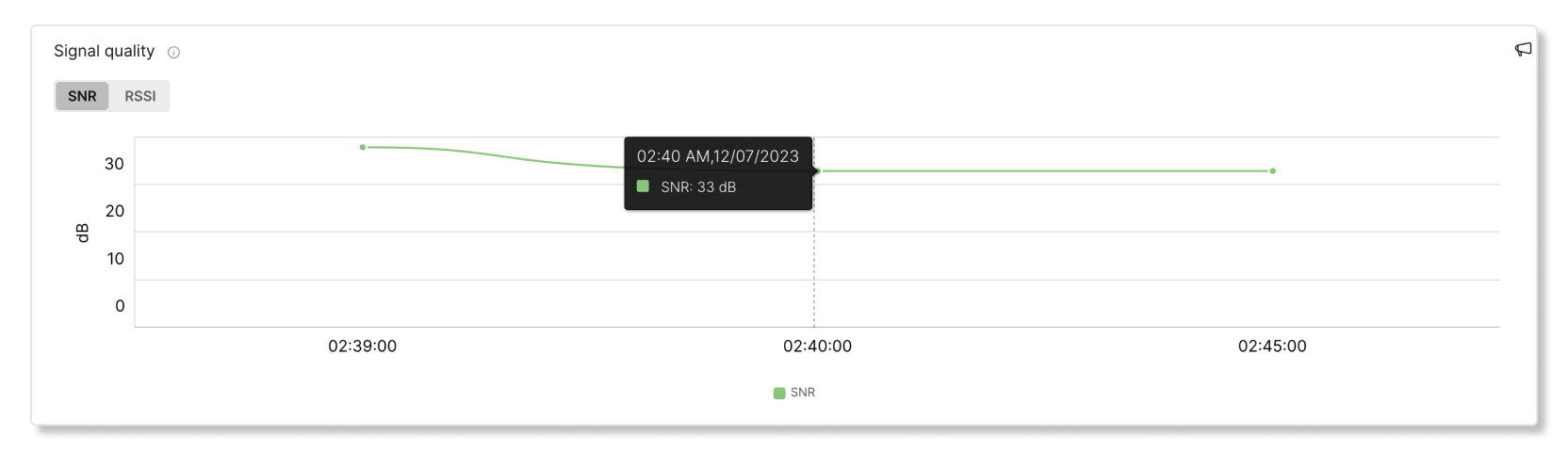
Забавяния в безжичната мрежа
Тази графика показва безжичната латентност на клиента в интервали от пет минути. Връзка с висока латентност може да причини забавяне по време на срещи. Причината за високата латентност може да е лошо качество на сигнала, смущения или високо натоварване на точката за достъп.
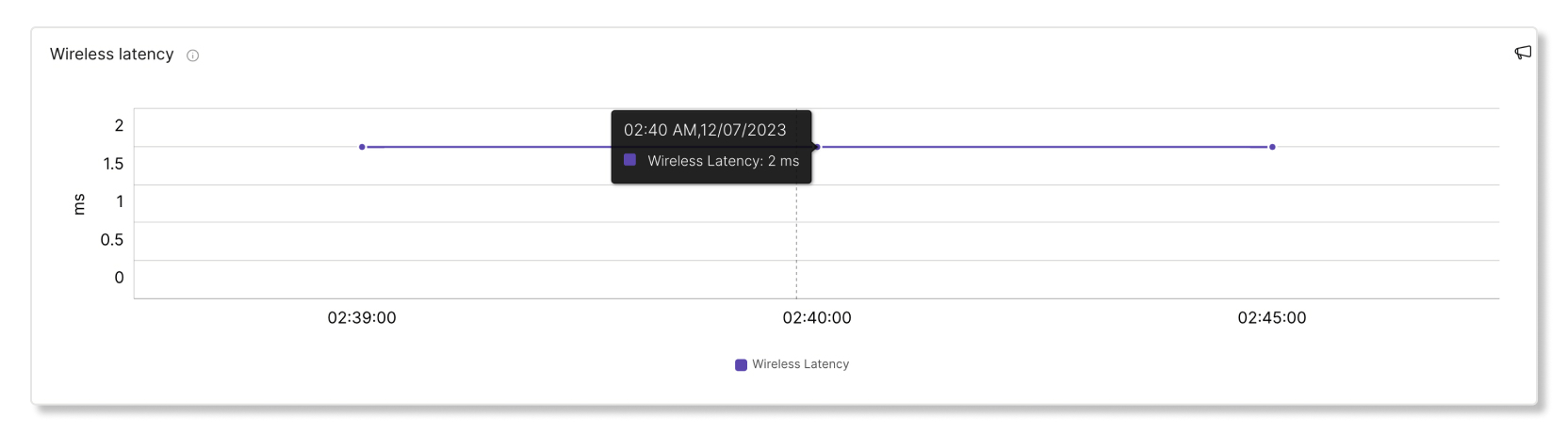
Използване на канала на AP
Тази графика показва процента на каналите, използвани от клиентите, през десетминутни интервали. Високият процент на използване на каналите може да причини по-висока от средната латентност. Високото използване на каналите може да възникне и от смущения, създадени от неща като микровълни, Bluetooth и смущения от съседни точки за достъп.
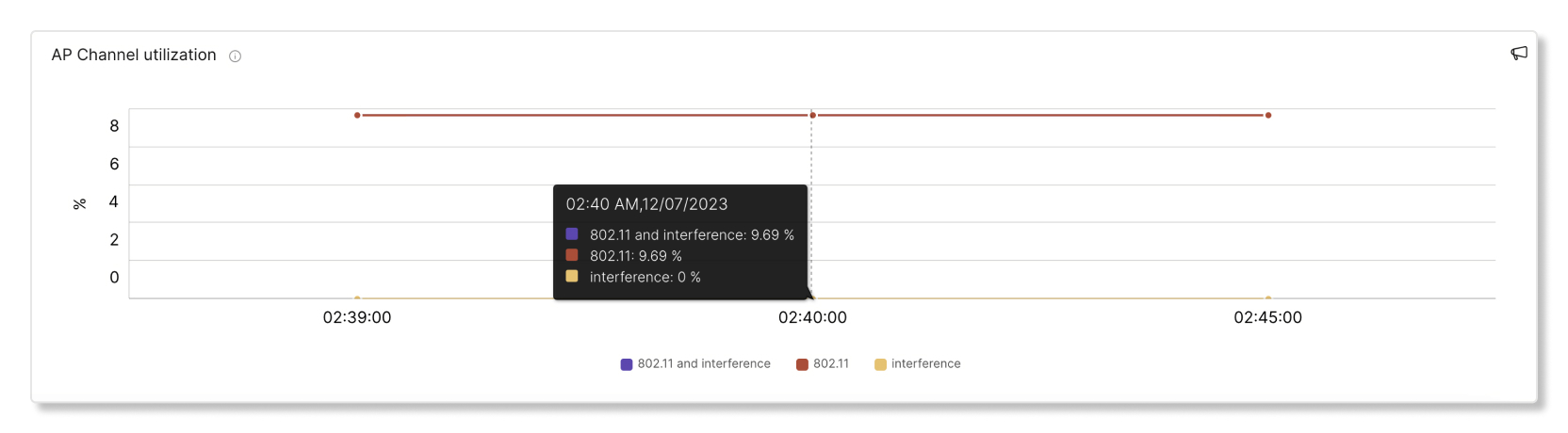
Брой клиенти на точката за достъп
Тази графика показва колко клиенти са били свързани към определена точка за достъп (AP) през интервали от пет минути. Ако дадена точка за достъп има голям брой клиенти, свързани към нея, това може да допринесе за по-висока от средната латентност.

Използване на точката за достъп
Тази графика показва колко клиенти са се свързали към определена точка за достъп в интервали от пет минути. Ако дадена точка за достъп има голям брой клиенти, свързани към нея, това може да допринесе за по-висока от средната латентност.
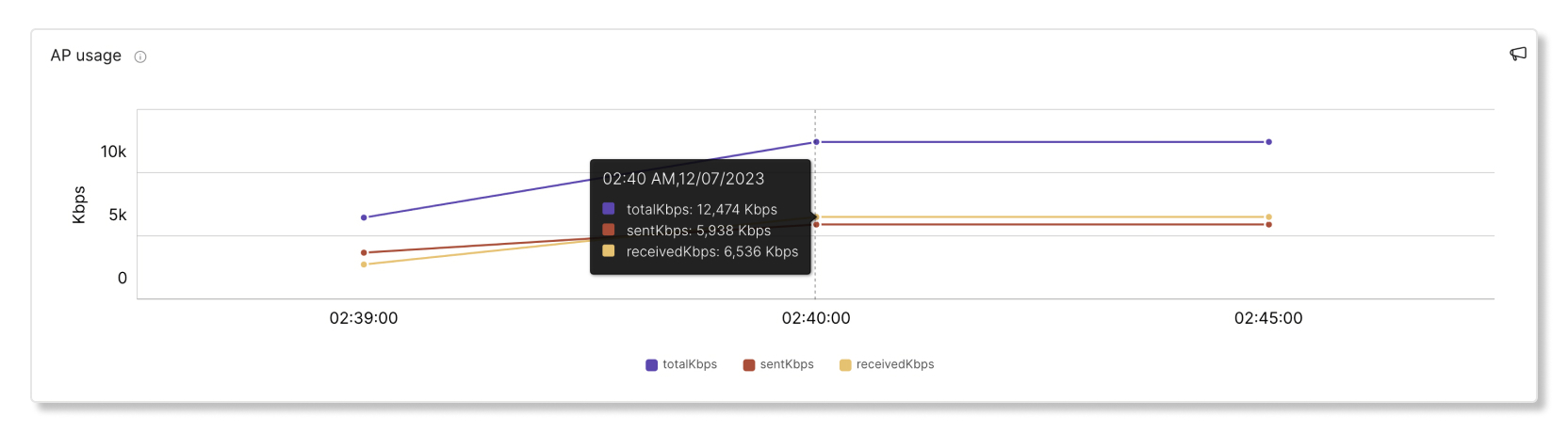
Използване от клиента
Тази графика показва получените и изпратените данни от клиент през интервали от пет минути.
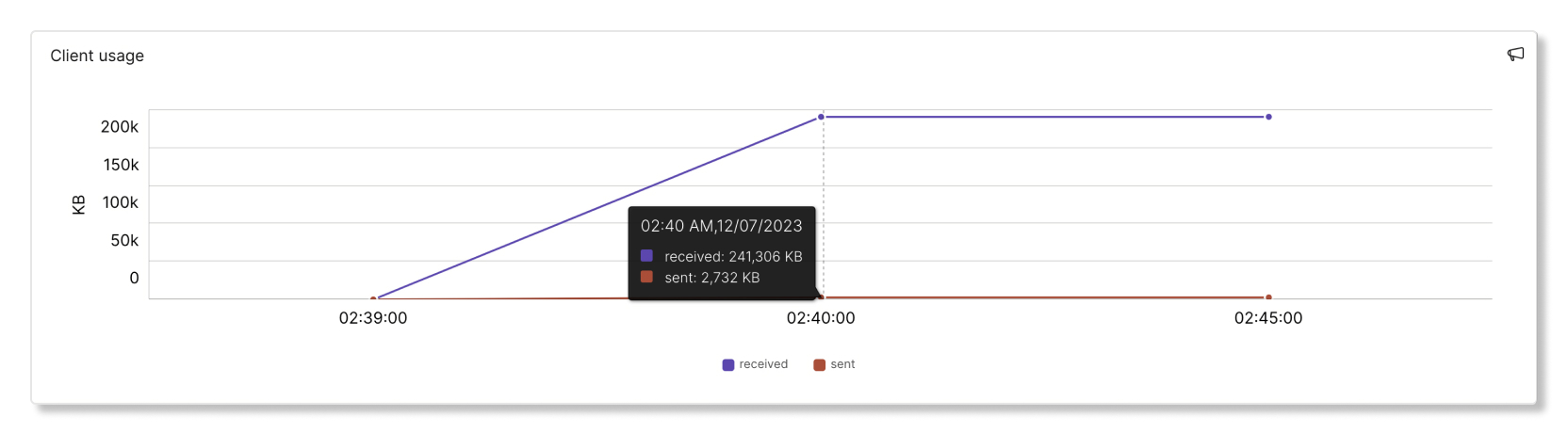
Скорост на данни
Тази графика показва скоростите на данните като процент от максималната скорост на данните, поддържана от съответния клиент. Връзка с ниски скорости на данните ще се усеща като постоянно бавна. Лоши скорости на данните може да възникнат от лошо качество на сигнала или от клиентското устройство или от ограничения в способностите на AP.