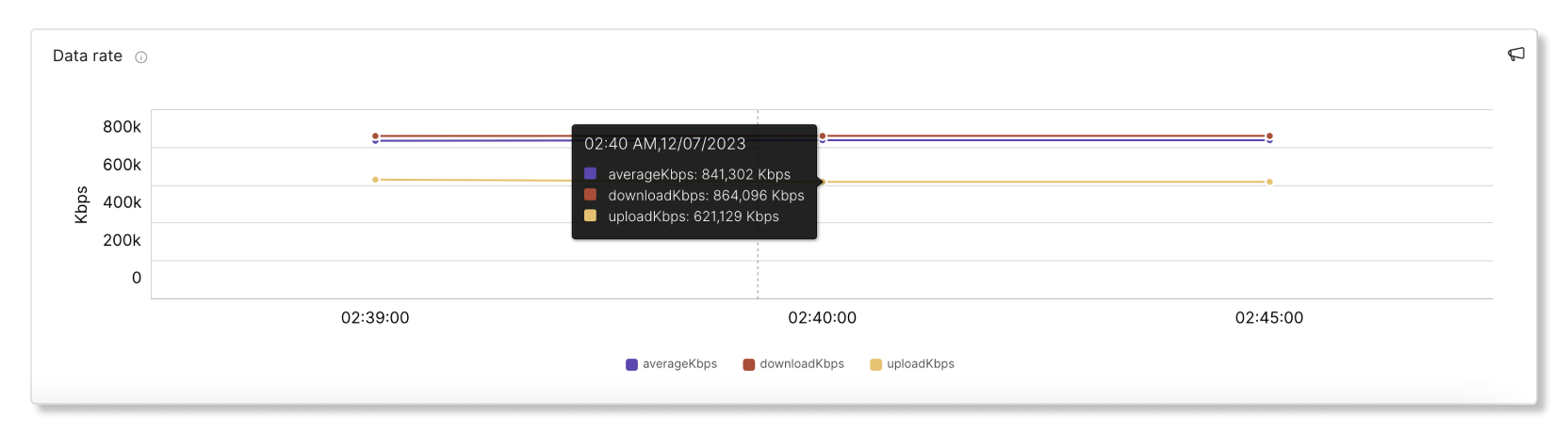- ホーム
- /
- 投稿記事



Cisco Meraki を Control Hub のトラブルシューティングと統合する
 この記事の内容
この記事の内容 フィードバックがある場合
フィードバックがある場合Cisco Meraki をトラブルシューティングと統合すると、Meraki プラットフォーム全体で ユーザーの完全なパスの可視性を確認し、問題をより明確に切り分けることができます。
概要
組織内でホストされている会議と通話の Meraki データのみを表示できます。ユーザーが外部会議に参加する場合、その外部会議の Meraki トラブルシューティング データは表示されません。Meraki データはトラブルシューティングで最大 7 日間保存されます。
データは 5 分間隔で表示されます。良好なデータと不良なデータのしきい値は次のとおりです。
- 良好(緑)—SNR >= 20dbまたはRSSI >= -80dBmまたは平均ワイヤレス遅延 < = 200ミリ秒
- 悪い(赤)—SNR < 20db or RSSI < -80dBm or Average wireless latency > 200ms
Webex Meetings と Meraki の統合例
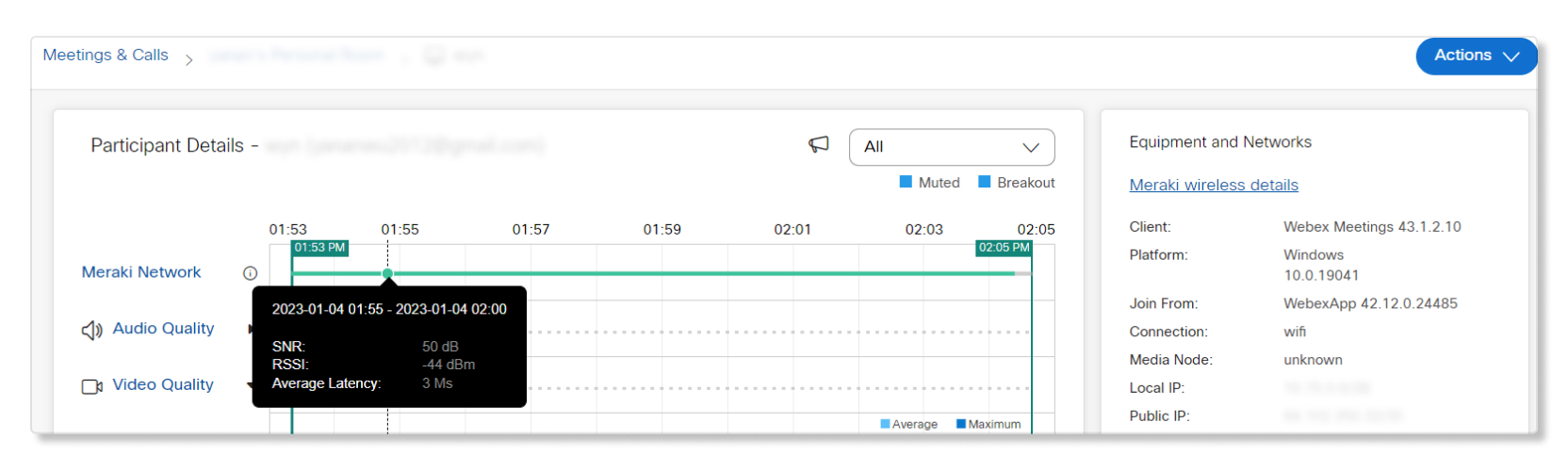
ユーザーの会議の 参加者の詳細 ページにドリルダウンすると、 Meraki ネットワーク の行にマウスを合わせると、SNR、RSSI、および遅延データを簡単に確認できます。
Webex Calling と Meraki の統合例
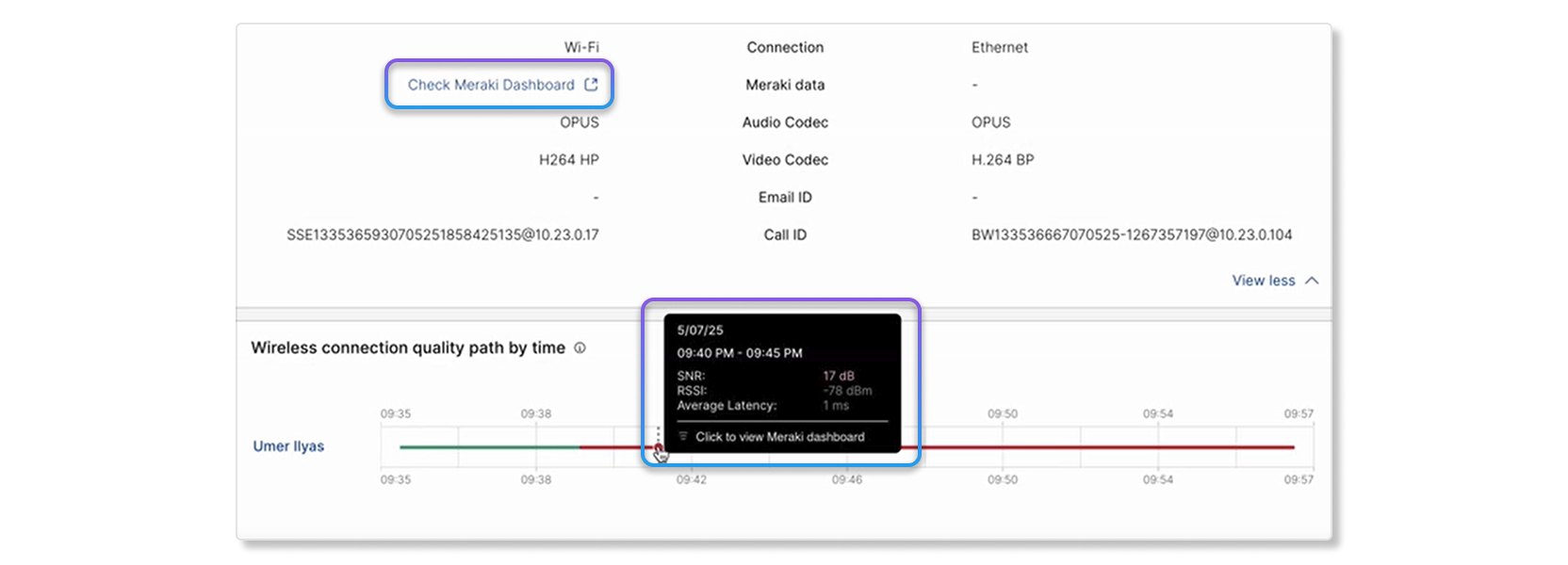
ユーザーの通話の ホップの詳細 ページにドリルダウンすると、 時間別のワイヤレス接続品質パス の品質ラインにマウスを合わせると、SNR、RSSI、および遅延データを簡単に確認できます。 Meraki ダッシュボードを確認をクリックして、デバイスの Meraki ダッシュボードにクロス起動することもできます。
制限
Meraki トラブルシューティング データは、次の場合にのみ利用可能です:
- 最長7日間までとなります。過去 7 日間を超える会議のトラブルシューティング データを表示する場合、Meraki データ ラインはグレー表示されます。
- クライアント バージョン 3.4 以上のデスクフォン デバイスでの通話の場合。RoomOSはまだサポートされていません。
- Webex アプリおよび Cisco Room シリーズ デバイスのデスクトップ バージョン向け。Webex アプリのモバイル バージョンはサポートされていません。
- オンラインのデバイスの場合。オフラインのデバイスでは Meraki データ ラインは表示されません。
- Meraki API を使用する場合、各組織には 1 秒あたり 10 リクエストの呼び出し予算が与えられます。
- クライアント メトリックの収集 設定が有効になっている場合の Webex アプリでの会議および通話の場合。この設定が有効になっていない場合、Webex アプリで会議や通話に参加するユーザーはデータを利用できません。この設定を有効にするには、 Control Hub にフル管理者としてサインインし、 を選択し、 Cisco がクライアントの IP アドレスと Mac アドレスを収集できるようにする をオンに切り替えます。
- ワイヤレス接続デバイス向け。有線接続されたデバイスの場合、Meraki ネットワーク ラインは [参加者の詳細] ページで利用できませんが、 機器とネットワーク タブの [ Meraki 有線の詳細 をクリックすると、Meraki ポータルにクロス起動して詳細を確認できます。
Cisco Meraki MX プラットフォーム上のデバイスでは、個々の接続もワイヤレスではなく有線として表示されます。
Merakiをインストールして有効化する
トラブルシューティングのために Meraki 統合を設定するには、完全な管理者ロールが必要です。
| 1 |
Control Hubにサインインし、 組織設定に移動して、 Meraki セクションまでスクロールします。 |
| 2 |
Meraki API アクセスを許可する スイッチをオンに切り替えます。  Control Hub が Meraki ダッシュボード アカウントへのアクセスを要求していることを示すタイマー付きのポップアップ ウィンドウが表示されます。タイマーが切れる前に Meraki のセットアップを完了しない場合は、ページを更新して最新のステータス更新を取得する必要があります。
|
| 3 |
Meraki ダッシュボードへのタブ ページが表示されます。統合の設定を続行するには、Meraki の完全な管理者アカウントでサインインしてください。 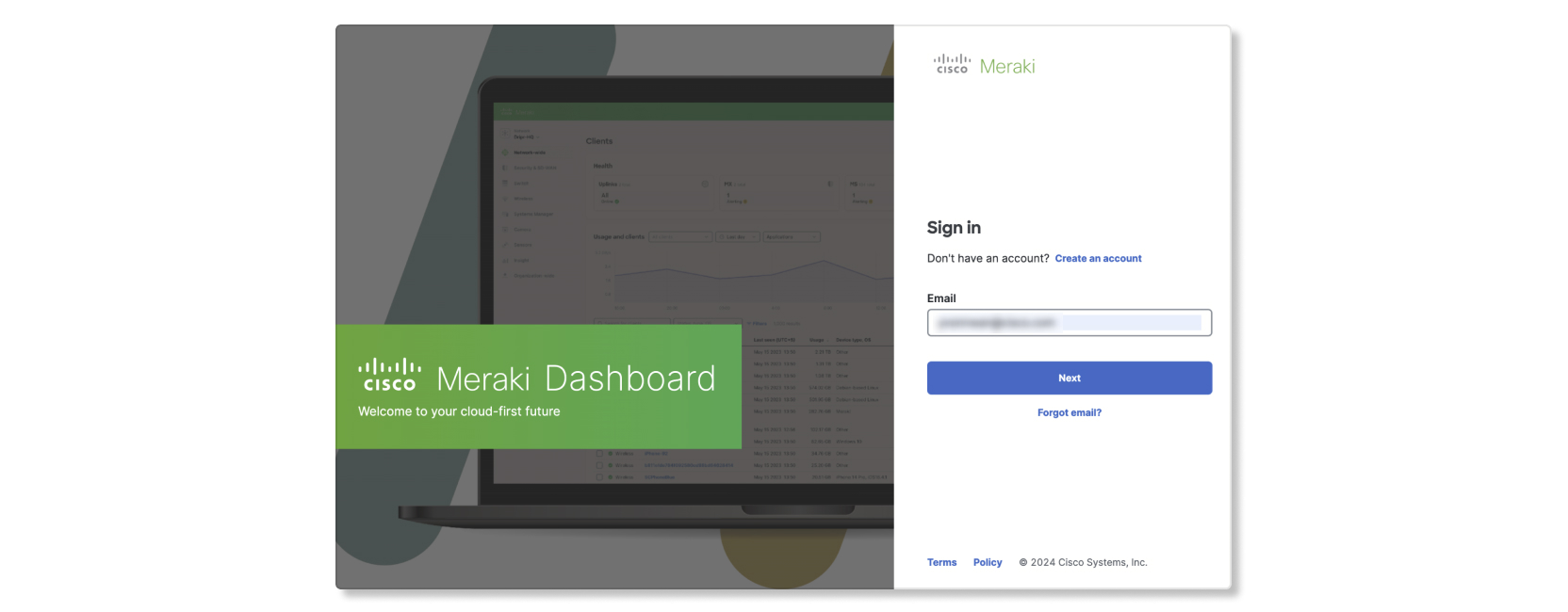 |
| 4 |
Control Hub のトラブルシューティングと統合する Meraki 組織を選択します。 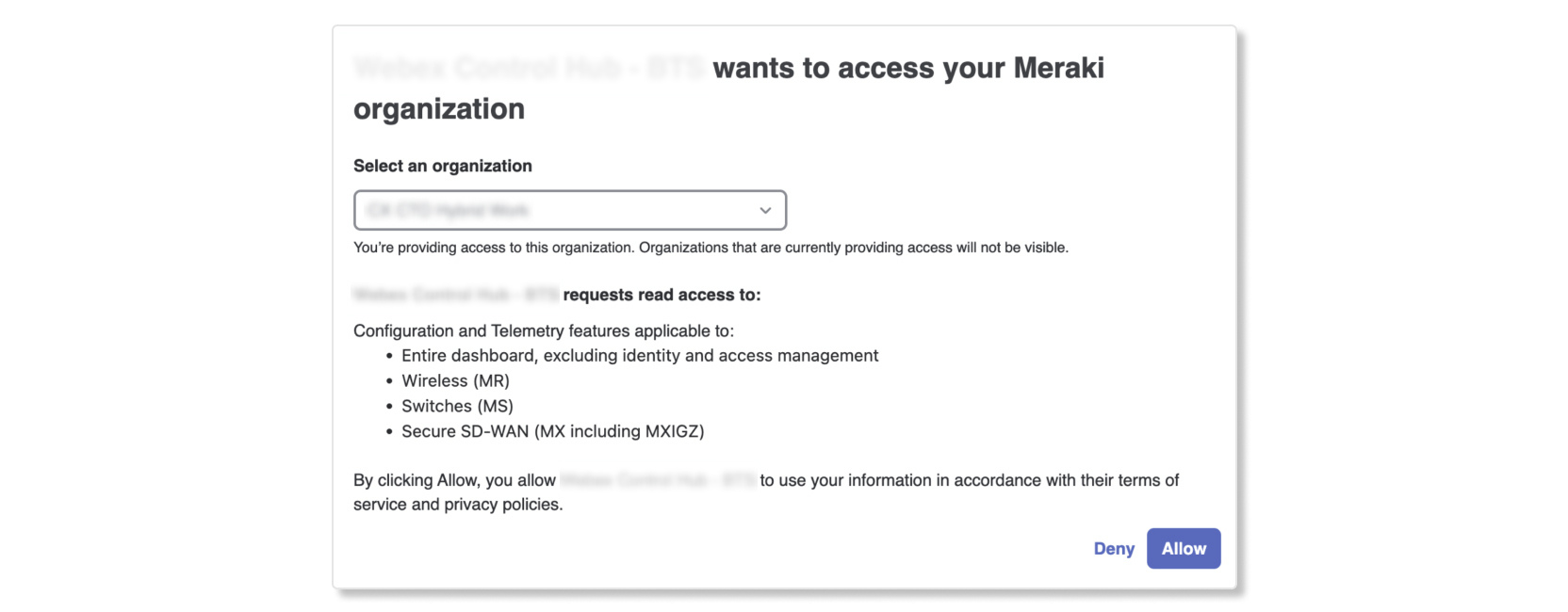 |
| 5 |
[許可] を選択します。 認証が成功した場合、成功ウィンドウとともにページが Control Hub に戻ります。
|
| 6 |
統合の設定が完了したら、Merakiダッシュボードの 。 |
Merakiデータのトラブルシューティングチャート
重要業績評価指標 (KPI)
- AP 接続の問題—会議中に Meraki アクセス ポイント (AP) への接続に失敗した回数。
- 信号品質が悪い—会議中に信号品質が悪かった割合。信号対雑音比(SNR)が < 20dbまたは受信信号強度表示(RSSI)は < 80dBm。
- 平均ワイヤレス遅延—会議中のワイヤレス遅延の悪化の平均割合。
- データ レート—会議中のデータ レートの低下率。

クライアント接続
このグラフには、クライアント、AP、スイッチ間の接続の詳細が表示されます。
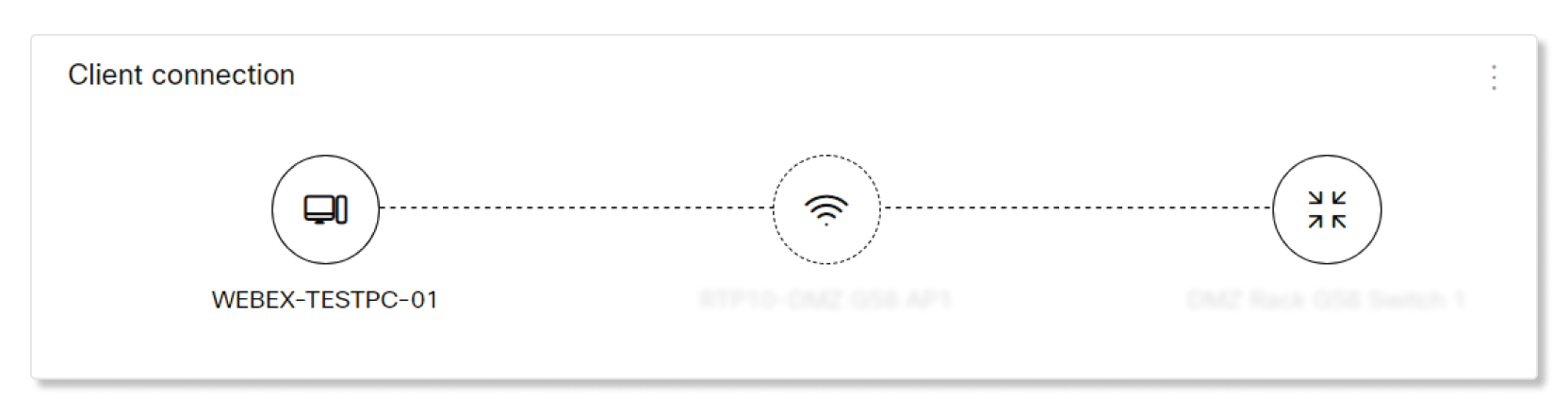
アクセスポイントの詳細
このテーブルには、クライアントが接続したアクセス ポイントに関する情報が提供されます。利用可能な詳細は次のとおりです:
- アクセス ポイント—AP の名前。
- AP モデル—AP のキーと MAC アドレス。
- シリアル—AP のシリアル番号。
- LAN IP—APに関連付けられたLAN IP。
- ワイヤレス機能—AP がサポートするワイヤレス接続の種類。
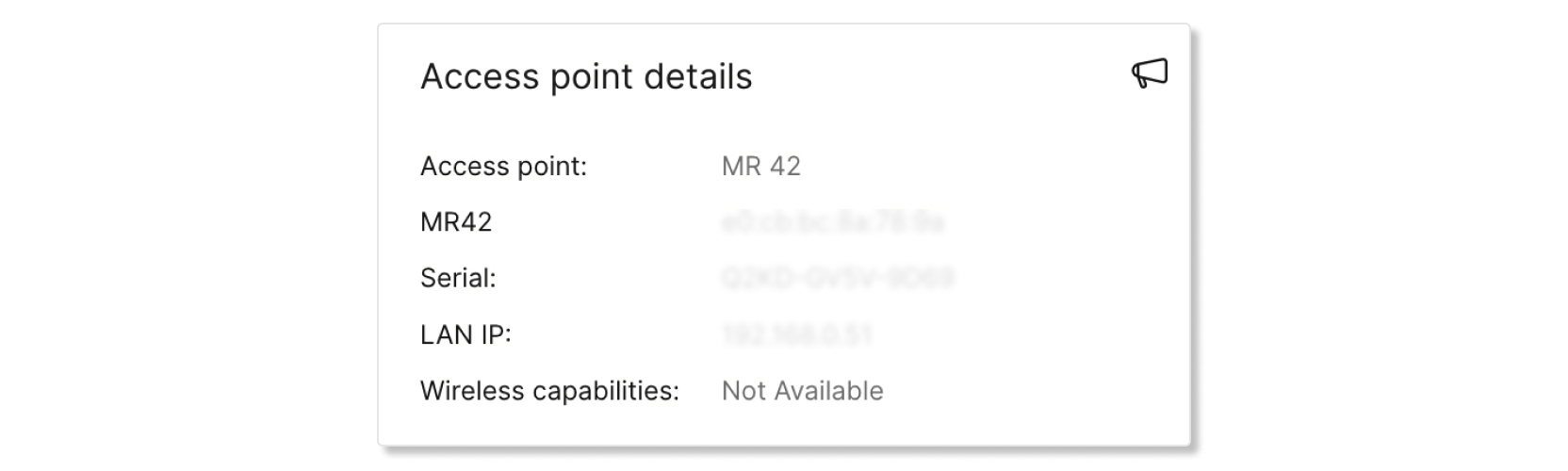
ネットワーク品質
このグラフには、Meraki ネットワーク上のクライアントの信号品質とワイヤレス遅延が 5 分間隔で表示されます。行内のスポットにマウスを合わせると、品質に関する詳細情報が表示されます。

信号品質
このグラフは、AP に接続されたクライアントの平均 SNR と RSSI を 5 分間隔で表示します。信号の品質が低いと、パフォーマンスが悪くなる (つまり、レイテンシが長くなり、データレートが遅くなる) 可能性が高くなります。信号強度が弱くなる原因は、物理的な環境の変化、RF 構成、または AP からの距離が遠いことなどが考えられます。
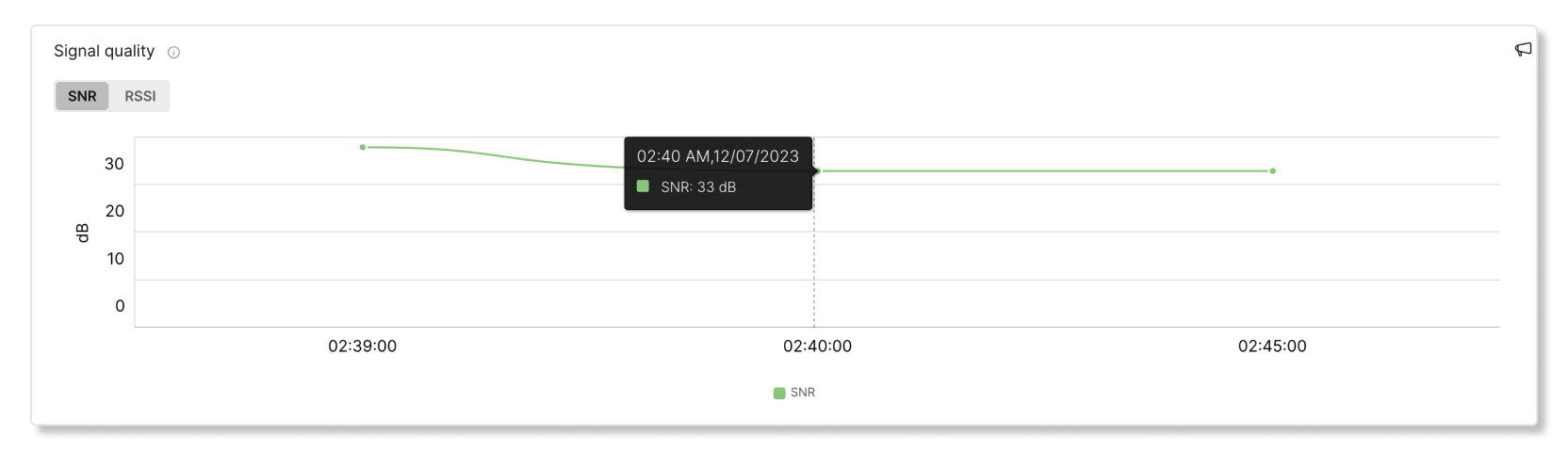
ワイヤレス レイテンシ
このグラフには、クライアントのワイヤレス遅延が 5 分間隔で表示されます。遅延の大きい接続では、会議中に速度が低下する可能性があります。遅延が長くなる原因としては、信号品質の低下、干渉、または AP の負荷の高さなどが考えられます。
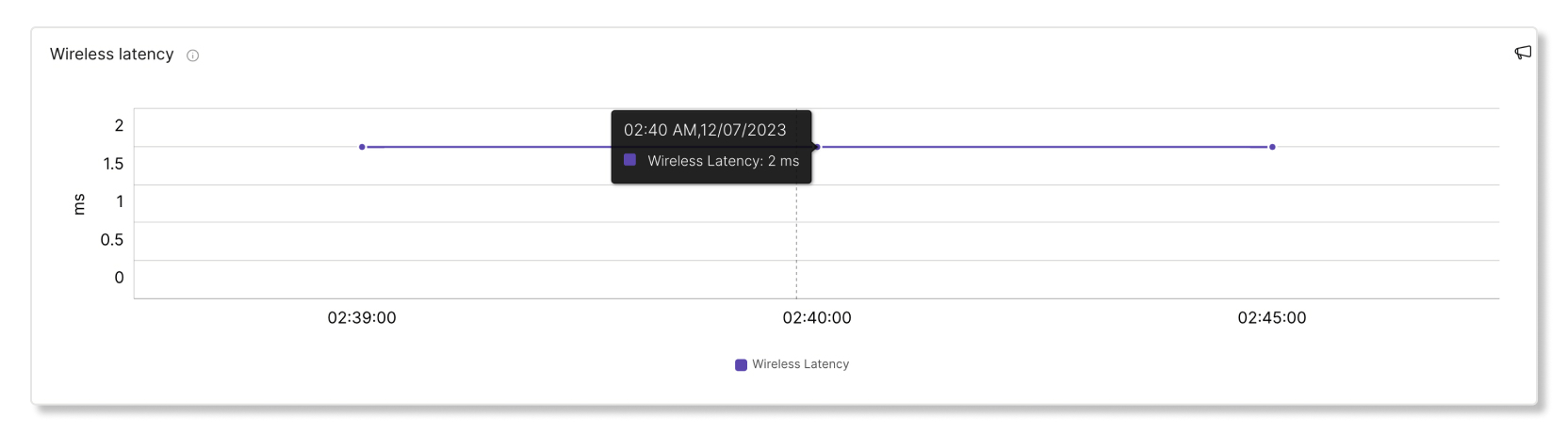
AP チャネル使用状況
このグラフは、10 分間隔でクライアントが使用したチャネルの割合を示します。チャネル使用率が高いと、平均よりも高いレイテンシが発生する可能性があります。チャネル使用率が高くなる原因としては、マイクロ波、Bluetooth、近隣の AP からの干渉などが挙げられます。
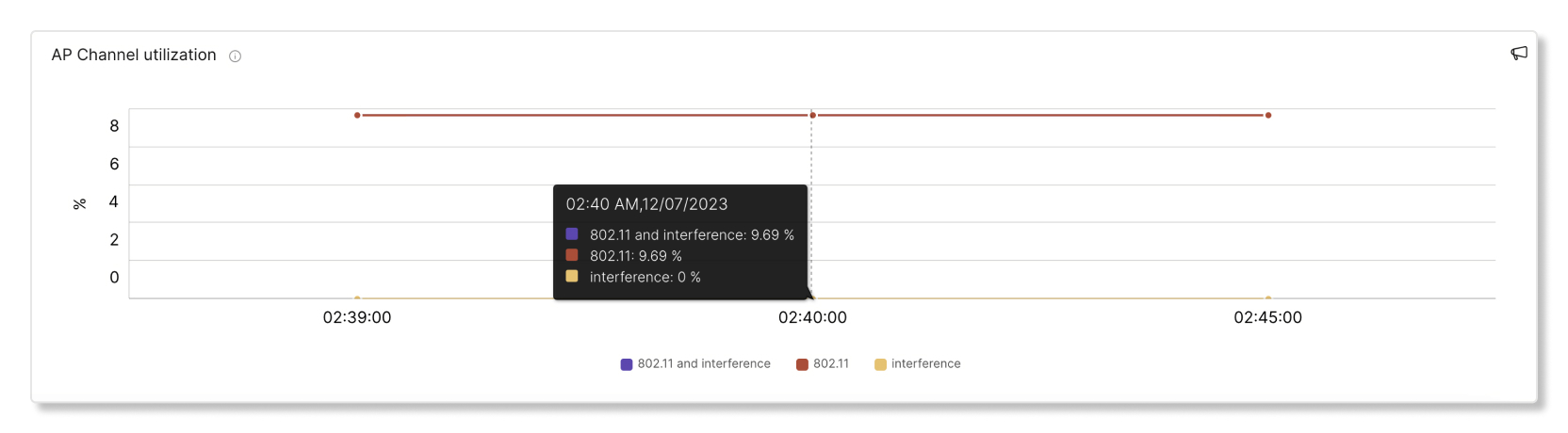
AP クライアント数
このグラフは、5 分間隔で特定のアクセス ポイント (AP) に接続されたクライアントの数を示します。AP に接続されているクライアントの数が多い場合、平均よりも高い遅延が発生する可能性があります。

AP 使用率
このグラフは、5 分間隔で特定の AP に接続したクライアントの数を示します。AP に接続されているクライアントの数が多い場合、平均よりも高い遅延が発生する可能性があります。
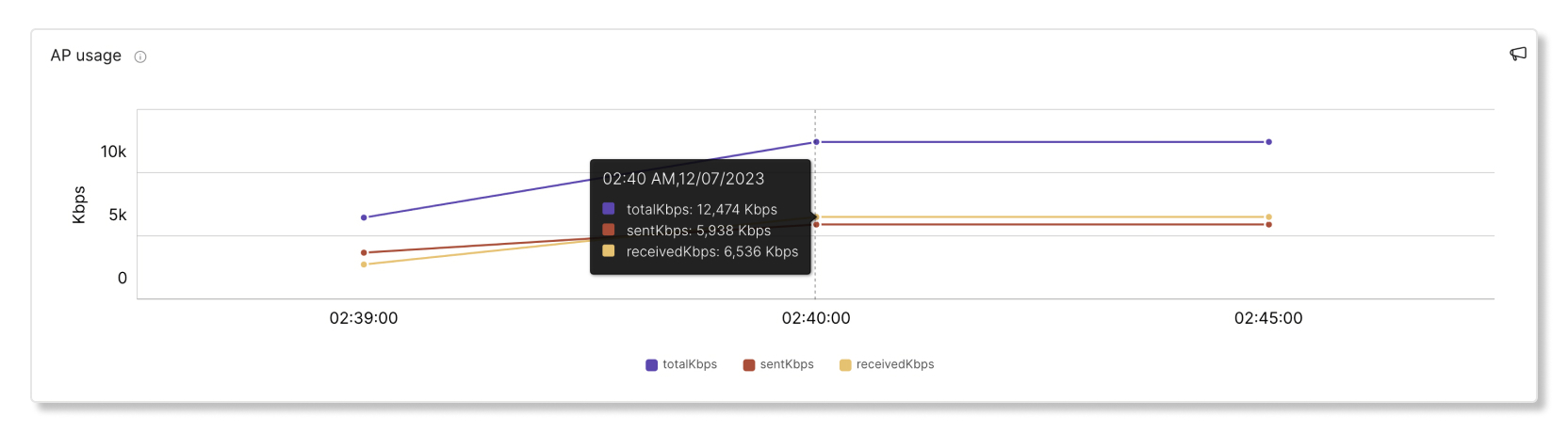
クライアント使用率
このグラフには、クライアントから 5 分間隔で受信および送信されたデータが表示されます。
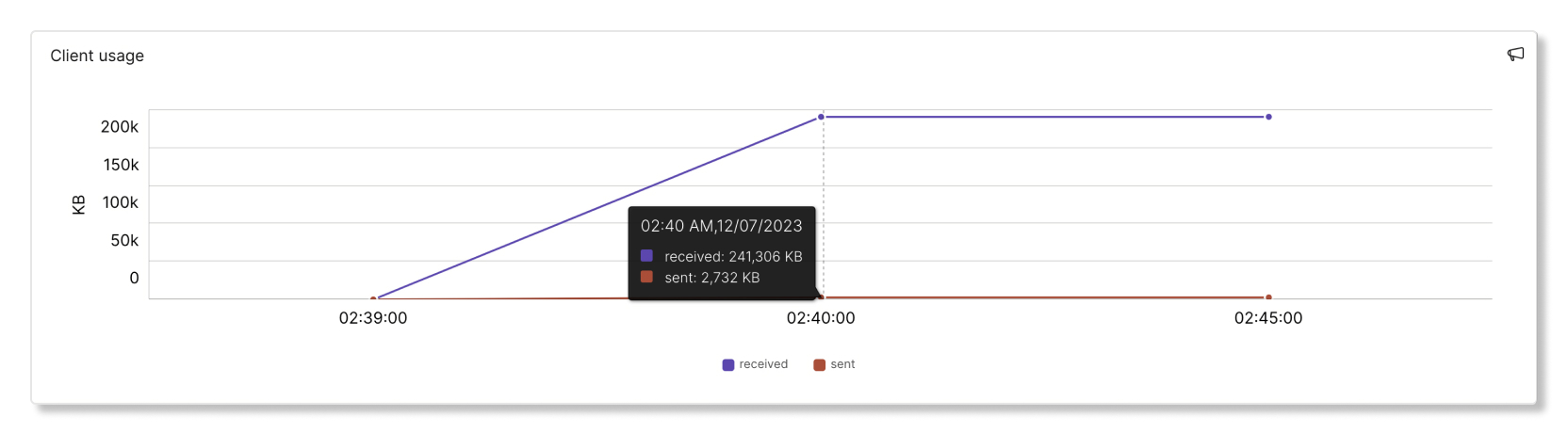
データレート
このグラフは、このクライアントがサポートする最大データレートに対する使用データレートのパーセンテージを示しています。データレートが低い接続は、常に遅く感じます。データレートの低下は、信号品質の低下、クライアント デバイスや AP の能力の制限によって発生する可能性があります。