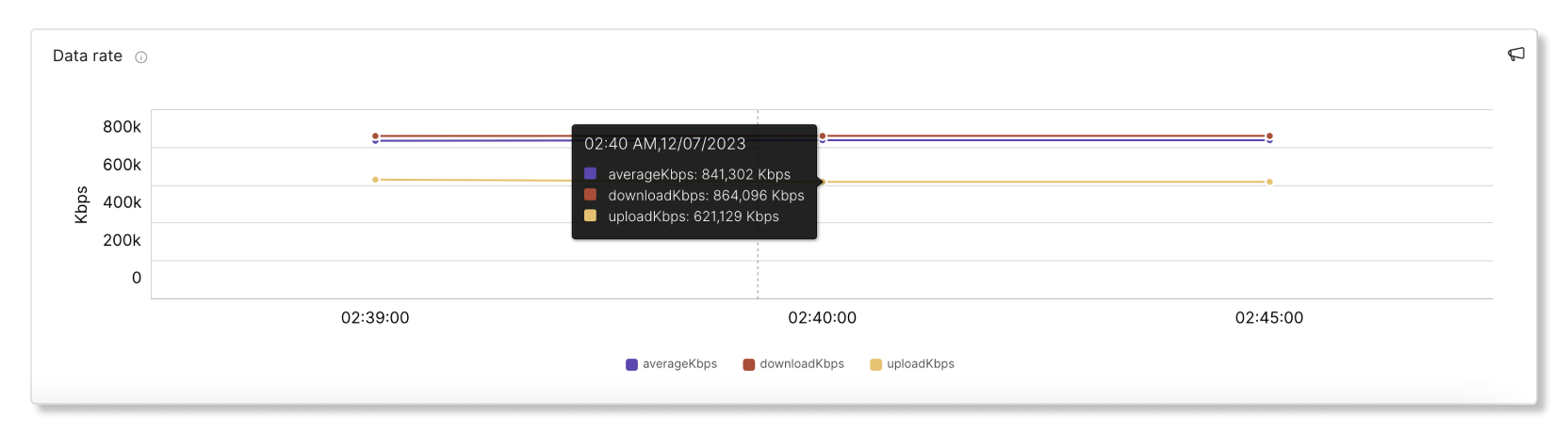- Strona główna
- /
- Artykuł



Zintegruj Cisco Meraki z rozwiązywaniem problemów w Control Hub
 W tym artykule
W tym artykule Opinia?
Opinia?Zintegruj Cisco Meraki z funkcją rozwiązywania problemów, aby uzyskać pełną widoczność ścieżki użytkowników na platformie Meraki i móc wyraźniej identyfikować problemy.
Omówienie
Dane Meraki można przeglądać wyłącznie w przypadku spotkań i połączeń organizowanych w Twojej organizacji. Jeśli użytkownicy dołączą do spotkań zewnętrznych, dane dotyczące rozwiązywania problemów Meraki dla tych spotkań zewnętrznych nie będą wyświetlane. Dane Meraki są przechowywane maksymalnie przez siedem dni w ramach Rozwiązywania problemów.
Dane wyświetlane są w odstępach pięciominutowych. Progi dobrych i złych danych są następujące:
- Dobrze (zielone)—SNR >= 20 dB lub RSSI >= -80 dBm lub średnie opóźnienie bezprzewodowe < = 200 ms
- Słaby (czerwony)—SNR < 20db or RSSI < -80dBm or Average wireless latency > 200 ms
Przykład integracji Meraki z Webex Meetings
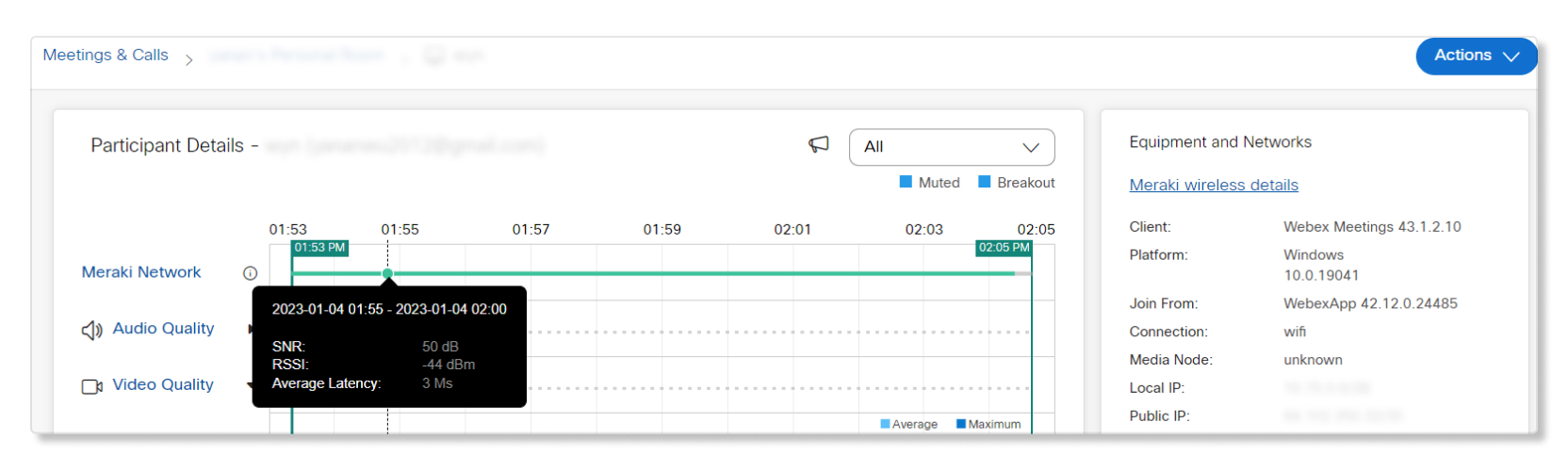
Po przejściu na stronę Szczegóły uczestnika spotkania danego użytkownika możesz najechać kursorem na wiersz Sieć Meraki, aby szybko sprawdzić dane dotyczące współczynnika SNR, RSSI i opóźnienia.
Przykład integracji Meraki z usługą Webex Calling
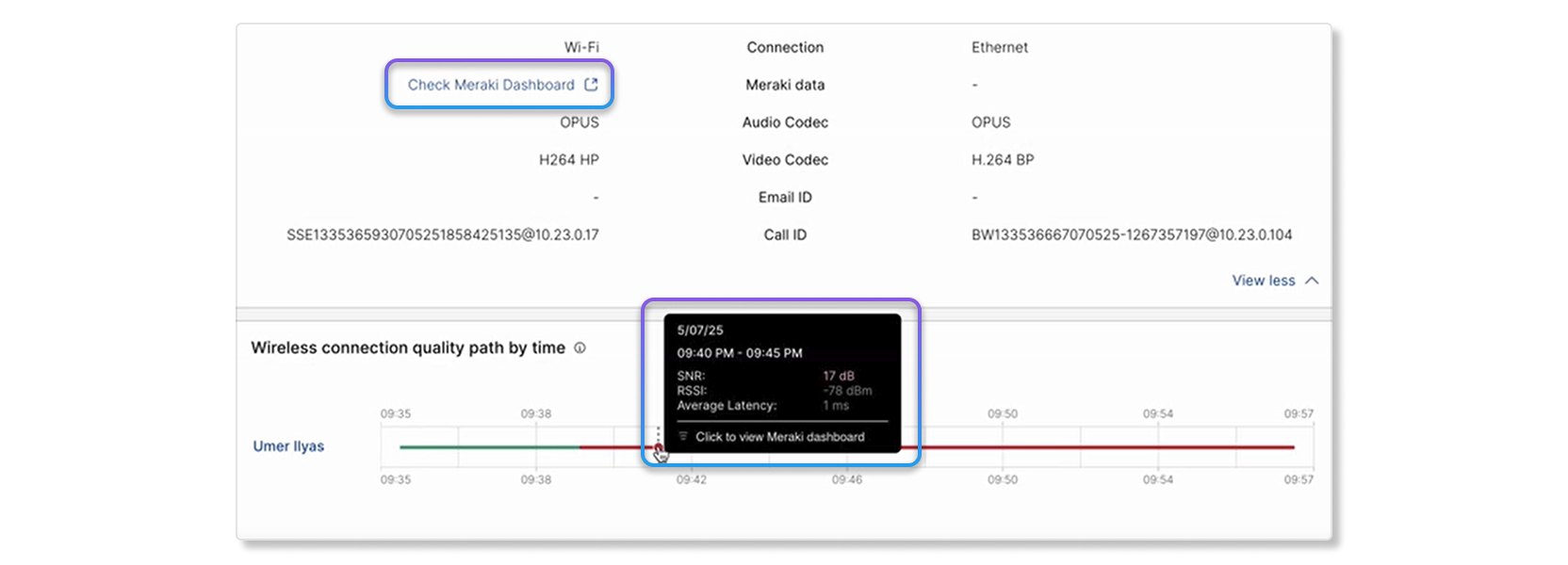
Po przejściu na stronę Szczegóły skoku połączenia użytkownika możesz najechać kursorem na linię jakości w Ścieżka jakości połączenia bezprzewodowego według czasu, aby szybko sprawdzić dane dotyczące współczynnika SNR, RSSI i opóźnienia. Możesz również przejść do pulpitu nawigacyjnego Meraki urządzenia, klikając Sprawdź pulpit nawigacyjny Meraki.
Ograniczenia
Dane dotyczące rozwiązywania problemów Meraki są dostępne wyłącznie:
- Maksymalnie do siedmiu dni. Podczas przeglądania danych dotyczących rozwiązywania problemów dla spotkań trwających dłużej niż siedem dni, linia danych Meraki będzie wyszarzona.
- Dotyczy połączeń wykonywanych na telefonach stacjonarnych z wersją klienta 3.4 lub nowszą. RoomOS nie jest jeszcze obsługiwany.
- Dla wersji stacjonarnej aplikacji Webex i urządzeń z serii Cisco Room. Mobilna wersja aplikacji Webex nie jest obsługiwana.
- Dla urządzeń, które są online. Linia danych Meraki nie będzie widoczna w przypadku urządzeń, które są offline.
- Korzystając z interfejsu API Meraki, każda organizacja dysponuje budżetem na połączenia wynoszącym 10 żądań na sekundę.
- W przypadku spotkań i połączeń w aplikacji Webex, jeśli włączone jest ustawienie Zbieraj metryki klienta. Jeśli to ustawienie nie jest włączone, użytkownicy dołączający do spotkań i połączeń w aplikacji Webex nie będą mieli dostępu do żadnych danych. Aby włączyć to ustawienie, zaloguj się do Control Hub jako pełny administrator i przejdź do , a następnie przełącz przełącznik Zezwalaj firmie Cisco na zbieranie adresów IP i adresów Mac klientów na włączony.
- Dla urządzeń połączonych bezprzewodowo. W przypadku urządzeń podłączonych przewodowo linia sieciowa Meraki nie będzie dostępna na stronie Szczegóły uczestnika, ale możesz kliknąć Szczegóły sieci przewodowej Meraki na karcie Sprzęt i sieci, aby przejść do portalu Meraki i uzyskać więcej szczegółów.
Urządzenia na platformie Cisco Meraki MX będą również wyświetlać poszczególne połączenia jako przewodowe, a nie bezprzewodowe.
Zainstaluj i aktywuj Meraki
Aby skonfigurować integrację Meraki na potrzeby rozwiązywania problemów, musisz mieć pełne uprawnienia administratora.
| 1 |
Zaloguj się do Control Hub, przejdź do Ustawienia organizacjii przewiń do sekcji Meraki. |
| 2 |
Przełącz opcję Zezwalaj na dostęp do interfejsu API Meraki na włączoną.  Pojawi się okno dialogowe z licznikiem czasu informujące, że Control Hub prosi o dostęp do konta pulpitu nawigacyjnego Meraki. Jeśli nie ukończysz konfiguracji Meraki przed upływem limitu czasu, musisz odświeżyć stronę, aby uzyskać najnowsze informacje o stanie.
|
| 3 |
Wyświetla się zakładka do pulpitu nawigacyjnego Meraki. Zaloguj się na konto administratora Meraki, aby kontynuować konfigurację integracji. 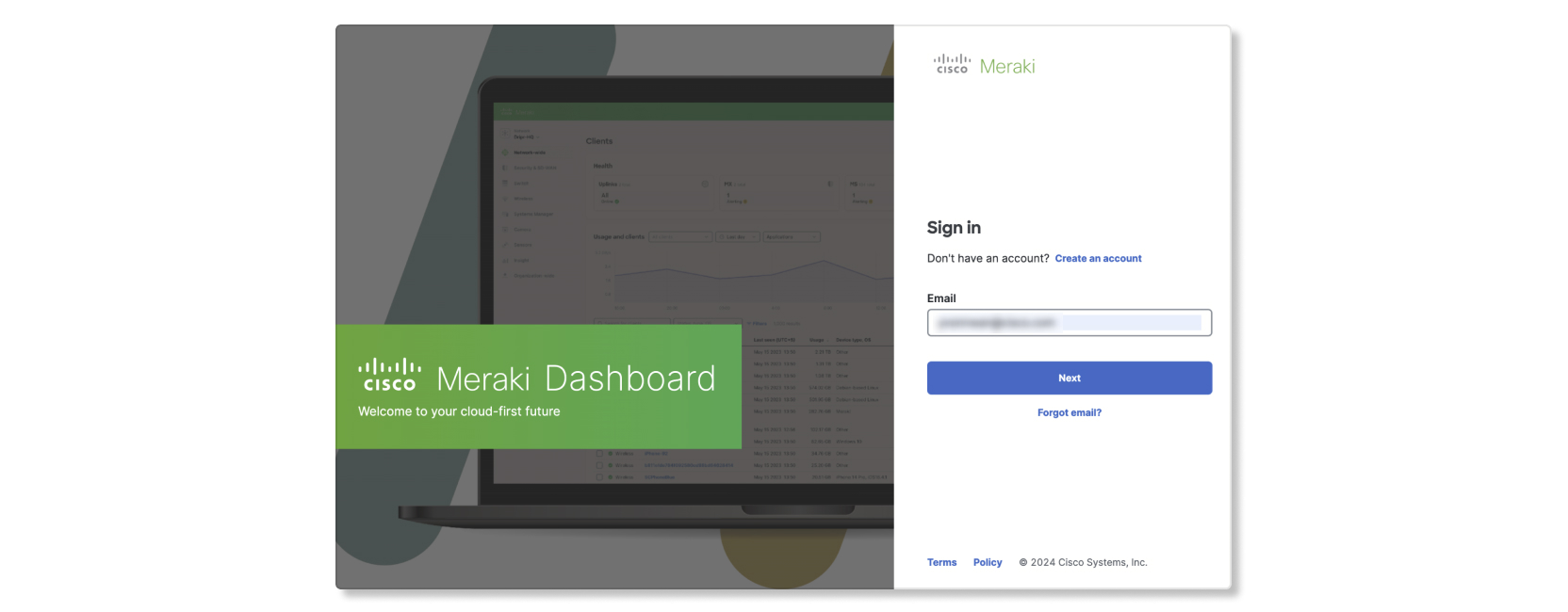 |
| 4 |
Wybierz organizację Meraki, którą chcesz zintegrować z funkcją rozwiązywania problemów w Control Hub. 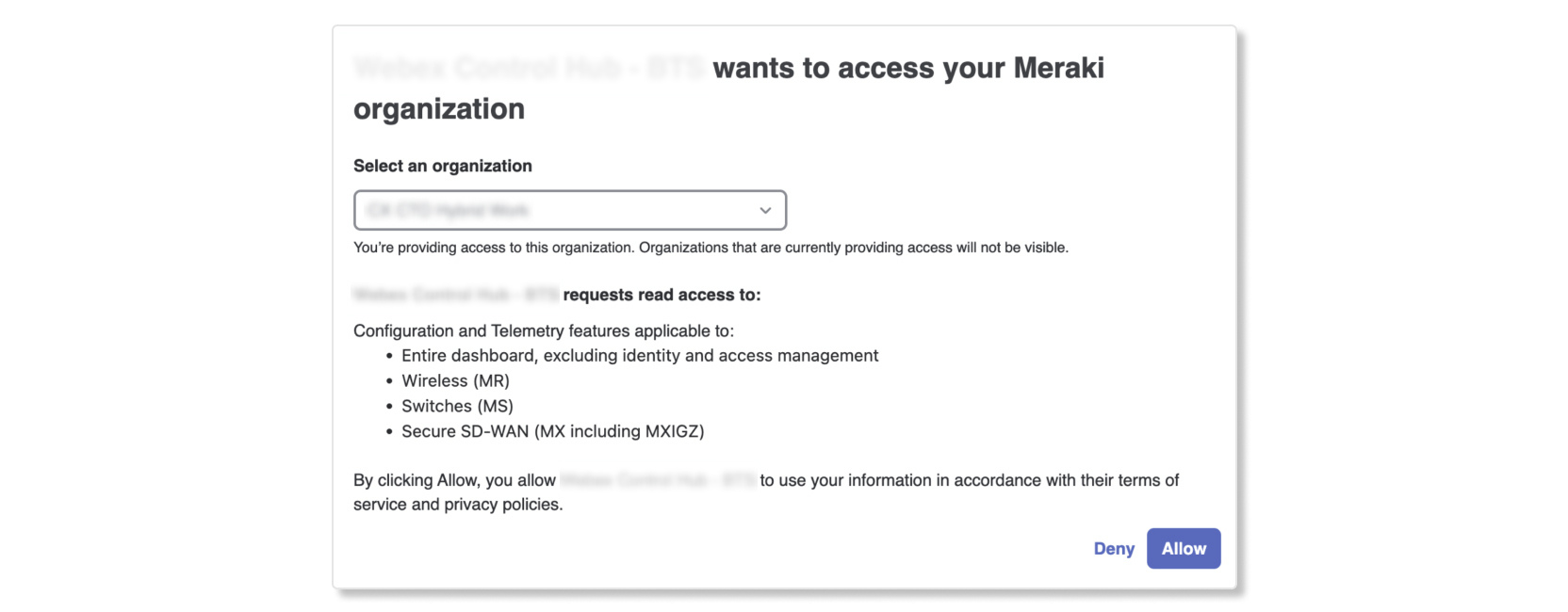 |
| 5 |
Wybierz opcję Zezwalaj. Jeśli autoryzacja zakończy się powodzeniem, strona powróci do Control Hub z oknem informującym o powodzeniu.
|
| 6 |
Po zakończeniu konfiguracji integracji możesz wyświetlić szczegóły organizacji Control Hub na pulpicie Meraki, wybierając opcję . |
Wykresy rozwiązywania problemów z danymi Meraki
Kluczowe wskaźniki wydajności (KPI)
- Problem z połączeniem AP— liczba nieudanych połączeń z punktem dostępu Meraki (AP) podczas spotkania.
- Słaba jakość sygnału— procent słabej jakości sygnału podczas spotkania. Jakość sygnału uznaje się za słabą, jeżeli stosunek sygnału do szumu (SNR) wynosi < 20 dB lub wskaźnik siły sygnału odbieranego (RSSI) to < 80dBm.
- Średnie opóźnienie sieci bezprzewodowej— średni procent słabego opóźnienia sieci bezprzewodowej podczas spotkania.
- Szybkość transmisji danych— procent słabej szybkości transmisji danych podczas spotkania.

Połączenie klienta
Ten wykres pokazuje szczegóły połączenia między klientem, punktem dostępu i przełącznikiem.
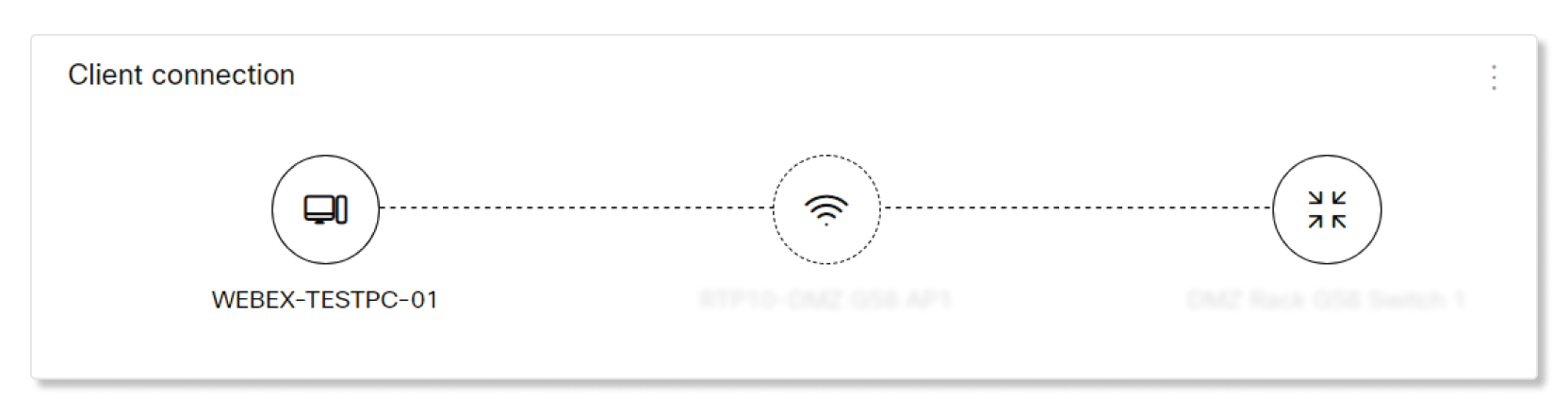
Szczegóły punktu dostępowego
W tej tabeli znajdują się informacje o punkcie dostępu, do którego podłączył się klient. Dostępne szczegóły:
- Punkt dostępu— nazwa punktu dostępu.
- Model AP— klucz i adres MAC AP.
- Serial— Numer seryjny punktu dostępowego.
- Adres IP sieci LAN— adres IP sieci LAN powiązany z punktem dostępowym.
- Możliwości bezprzewodowe— Typ połączeń bezprzewodowych obsługiwanych przez punkt dostępowy.
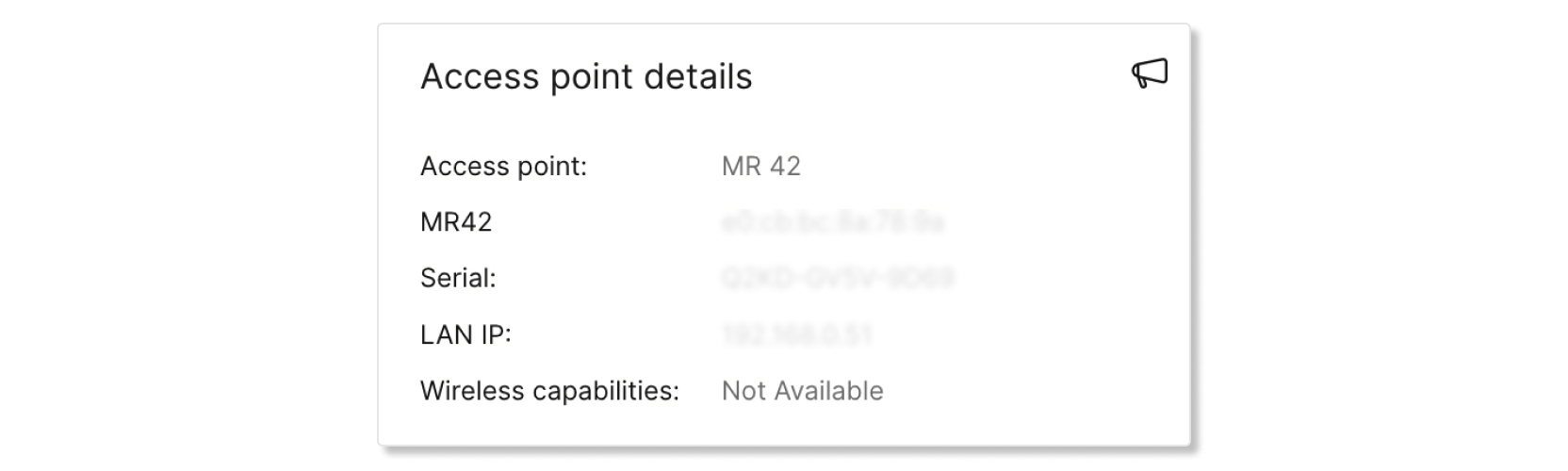
Jakość sieci
Wykres przedstawia jakość sygnału i opóźnienie połączenia bezprzewodowego klienta w sieci Meraki w pięciominutowych odstępach. Możesz najechać kursorem na wybrane miejsce w wierszu, aby zobaczyć więcej szczegółów na temat jakości.

Jakość sygnału
Wykres przedstawia średnie wartości SNR i RSSI dla klientów podłączonych do punktu dostępowego w pięciominutowych odstępach. Jeśli jakość sygnału jest słaba, wydajność będzie prawdopodobnie gorsza (tj. większe opóźnienia i mniejsze szybkości danych). Przyczyną słabego sygnału mogą być zmiany w otoczeniu fizycznym, konfiguracja RF lub duża odległość od punktu dostępowego.
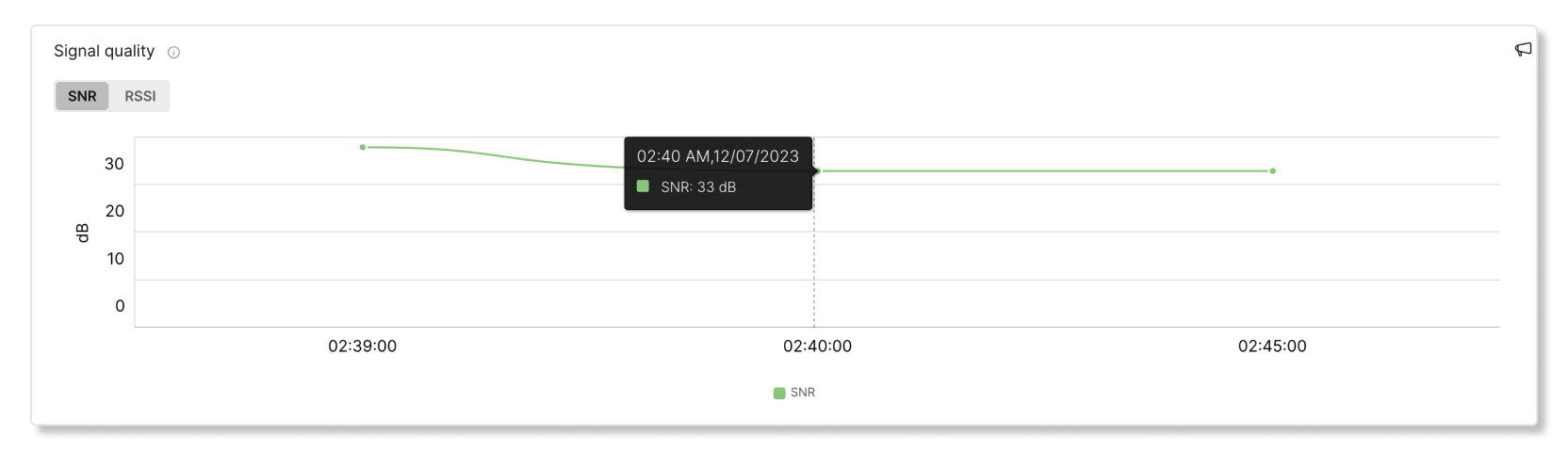
Opóźnienie połączenia bezprzewodowego
Wykres przedstawia opóźnienie połączenia bezprzewodowego klienta w pięciominutowych odstępach. Połączenie o dużym opóźnieniu może powodować spowolnienie spotkań. Przyczyną dużego opóźnienia może być słaba jakość sygnału, zakłócenia lub duże obciążenie punktu dostępowego.
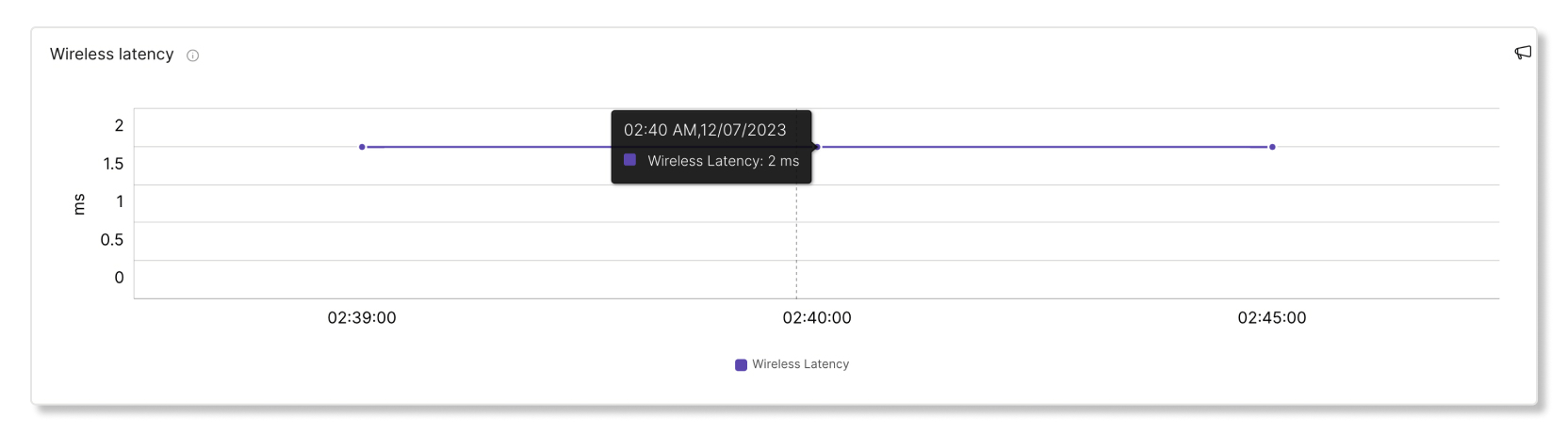
Użycie kanału punktu dostępu
Wykres przedstawia procent kanałów wykorzystywanych przez klientów w dziesięciominutowych odstępach. Wysoki procent wykorzystania kanału może powodować większe niż przeciętne opóźnienie. Wysokie wykorzystanie kanału może również wynikać z zakłóceń generowanych np. przez mikrofale, Bluetooth i zakłócenia z sąsiednich punktów dostępowych.
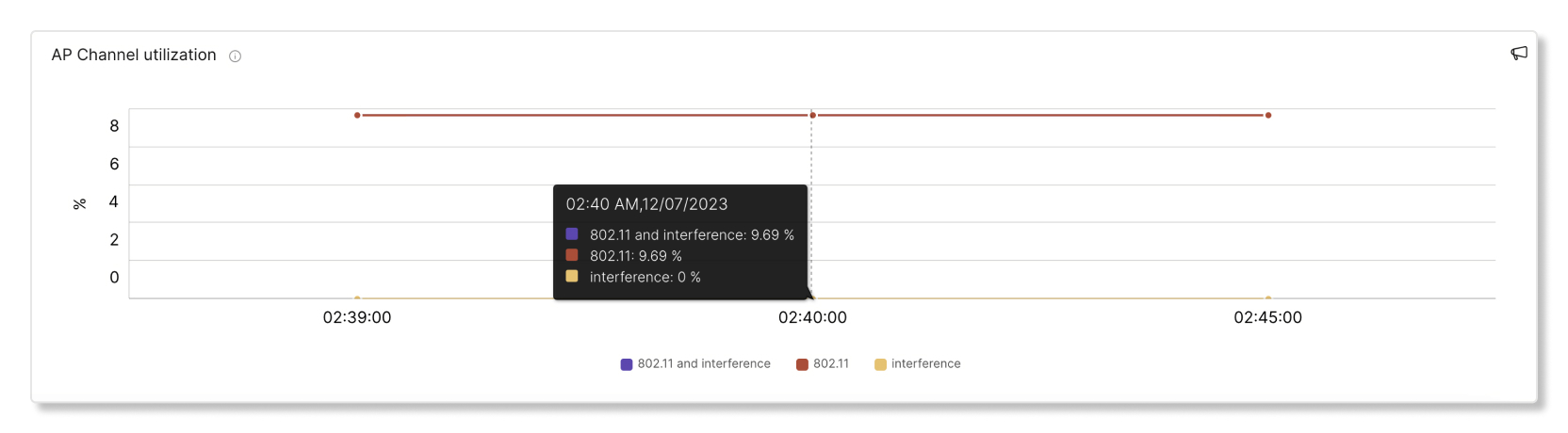
Liczba klientów punktu dostępowego
Wykres pokazuje, ilu klientów było połączonych z konkretnym punktem dostępu (AP) w pięciominutowych odstępach. Jeśli do punktu dostępowego jest podłączonych wielu klientów, może to skutkować większymi niż przeciętne opóźnieniami.

Użycie punktu dostępowego
Wykres pokazuje, ilu klientów nawiązało połączenie z konkretnym punktem dostępowym w pięciominutowych odstępach. Jeśli do punktu dostępowego jest podłączonych wielu klientów, może to skutkować większymi niż przeciętne opóźnieniami.
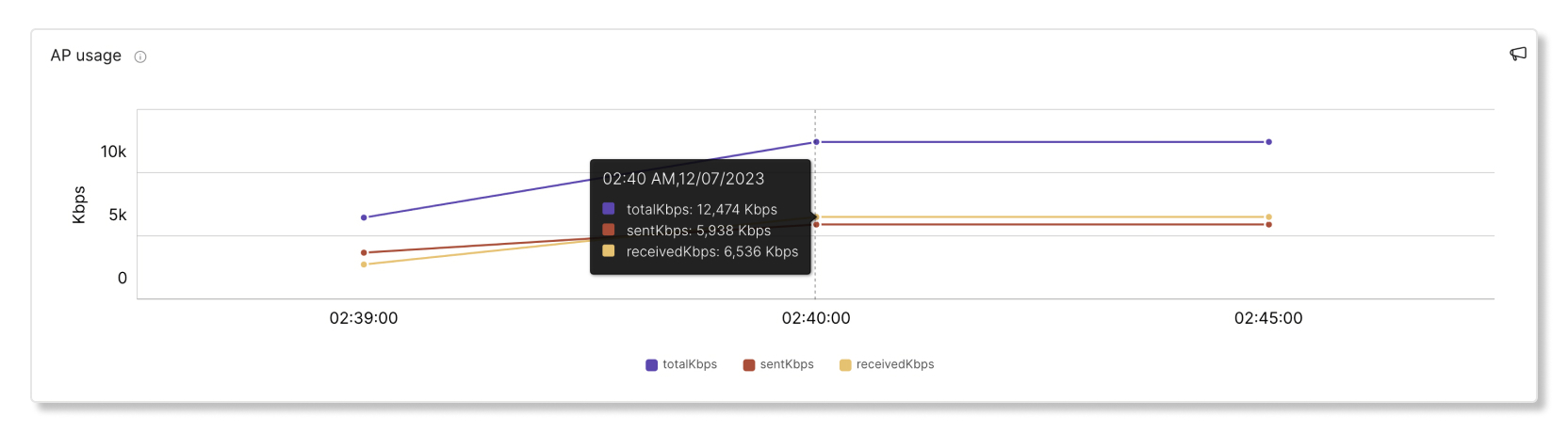
Użycie klienta
Wykres ten przedstawia dane otrzymane i wysłane przez klienta w pięciominutowych odstępach.
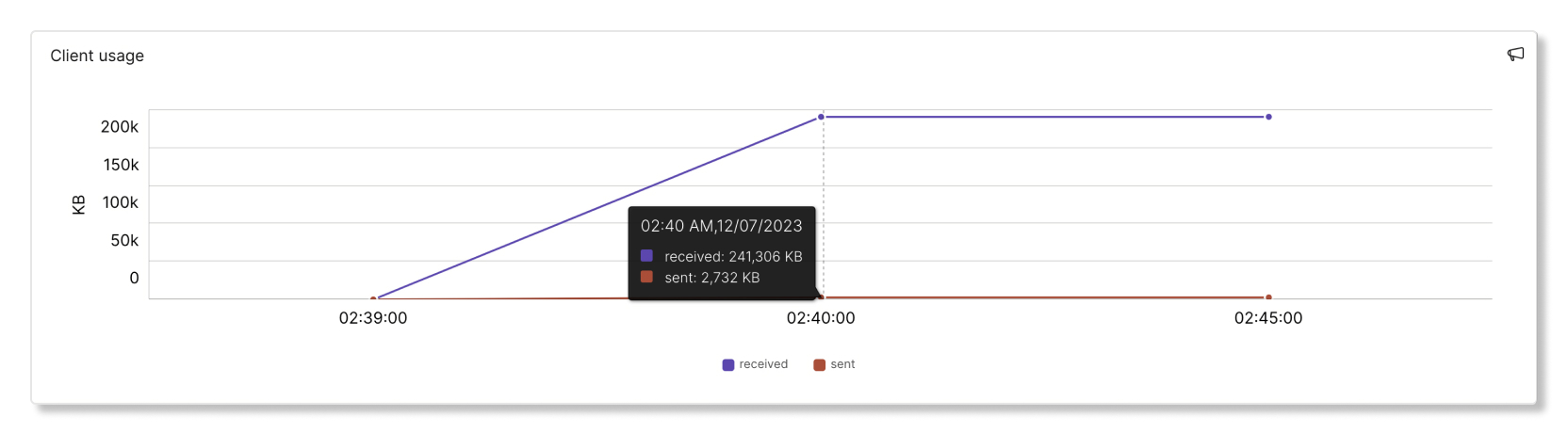
Szybkość transmisji danych
Ten wykres przedstawia wykorzystane szybkości danych jako procent maksymalnej szybkości danych obsługiwanej przez tego klienta. Połączenie z niską szybkością transmisji danych będzie za każdym razem powolne. Mała szybkość danych może wynikać ze słabej jakości sygnału, ograniczeń urządzenia klienckiego lub punktu dostępu.