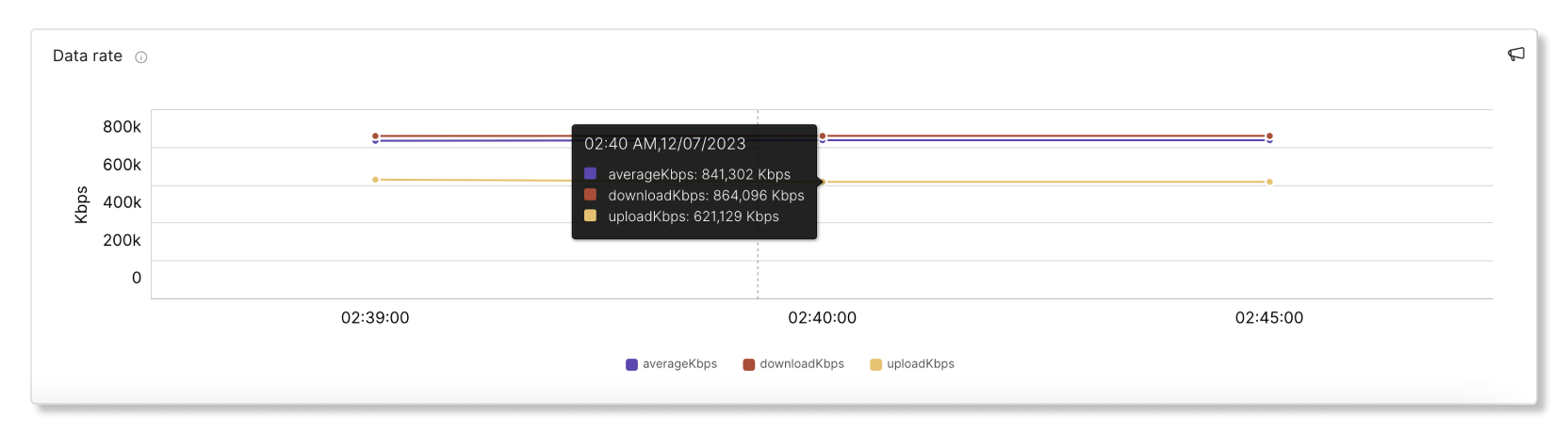- Startseite
- /
- Artikel



Integrieren Sie Cisco Meraki mit der Fehlerbehebung im Control Hub
 In diesem Artikel
In diesem Artikel Feedback?
Feedback?Integrieren Sie Cisco Meraki mit der Fehlerbehebung, damit Sie die vollständige Pfadsichtbarkeit von Benutzern auf der gesamten Meraki-Plattform sehen und Probleme klarer isolieren können.
Übersicht
Sie können Meraki-Daten nur für Meetings und Anrufe sehen, die in Ihrer Organisation gehostet werden. Wenn Benutzer an externen Meetings teilnehmen, werden die Meraki-Fehlerbehebungsdaten für diese externen Meetings nicht angezeigt. Meraki-Daten werden zur Fehlerbehebung maximal sieben Tage lang aufbewahrt.
Die Daten werden in Fünf-Minuten-Intervallen angezeigt. Die Schwellenwerte für gute und schlechte Daten sind:
- Gut (grün)—SNR >= 20 dB oder RSSI >= -80 dBm oder durchschnittliche drahtlose Latenz < = 200 ms
- Schlecht (rot)—SNR < 20db or RSSI < -80dBm or Average wireless latency > 200ms
Beispiel für die Meraki-Integration für Webex Meetings
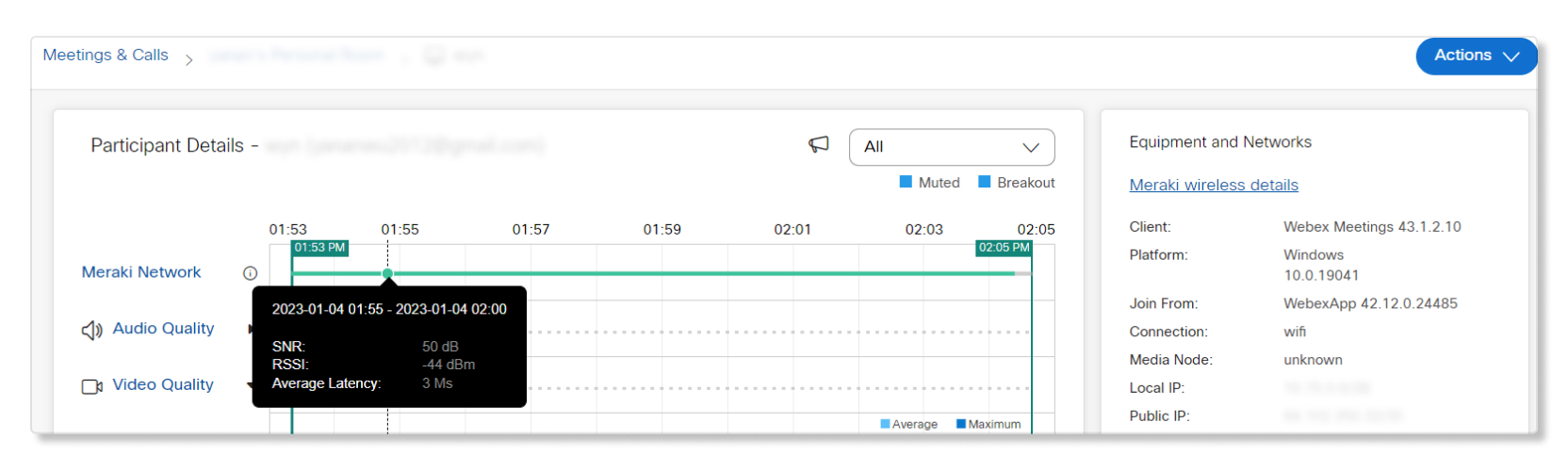
Wenn Sie zur Seite Teilnehmerdetails des Meetings eines Benutzers navigieren, können Sie mit der Maus über die Zeile Meraki-Netzwerk fahren, um einen schnellen Blick auf die SNR-, RSSI- und Latenzdaten zu werfen.
Beispiel für die Meraki-Integration für Webex Calling
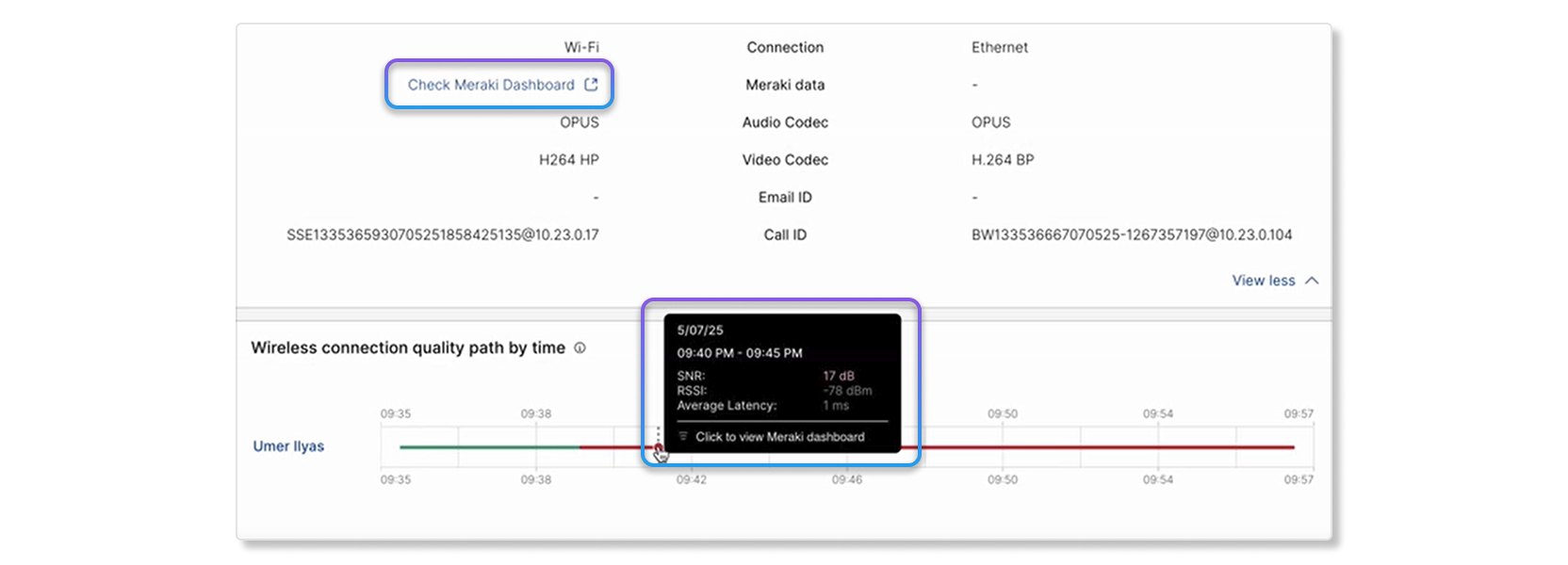
Wenn Sie zur Seite Hop-Details des Anrufs eines Benutzers navigieren, können Sie mit der Maus über die Qualitätslinie in Qualitätspfad der drahtlosen Verbindung nach Zeit fahren, um einen schnellen Blick auf die SNR-, RSSI- und Latenzdaten zu werfen. Sie können auch zum Meraki-Dashboard des Geräts wechseln, indem Sie auf Meraki-Dashboard prüfenklicken.
Beschränkungen
Meraki-Fehlerbehebungsdaten sind nur verfügbar:
- Bis zu maximal sieben Tagen. Beim Anzeigen von Fehlerbehebungsdaten für Meetings der letzten sieben Tage wird die Meraki-Datenzeile ausgegraut.
- Für Anrufe auf Tischtelefongeräten mit einer Clientversion von 3.4 oder höher. RoomOS wird noch nicht unterstützt.
- Für die Desktopversion der Webex-App und Geräte der Cisco Room-Serie. Die mobile Version der Webex-App wird nicht unterstützt.
- Für Geräte, die online sind. Die Meraki-Datenleitung wird für Geräte, die offline sind, nicht angezeigt.
- Bei Verwendung der Meraki-API verfügt jede Organisation über ein Anrufbudget von 10 Anfragen pro Sekunde.
- Für Meetings und Anrufe in der Webex-App, wenn die Einstellung Clientmetriken erfassen aktiviert ist. Wenn diese Einstellung nicht aktiviert ist, stehen Benutzern, die an Meetings und Anrufen über die Webex-App teilnehmen, keine Daten zur Verfügung. Um diese Einstellung zu aktivieren, melden Sie sich bei Control Hub als Volladministrator an und gehen Sie zu und schalten Sie dann den Schalter Cisco das Erfassen der Client-IP-Adresse und der Mac-Adresse erlauben auf „Ein“.
- Für drahtlos verbundene Geräte. Für kabelgebundene Geräte ist die Meraki-Netzwerkleitung auf der Seite „Teilnehmerdetails“ nicht verfügbar. Sie können jedoch auf der Registerkarte Geräte und Netzwerke [ auf [ Meraki-Kabeldetails klicken, um für weitere Details zum Meraki-Portal zu gelangen.
Geräte auf der Cisco Meraki MX-Plattform zeigen einzelne Verbindungen auch als kabelgebunden statt drahtlos an.
Meraki installieren und aktivieren
Sie müssen über die vollständige Administratorrolle verfügen, um die Meraki-Integration für die Fehlerbehebung einzurichten.
| 1 |
Melden Sie sich bei Control Huban, gehen Sie zu Organisationseinstellungenund scrollen Sie zum Abschnitt Meraki. |
| 2 |
Schalten Sie den Schalter Zugriff auf die Meraki-API zulassen ein.  Ein Popup-Fenster mit einem Timer wird angezeigt, um anzuzeigen, dass Control Hub Zugriff auf Ihr Meraki-Dashboard-Konto anfordert. Wenn Sie die Einrichtung von Meraki nicht vor Ablauf des Timers abschließen, müssen Sie die Seite aktualisieren, um das neueste Statusupdate zu erhalten.
|
| 3 |
Es wird eine Registerkarte zum Meraki-Dashboard angezeigt. Melden Sie sich mit Ihrem vollständigen Meraki-Administratorkonto an, um mit der Einrichtung der Integration fortzufahren. 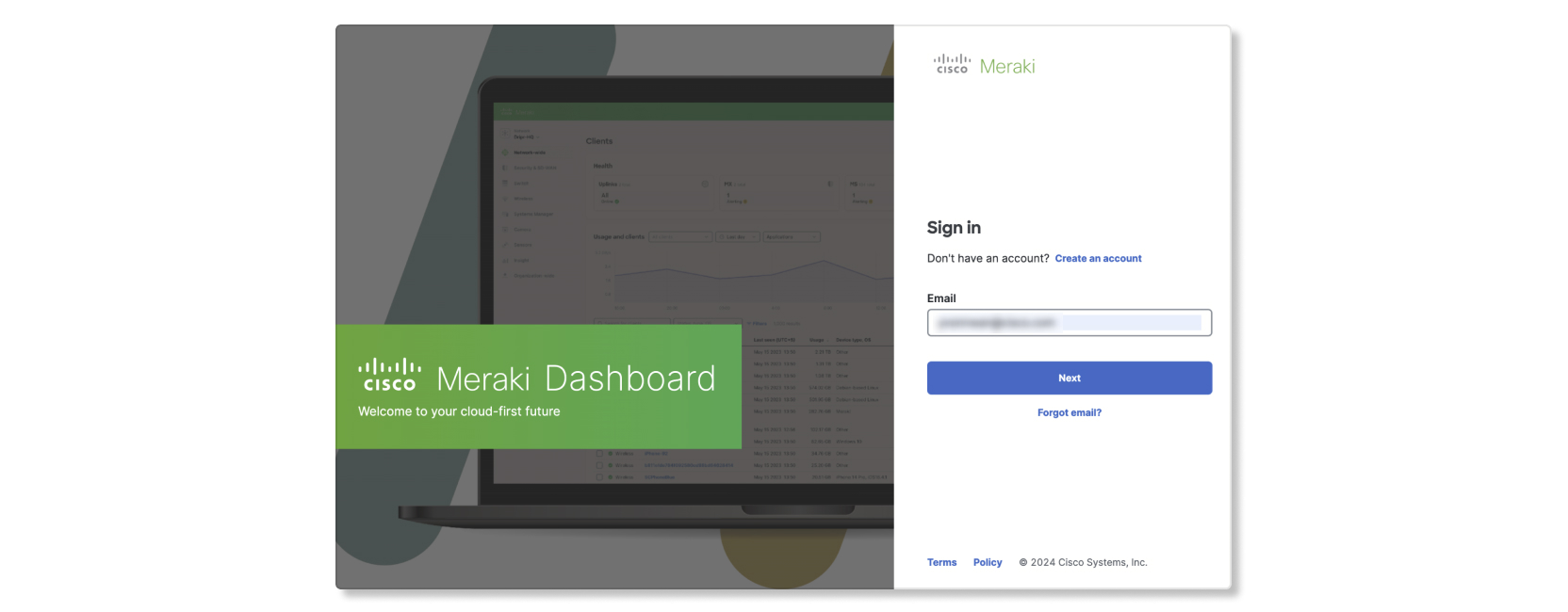 |
| 4 |
Wählen Sie eine Meraki-Organisation aus, die in die Fehlerbehebung im Control Hub integriert werden soll. 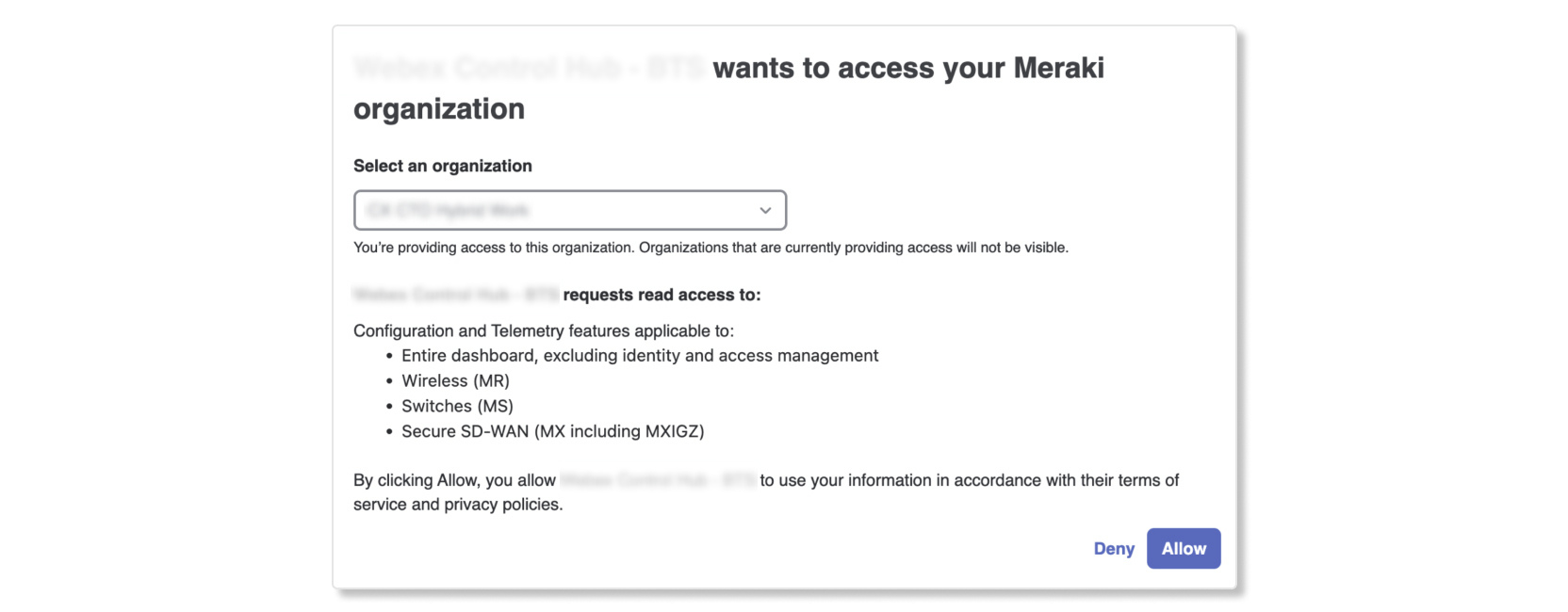 |
| 5 |
Klicken Sie auf Zulassen. Die Seite kehrt mit einem Erfolgsfenster zum Control Hub zurück, wenn die Autorisierung erfolgreich war.
|
| 6 |
Sobald Sie die Einrichtung der Integration abgeschlossen haben, können Sie die Details der Control Hub-Organisation im Meraki-Dashboard anzeigen, indem Sie zu . |
Meraki-Daten-Fehlerbehebungsdiagramme
Leistungskennzahlen (Key Performance Indicators, KPIs)
- AP-Verbindungsproblem– Anzahl der fehlgeschlagenen Verbindungen zu einem Meraki-Zugangspunkt (AP) während eines Meetings.
- Schlechte Signalqualität– Prozentsatz schlechter Signalqualität während eines Meetings. Die Signalqualität wird als schlecht eingestuft, wenn das Signal-Rausch-Verhältnis (SNR) < 20db oder Empfangssignalstärkeanzeige (RSSI) ist < 80 dBm.
- Durchschnittliche WLAN-Latenz– Durchschnittlicher Prozentsatz geringer WLAN-Latenz während eines Meetings.
- Datenrate– Prozentsatz der schlechten Datenrate während eines Meetings.

Client-Verbindung
Dieses Diagramm zeigt Details zur Verbindung zwischen Client, AP und Switch.
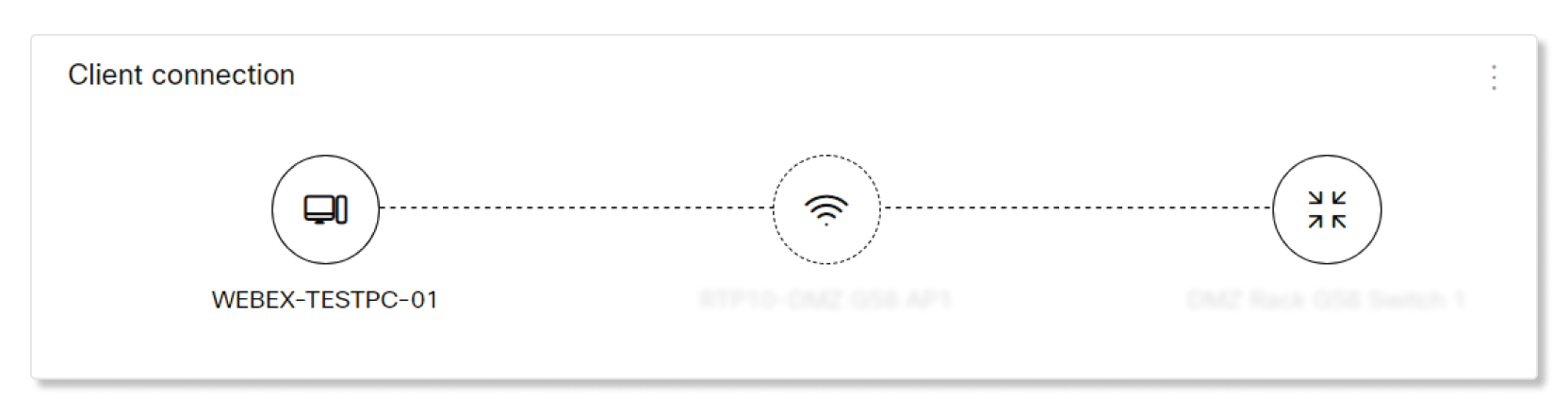
Access Point-Details
Diese Tabelle enthält Informationen zum Zugriffspunkt, mit dem ein Client eine Verbindung hergestellt hat. Verfügbare Details sind:
- Zugangspunkt– Name des Zugangspunkts.
- AP-Modell– Schlüssel und MAC-Adresse des AP.
- Serial– Seriennummer des AP.
- LAN-IP– Mit dem AP verknüpfte LAN-IP.
- Drahtlose Funktionen– Art der drahtlosen Verbindungen, die der AP unterstützt.
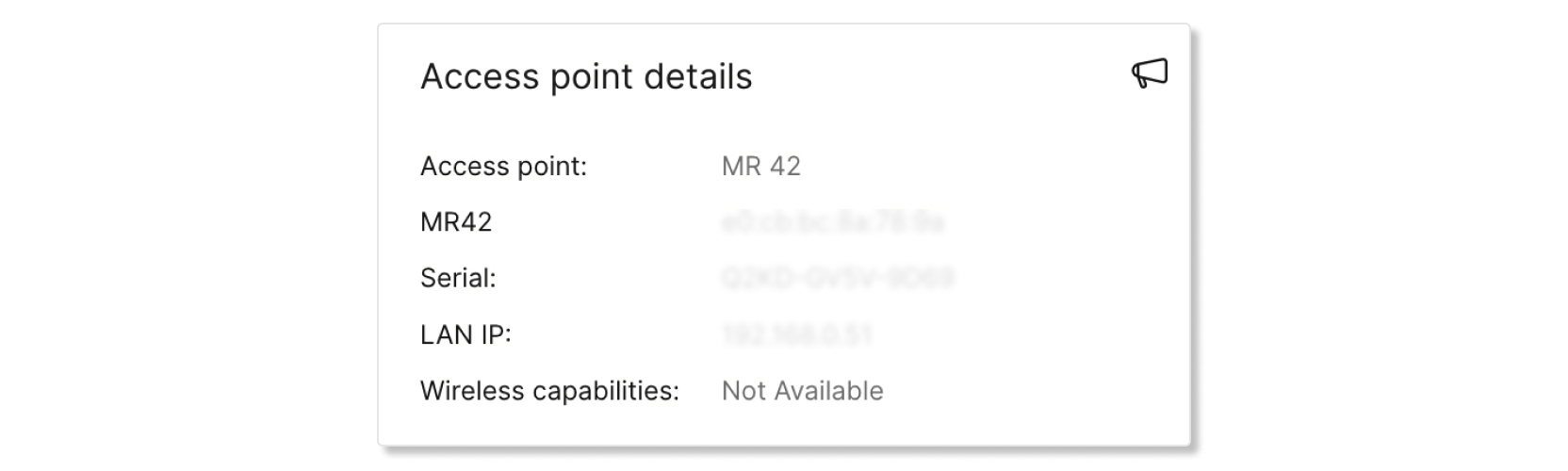
Netzwerkqualität
Dieses Diagramm zeigt die Signalqualität und die drahtlose Latenz des Clients im Meraki-Netzwerk in Fünf-Minuten-Intervallen. Sie können mit der Maus über eine Stelle in der Zeile fahren, um weitere Details zur Qualität anzuzeigen.

Signalqualität
Dieses Diagramm zeigt das durchschnittliche SNR und RSSI für Clients, die in Fünf-Minuten-Intervallen mit dem AP verbunden sind. Bei schlechter Signalqualität wird wahrscheinlich auch die Performance schlecht sein (d. h. mehr Latenz und langsamere Datenübertragungsraten). Die Ursache für eine schlechte Signalstärke können Änderungen in der physischen Umgebung, der HF-Konfiguration oder eine große Entfernung vom AP sein.
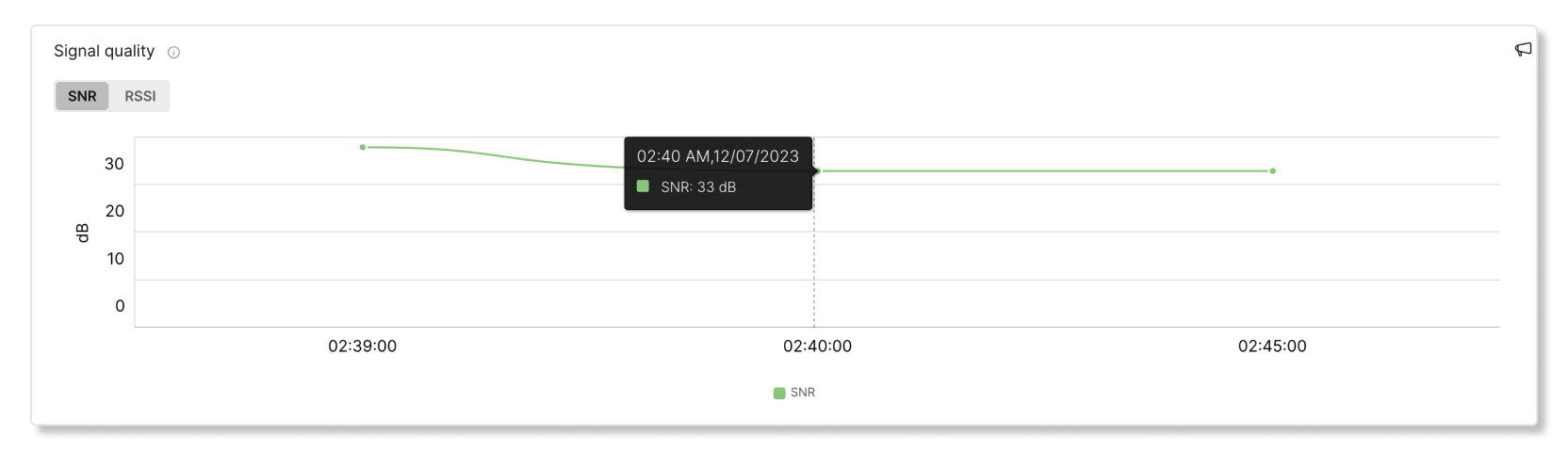
Drahtloslatenz
Dieses Diagramm zeigt die drahtlose Latenz des Clients in Fünf-Minuten-Intervallen. Eine Verbindung mit hoher Latenz kann zu Verlangsamungen bei Besprechungen führen. Die Ursache für eine hohe Latenz kann eine schlechte Signalqualität, Störungen oder eine hohe Belastung des AP sein.
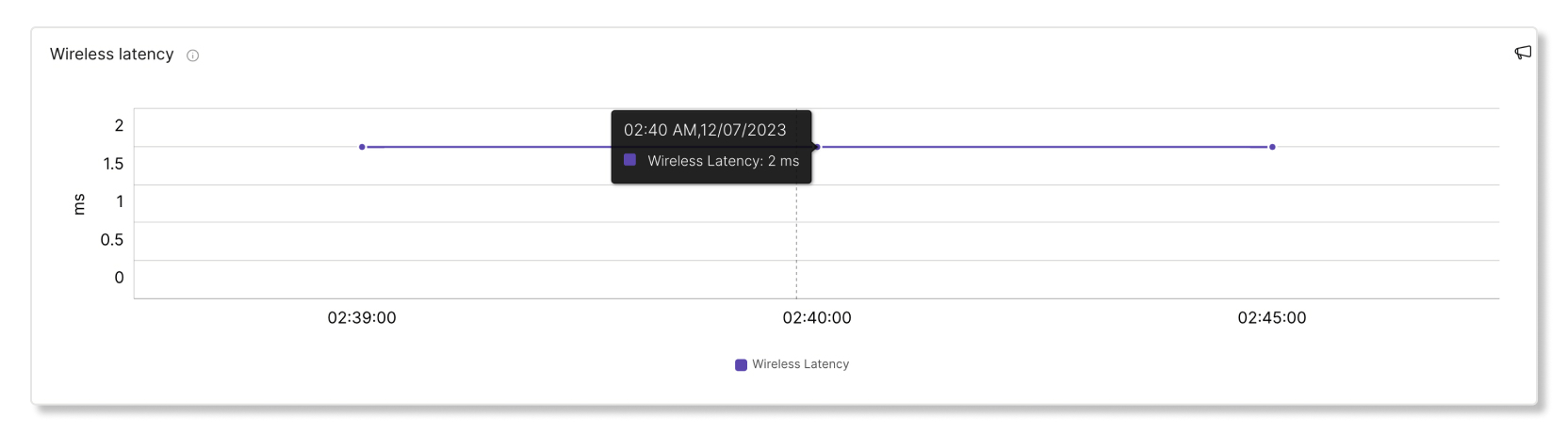
AP-Kanalauslastung
Dieses Diagramm zeigt den Prozentsatz der Kanäle, die von Clients in Zehn-Minuten-Intervallen genutzt wurden. Ein hoher Prozentsatz an Kanalauslastungen kann zu einer überdurchschnittlich hohen Latenz führen. Eine hohe Kanalauslastung kann auch durch Störungen verursacht werden, die beispielsweise durch Mikrowellen, Bluetooth oder Störungen durch benachbarte APs verursacht werden.
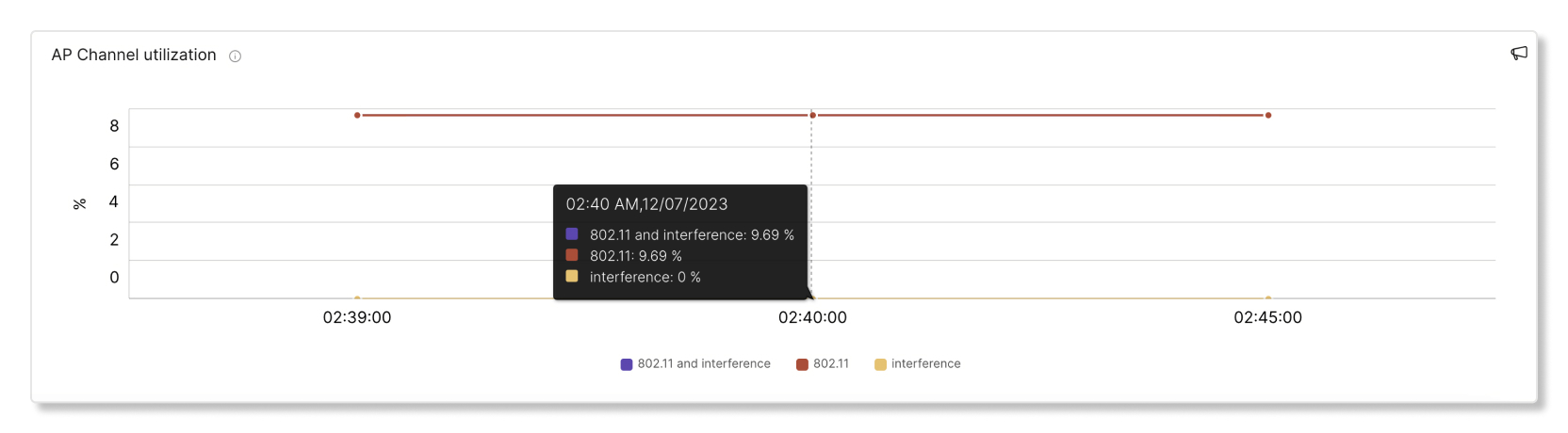
AP-Anzahl der Clients
Dieses Diagramm zeigt, wie viele Clients in Fünf-Minuten-Intervallen mit einem bestimmten Zugriffspunkt (AP) verbunden waren. Wenn mit einem AP eine große Anzahl von Clients verbunden ist, kann dies zu einer überdurchschnittlich hohen Latenz beitragen.

AP-Auslastung
Dieses Diagramm zeigt, wie viele Clients in Fünf-Minuten-Intervallen eine Verbindung zu einem bestimmten AP hergestellt haben. Wenn mit einem AP eine große Anzahl von Clients verbunden ist, kann dies zu einer überdurchschnittlich hohen Latenz beitragen.
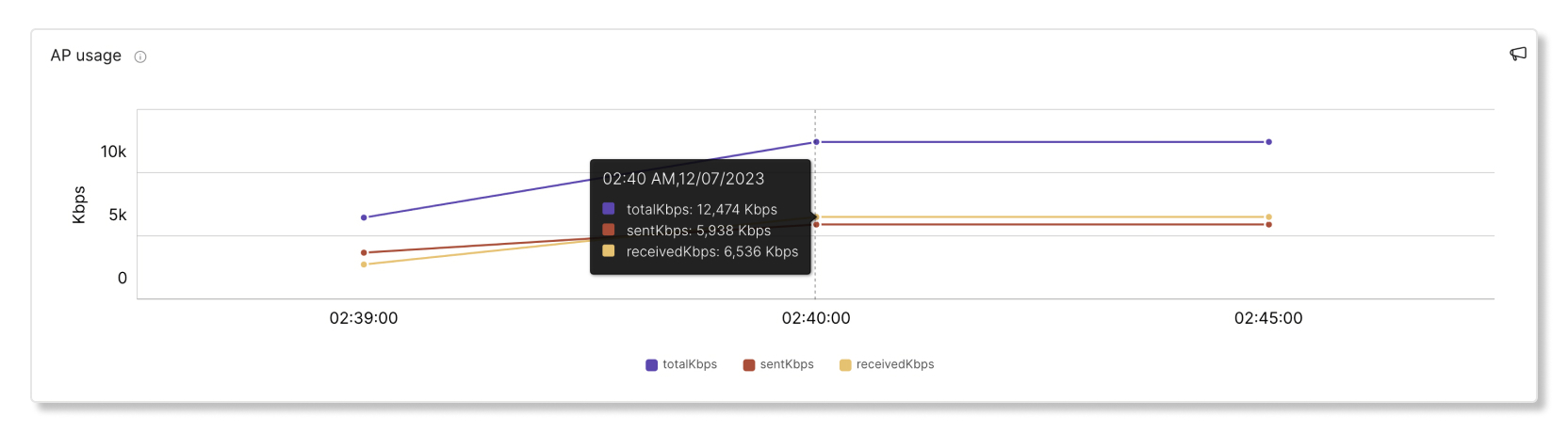
Client-Auslastung
Dieses Diagramm zeigt die empfangenen und gesendeten Daten eines Clients in Fünf-Minuten-Intervallen.
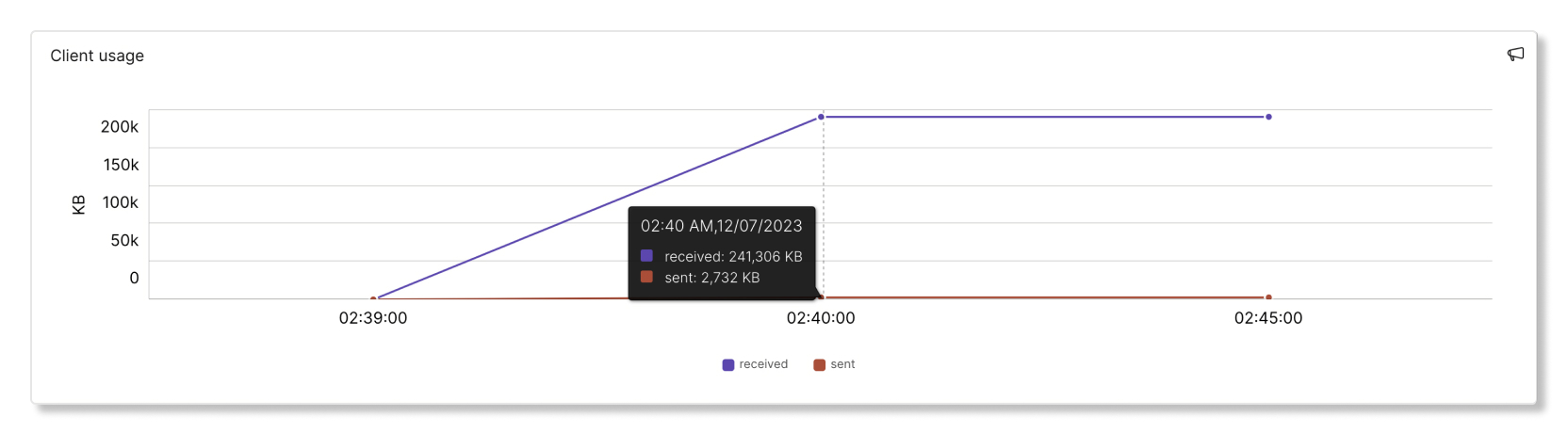
Datenrate
Diese Grafik zeigt Datenraten als Prozentsatz der maximalen Datenrate, die dieser Client unterstützt. Eine Verbindung mit geringen Datenraten wirkt durchweg langsam. Langsame Datenübertragungsraten können aufgrund von schlechter Signalqualität oder Funktionsbeschränkungen am Client-Gerät oder AP (Access Point) auftreten.