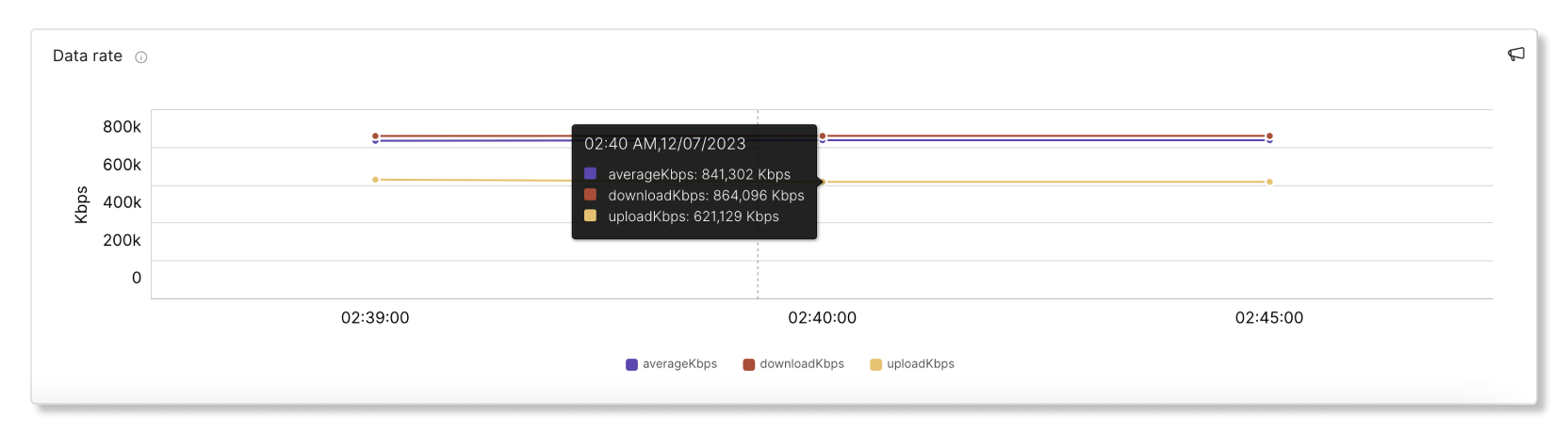- Ana Sayfa
- /
- Makale



Cisco Meraki'yi Control Hub'daki Sorun Giderme ile Entegre Edin
 Bu makalede
Bu makalede Geri Bildirim?
Geri Bildirim?Cisco Meraki'yi Sorun Giderme ile entegre edin, böylece Meraki platformu genelinde kullanıcılarının tam yol görünürlüğünü görebilir ve sorunları daha net bir şekilde izole edebilirsiniz.
Genel Bakış
Yalnızca kuruluşunuzda barındırılan toplantılar ve görüşmeler için Meraki verilerini görebilirsiniz. Kullanıcılar harici toplantılara katılırsa, söz konusu harici toplantılara ait Meraki sorun giderme verileri gösterilmez. Meraki verileri Sorun Giderme bölümünde en fazla yedi gün saklanır.
Veriler beş dakikalık aralıklarla gösterilmektedir. İyi ve kötü veriler için eşikler şunlardır:
- İyi (yeşil)—SNR >= 20db veya RSSI >= -80dBm veya Ortalama kablosuz gecikme süresi < = 200 ms
- Zayıf (kırmızı)—SNR < 20db or RSSI < -80dBm or Average wireless latency > 200ms
Webex Toplantıları için Meraki entegrasyonuna örnek
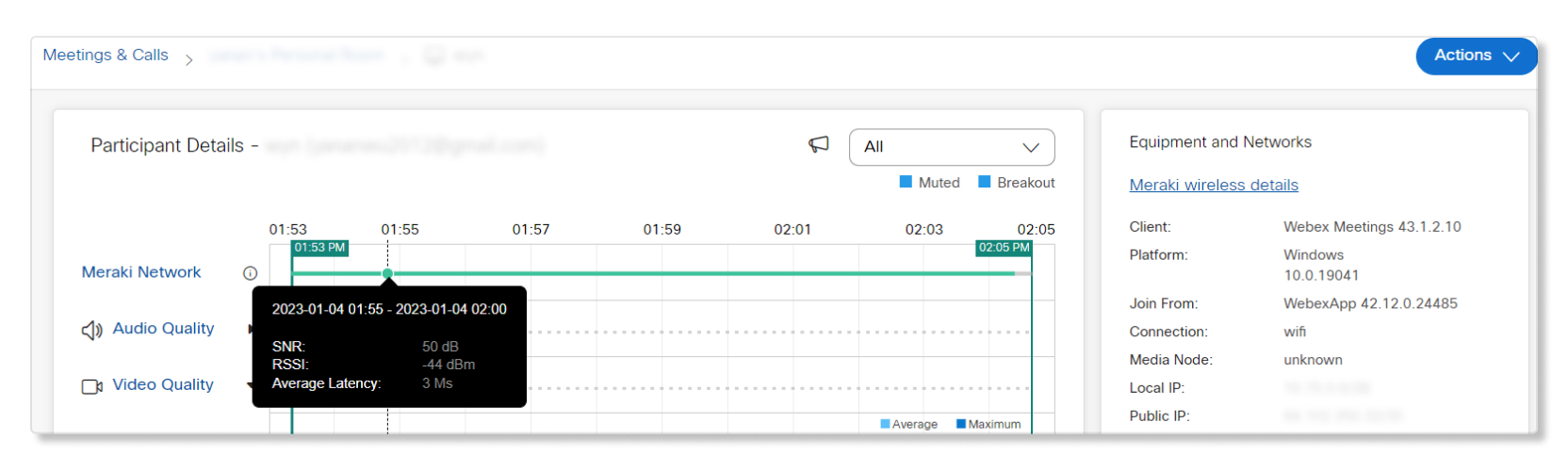
Bir kullanıcının toplantısının Katılımcı Ayrıntıları sayfasına gittiğinizde, SNR, RSSI ve gecikme verilerine hızlıca göz atmak için Meraki Ağı satırının üzerine gelebilirsiniz.
Webex Calling için Meraki entegrasyonuna örnek
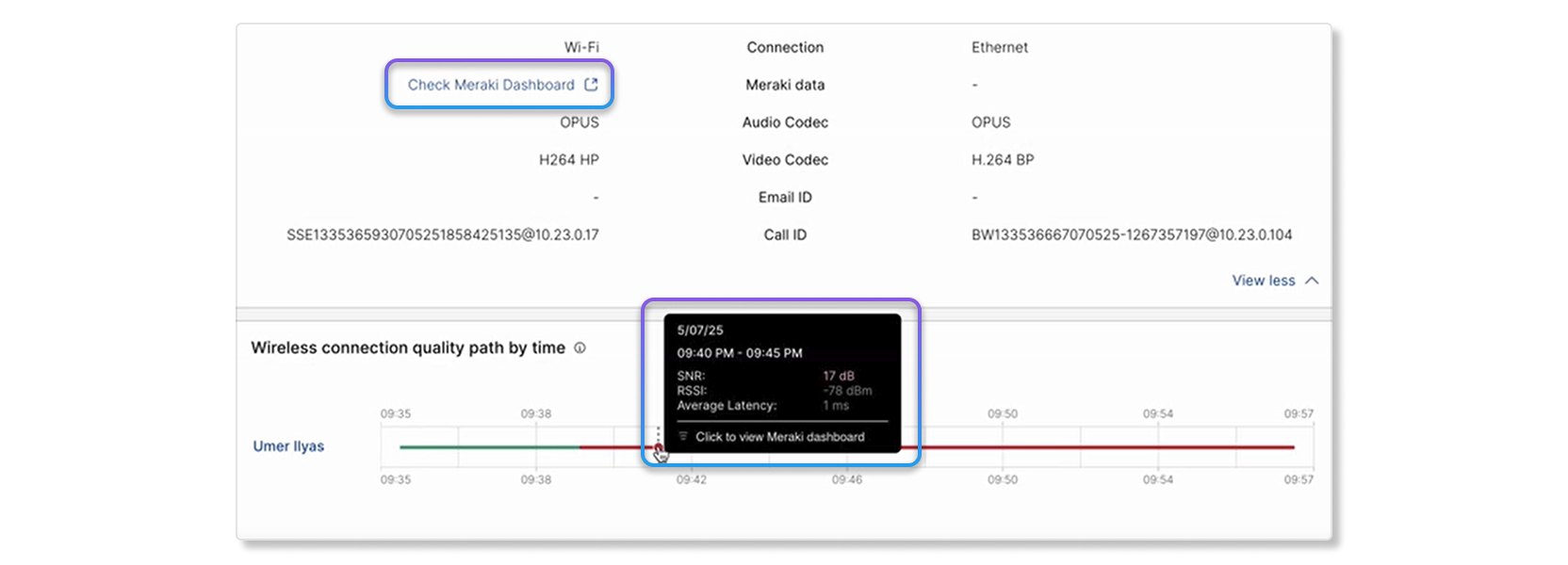
Bir kullanıcının çağrısının Hop Detail sayfasına ayrıntılı olarak baktığınızda, Zamana göre kablosuz bağlantı kalitesi yolu bölümündeki kalite satırının üzerine gelerek SNR, RSSI ve gecikme verilerine hızlıca göz atabilirsiniz. Ayrıca Meraki Kontrol Panelini Kontrol Etöğesine tıklayarak cihazınızın Meraki kontrol paneline çapraz başlatma yapabilirsiniz.
Sınırlamalar
Meraki sorun giderme verileri yalnızca şurada mevcuttur:
- En fazla yedi gün. Son yedi günden önceki toplantılara ait sorun giderme verilerini görüntülerken Meraki veri satırı gri renkte olacaktır.
- 3.4 veya üzeri istemci sürümüne sahip Masaüstü Telefon cihazlarındaki aramalar için. RoomOS henüz desteklenmiyor.
- Webex App ve Cisco Room serisi cihazların masaüstü sürümü için. Webex Uygulamasının mobil sürümü desteklenmiyor.
- Çevrimiçi olan cihazlar için. Meraki veri hattı çevrimdışı olan cihazlarda gösterilmez.
- Meraki API kullanıldığında her kuruluşun saniyede 10 isteklik bir çağrı bütçesi olur.
- Webex Uygulamasında toplantılar ve çağrılar için İstemci Ölçümlerini Topla ayarı etkinleştirilmişse. Bu ayar etkinleştirilmezse, Webex Uygulaması üzerinden toplantılara ve çağrılara katılan kullanıcıların hiçbir verisi olmaz. Bu ayarı etkinleştirmek için Denetim Merkezi 'nde tam yönetici olarak oturum açın ve ve ardından Cisco'nun İstemci IP Adresi ve Mac adresini toplamasına izin ver geçişini açık konuma getirin.
- Kablosuz bağlantılı cihazlar için. Kablolu cihazlar için Meraki Ağ hattı Katılımcı Ayrıntıları sayfasında mevcut olmayacaktır, ancak daha fazla ayrıntı için Meraki portalına doğrudan geçiş yapmak üzere Ekipman ve ağlar sekmesindeki Meraki kablo ayrıntıları ] öğesine tıklayabilirsiniz.
Cisco Meraki MX platformundaki cihazlar ayrıca bireysel bağlantıları kablosuz yerine kablolu olarak gösterecek.
Meraki'yi yükleyin ve etkinleştirin
Sorun Giderme için Meraki entegrasyonunu kurabilmek için tam yönetici rolüne sahip olmanız gerekir.
| 1 |
Kontrol Merkezi'nde oturum açın, Kuruluş Ayarları'na gidin ve Meraki bölümüne gidin. |
| 2 |
Meraki API erişimine izin ver anahtarını açık konuma getirin.  Control Hub'ın Meraki panonuza erişim istediğini gösteren bir zamanlayıcı içeren bir açılır pencere görüntülenir. Zamanlayıcı dolmadan Meraki kurulumunu tamamlamazsanız, en son durum güncellemesini almak için sayfayı yenilemeniz gerekir.
|
| 3 |
Meraki panosuna giden bir sekme sayfası gösteriliyor. Entegrasyon kurulumuna devam etmek için Meraki tam yönetici hesabınızla oturum açın. 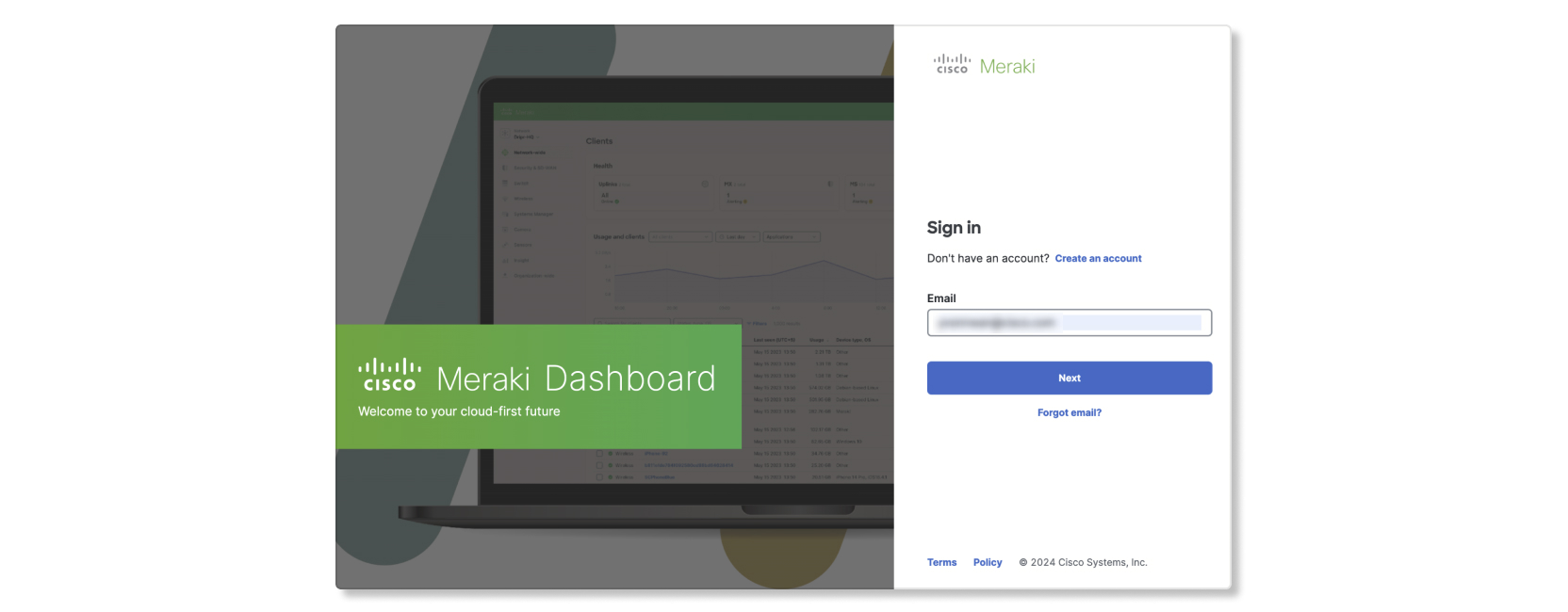 |
| 4 |
Control Hub'daki Sorun Giderme ile entegre edilecek bir Meraki kuruluşu seçin. 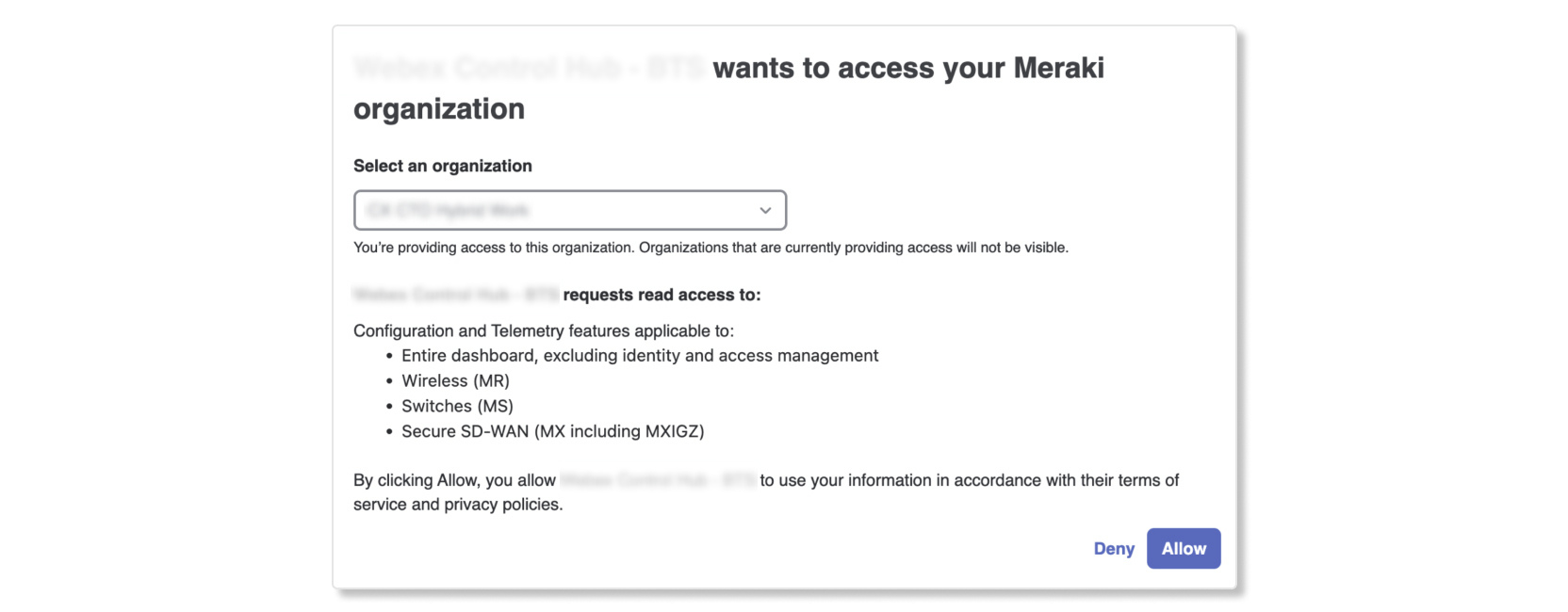 |
| 5 |
İzin ver'i seçin. Yetkilendirme başarılı olursa sayfa başarılı penceresiyle Kontrol Merkezi'ne geri döner.
|
| 6 |
Entegrasyonu kurmayı tamamladığınızda, Meraki panosunda . |
Meraki veri sorun giderme çizelgeleri
Kilit performans göstergeleri (KIP'ler)
- AP bağlantı sorunu—Bir toplantı sırasında Meraki erişim noktasına (AP) yapılan başarısız bağlantı sayısı.
- Zayıf sinyal kalitesi—Bir toplantı sırasında zayıf sinyal kalitesinin yüzdesi. Sinyal-gürültü oranı (SNR) düşükse sinyal kalitesi zayıf olarak sayılır. < 20db veya alınan sinyal gücü göstergesi (RSSI) < 80dBm.
- Ortalama kablosuz gecikme süresi—Bir toplantı sırasında zayıf kablosuz gecikme süresinin ortalama yüzdesi.
- Veri hızı—Bir toplantı sırasında düşük veri hızının yüzdesi.

İstemci bağlantısı
Bu grafikte istemci, AP ve anahtar arasındaki bağlantıya ilişkin ayrıntılar gösterilmektedir.
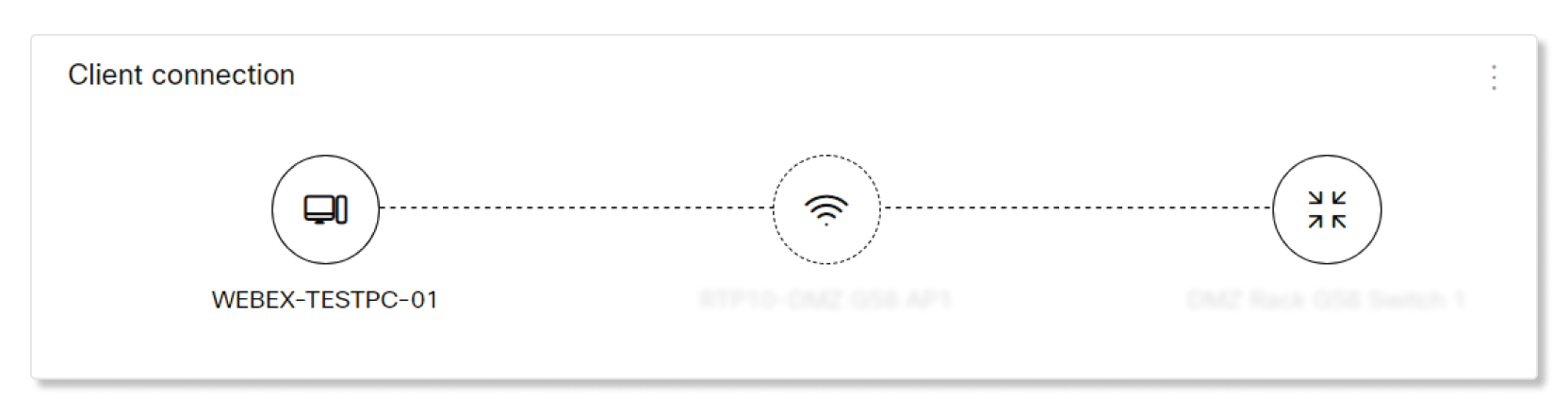
Erişim noktası bilgileri
Bu tablo, bir istemcinin bağlandığı erişim noktası hakkında bilgi sağlar. Mevcut ayrıntılar şunlardır:
- Erişim Noktası—AP'nin adı.
- AP Modeli—AP'nin anahtarı ve mac adresi.
- Seri—AP'nin seri numarası.
- LAN IP—AP ile ilişkili LAN IP'si.
- Kablosuz yetenekleri—AP'nin desteklediği kablosuz bağlantı türü.
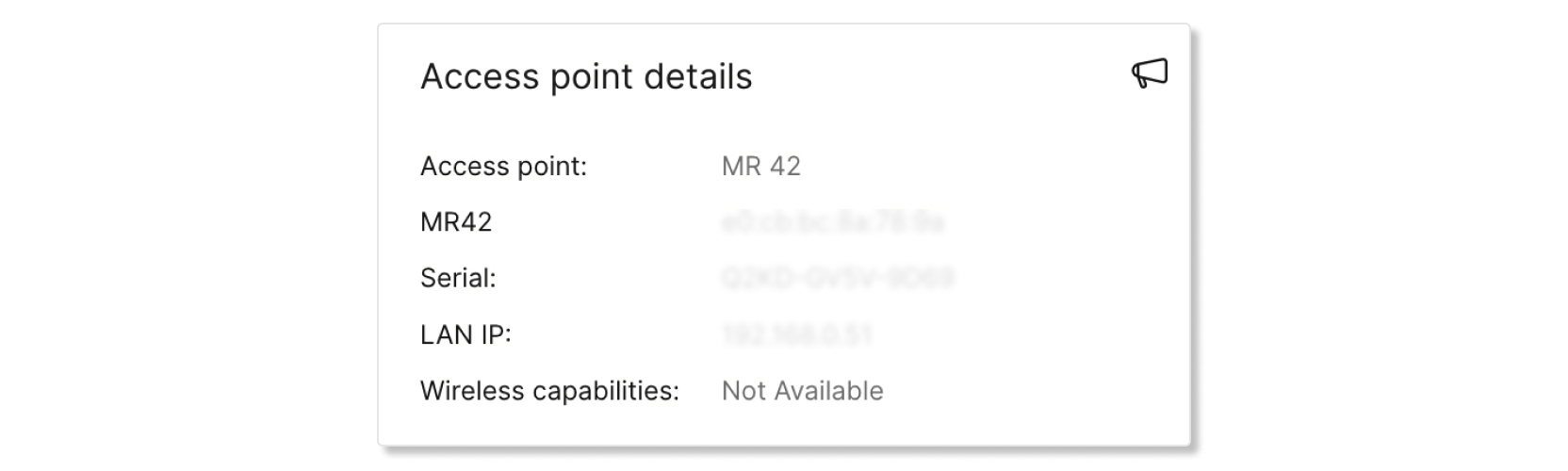
Ağ kalitesi
Bu grafikte Meraki şebekesindeki istemcinin sinyal kalitesi ve kablosuz gecikmesi beş dakikalık aralıklarla gösterilmektedir. Kalite hakkında daha fazla ayrıntı görmek için satırdaki bir noktanın üzerine gelebilirsiniz.

Sinyal kalitesi
Bu grafik, AP'ye bağlı istemcilerin beş dakikalık aralıklarla ortalama SNR ve RSSI değerlerini göstermektedir. Sinyal kalitesi zayıfsa performans muhtemelen daha kötü olur (ör. daha fazla gecikme süresi ve daha yavaş veri hızları). Zayıf sinyal gücünün nedeni fiziksel ortamdaki değişikliklerden, RF yapılandırmasından veya AP'ye olan uzak mesafeden kaynaklanabilir.
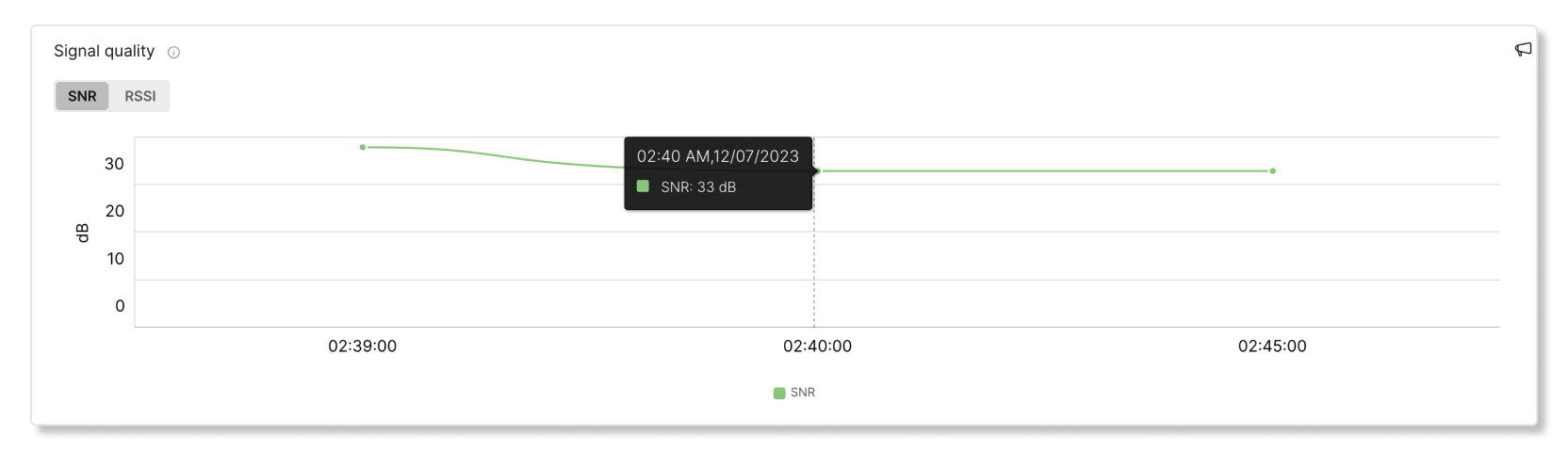
Kablosuz gecikme süresi
Bu grafikte istemcinin kablosuz gecikmesi beş dakikalık aralıklarla gösterilmektedir. Yüksek gecikmeli bir bağlantı, toplantılar sırasında yavaşlığa neden olabilir. Yüksek gecikmenin nedeni, zayıf sinyal kalitesi, parazit veya AP'deki yüksek yük olabilir.
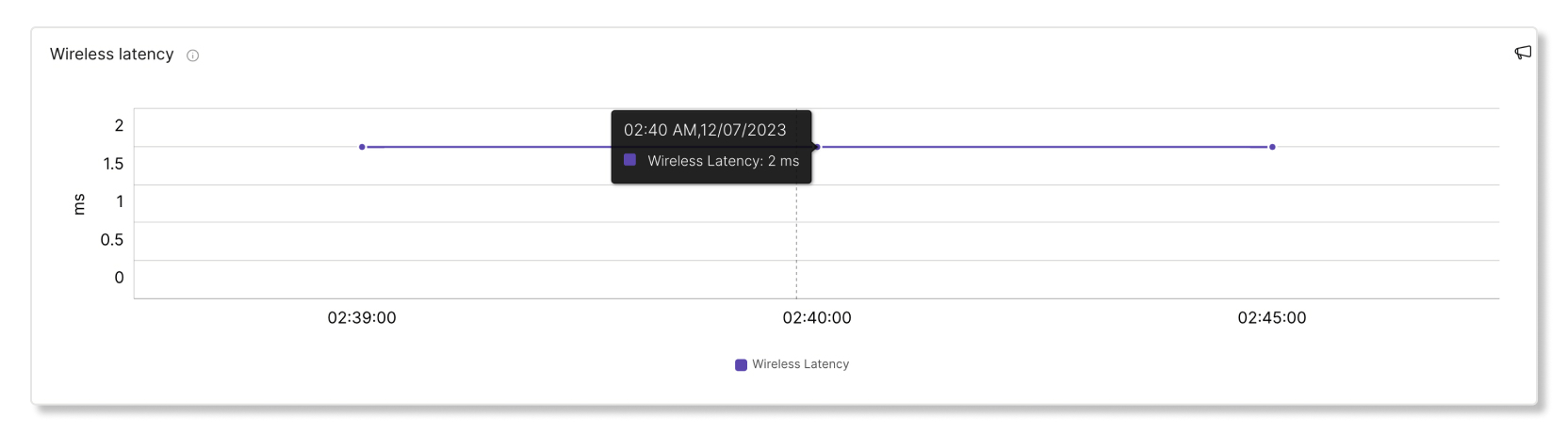
AP Kanal kullanımı
Bu grafik, müşterilerin on dakikalık aralıklarla kullandıkları kanalların yüzdesini göstermektedir. Kanal kullanımlarının yüksek yüzdesi, ortalamanın üzerinde gecikmeye neden olabilir. Yüksek kanal kullanımı, mikrodalgalar, bluetooth ve komşu AP'lerin neden olduğu parazitlerden de kaynaklanabilir.
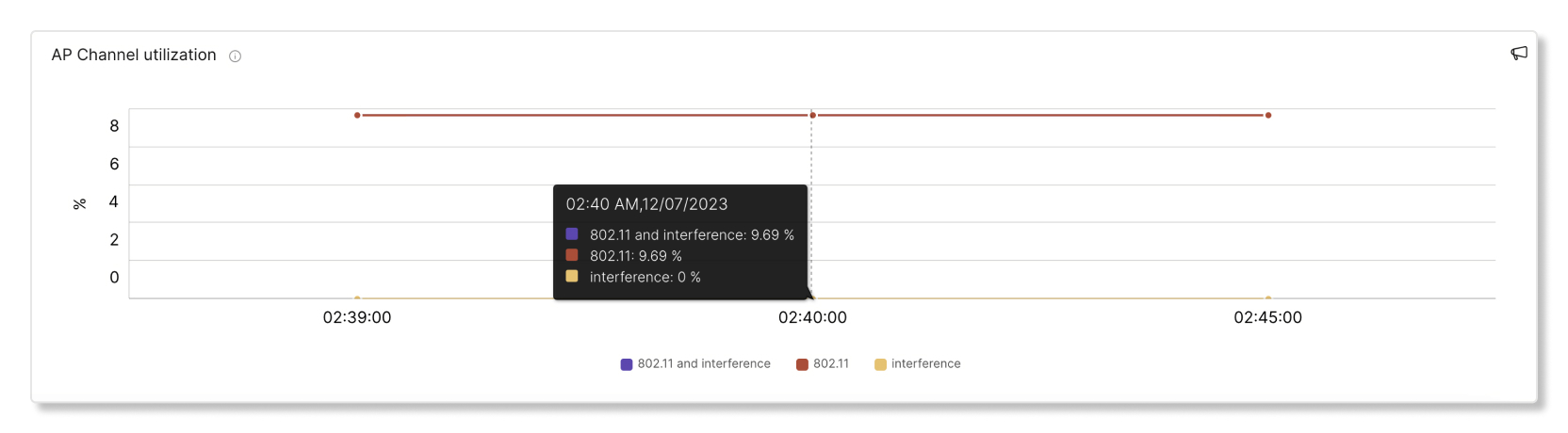
İstemcilerin AP no.su
Bu grafik, beş dakikalık aralıklarla belirli bir erişim noktasına (AP) kaç istemcinin bağlandığını göstermektedir. Bir AP'ye bağlı çok sayıda istemci varsa, bu durum ortalamanın üzerinde bir gecikmeye neden olabilir.

AP kullanımı
Bu grafik, beş dakikalık aralıklarla belirli bir AP'ye kaç istemcinin bağlandığını göstermektedir. Bir AP'ye bağlı çok sayıda istemci varsa, bu durum ortalamanın üzerinde bir gecikmeye neden olabilir.
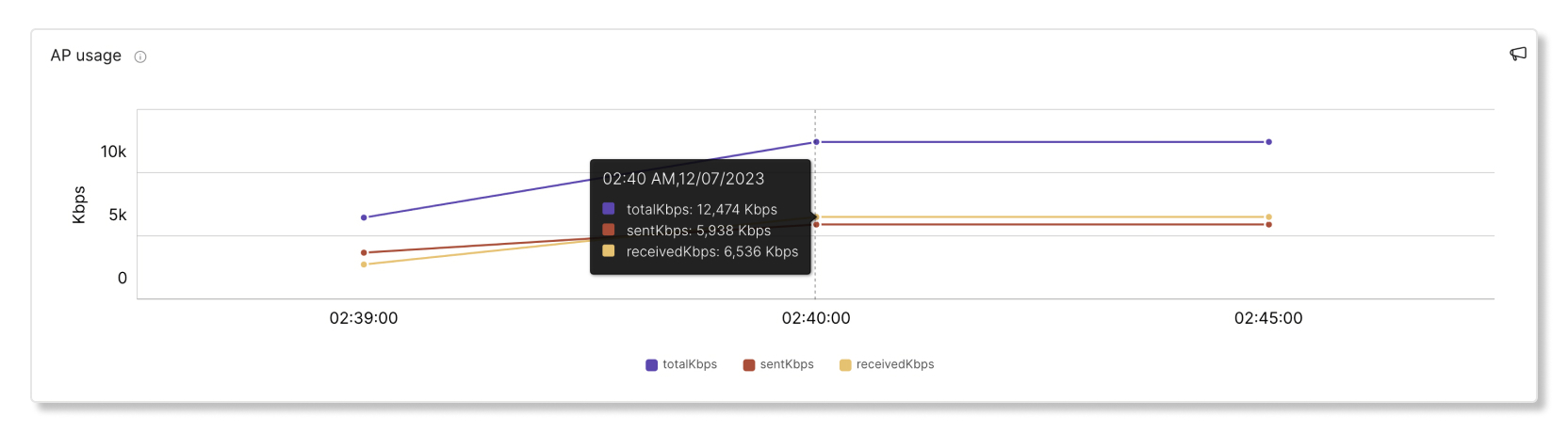
İstemci kullanımı
Bu grafik, bir istemciden beş dakikalık aralıklarla alınan ve gönderilen verileri göstermektedir.
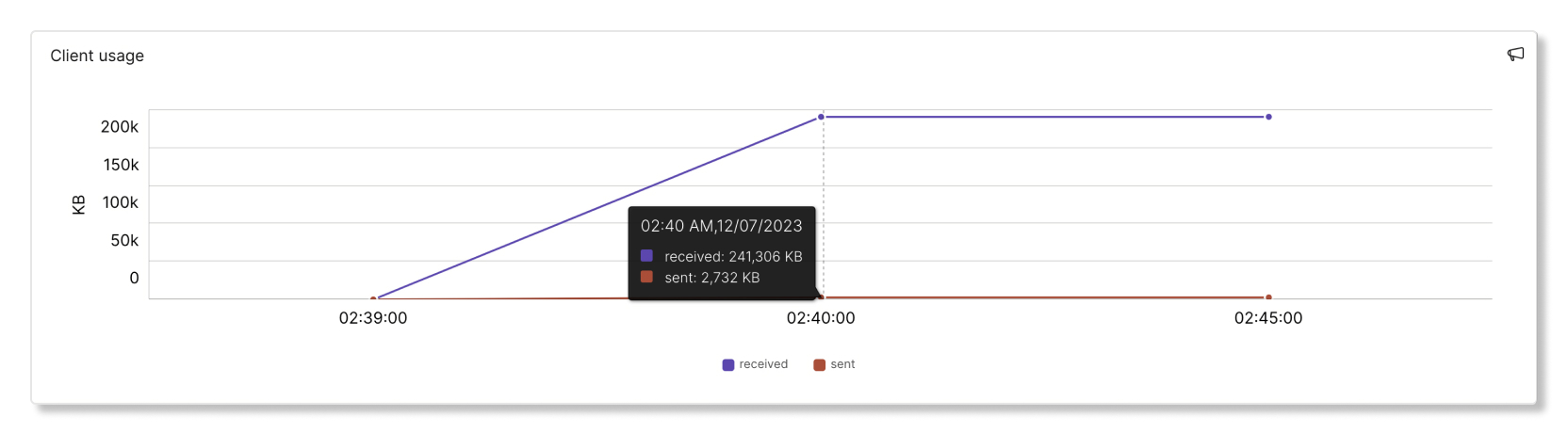
Veri Hızı
Bu grafik, kullanılan veri hızlarını bu istemcinin desteklediği maksimum veri hızına oranla yüzdesel olarak gösterir. Düşük veri hızlarına sahip bir bağlantıda sürekli olarak yavaşlama hissedilir. Düşük veri hızlarının nedeni zayıf sinyal kalitesi ya da istemci cihaz veya AP kapasite sınırlamaları olabilir.