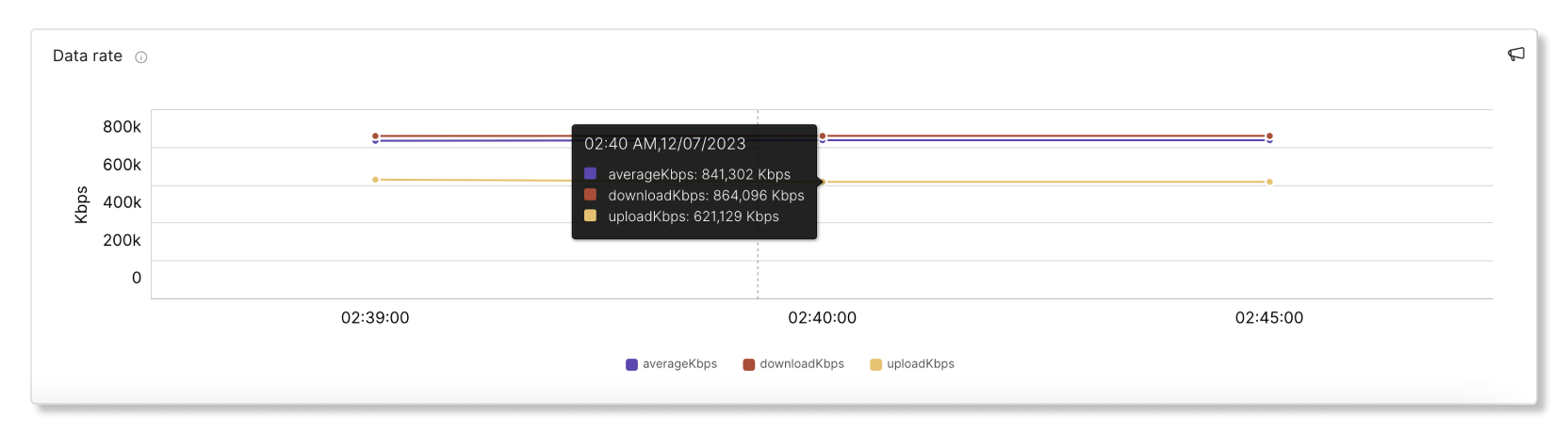- Domů
- /
- Článek



Integrace Cisco Meraki s řešením problémů v Control Hub
 V tomto článku
V tomto článku Zpětná vazba?
Zpětná vazba?Integrujte Cisco Meraki s řešením problémů, abyste viděli úplnou viditelnost cest uživatelů napříč platformou Meraki a lépe izolovali problémy.
Přehled
Data Meraki si můžete prohlédnout pouze pro schůzky a hovory, které se konají ve vaší organizaci. Pokud se uživatelé připojí k externím schůzkám, data o řešení problémů Meraki pro tyto externí schůzky se nezobrazí. Data Meraki jsou v rámci řešení problémů uchovávána maximálně sedm dní.
Data se zobrazují v pětiminutových intervalech. Prahové hodnoty pro dobrá a špatná data jsou:
- Dobré (zelené)—SNR >= 20 dB nebo RSSI >= -80 dBm nebo průměrná bezdrátová latence < = 200 ms
- Špatná (červená)—SNR < 20db or RSSI < -80dBm or Average wireless latency > 200 ms
Příklad integrace Meraki pro Webex Meetings
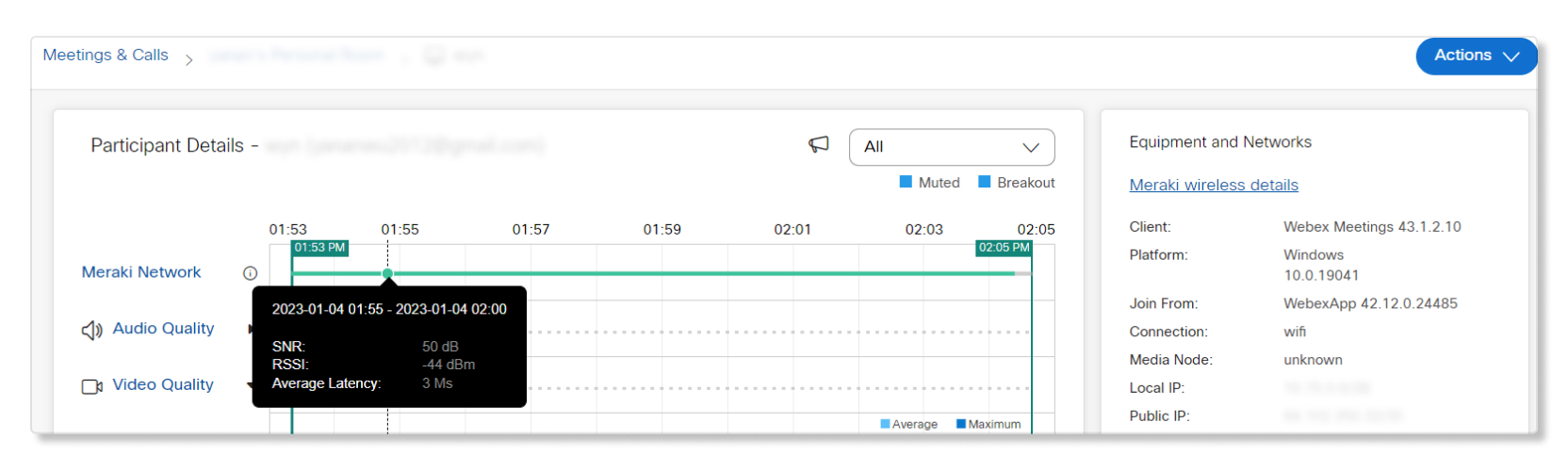
Když se dostanete na stránku Podrobnosti o účastníkovi schůzky daného uživatele, můžete najet myší na řádek Síť Meraki a rychle si prohlédnout jeho údaje o poměru signálu k šumu (SNR), RSSI (RSSI) a latenci.
Příklad integrace Meraki pro Webex Calling
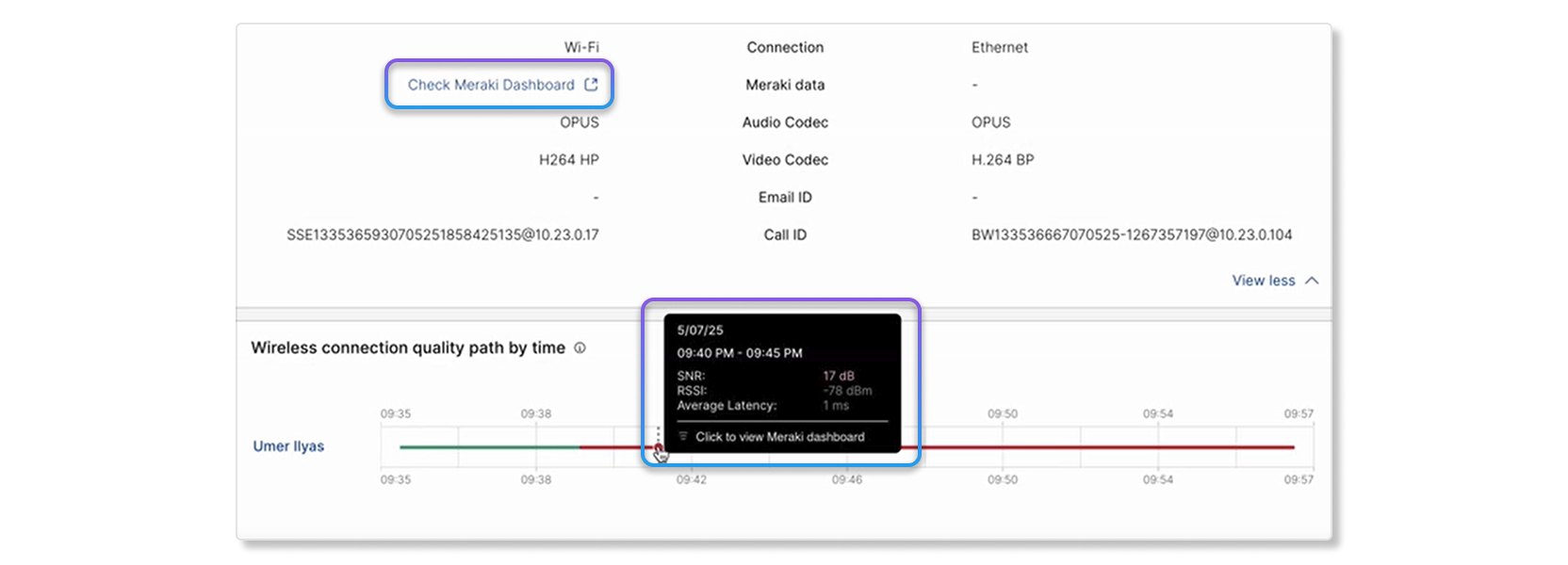
Když se dostanete na stránku Podrobnosti o přeskakování hovoru uživatele, můžete najet myší na řádek kvality v části Kvalita bezdrátového připojení podle času a rychle si prohlédnout data o poměru signálu k šumu (SNR), RSSI a latenci. Do řídicího panelu Meraki zařízení se můžete také dostat kliknutím na Zkontrolovat řídicí panel Meraki.
Omezení
Data o řešení problémů Meraki jsou k dispozici pouze:
- Maximálně sedm dní. Při prohlížení dat o řešení problémů pro schůzky po uplynutí posledních sedmi dnů bude datový řádek Meraki šedý.
- Pro hovory na zařízeních typu stolní telefon s verzí klienta 3.4 nebo vyšší. RoomOS zatím není podporován.
- Pro desktopovou verzi aplikace Webex a zařízení řady Cisco Room. Mobilní verze aplikace Webex není podporována.
- Pro zařízení, která jsou online. Datová linka Meraki se nezobrazí u zařízení, která jsou offline.
- Při použití Meraki API má každá organizace rozpočet na volání 10 požadavků za sekundu.
- Pro schůzky a hovory v aplikaci Webex, pokud je povoleno nastavení Shromažďovat metriky klientů. Pokud toto nastavení není povoleno, uživatelé, kteří se připojují ke schůzkám a hovorům v aplikaci Webex, nebudou mít k dispozici žádná data. Chcete-li toto nastavení povolit, přihlaste se do Control Hub jako správce s plnými oprávněními a přejděte do a poté přepněte přepínač Povolit společnosti Cisco shromažďovat IP adresy a MAC adresy klientů do polohy Zapnuto.
- Pro zařízení připojená bezdrátově. U zařízení připojených kabelem nebude řádek Meraki Network na stránce s podrobnostmi o účastníkovi k dispozici, ale můžete kliknout na Podrobnosti o kabelu Meraki na kartě Zařízení a sítě a přejít na portál Meraki s dalšími podrobnostmi.
Zařízení na platformě Cisco Meraki MX budou také zobrazovat jednotlivá připojení jako kabelová namísto bezdrátových.
Instalace a aktivace Meraki
Pro nastavení integrace Meraki pro řešení problémů musíte mít plnou roli správce.
| 1 |
Přihlaste se do Control Hub, přejděte do Nastavení organizacea přejděte do sekce Meraki. |
| 2 |
Přepněte přepínač Povolit přístup k Meraki API do polohy Zapnuto.  Zobrazí se vyskakovací okno s časovačem, které ukazuje, že Control Hub požaduje přístup k vašemu účtu na řídicím panelu Meraki. Pokud nedokončíte nastavení Meraki před vypršením časovače, musíte stránku aktualizovat, abyste získali nejnovější aktualizaci stavu.
|
| 3 |
Zobrazí se záložka k řídicímu panelu Meraki. Pro pokračování v nastavení integrace se přihlaste pomocí svého účtu s plnými oprávněními správce Meraki. 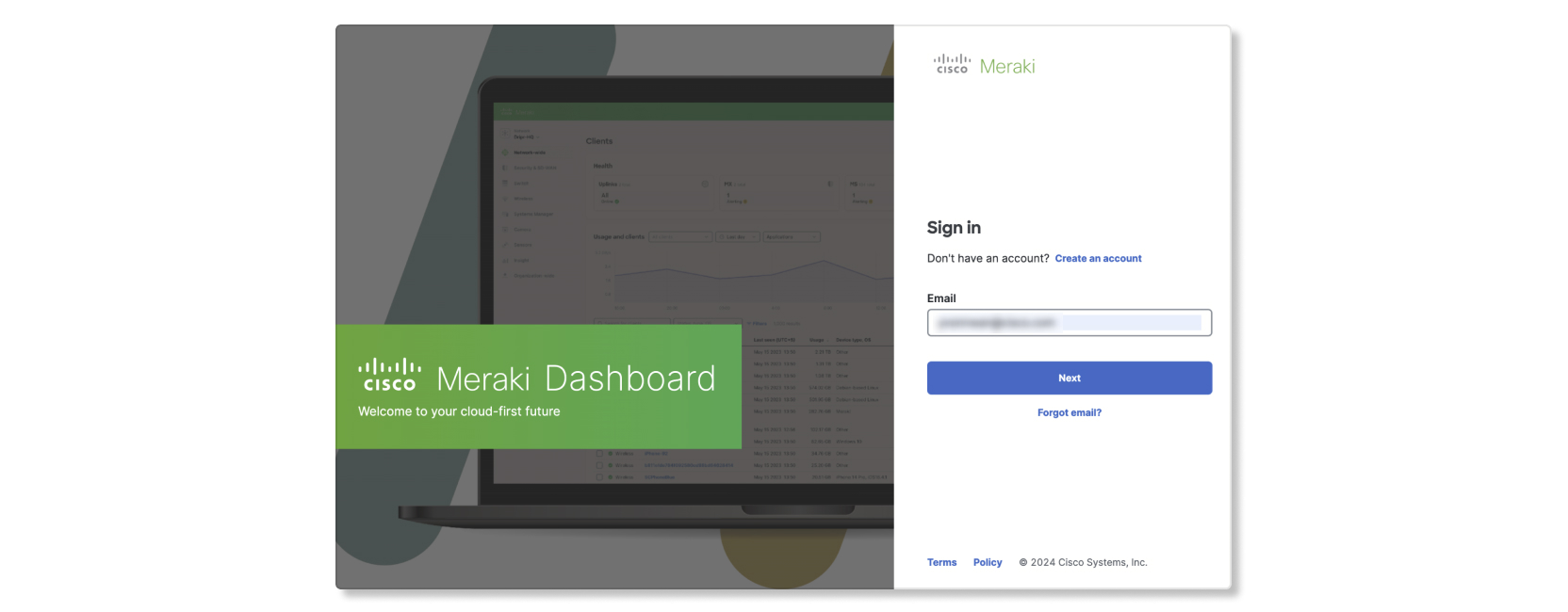 |
| 4 |
Vyberte organizaci Meraki, kterou chcete integrovat s řešením problémů v Control Hub. 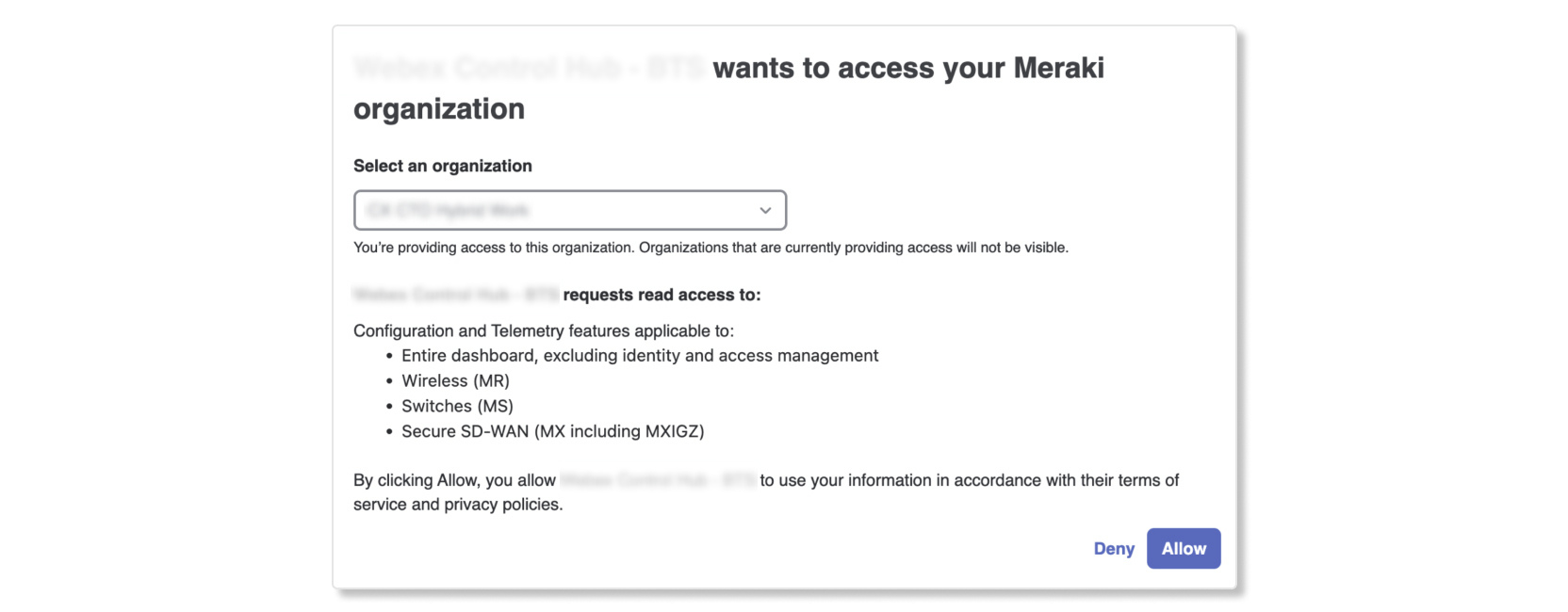 |
| 5 |
Vyberte Povolit. Pokud autorizace proběhla úspěšně, stránka se vrátí do Control Hubu s oknem o úspěchu.
|
| 6 |
Jakmile dokončíte nastavení integrace, můžete si zobrazit podrobnosti o organizaci Control Hub na dashboardu Meraki v sekci . |
Grafy pro řešení problémů s daty Meraki
Klíčové ukazatele výkonnosti (KPI)
- Problém s připojením k přístupovému bodu— Počet neúspěšných připojení k přístupovému bodu (AP) Meraki během schůzky.
- Špatná kvalita signálu— Procento špatné kvality signálu během schůzky. Kvalita signálu se považuje za špatnou, pokud je poměr signálu k šumu (SNR) < 20db nebo indikátor síly přijímaného signálu (RSSI) je < 80 dBm.
- Průměrná latence bezdrátového připojení— Průměrné procento nízké latence bezdrátového připojení během schůzky.
- Rychlost přenosu dat— Procento nízké rychlosti přenosu dat během schůzky.

Připojení klienta
Tento graf zobrazuje podrobnosti o připojení mezi klientem, přístupovým bodem a přepínačem.
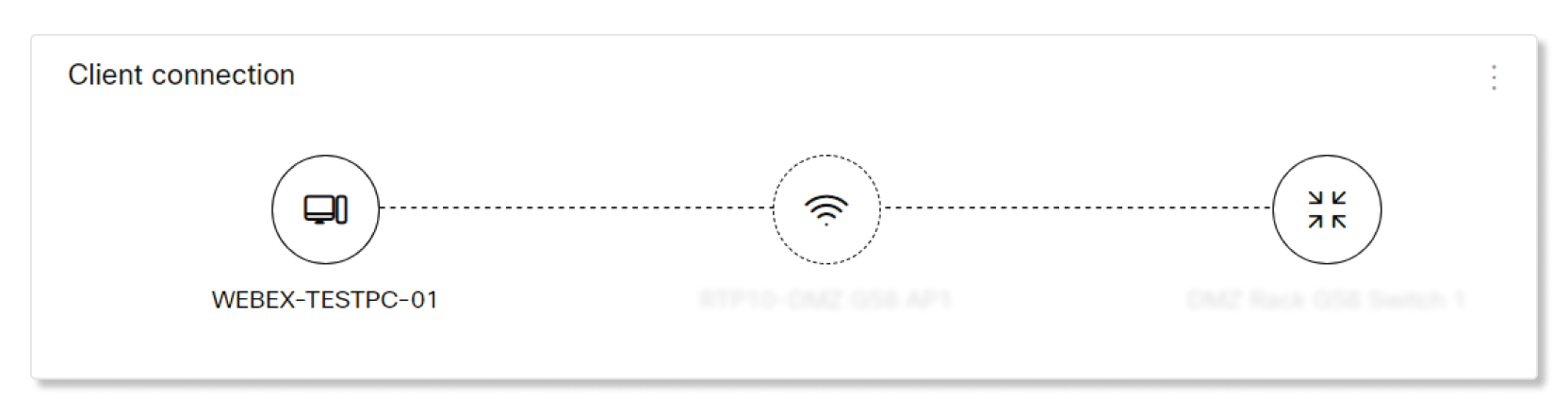
Podrobnosti o přístupovém bodu
Tato tabulka obsahuje informace o přístupovém bodu, ke kterému se klient připojil. Dostupné podrobnosti jsou:
- Přístupový bod— Název přístupového bodu.
- Model přístupového bodu—Klíč a MAC adresa přístupového bodu.
- Sériové číslo—Sériové číslo přístupového bodu.
- LAN IP—LAN IP přidružená k přístupovému bodu.
- Bezdrátové možnosti— Typ bezdrátového připojení, které přístupový bod podporuje.
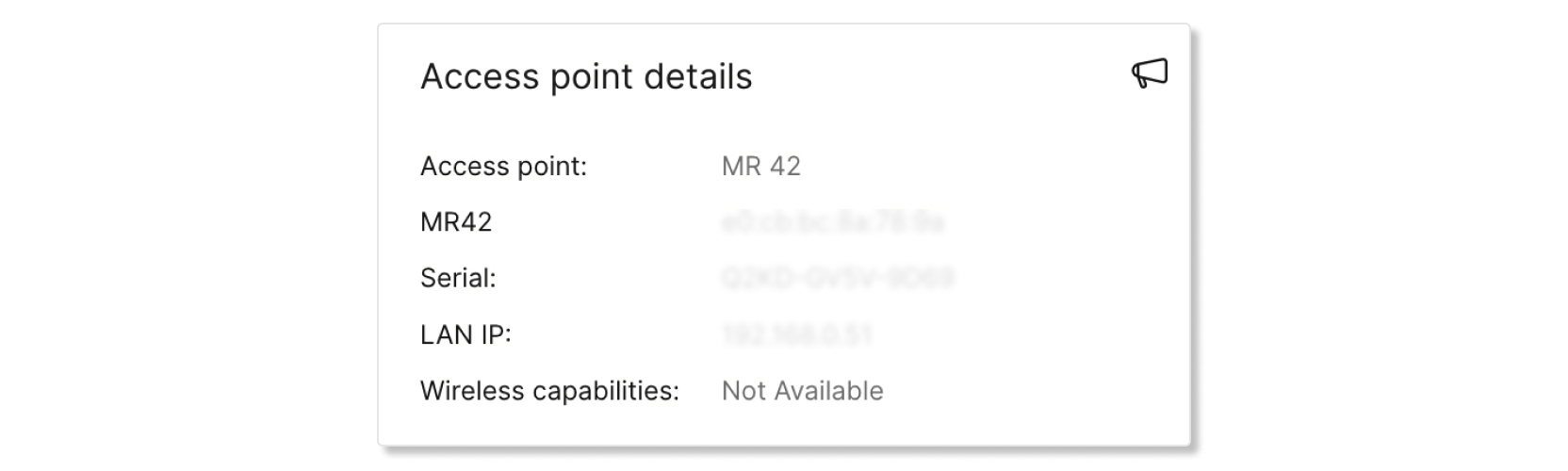
Kvalita sítě
Tento graf zobrazuje kvalitu signálu a bezdrátovou latenci klienta v síti Meraki v pětiminutových intervalech. Pro zobrazení dalších podrobností o kvalitě můžete najet myší na dané místo v řádku.

Kvalita signálu
Tento graf zobrazuje průměrný poměr signálu k šumu (SNR) a RSSI pro klienty připojené k přístupovému bodu (AP) v pětiminutových intervalech. Pokud je kvalita signálu špatná, výkon bude pravděpodobně horší (tj. větší latence a pomalejší přenosová rychlost). Příčinou slabého signálu mohou být změny ve fyzickém prostředí, konfigurace rádiových signálů nebo velká vzdálenost od přístupového bodu.
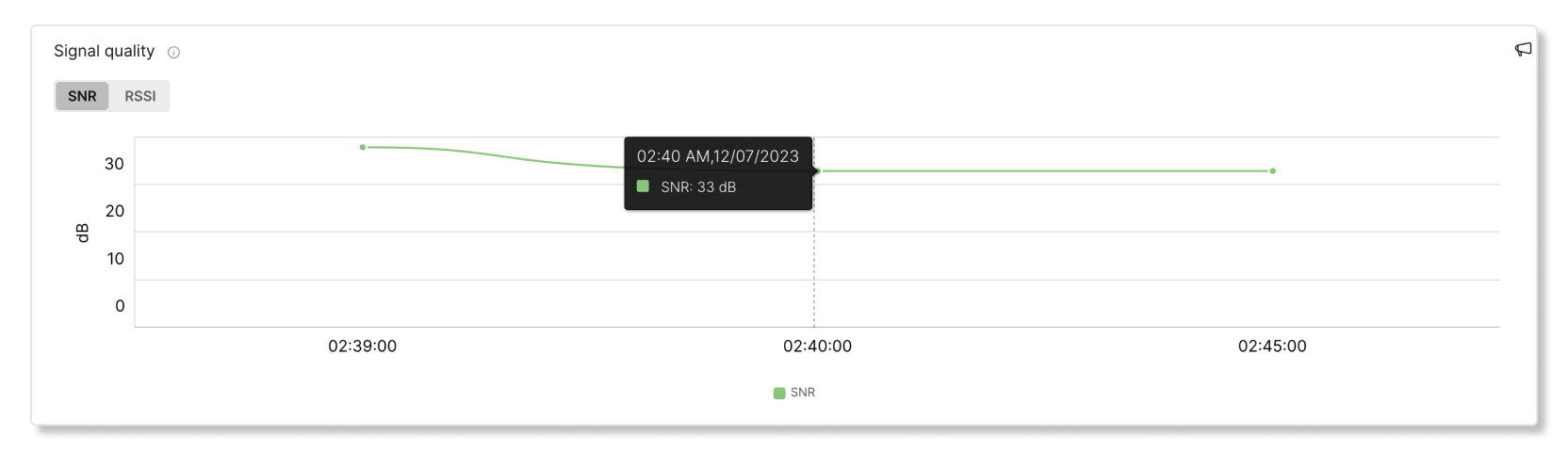
Latence bezdrátové sítě
Tento graf zobrazuje bezdrátovou latenci klienta v pětiminutových intervalech. Připojení s vysokou latencí může během schůzek způsobit zpomalení. Příčinou vysoké latence může být špatná kvalita signálu, rušení nebo vysoké zatížení přístupového bodu.
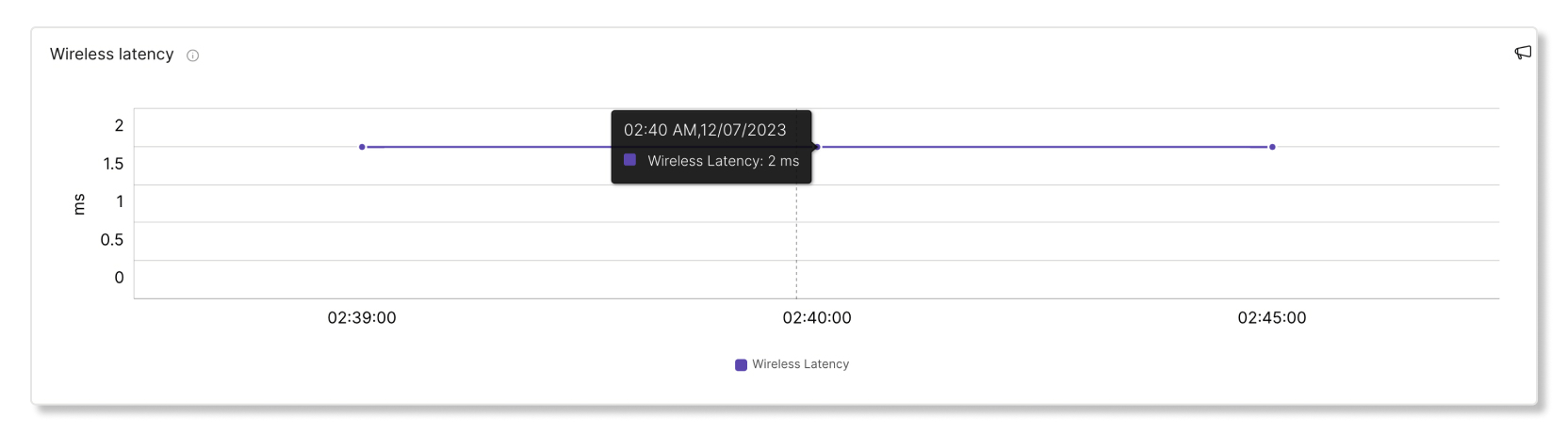
Využití kanálu AP
Tento graf znázorňuje procento kanálů, které klienti využívali v desetiminutových intervalech. Vysoké procento využití kanálu může způsobit vyšší než průměrnou latenci. Vysoké využití kanálu může také pramenit z rušení způsobeného věcmi, jako jsou mikrovlny, Bluetooth a rušení ze sousedních přístupových bodů.
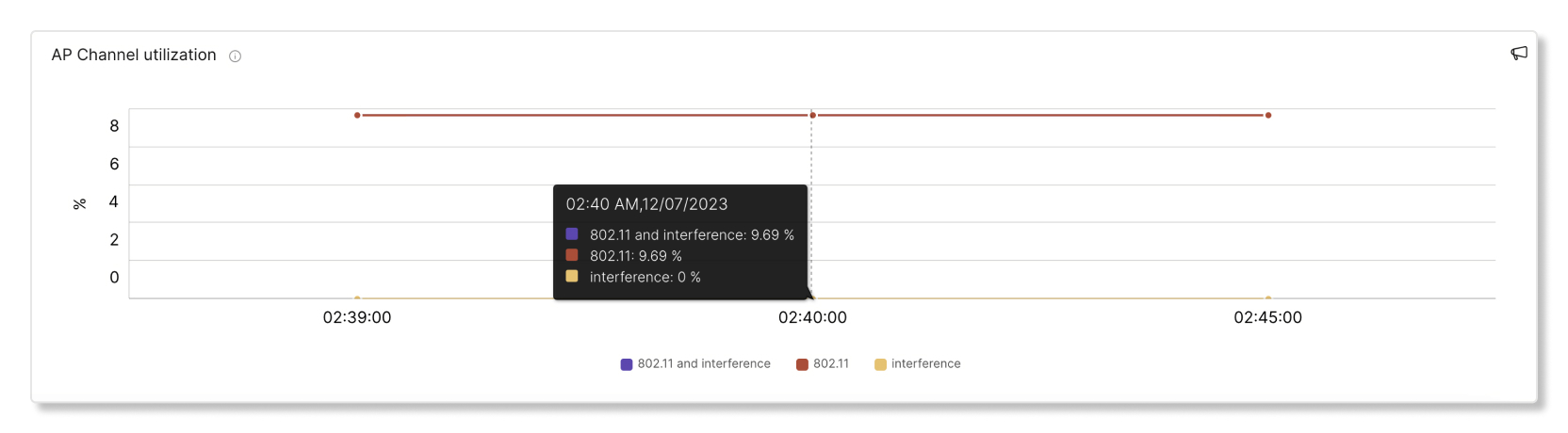
Počet klientů přístupového bodu
Tento graf ukazuje, kolik klientů bylo připojeno ke konkrétnímu přístupovému bodu (AP) v pětiminutových intervalech. Pokud je k přístupovému bodu připojen vysoký počet klientů, může to přispívat k vyšší než průměrné latenci.

Využití přístupového bodu
Tento graf ukazuje, kolik klientů se připojilo k určitému přístupovému bodu v pětiminutových intervalech. Pokud je k přístupovému bodu připojen vysoký počet klientů, může to přispívat k vyšší než průměrné latenci.
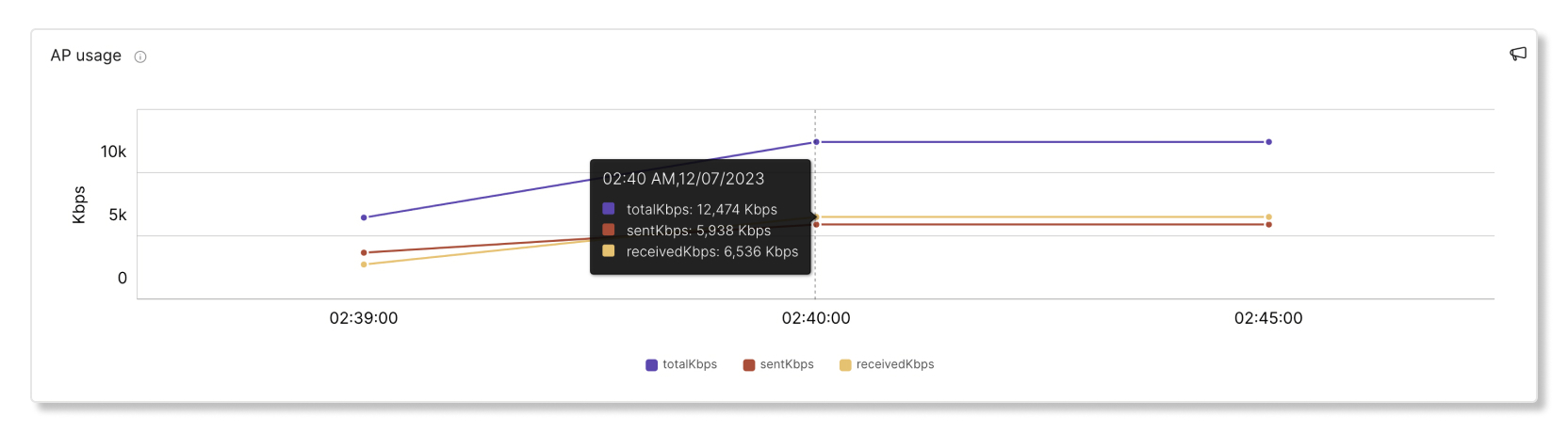
Využití klienta
Tento graf zobrazuje přijatá a odeslaná data od klienta v pětiminutových intervalech.
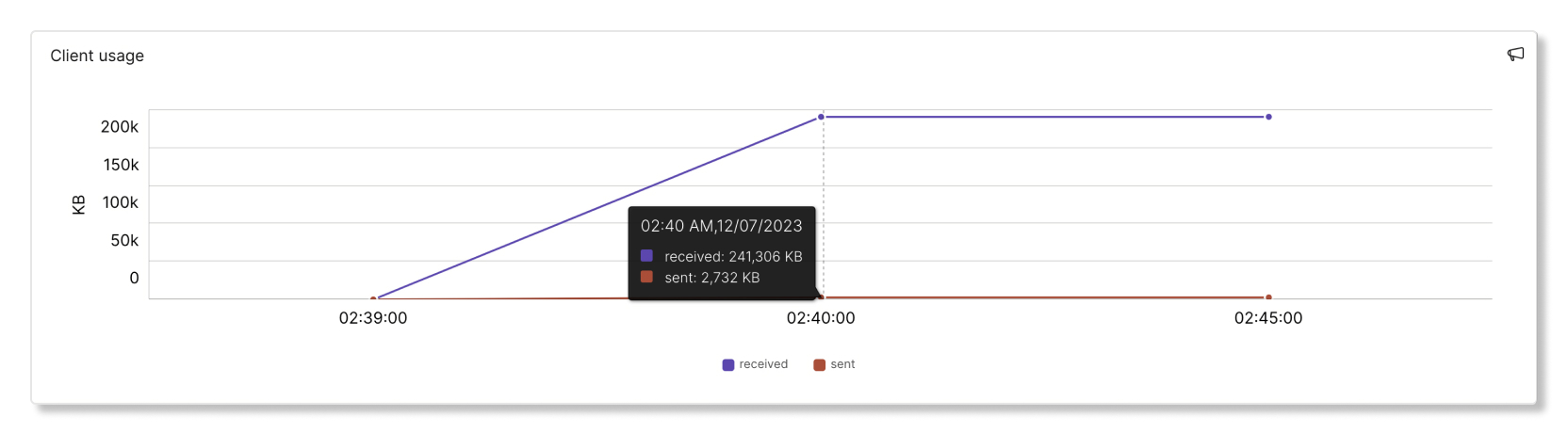
Přenosová rychlost
Tento graf ukazuje přenosové rychlosti použité jako procento maximální přenosové rychlosti, kterou tento klient podporuje. Připojení s nízkou rychlostí dat bude trvale pomalé. Nízká rychlost přenosu dat může být způsobena špatnou kvalitou signálu nebo omezením klientského zařízení nebo bodu AP.