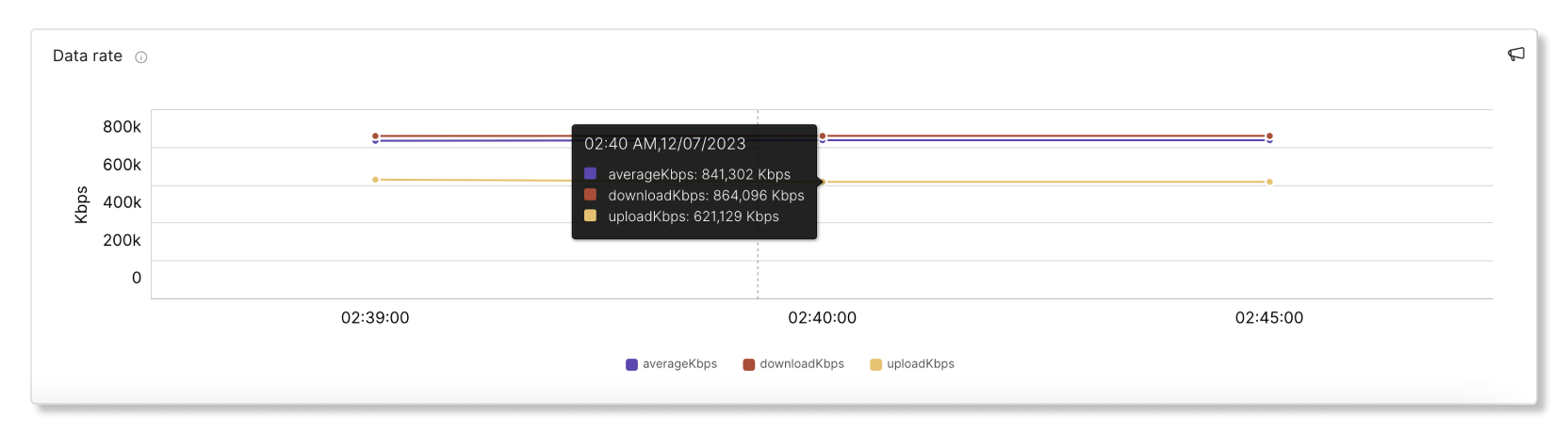- Inicio
- /
- Artículo



Integrar Cisco Meraki con la solución de problemas en Control Hub
 En este artículo
En este artículo ¿Comentarios?
¿Comentarios?Integre Cisco Meraki con Troubleshooting para que pueda ver la visibilidad completa de la ruta de usuarios en la plataforma Meraki para aislar los problemas con mayor claridad.
Descripción general
Solo puedes ver los datos de Meraki de las reuniones y llamadas alojadas en tu organización. Si los usuarios se unen a reuniones externas, no se mostrarán los datos de resolución de problemas de Meraki para esas reuniones externas. Los datos de Meraki se conservan hasta un máximo de siete días en Solución de problemas.
Los datos se muestran en intervalos de cinco minutos. Los umbrales para datos buenos y malos son:
- Bueno (verde)—SNR >= 20db o RSSI >= -80dBm o latencia inalámbrica promedio < = 200 ms
- Pobre (rojo)—SNR < 20db or RSSI < -80dBm or Average wireless latency > 200ms
Ejemplo de integración de Meraki para Webex Meetings
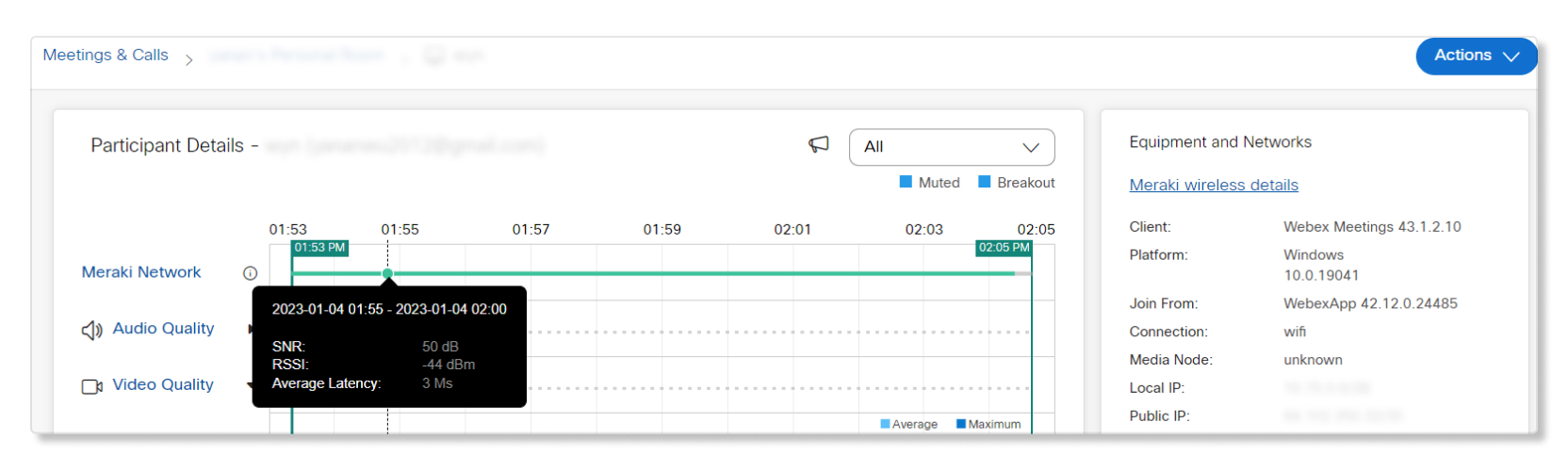
Cuando accede a la página Detalles del participante de la reunión de un usuario, puede pasar el cursor sobre la línea Red Meraki para obtener un vistazo rápido de sus datos de SNR, RSSI y latencia.
Ejemplo de integración de Meraki para Webex Calling
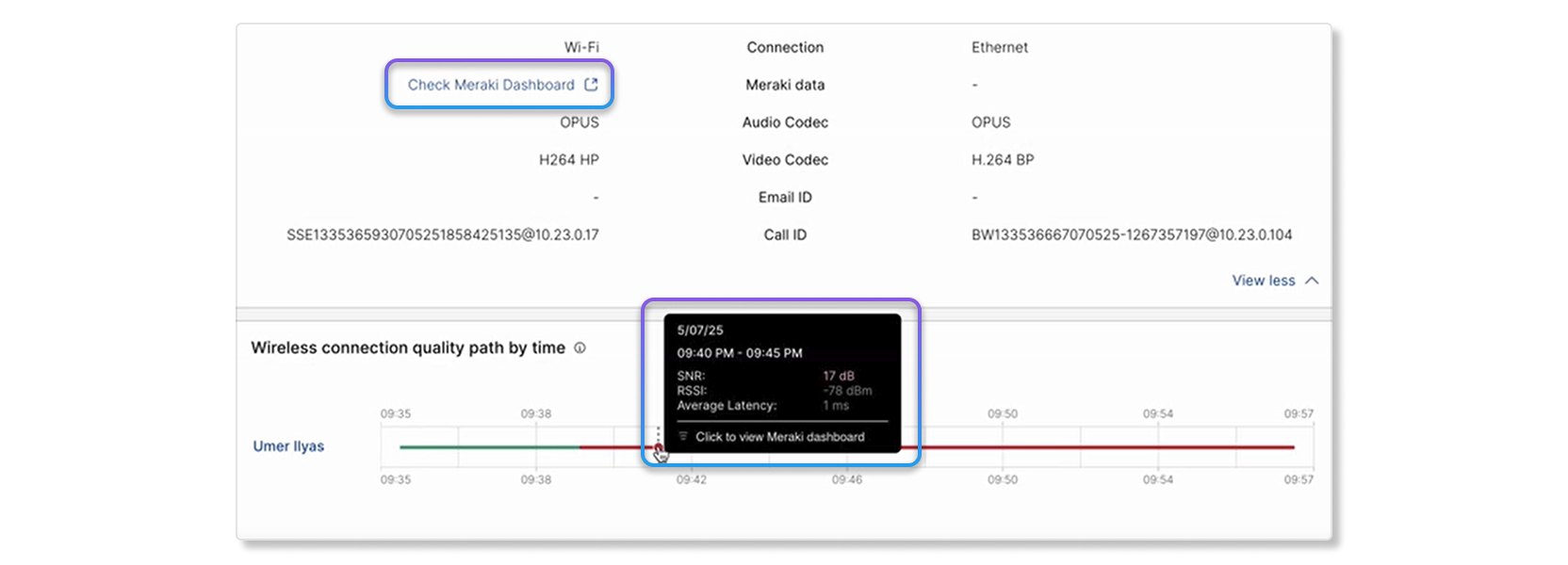
Cuando navega hasta la página Detalles de salto de la llamada de un usuario, puede pasar el cursor sobre la línea de calidad en Ruta de calidad de conexión inalámbrica por tiempo para obtener un vistazo rápido de sus datos de SNR, RSSI y latencia. También puede iniciar de forma cruzada en el panel de Meraki del dispositivo haciendo clic en Verificar panel de Meraki.
Limitaciones
Los datos de resolución de problemas de Meraki solo están disponibles:
- Hasta un máximo de siete días. Al visualizar datos de resolución de problemas de reuniones posteriores a los siete días anteriores, la línea de datos de Meraki aparecerá en gris.
- Para llamadas en dispositivos de teléfono de escritorio con una versión de cliente de 3.4 o superior. RoomOS aún no es compatible.
- Para la versión de escritorio de la aplicación Webex y los dispositivos de la serie Cisco Room. La versión móvil de la aplicación Webex no es compatible.
- Para dispositivos que están en línea. La línea de datos de Meraki no se mostrará en los dispositivos que estén fuera de línea.
- Al utilizar la API de Meraki, cada organización tiene un presupuesto de llamadas de 10 solicitudes por segundo.
- Para reuniones y llamadas en la aplicación Webex, si la configuración Recopilar métricas de cliente está habilitada. Si esta configuración no está habilitada, los usuarios que se unan a reuniones y llamadas en la aplicación Webex no tendrán ningún dato disponible. Para habilitar esta configuración, inicie sesión en Control Hub como administrador completo y vaya a y, a continuación, cambie la opción Permitir que Cisco recopile la dirección IP y la dirección MAC del cliente a activado.
- Para dispositivos conectados de forma inalámbrica. Para los dispositivos conectados por cable, la línea de red Meraki no estará disponible en la página Detalles del participante, pero puede hacer clic en Detalles del cable Meraki en la pestaña Equipos y redes para acceder al portal Meraki para obtener más detalles.
Los dispositivos en la plataforma Cisco Meraki MX también mostrarán las conexiones individuales como cableadas en lugar de inalámbricas.
Instalar y activar Meraki
Debe tener el rol de administrador completo para poder configurar la integración de Meraki para la solución de problemas.
| 1 |
Inicie sesión en Control Hub, vaya a Configuración de la organizacióny desplácese hasta la sección Meraki. |
| 2 |
Active el interruptor Permitir acceso a la API de Meraki.  Aparece una ventana emergente con un temporizador para mostrar que Control Hub está solicitando acceso a su cuenta del panel de Meraki. Si no termina de configurar Meraki antes de que se acabe el tiempo, deberá actualizar la página para obtener la última actualización de estado.
|
| 3 |
Se muestra una página de pestaña del panel de Meraki. Inicie sesión con su cuenta de administrador completo de Meraki para continuar configurando la integración. 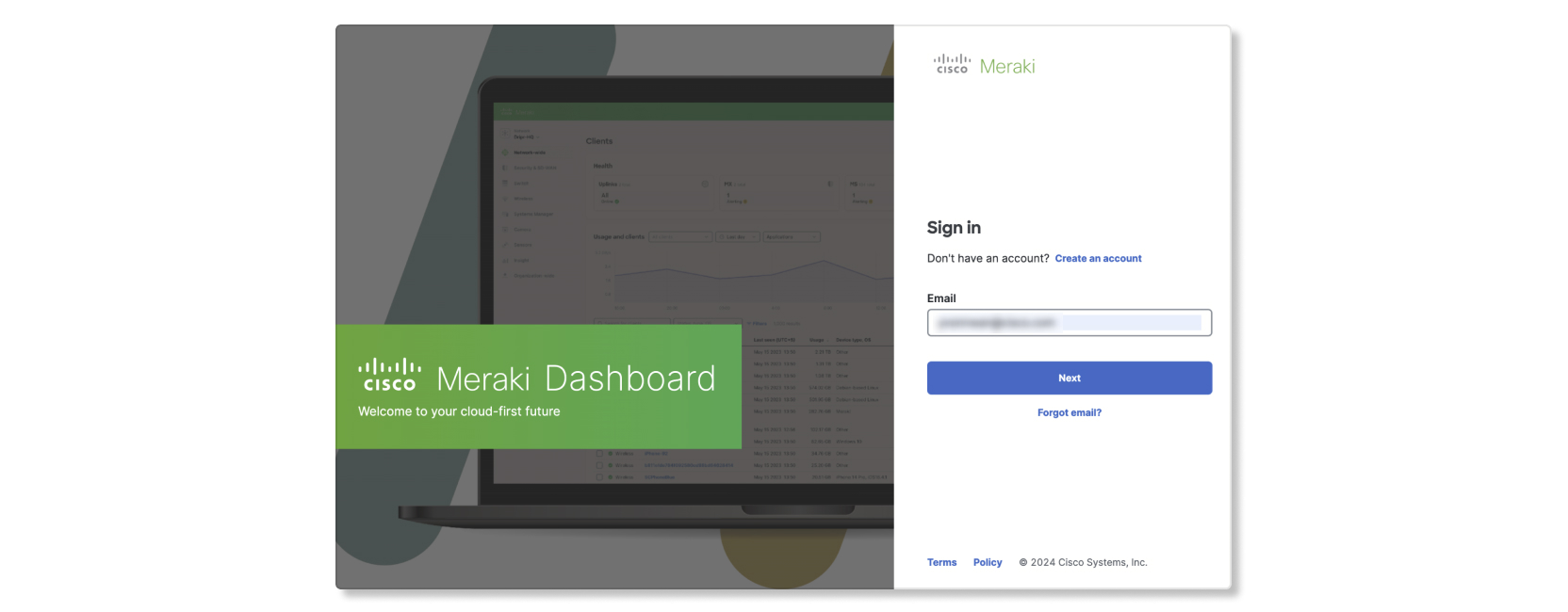 |
| 4 |
Seleccione una organización de Meraki para integrarla con Solución de problemas en Control Hub. 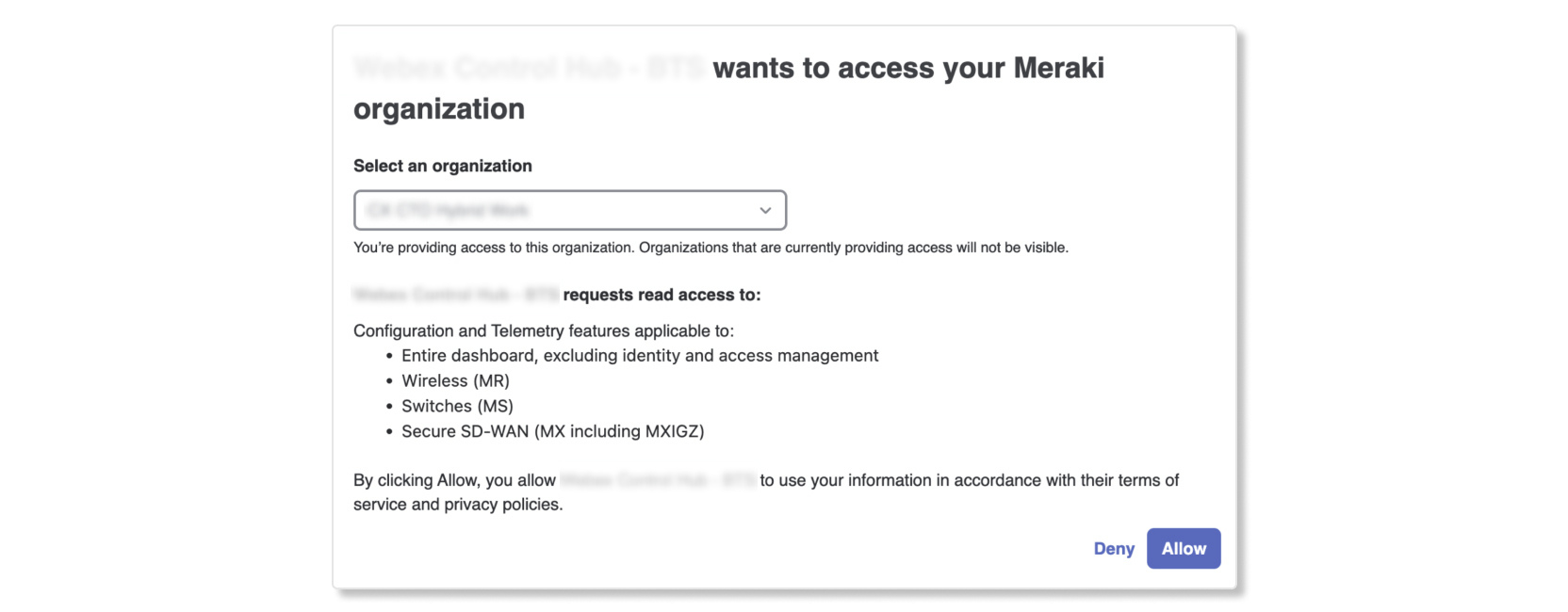 |
| 5 |
Seleccione Permitir. La página regresa al Centro de control con una ventana de éxito si la autorización se realizó correctamente.
|
| 6 |
Una vez que termine de configurar la integración, puede ver los detalles de la organización del Control Hub en el panel de Meraki yendo a . |
Gráficos de resolución de problemas de datos de Meraki
Indicadores clave de rendimiento (KPI)
- Problema de conexión de AP—Número de conexiones fallidas a un punto de acceso (AP) de Meraki durante una reunión.
- Mala calidad de señal—Porcentaje de mala calidad de señal durante una reunión. La calidad de la señal se considera mala si la relación señal-ruido (SNR) es < 20db o indicador de intensidad de señal recibida (RSSI) es < 80dBm.
- Latencia inalámbrica promedio—Porcentaje promedio de latencia inalámbrica deficiente durante una reunión.
- Velocidad de datos—Porcentaje de velocidad de datos deficiente durante una reunión.

Conexión del cliente
Este gráfico muestra detalles sobre la conexión entre el cliente, el AP y el conmutador.
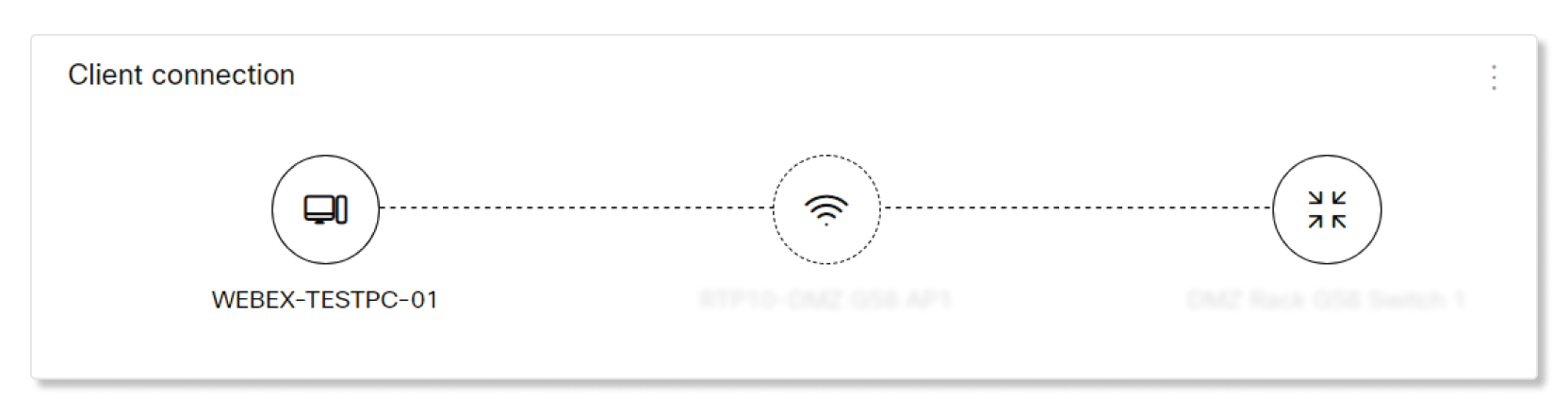
Detalles del punto de acceso
Esta tabla proporciona información sobre el punto de acceso al que se conectó un cliente. Los detalles disponibles son:
- Punto de acceso—Nombre del AP.
- Modelo AP—Clave y dirección MAC del AP.
- Serie—Número de serie del AP.
- IP de LAN—IP de LAN asociada con el AP.
- Capacidades inalámbricas—Tipo de conexiones inalámbricas que admite el AP.
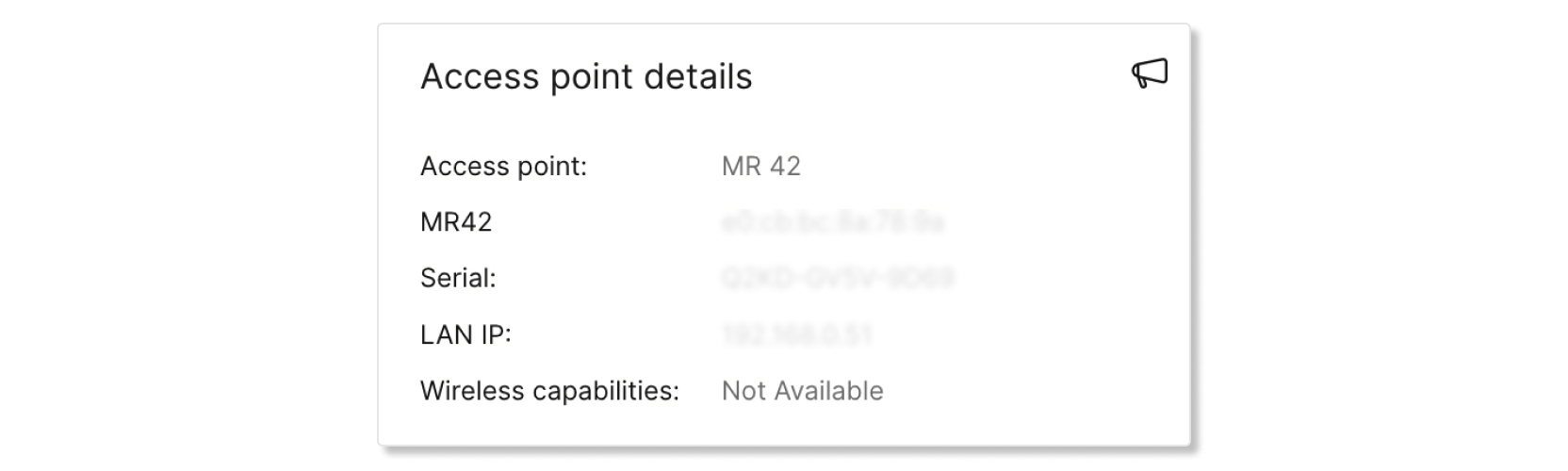
Calidad de la red
Este gráfico muestra la calidad de la señal y la latencia inalámbrica del cliente en la red Meraki en intervalos de cinco minutos. Puede pasar el cursor sobre un punto de la línea para ver más detalles sobre la calidad.

Calidad de la señal
Este gráfico muestra el SNR y RSSI promedio para los clientes conectados al AP en intervalos de cinco minutos. Si la calidad de la señal es mala, es probable que el rendimiento sea peor (es decir, más latencia y menor velocidad de datos). La causa de una intensidad de señal deficiente puede provenir de cambios en el entorno físico, la configuración de RF o una gran distancia desde el AP.
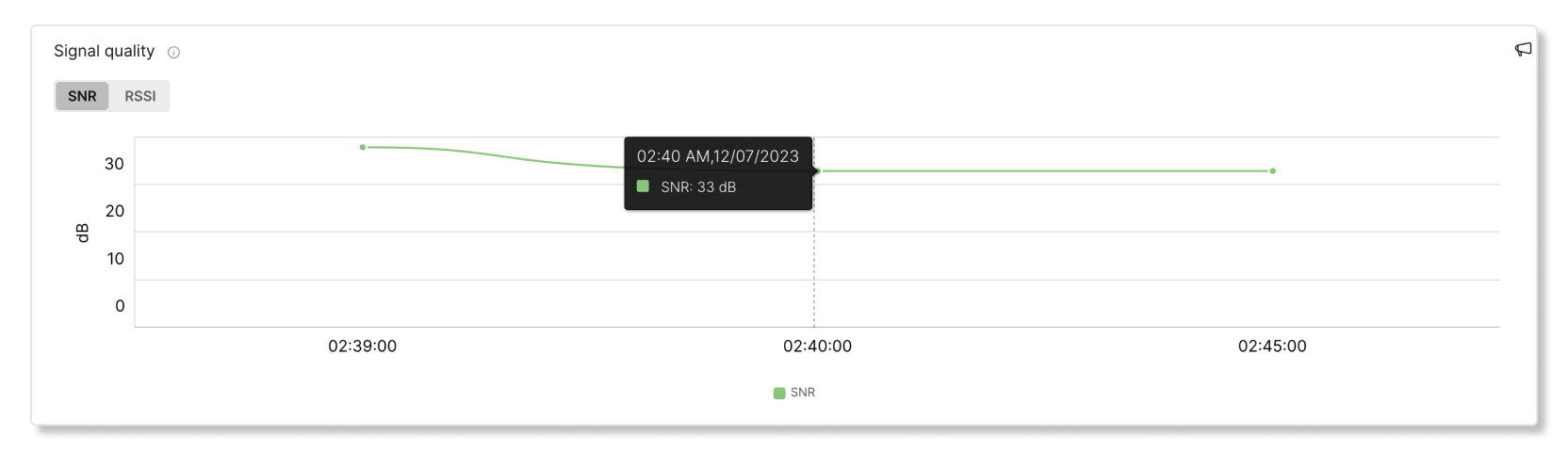
Latencia inalámbrica
Este gráfico muestra la latencia inalámbrica del cliente en intervalos de cinco minutos. Una conexión con alta latencia puede provocar lentitud durante las reuniones. La causa de una alta latencia puede provenir de una mala calidad de la señal, interferencias o una carga elevada en el AP.
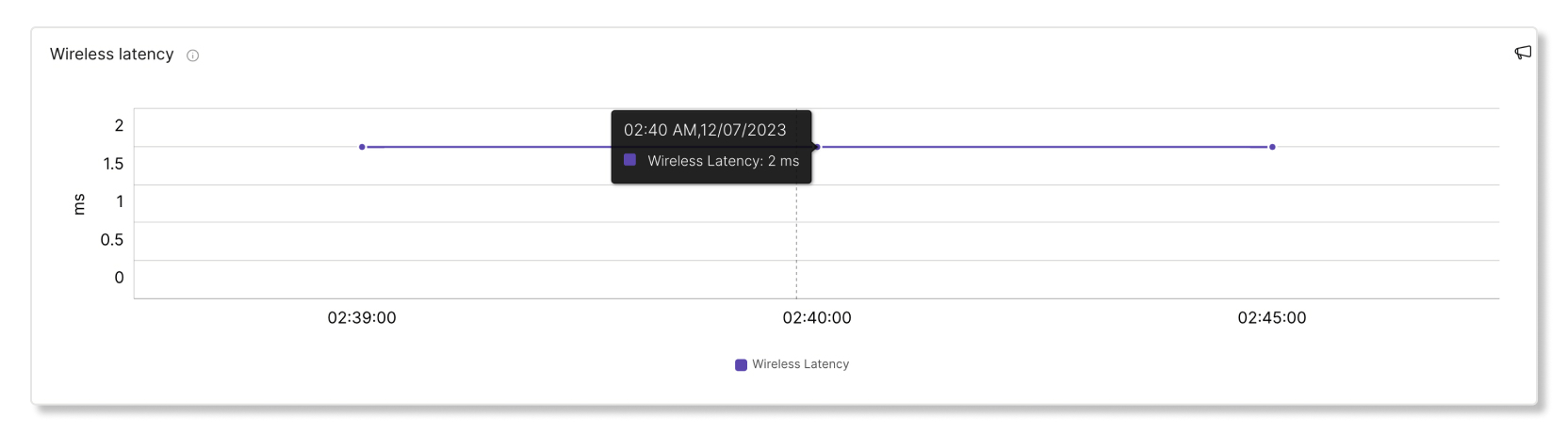
Utilización del canal del AP
Este gráfico muestra el porcentaje de canales que fueron utilizados por los clientes en intervalos de diez minutos. Un alto porcentaje de utilización del canal puede provocar una latencia superior al promedio. La alta utilización del canal también puede provenir de interferencias creadas por elementos como microondas, Bluetooth e interferencias de puntos de acceso vecinos.
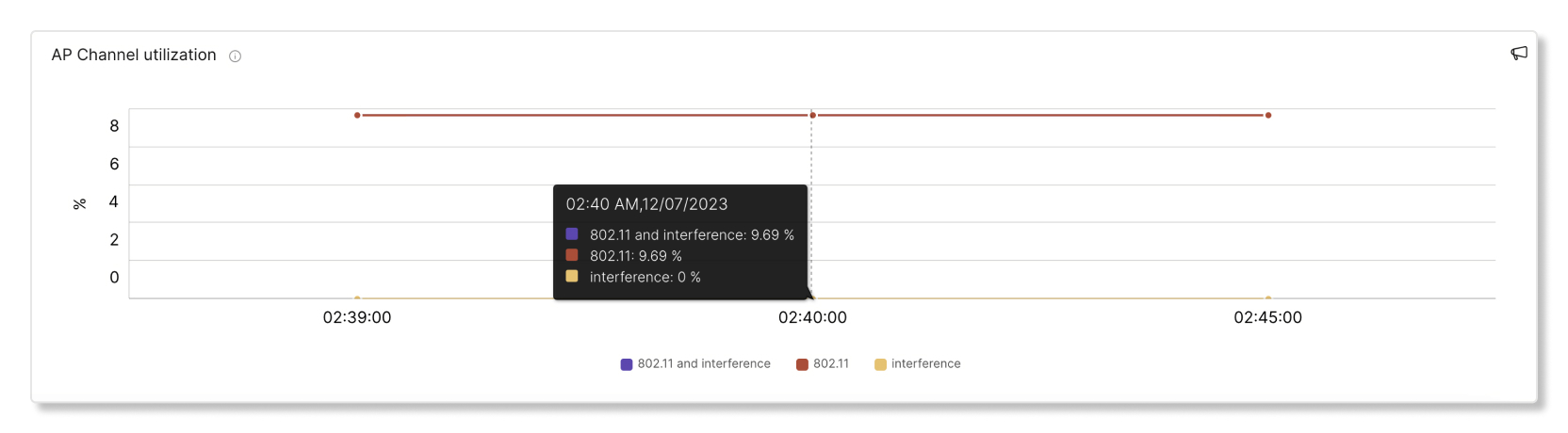
Número de clientes del AP
Este gráfico muestra cuántos clientes estuvieron conectados a un punto de acceso (AP) específico en intervalos de cinco minutos. Si un AP tiene una gran cantidad de clientes conectados a él, puede contribuir a una latencia superior al promedio.

Uso del AP
Este gráfico muestra cuántos clientes se conectaron a un AP específico en intervalos de cinco minutos. Si un AP tiene una gran cantidad de clientes conectados a él, puede contribuir a una latencia superior al promedio.
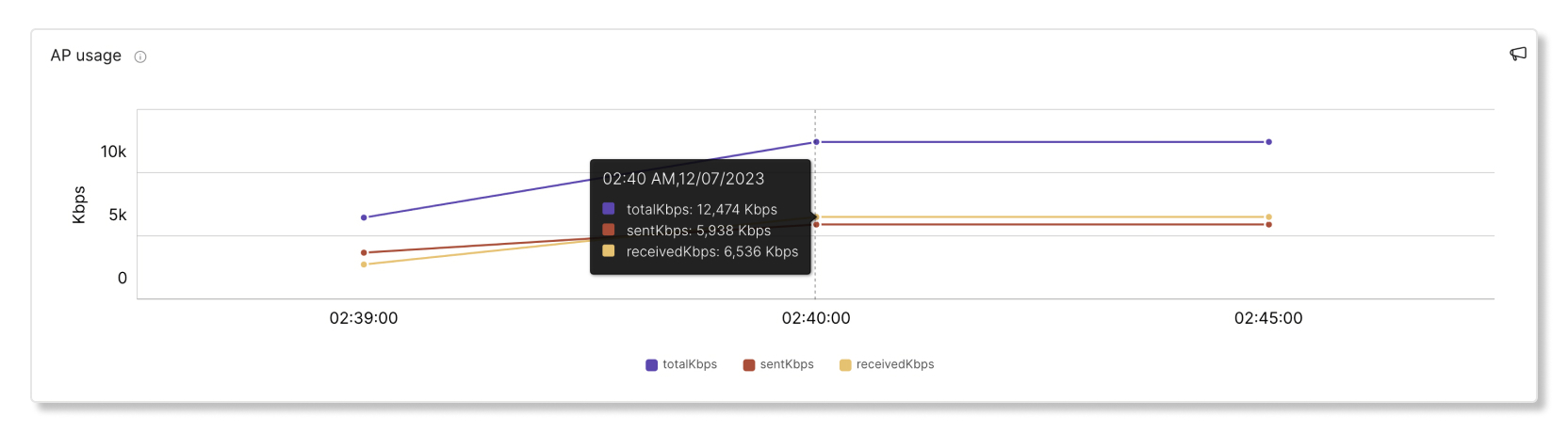
Uso del cliente
Este gráfico muestra los datos recibidos y enviados de un cliente en intervalos de cinco minutos.
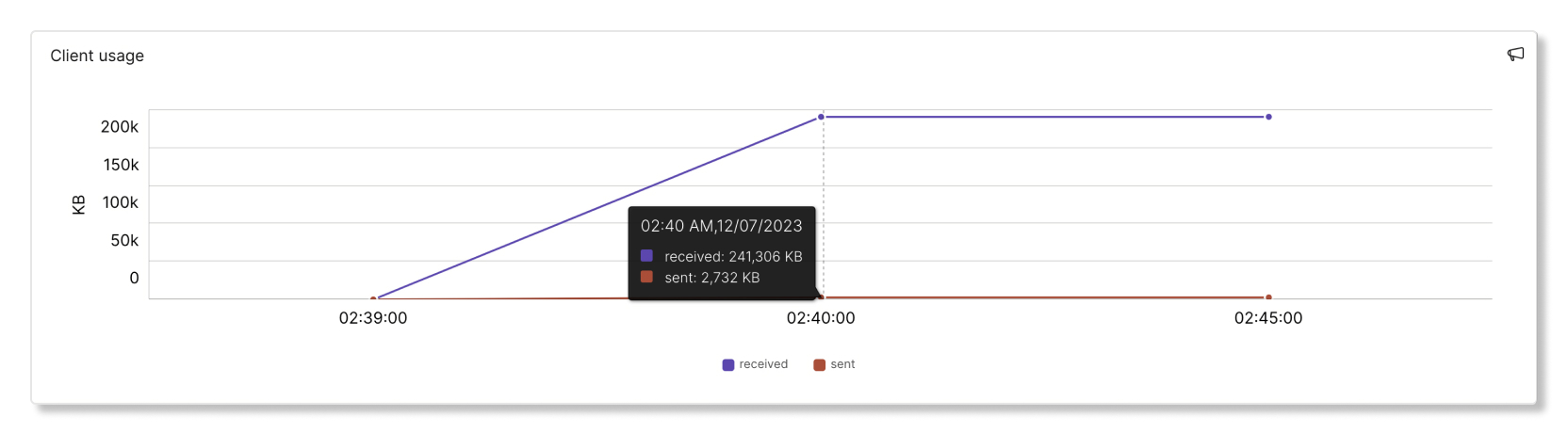
Velocidad de datos
Este gráfico muestra la velocidad de datos como porcentaje de la velocidad de datos máxima para la que proporciona soporte este cliente. Una conexión con baja velocidad de datos será lenta. deberse a una mala calidad de la señal, o a limitaciones del dispositivo cliente o de la capacidad del AP.