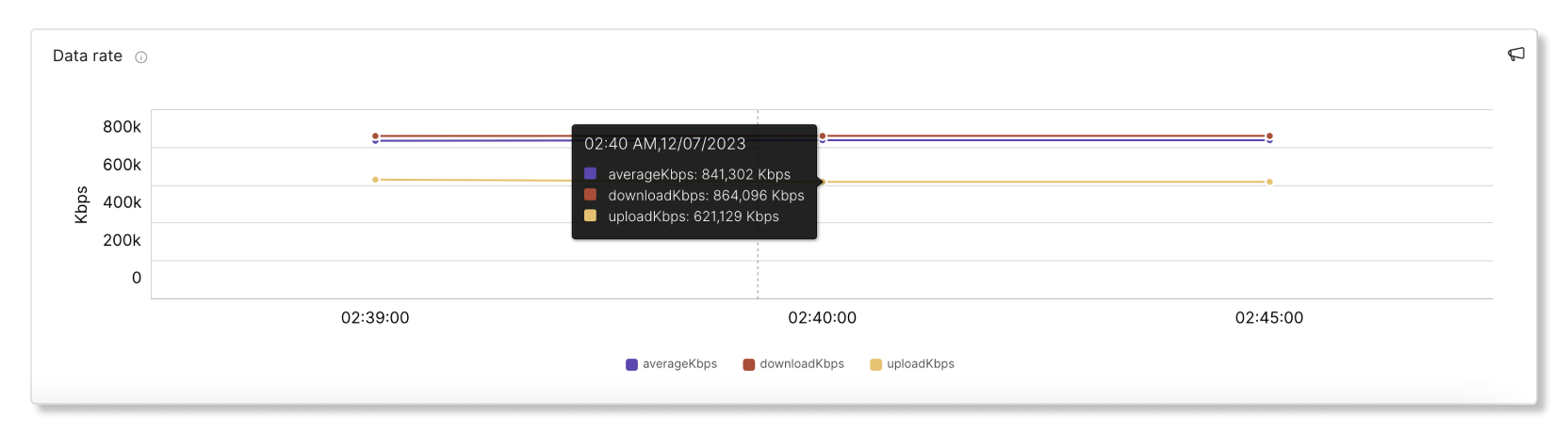- Home
- /
- Articolo



Integrare Cisco Meraki con la risoluzione dei problemi in Control Hub
 In questo articolo
In questo articolo Feedback?
Feedback?Integra Cisco Meraki con la risoluzione dei problemi in modo da poter visualizzare il percorso completo degli utenti sulla piattaforma Meraki per isolare i problemi con maggiore chiarezza.
Panoramica
Puoi visualizzare i dati Meraki solo per le riunioni e le chiamate ospitate nella tua organizzazione. Se gli utenti partecipano a riunioni esterne, i dati di risoluzione dei problemi Meraki per tali riunioni esterne non verranno visualizzati. I dati Meraki vengono conservati per un massimo di sette giorni nella sezione Risoluzione dei problemi.
I dati vengono mostrati a intervalli di cinque minuti. Le soglie per dati buoni e scarsi sono:
- Buono (verde)—SNR >= 20db o RSSI >= -80 dBm o latenza wireless media < = 200 ms
- Scarso (rosso)—SNR < 20db or RSSI < -80dBm or Average wireless latency > 200 ms
Esempio di integrazione Meraki per Webex Meetings
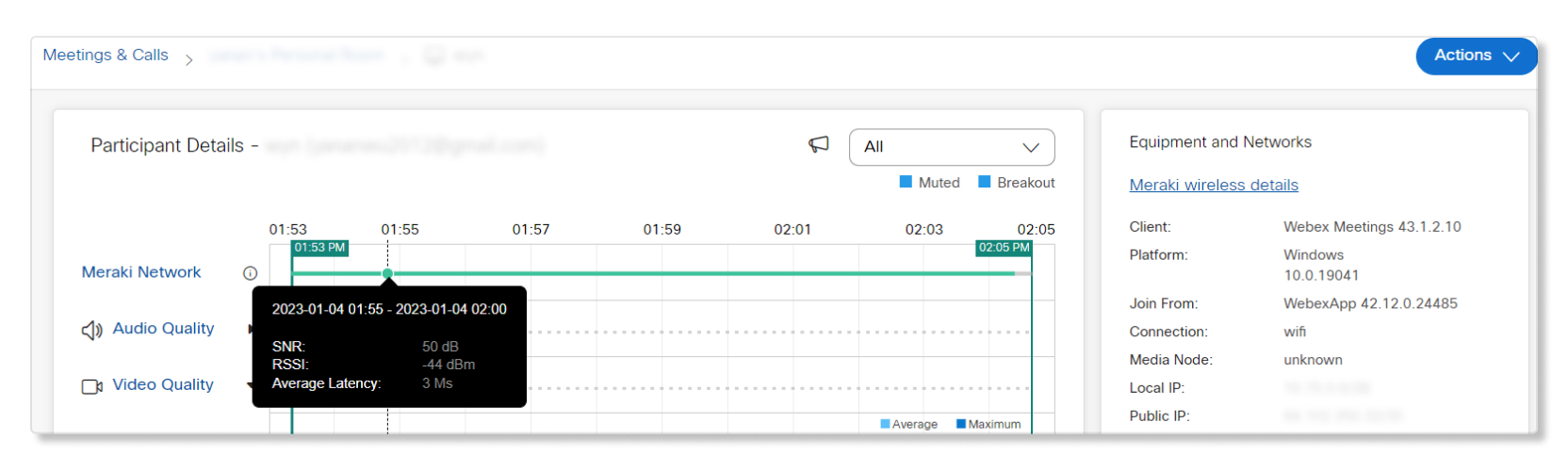
Quando si accede alla pagina Dettagli partecipante della riunione di un utente, è possibile passare il mouse sulla riga Rete Meraki per dare una rapida occhiata ai dati SNR, RSSI e latenza.
Esempio di integrazione Meraki per Webex Calling
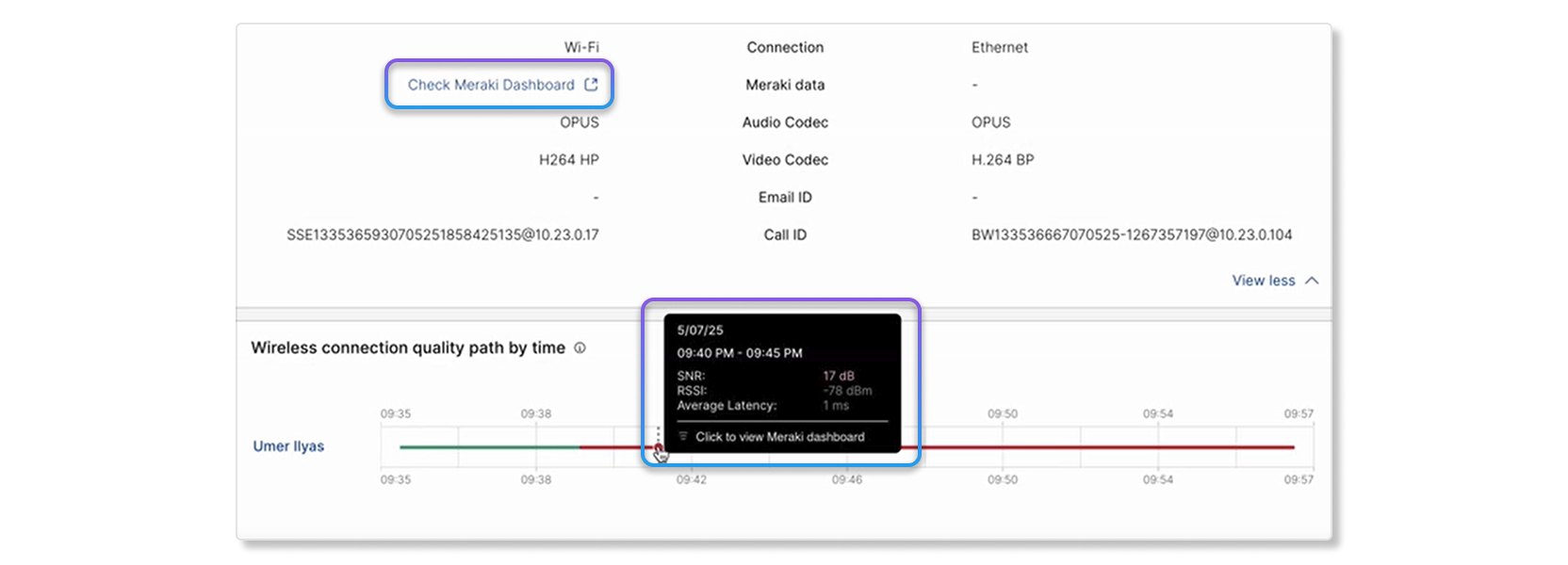
Quando si accede alla pagina Hop Detail della chiamata di un utente, è possibile passare il mouse sulla riga della qualità in Wireless connection quality path by time per ottenere una rapida occhiata ai dati SNR, RSSI e latenza. È anche possibile eseguire il cross-launch nella dashboard Meraki del dispositivo cliccando su Controlla Dashboard Meraki.
Limiti
I dati per la risoluzione dei problemi Meraki sono disponibili solo:
- Fino a un massimo di sette giorni. Quando si visualizzano i dati di risoluzione dei problemi per le riunioni che si sono svolte oltre i sette giorni precedenti, la riga dei dati Meraki sarà disattivata.
- Per chiamate su dispositivi Desk Phone con versione client 3.4 o successiva. RoomOS non è ancora supportato.
- Per la versione desktop dell'app Webex e dei dispositivi della serie Cisco Room. La versione mobile dell'app Webex non è supportata.
- Per i dispositivi online. La linea dati Meraki non verrà visualizzata sui dispositivi offline.
- Utilizzando l'API Meraki, ogni organizzazione ha un budget di chiamate pari a 10 richieste al secondo.
- Per riunioni e chiamate sull'app Webex se l'impostazione Raccogli metriche client è abilitata. Se questa impostazione non è abilitata, gli utenti che partecipano a riunioni e chiamate sull'app Webex non avranno a disposizione alcun dato. Per abilitare questa impostazione, accedi a Control Hub come amministratore completo e vai a , quindi attiva l'opzione Consenti a Cisco di raccogliere l'indirizzo IP del client e l'indirizzo MAC.
- Per dispositivi connessi tramite wireless. Per i dispositivi collegati via cavo, la linea Meraki Network non sarà disponibile nella pagina Dettagli partecipante, ma è possibile fare clic su Dettagli cavo Meraki nella scheda Apparecchiature e reti per passare al portale Meraki e ottenere maggiori dettagli.
Anche i dispositivi sulla piattaforma Cisco Meraki MX mostreranno le singole connessioni come cablate anziché wireless.
Installa e attiva Meraki
Per configurare l'integrazione Meraki per la risoluzione dei problemi, è necessario disporre del ruolo di amministratore completo.
| 1 |
Accedi a Control Hub, vai a Impostazioni organizzazionee scorri fino alla sezione Meraki. |
| 2 |
Attiva l'opzione Consenti accesso API Meraki.  Viene visualizzata una finestra pop-up con un timer per indicare che Control Hub sta richiedendo l'accesso al tuo account della dashboard Meraki. Se non completi la configurazione di Meraki prima che scada il timer, devi aggiornare la pagina per ottenere l'ultimo aggiornamento di stato.
|
| 3 |
Viene visualizzata una scheda per accedere alla dashboard Meraki. Accedi con il tuo account amministratore completo Meraki per continuare a configurare l'integrazione. 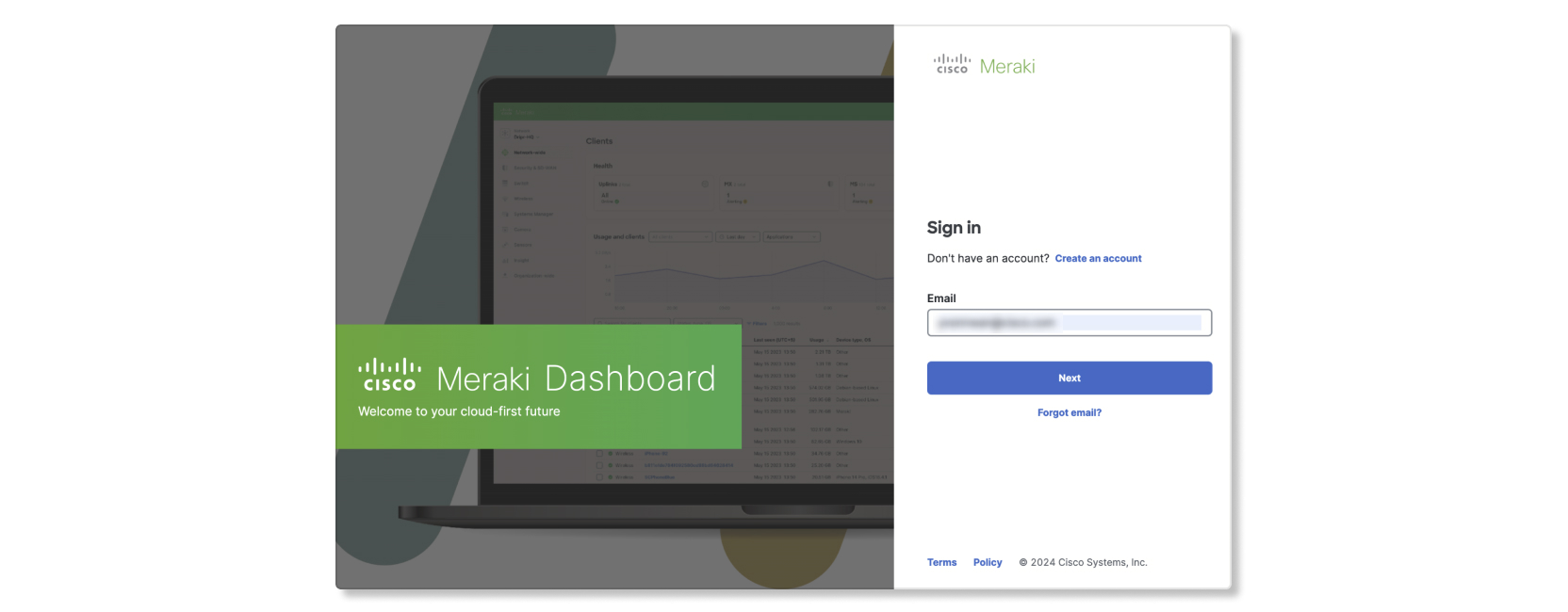 |
| 4 |
Selezionare un'organizzazione Meraki da integrare con la risoluzione dei problemi in Control Hub. 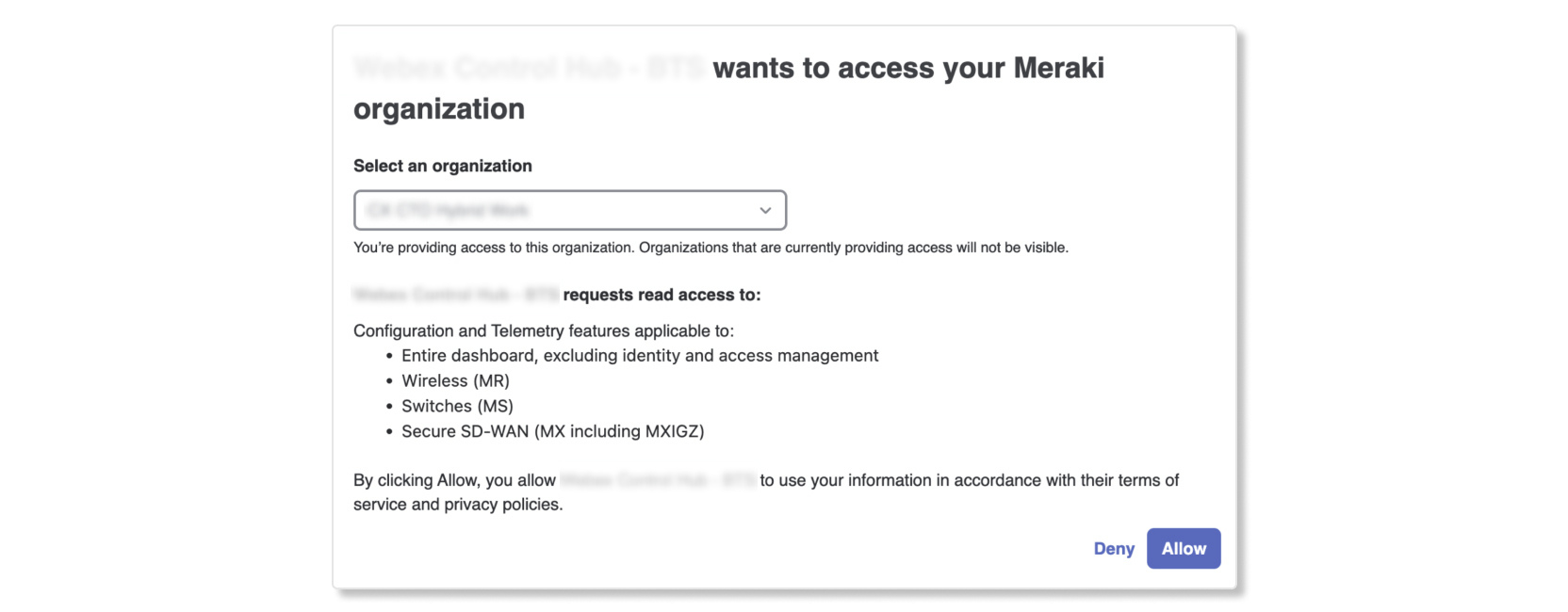 |
| 5 |
Selezionare Consenti. Se l'autorizzazione è stata eseguita correttamente, la pagina torna a Control Hub con una finestra di conferma.
|
| 6 |
Una volta completata la configurazione dell'integrazione, puoi visualizzare i dettagli dell'organizzazione Control Hub nella dashboard Meraki andando su . |
Grafici di risoluzione dei problemi dei dati Meraki
Indicatori delle prestazioni chiave (KPI)
- Problema di connessione AP—Numero di connessioni non riuscite a un punto di accesso (AP) Meraki durante una riunione.
- Scarsa qualità del segnale—Percentuale di scarsa qualità del segnale durante una riunione. La qualità del segnale è considerata scarsa se il rapporto segnale/rumore (SNR) è < 20db o l'indicatore di potenza del segnale ricevuto (RSSI) è < 80 dBm.
- Latenza wireless media—Percentuale media di scarsa latenza wireless durante una riunione.
- Velocità dati—Percentuale di scarsa velocità dati durante una riunione.

Connessione client
Questo grafico mostra i dettagli sulla connessione tra client, AP e switch.
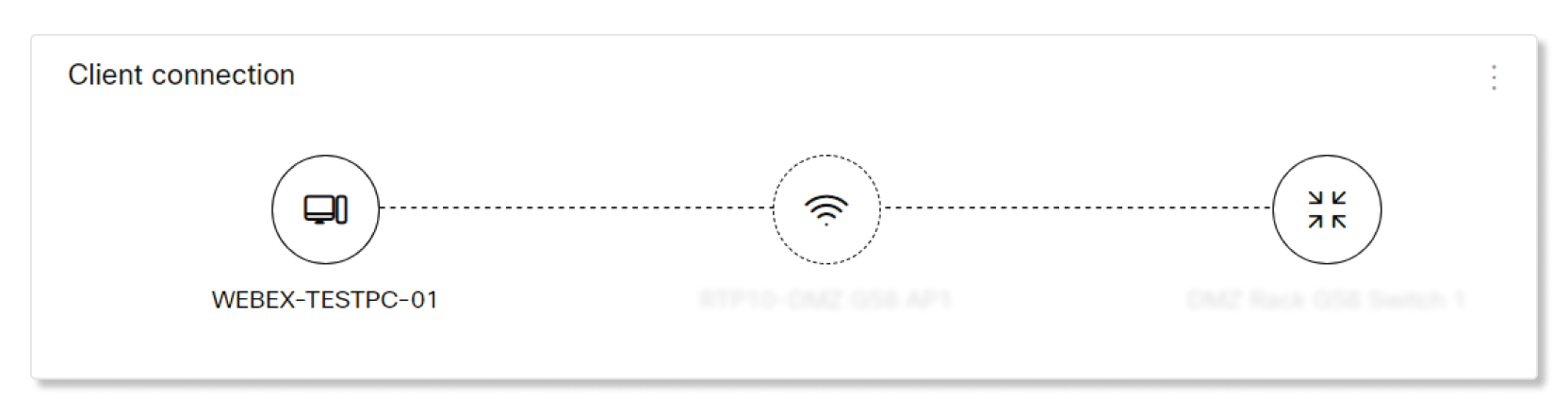
Dettagli punti di accesso
Questa tabella fornisce informazioni sul punto di accesso a cui si è connesso un client. I dettagli disponibili sono:
- Punto di accesso—Nome dell'AP.
- Modello AP—Chiave e indirizzo MAC dell'AP.
- Seriale—Numero di serie dell'AP.
- LAN IP—IP LAN associato all'AP.
- Capacità wireless—Tipo di connessioni wireless supportate dall'AP.
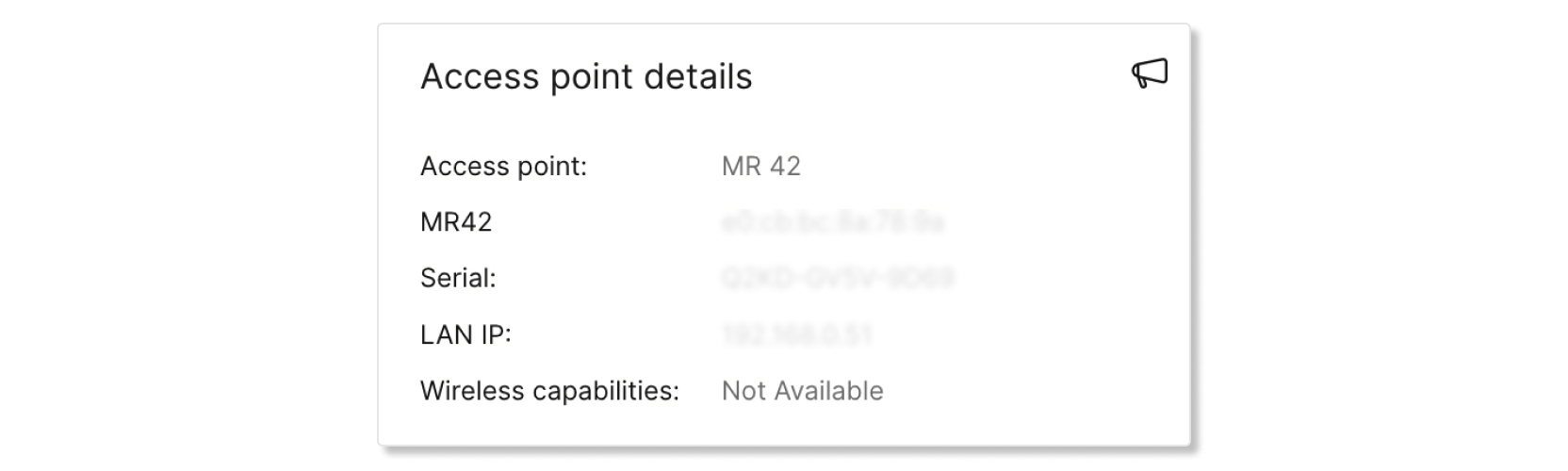
Qualità di rete
Questo grafico mostra la qualità del segnale e la latenza wireless del client sulla rete Meraki a intervalli di cinque minuti. Puoi passare il mouse su un punto della riga per visualizzare maggiori dettagli sulla qualità.

Qualità del segnale
Questo grafico mostra l'SNR e l'RSSI medi per i client connessi all'AP a intervalli di cinque minuti. Se la qualità del segnale è scadente, le prestazioni saranno probabilmente peggiori (ossia, maggiore latenza e velocità dati più lente). La causa della scarsa potenza del segnale può essere dovuta a cambiamenti nell'ambiente fisico, nella configurazione RF o a una distanza elevata dall'AP.
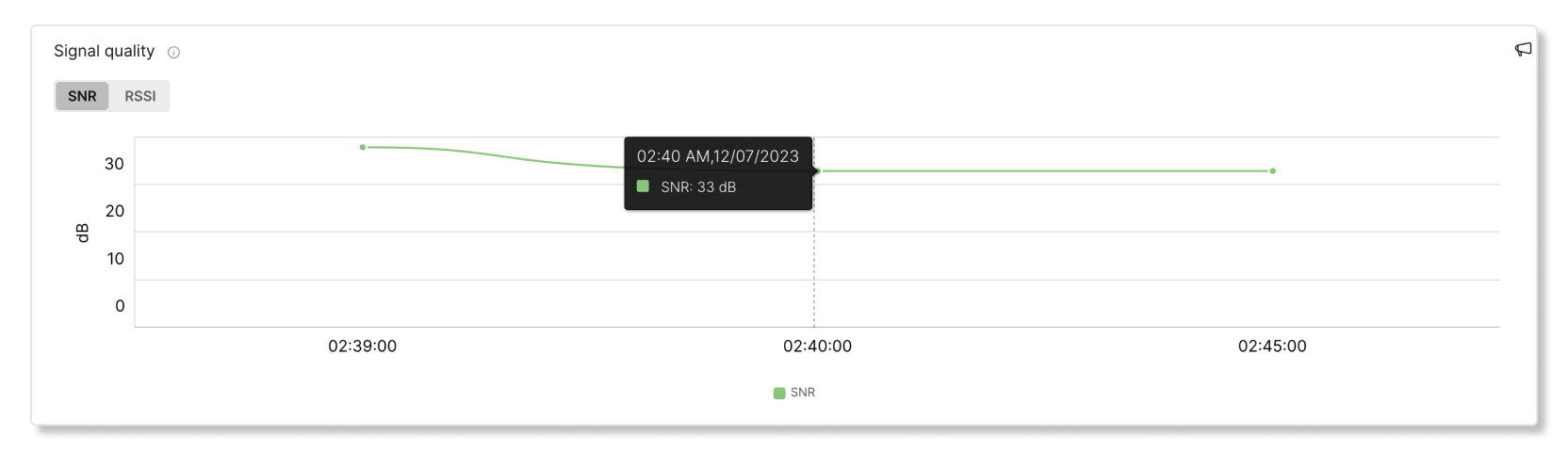
Latenza wireless
Questo grafico mostra la latenza wireless del client in intervalli di cinque minuti. Una connessione con latenza elevata può causare lentezza durante le riunioni. La causa dell'elevata latenza può essere una scarsa qualità del segnale, interferenze o un carico elevato sull'AP.
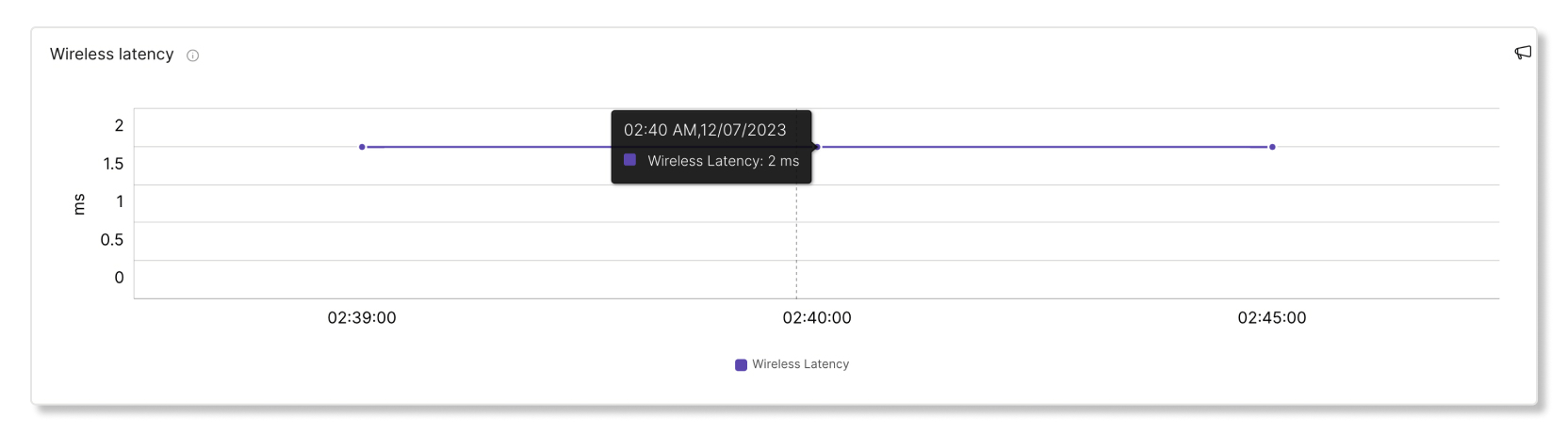
Utilizzo canale AP
Questo grafico mostra la percentuale di canali utilizzati dai clienti in intervalli di dieci minuti. Un'elevata percentuale di utilizzo dei canali può causare una latenza superiore alla media. Un elevato utilizzo del canale può anche essere dovuto a interferenze create da dispositivi come microonde, Bluetooth e interferenze provenienti da AP vicini.
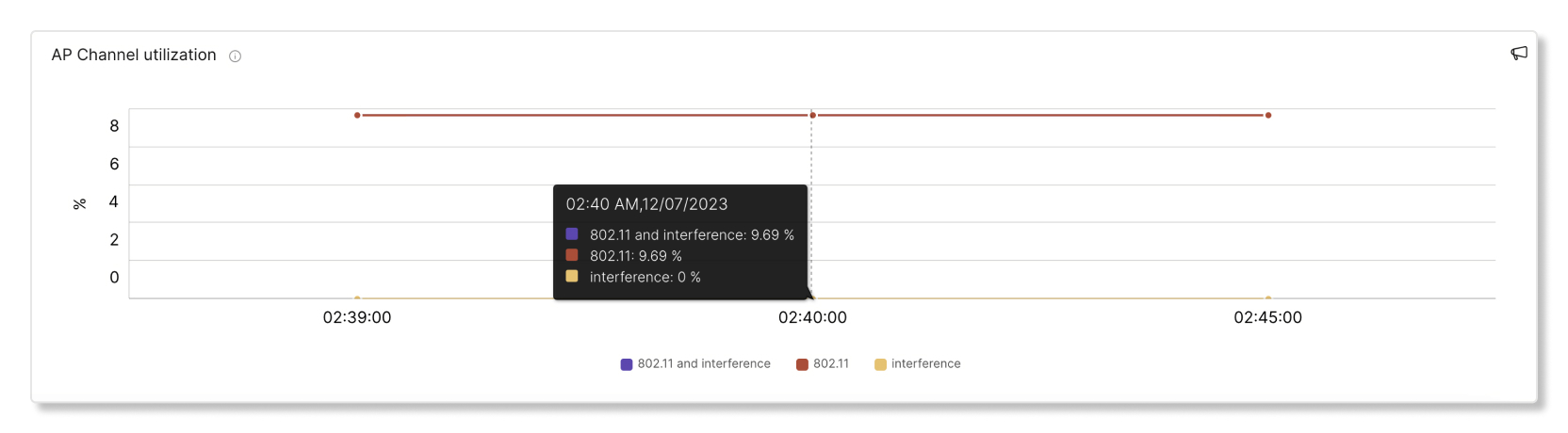
N. di client AP
Questo grafico mostra quanti client si sono connessi a uno specifico punto di accesso (AP) in intervalli di cinque minuti. Se un AP ha un numero elevato di client connessi, ciò può contribuire a una latenza superiore alla media.

Utilizzo AP
Questo grafico mostra quanti client si sono connessi a un AP specifico in intervalli di cinque minuti. Se un AP ha un numero elevato di client connessi, ciò può contribuire a una latenza superiore alla media.
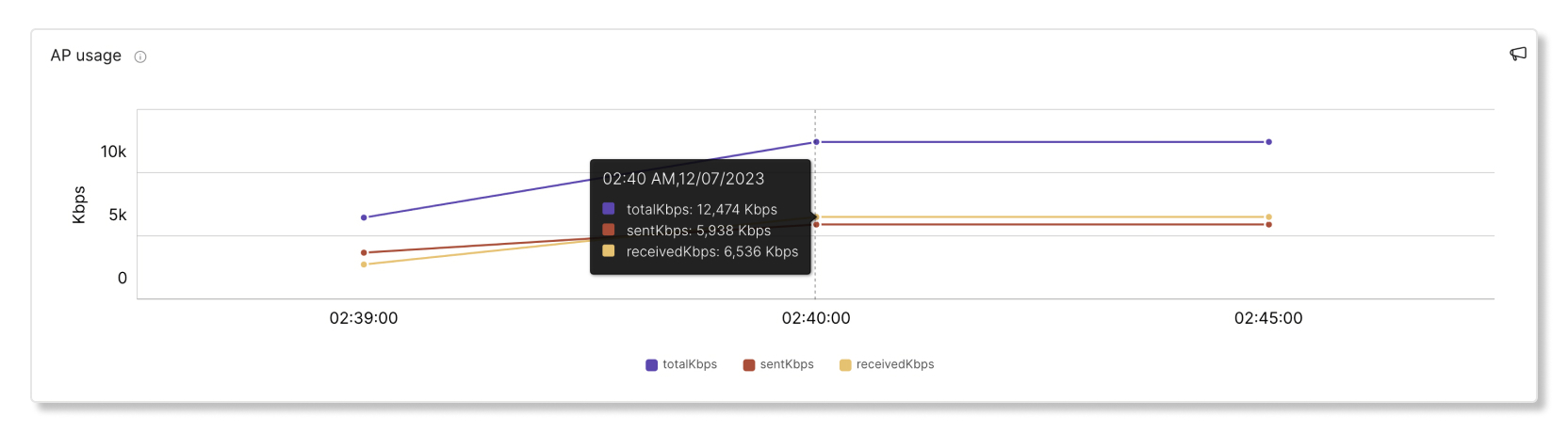
Utilizzo client
Questo grafico mostra i dati ricevuti e inviati da un client a intervalli di cinque minuti.
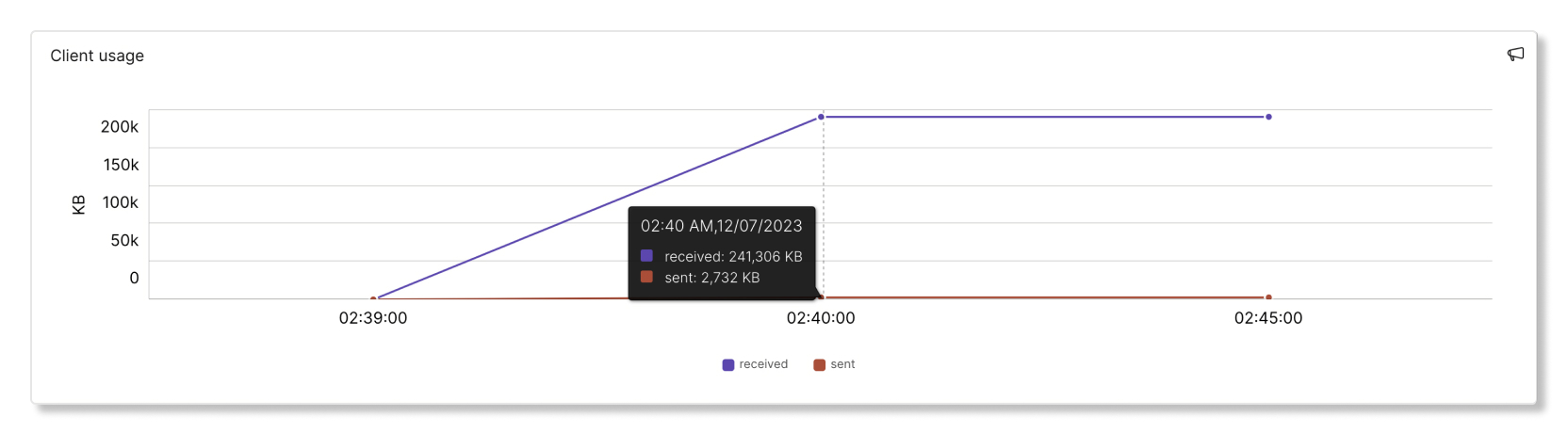
Velocità dati
Questo grafico mostra le velocità dati usate come percentuale della velocità dati massima supportata da tale client. Una connessione con velocità dati basse sembrerà costantemente lenta. Velocità dati scadenti possono verificarsi a causa di una qualità del segnale scadente o limitazioni di funzionalità AP o del dispositivo client.