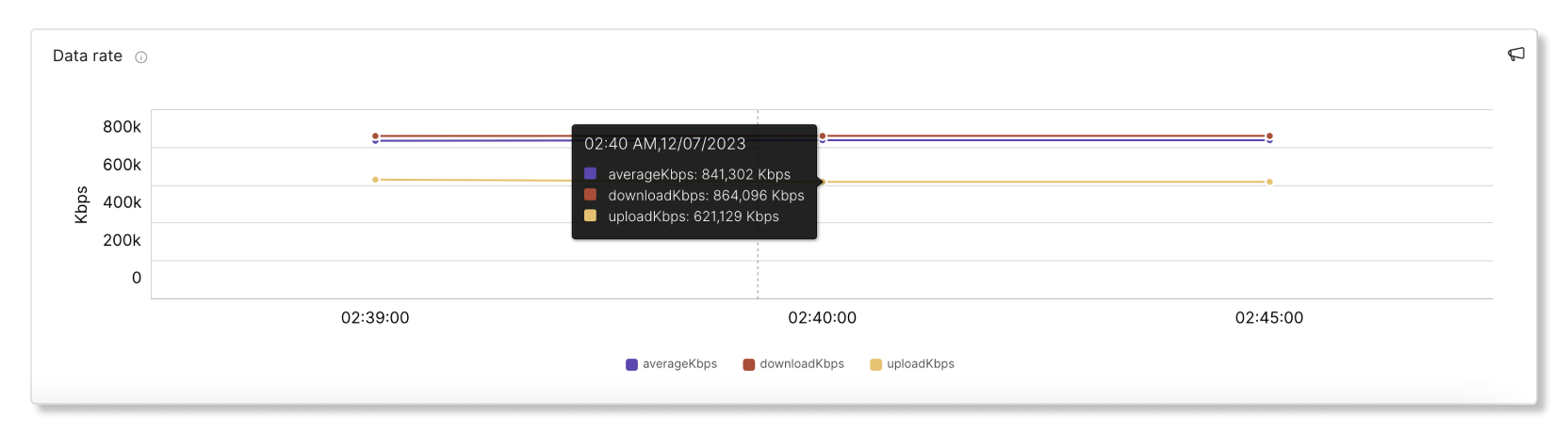- Página inicial
- /
- Artigo



Integrar o Cisco Meraki com a solução de problemas no Control Hub
 Neste artigo
Neste artigo Comentários?
Comentários?Integre o Cisco Meraki com a Solução de problemas para que você possa ver a visibilidade completa do caminho dos usuários na plataforma Meraki para isolar problemas com maior clareza.
Visão geral
Você só pode ver dados do Meraki para reuniões e chamadas hospedadas na sua organização. Se os usuários participarem de reuniões externas, os dados de solução de problemas do Meraki para essas reuniões externas não serão exibidos. Os dados do Meraki são mantidos por no máximo sete dias na Solução de problemas.
Os dados são exibidos em intervalos de cinco minutos. Os limites para dados bons e ruins são:
- Bom (verde)—SNR >= 20db ou RSSI >= -80dBm ou latência sem fio média < = 200 ms
- Pobre (vermelho)—SNR < 20db or RSSI < -80dBm or Average wireless latency > 200ms
Exemplo de integração Meraki para Webex Meetings
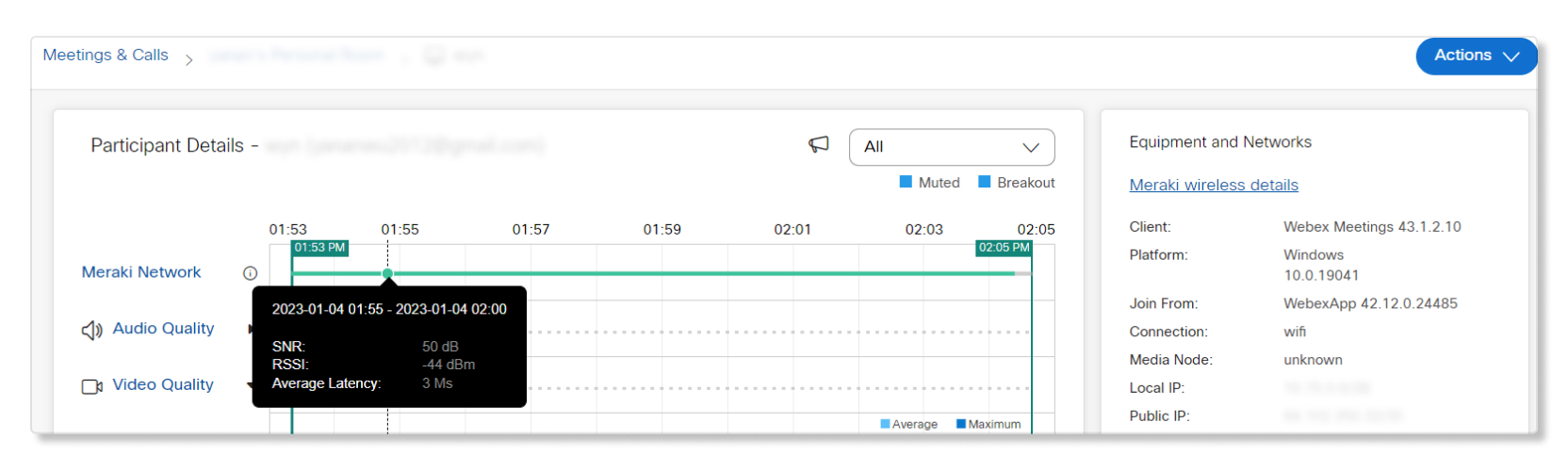
Ao detalhar a página Detalhes do participante da reunião de um usuário, você pode passar o mouse sobre a linha Rede Meraki para dar uma olhada rápida nos dados de SNR, RSSI e latência.
Exemplo de integração Meraki para Webex Calling
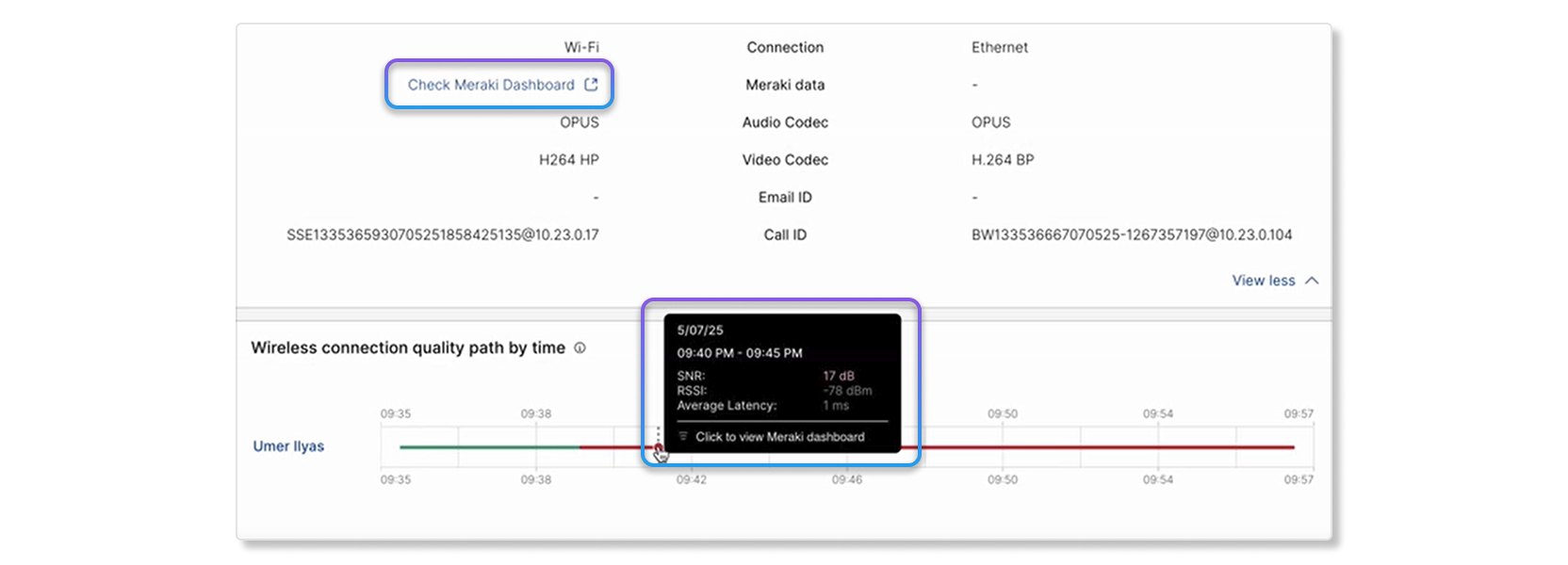
Ao detalhar a página Detalhes do salto da chamada de um usuário, você pode passar o mouse sobre a linha de qualidade em Caminho de qualidade da conexão sem fio por tempo para obter uma visão rápida dos dados de SNR, RSSI e latência. Você também pode iniciar o painel Meraki do dispositivo clicando em Verificar painel Meraki.
Limitações
Os dados de solução de problemas da Meraki estão disponíveis somente:
- Até um máximo de sete dias. Ao visualizar dados de solução de problemas de reuniões além dos sete dias anteriores, a linha de dados do Meraki ficará esmaecida.
- Para chamadas em dispositivos de telefone de mesa com uma versão de cliente 3.4 ou superior. O RoomOS ainda não é suportado.
- Para a versão desktop do aplicativo Webex e dispositivos da série Cisco Room. A versão móvel do aplicativo Webex não é suportada.
- Para dispositivos que estão online. A linha de dados Meraki não será exibida em dispositivos offline.
- Ao usar a API Meraki, cada organização tem um orçamento de chamadas de 10 solicitações por segundo.
- Para reuniões e chamadas no aplicativo Webex se a configuração Coletar métricas do cliente estiver habilitada. Se esta configuração não estiver habilitada, os usuários que ingressarem em reuniões e chamadas no aplicativo Webex não terão nenhum dado disponível. Para habilitar esta configuração, entre no Control Hub como administrador completo e vá para e, em seguida, alterne a opção Permitir que a Cisco colete o endereço IP e o endereço MAC do cliente para ativado.
- Para dispositivos conectados sem fio. Para dispositivos conectados por fio, a linha da Rede Meraki não estará disponível na página Detalhes do Participante, mas você pode clicar em Detalhes do fio Meraki na aba Equipamentos e redes para acessar o portal Meraki e obter mais detalhes.
Os dispositivos na plataforma Cisco Meraki MX também mostrarão conexões individuais como com fio em vez de sem fio.
Instalar e ativar o Meraki
Você precisa ter a função de administrador completo para configurar a integração do Meraki para solução de problemas.
| 1 |
Entre no Control Hub, vá para Configurações da organizaçãoe role até a seção Meraki. |
| 2 |
Ative a opção Permitir acesso à API Meraki.  Uma janela pop-up aparece com um temporizador para mostrar que o Control Hub está solicitando acesso à sua conta do painel Meraki. Se você não terminar de configurar o Meraki antes que o tempo acabe, será necessário atualizar a página para obter a atualização de status mais recente.
|
| 3 |
Uma página de guia para o painel do Meraki é exibida. Entre com sua conta de administrador completo da Meraki para continuar configurando a integração. 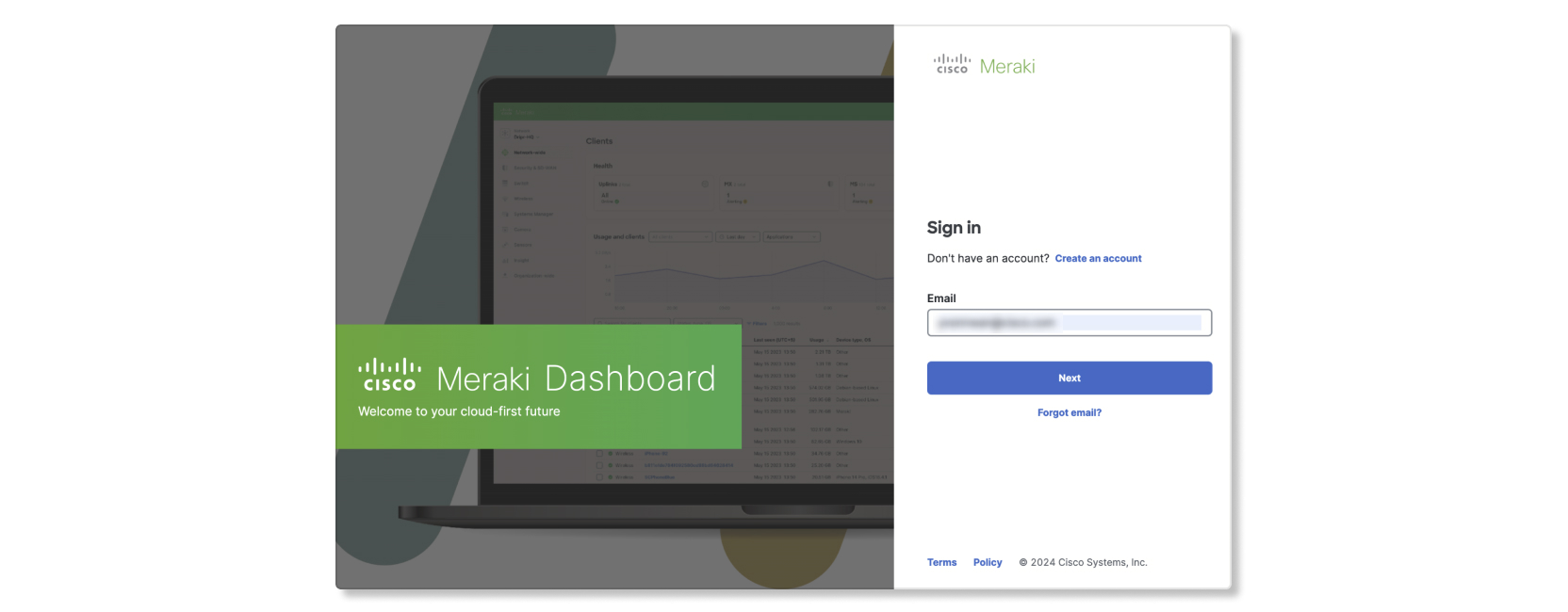 |
| 4 |
Selecione uma organização Meraki para integrar com a Solução de problemas no Control Hub. 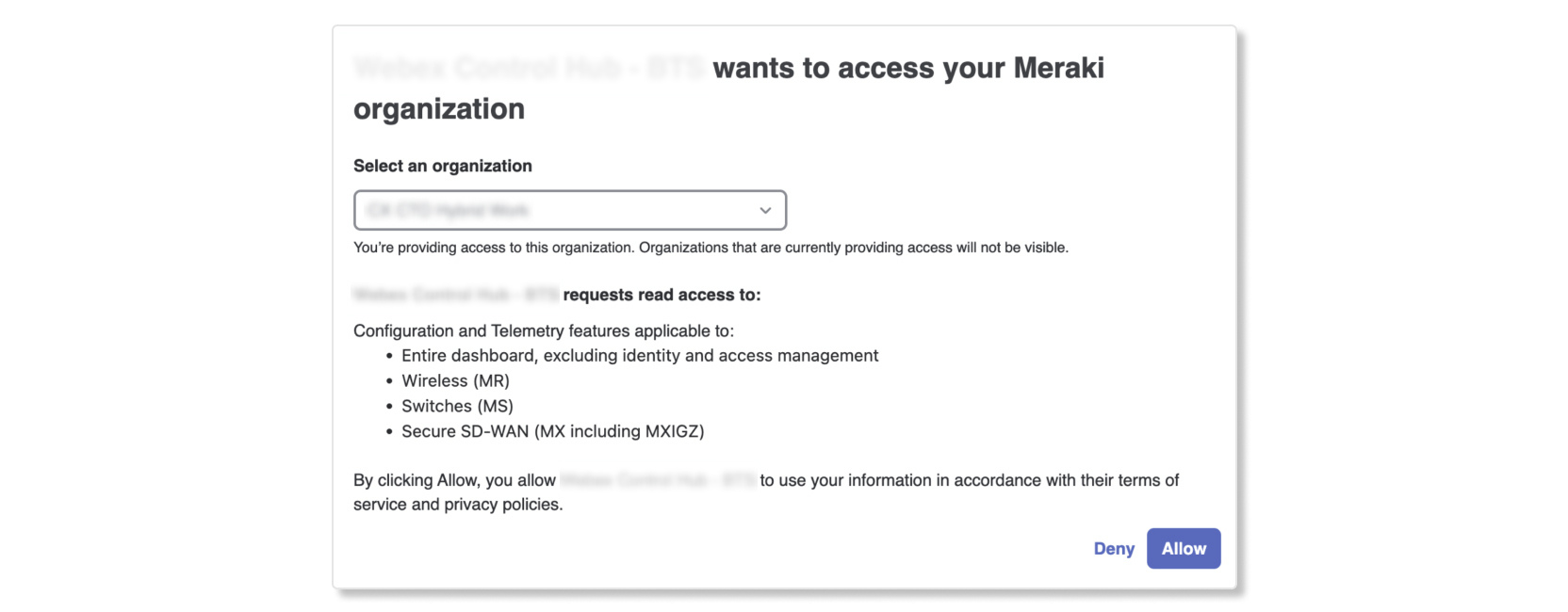 |
| 5 |
Selecione Permitir. A página retorna ao Control Hub com uma janela de sucesso se a autorização for bem-sucedida.
|
| 6 |
Após concluir a configuração da integração, você pode visualizar os detalhes da organização do Control Hub no painel do Meraki acessando . |
Gráficos de solução de problemas de dados Meraki
Principais indicadores de desempenho (KPIs)
- Problema de conexão do AP— Número de conexões com falha a um ponto de acesso (AP) Meraki durante uma reunião.
- Má qualidade do sinal—Porcentagem de má qualidade do sinal durante uma reunião. A qualidade do sinal é considerada ruim se a relação sinal-ruído (SNR) for < 20db ou indicador de intensidade do sinal recebido (RSSI) é < 80 dBm.
- Latência sem fio média— Porcentagem média de latência sem fio ruim durante uma reunião.
- Taxa de dados— Porcentagem de taxa de dados ruim durante uma reunião.

Conexão do cliente
Este gráfico mostra detalhes sobre a conexão entre o cliente, o AP e o switch.
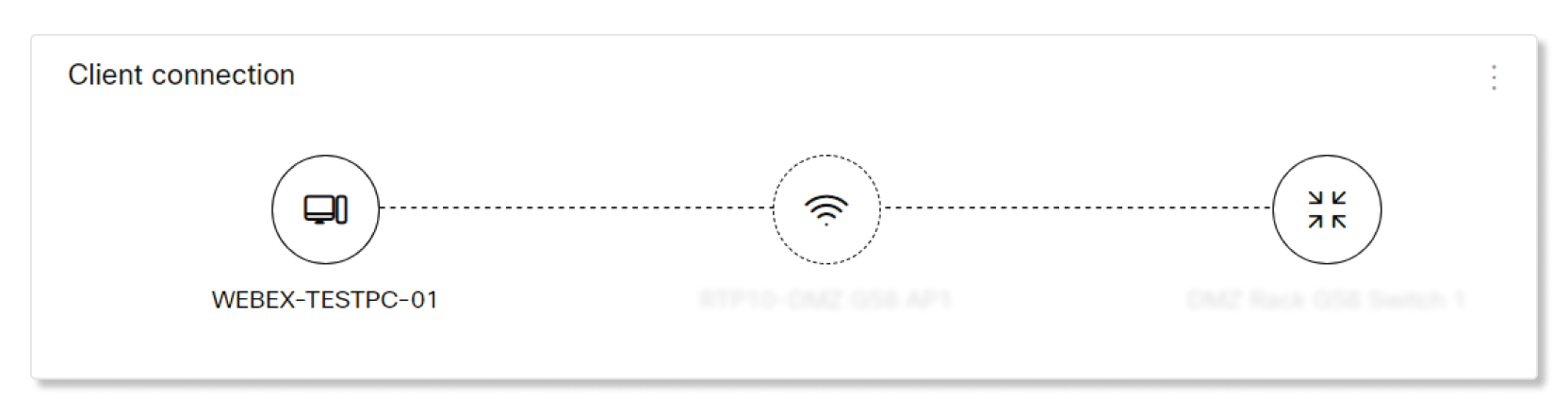
Detalhes do ponto de acesso
Esta tabela fornece informações sobre o ponto de acesso ao qual um cliente se conectou. Os detalhes disponíveis são:
- Ponto de acesso—Nome do AP.
- Modelo AP—Chave e endereço MAC do AP.
- Serial—Número de série do AP.
- LAN IP—IP LAN associado ao AP.
- Capacidades sem fio— Tipo de conexões sem fio suportadas pelo AP.
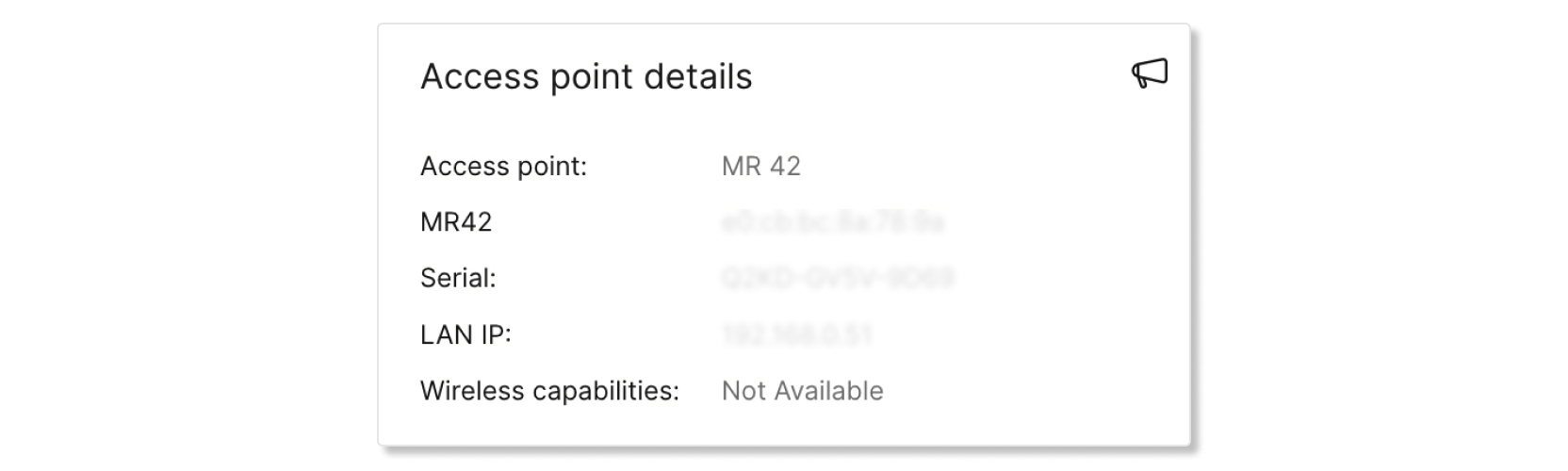
Qualidade da rede
Este gráfico mostra a qualidade do sinal e a latência sem fio do cliente na rede Meraki em intervalos de cinco minutos. Você pode passar o mouse sobre um ponto na linha para ver mais detalhes sobre a qualidade.

Qualidade do sinal
Este gráfico mostra o SNR e o RSSI médios para clientes conectados ao AP em intervalos de cinco minutos. Se a qualidade do sinal for ruim, o desempenho provavelmente será pior (ou seja, mais latência e taxas de dados mais lentas). A causa da baixa intensidade do sinal pode vir de mudanças no ambiente físico, configuração de RF ou grande distância do AP.
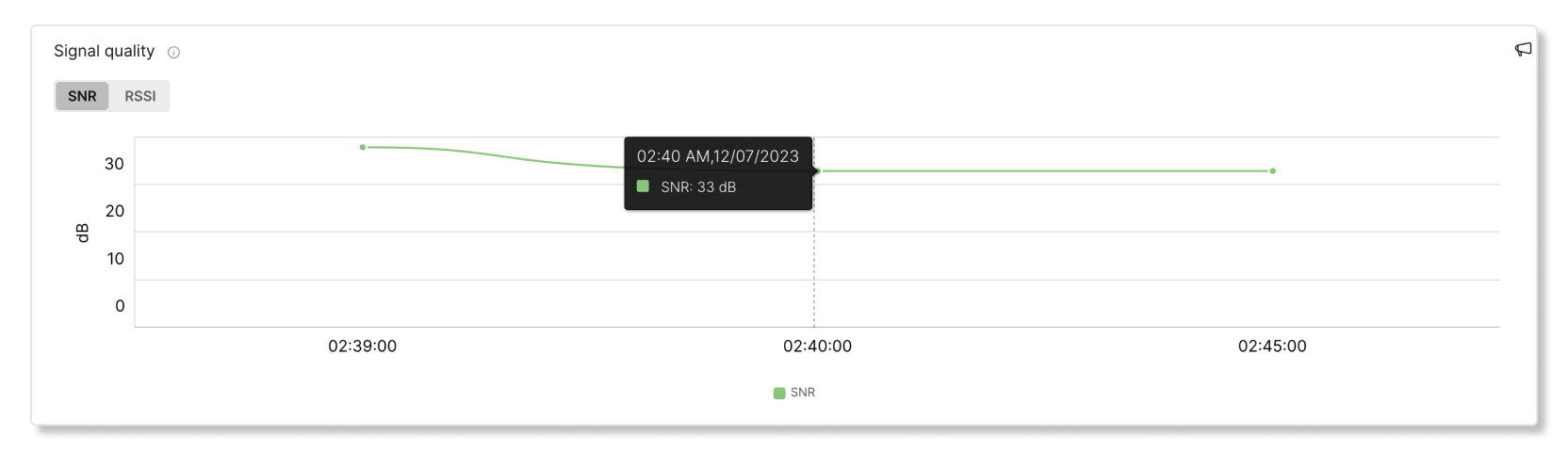
Latência sem fio
Este gráfico mostra a latência sem fio do cliente em intervalos de cinco minutos. Uma conexão com alta latência pode causar lentidão durante as reuniões. A causa da alta latência pode ser causada por má qualidade do sinal, interferência ou alta carga no AP.
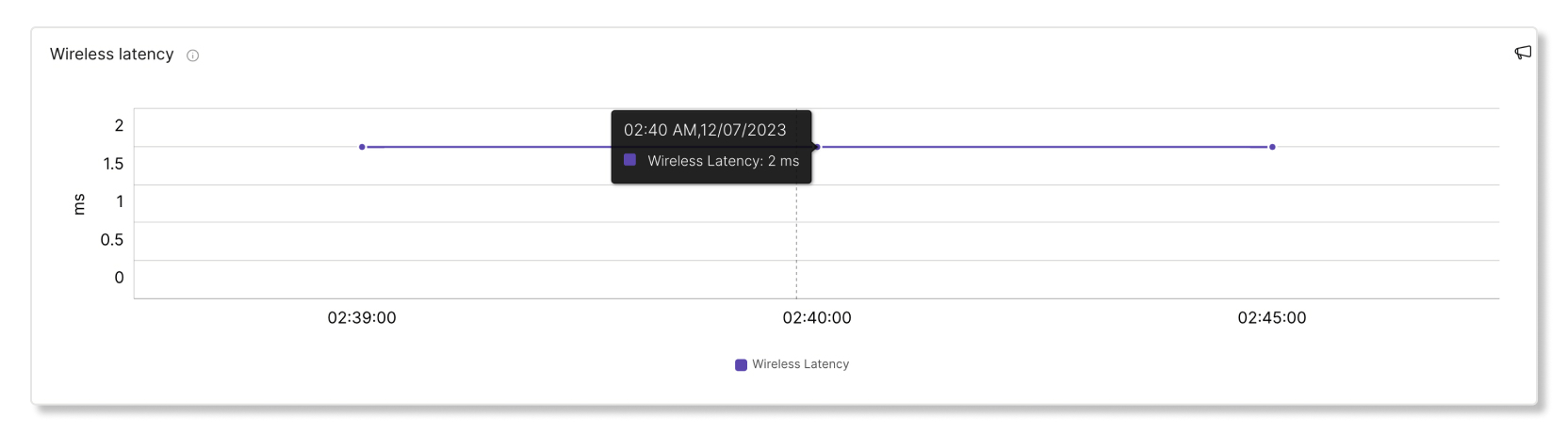
Utilização do canal AP
Este gráfico mostra a porcentagem de canais que foram utilizados pelos clientes em intervalos de dez minutos. Uma alta porcentagem de utilização de canais pode causar latência maior que a média. A alta utilização do canal também pode vir de interferência criada por coisas como micro-ondas, bluetooth e interferência de APs vizinhos.
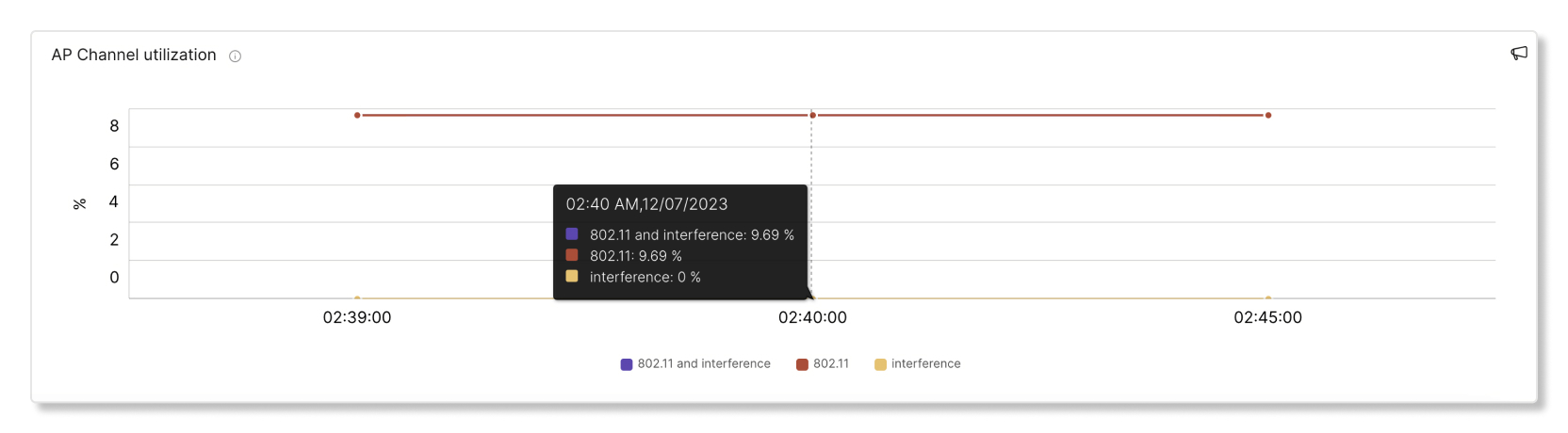
Número de AP de clientes
Este gráfico mostra quantos clientes foram conectados a um ponto de acesso (AP) específico em intervalos de cinco minutos. Se um AP tiver um grande número de clientes conectados a ele, isso pode contribuir para uma latência maior que a média.

Uso do AP
Este gráfico mostra quantos clientes se conectaram a um AP específico em intervalos de cinco minutos. Se um AP tiver um grande número de clientes conectados a ele, isso pode contribuir para uma latência maior que a média.
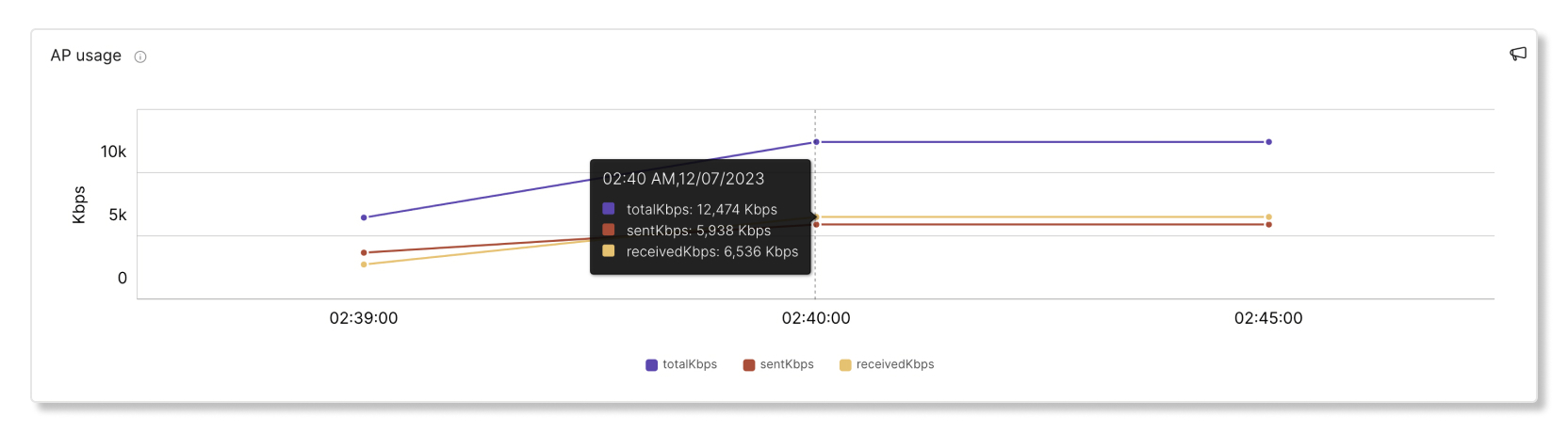
Uso do cliente
Este gráfico mostra os dados recebidos e enviados de um cliente em intervalos de cinco minutos.
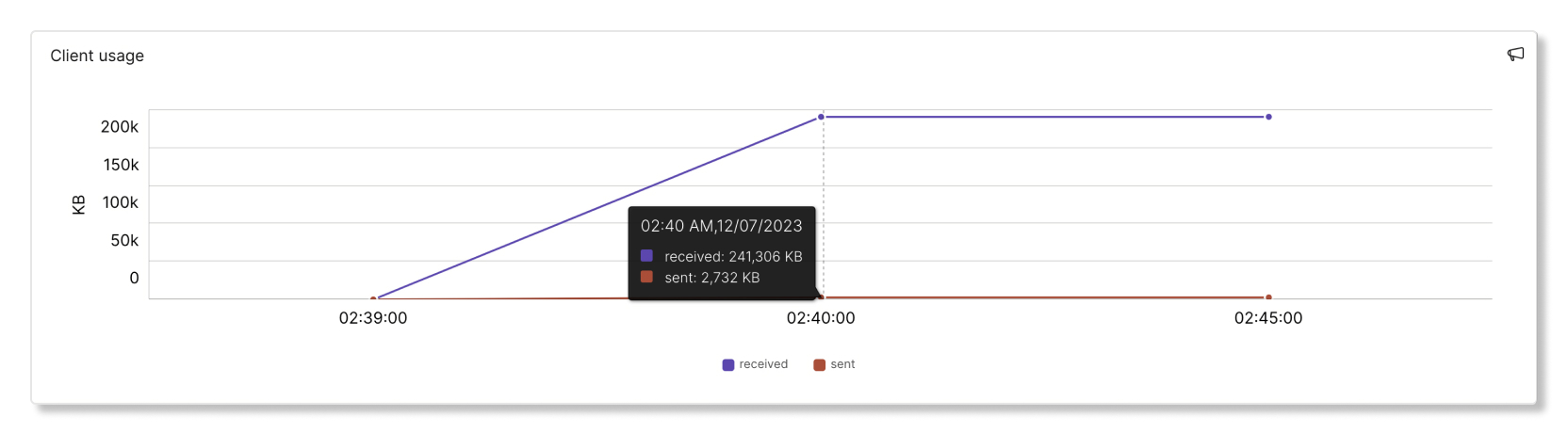
Taxa de dados
Este gráfico mostra as taxas de dados usadas como uma porcentagem da taxa de dados máxima suportada por este cliente. Uma conexão com baixas taxas de dados parecerá consistentemente lenta. As taxas de dados ruins podem ocorrer devido à baixa qualidade do sinal ou a limitações de recursos do dispositivo cliente ou do AP.